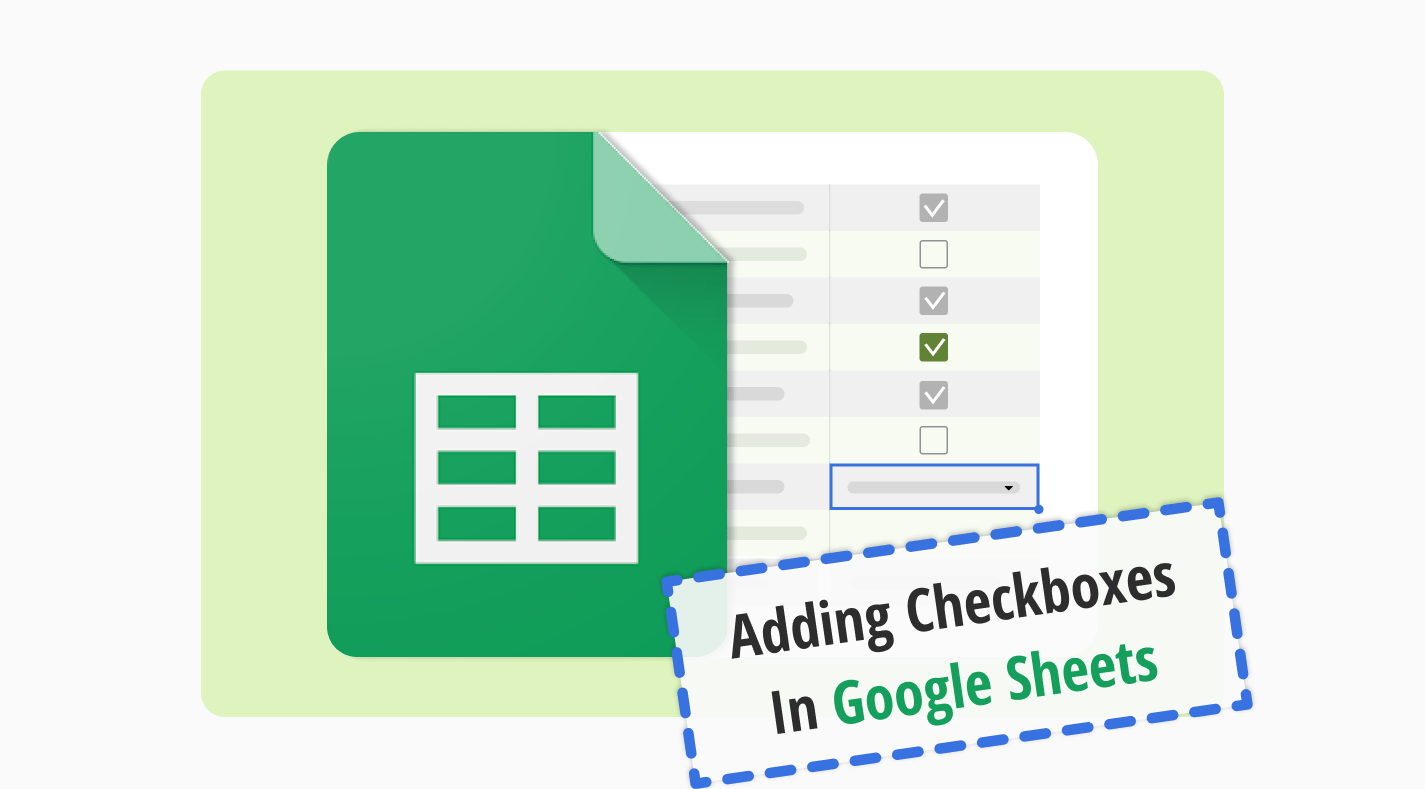Google Sheets ist ein Game-Changer für viele Unternehmen. Dank ihm können Unternehmen nützliche Daten speichern und später verwenden. Die richtige und effektive Nutzung von Google Sheets ist ein mächtiges Werkzeug für Unternehmen oder Organisationen. Um von einer effektiven Datenverwaltung zu profitieren, müssen Sie auf einige Punkte achten.
Kontrollkästchen sind nur eine Möglichkeit, Google Sheets effizient zu nutzen. In unserem Artikel haben wir die einfachsten Möglichkeiten zusammengestellt, um Kontrollkästchen zu erstellen, sowie eine Anleitung, wie Sie sie besser nutzen können. Außerdem werden Sie die Gründe sehen, warum Sie ein Kontrollkästchen in Google Tabellen einfügen sollten, häufig gestellte Fragen zu diesem Thema und mehr!
Warum ein Kontrollkästchen in Google Sheets verwenden?
Google Sheets Formeln machen Geschäftsaufgaben viel einfacher. Google Sheets ist ein ausgezeichnetes Werkzeug, um Ihre wichtigen Daten von klein bis groß zu speichern. Sie müssen jedoch alle Ihre Daten organisiert halten, um von ihnen zu profitieren. Das Google Sheets Kontrollkästchen ist eine gute Möglichkeit, dies zu erreichen.
Kontrollkästchen in Google Sheets geben Ihnen Auskunft darüber, ob Sie die Aufgabe erledigt haben. Es ist auch eine gute Möglichkeit, aktive und inaktive Daten zu identifizieren. Abgesehen von all diesen Vorteilen ermöglichen Ihnen Kontrollkästchen in Google Sheets, das große Ganze zu sehen, wenn Sie die Seite betrachten.
💡Wenn Sie lernen möchten, wie man Linien-Diagramme in Google Sheets erstellt, schauen Sie sich den Artikel an.
Wie man Kontrollkästchen in Google Sheets erstellt (in 4 Schritten)
Jetzt, da wir den Grund gelernt haben, warum Sie Kontrollkästchen in Ihrem Tabellenblatt haben sollten, können wir damit fortfahren, wie man sie erstellt. Solange Sie den folgenden Schritten folgen, können Sie in Sekundenschnelle Kontrollkästchen in Ihrem Google Sheets erstellen. Hier sind die Schritte, um zu lernen, wie man Kontrollkästchen in Google Sheets hinzufügt:
1. Öffnen Sie Google Sheets
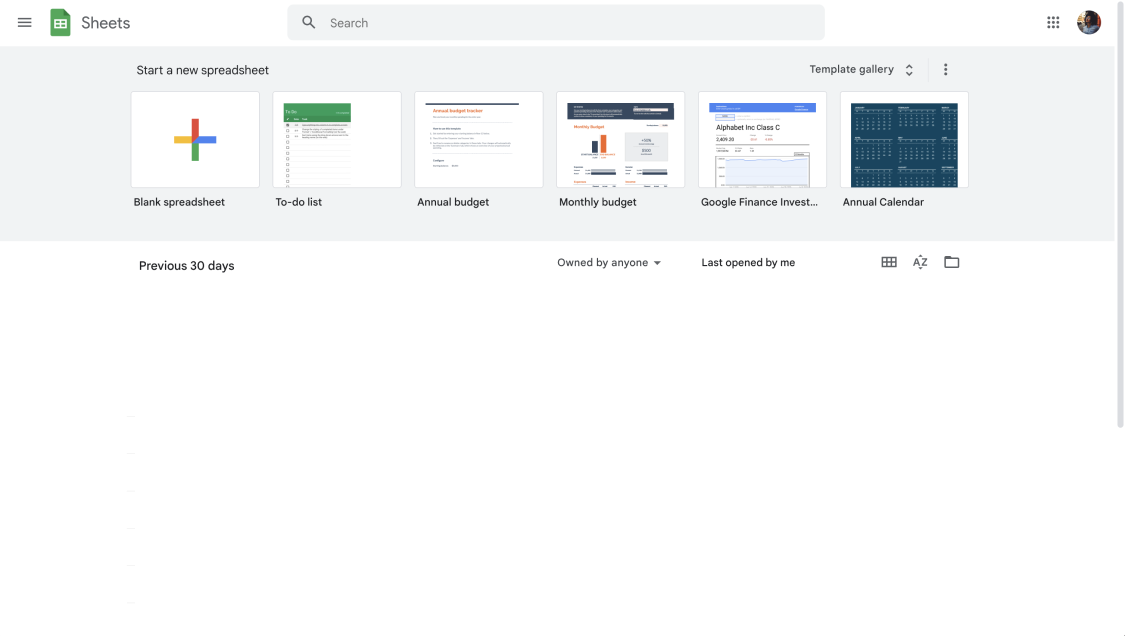
Google Sheets Dashboard
Als Erstes müssen Sie sich in Ihrem Google-Konto anmelden. Wenn Sie keines haben, können Sie eines erstellen und fortfahren. Öffnen Sie danach Google Sheets, um das spezifische Blatt anzuzeigen, zu dem Sie Checkboxen hinzufügen möchten.
2. Wählen Sie die Zellen aus, auf die Sie sie anwenden möchten
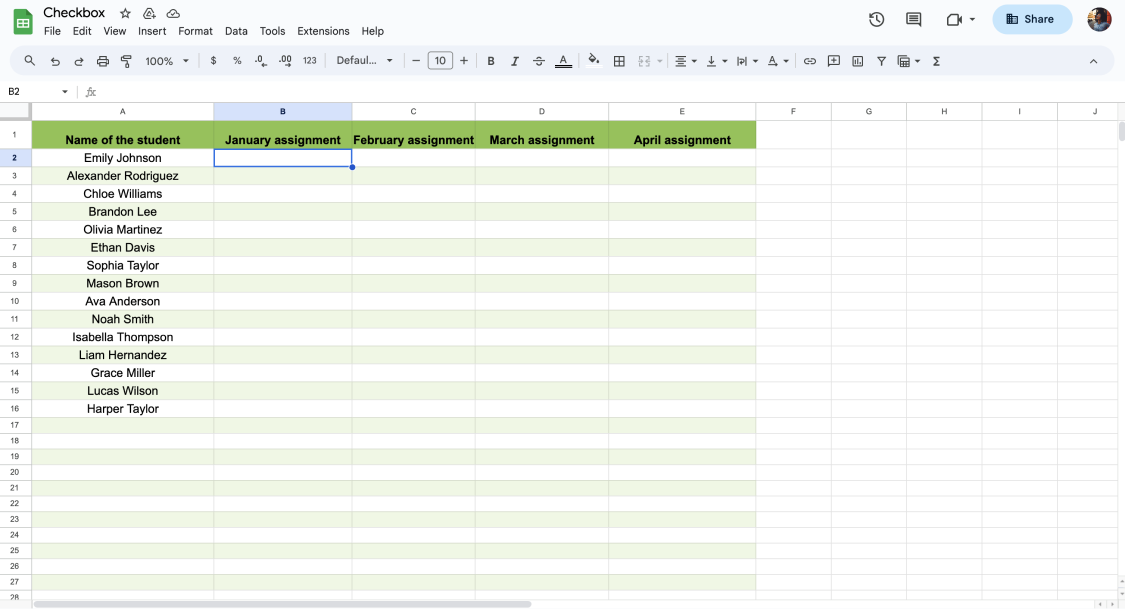
Wählen Sie die Zelle für die Checkbox aus
In diesem Schritt müssen Sie im Grunde entscheiden, auf welche Zelle oder Zellen Sie Checkboxen hinzufügen möchten. Nachdem Sie sich entschieden haben, müssen Sie die leere Zelle anklicken, bevor Sie mit den anderen Schritten beginnen.
3. Fügen Sie die Checkbox ein
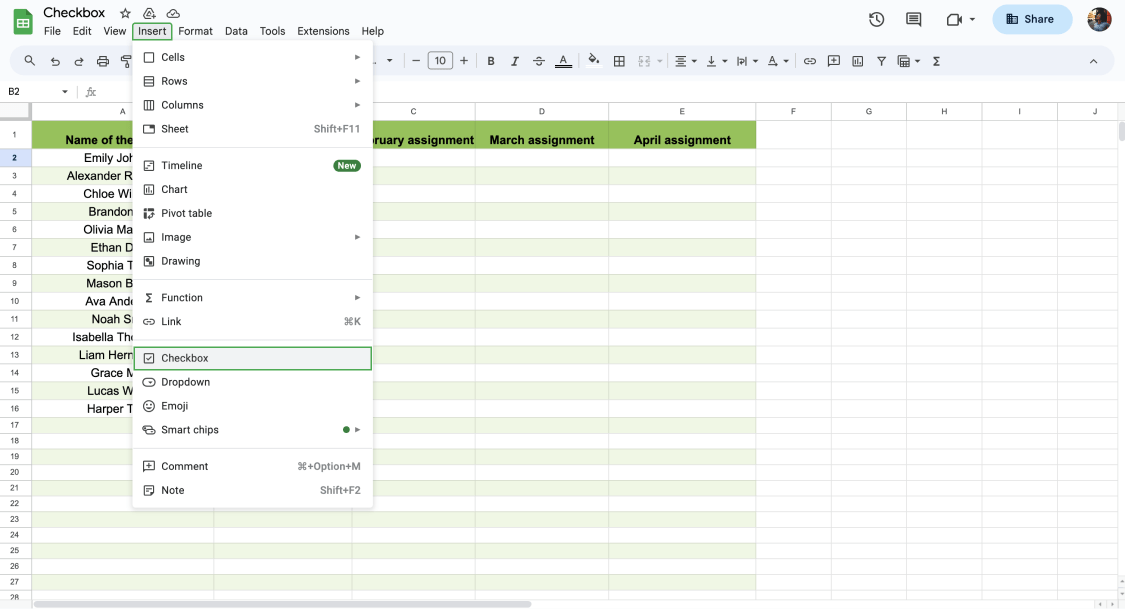
Checkbox einfügen
In diesem Schritt müssen Sie den Registerkarte Einfügen finden und die Checkbox auswählen. Und das ist alles! Wenn Sie weitere Checkboxen hinzufügen möchten, müssen Sie Daten auswählen, die Checkboxen enthalten, den kleinen Kreis unten rechts halten und erweitern, so viel Sie benötigen. Wenn Sie benutzerdefinierte Zellen benötigen, können Sie mit dem nächsten Schritt fortfahren.
4. Fügen Sie benutzerdefinierte Regeln hinzu
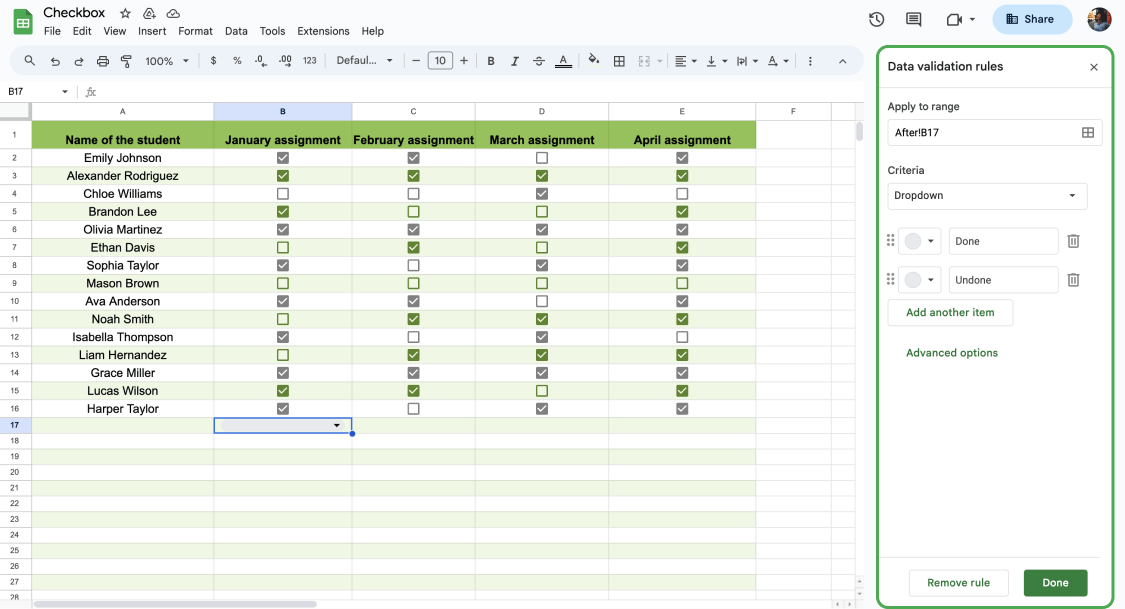
Fügen Sie Validierungsregeln hinzu, falls erforderlich
Sie können ganz einfach angekreuzte oder nicht angekreuzte Kästchen erstellen, wie wir in den vorherigen Schritten besprochen haben. Sie können jedoch die Details nach Ihren Wünschen personalisieren. Unter Datenvalidierungsregeln können Sie Kriterien ändern und sie in ein Dropdown-Menü umwandeln, falls erforderlich. Zum Beispiel können Sie eine Dropdown-Liste mit 2 Variablen erstellen (wahr und falsch, erledigt oder nicht erledigt, etc.).
💡Wenn Sie anstelle von Checkboxen eine Dropdown-Liste verwenden, vergessen Sie nicht, die Farben zu ändern. Schauen Sie sich unseren Artikel über wie man ein Dropdown-Menü erstellt an, wenn Sie mehr erfahren möchten.
Häufig gestellte Fragen zu Kontrollkästchen in Google Sheets
Sie haben bisher gelernt, wie man Kontrollkästchen erstellt. Allerdings haben Sie vielleicht noch einige Fragen zu diesem Thema. Unter diesem Titel werden wir Ihre Fragen nicht unbeantwortet lassen. Um einige häufig gestellte Fragen zu Kontrollkästchen in Google Sheets zu überprüfen, schauen Sie sich die unten stehenden Fragen an:
Die bedingte Formatierung ist in Google Sheets möglich. Sie müssen die folgenden Schritte ausführen, um ein bedingtes Kontrollkästchen in Google Sheets zu erstellen:
1. Wählen Sie die Kontrollkästchen aus
2. Wählen Sie Format in der Symbolleiste und klicken Sie auf Bedingte Formatierung
3. Wählen Sie aus dem Dropdown-Menü Zellen formatieren wenn die Option Benutzerdefinierte Formel.
4. In das Feld Wert oder Formel können Sie die Formel =Zellenbezug=FALSCH eingeben. Um ein Beispiel zu geben, können Sie die Formel als =C4=FALSE an Ihr Blatt anpassen.
5. Wählen Sie die Formatierungsoptionen für den aktivierten Status des Kontrollkästchens und klicken Sie auf Fertig.
Sie können die Kontrollkästchen, die Sie in Google Sheets erstellt haben, individuell anpassen. Dazu müssen Sie nur die unten angegebenen Schritte ausführen:
1. Suchen Sie in der Symbolleiste nach Daten und klicken Sie auf Datenüberprüfung.
2. Wählen Sie Kontrollkästchen aus Kriterien.
3. Klicken Sie auf Benutzerdefinierte Zellwerte verwenden und geben Sie einen Wert ein.
4. Geben Sie einen Wert neben Angekreuzt oder Nicht angekreuzt ein.
5. Speichern Sie die Einstellungen.
Hierfür brauchen Sie nur die Leertaste. Sie können mehrere Zellen auswählen und die Leertaste drücken, um sie zu markieren oder zu deaktivieren. Um mehrere Zellen auszuwählen, können Sie auch auf die Zelle klicken und die Umschalttaste (Command ⌘ für Mac) gedrückt halten.
Kurz gesagt
Zusammenfassend hat Google Sheets eine wichtige Rolle in Unternehmen/Organisationen, die dieses Tool zur Datenverwaltung nutzen. Solange Sie wissen, wie Sie Ihre Daten effektiv verwalten, können Sie Ihre Route besser planen. Um dies zu erreichen, ist es wichtig, Google Sheets Hacks zu lernen, um es besser nutzen zu können.
In unserem Artikel haben wir versucht, einen vollständigen Schritt-für-Schritt-Anleitung mit Ihnen zu teilen, wie man Kontrollkästchen in Google Sheets erstellt. Wir haben auch warum man Kontrollkästchen in Google Sheets verwenden sollte und häufig gestellte Fragen (FAQs) zu diesem Thema aufgenommen. Jetzt, da Sie alles über Kontrollkästchen wissen, können Sie jetzt handeln und Ihre eigenen erstellen!
Şeyma is a content writer at forms.app. She loves art and traveling. She is passionate about reading and writing. Şeyma has expertise in surveys, survey questions, giveaways, statistics, and online forms.
Beginnen Sie noch heute mit forms.app
- Unbegrenzte Ansichten
- unbegrenzte Anzahl von Fragen
- unbegrenzte Benachrichtigungen