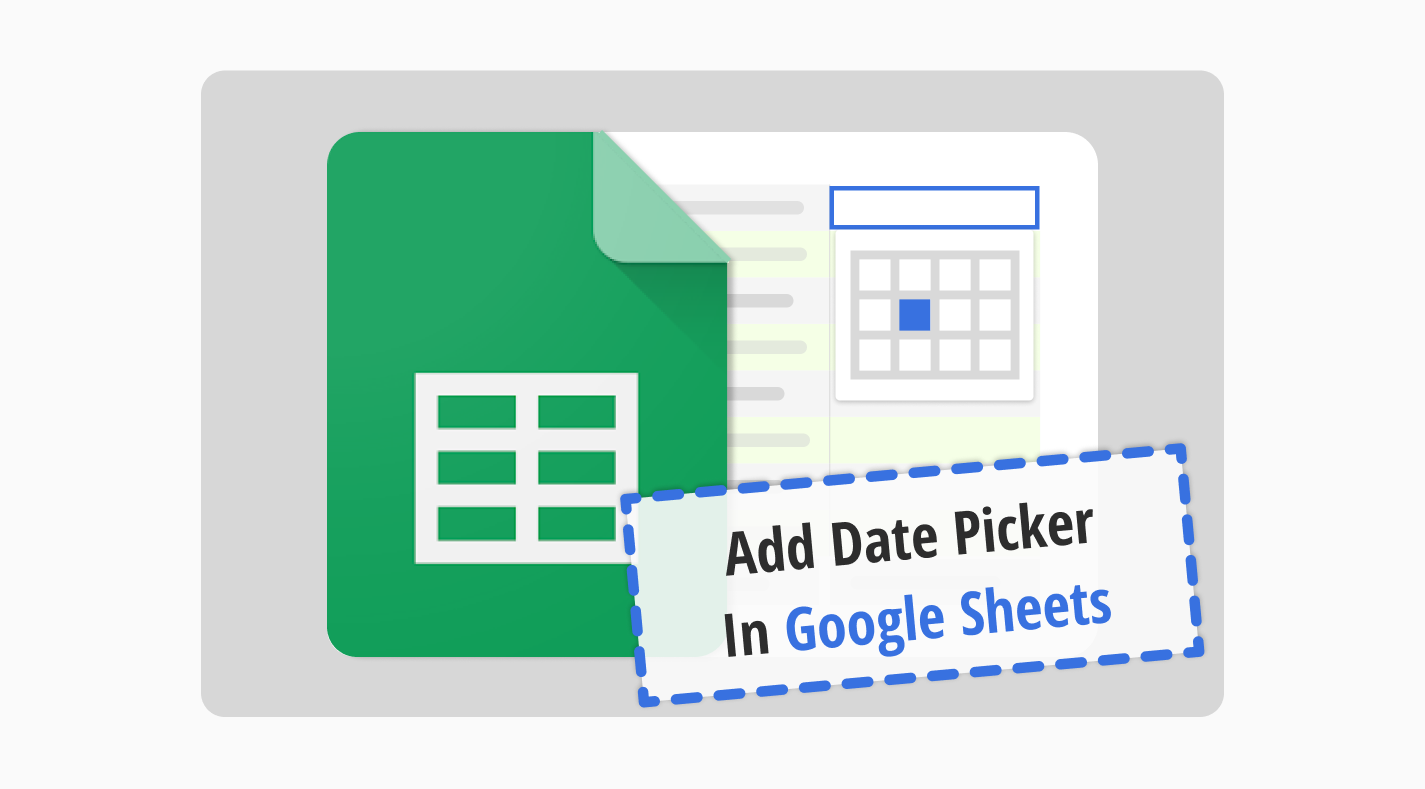Dans le domaine des feuilles de calcul Google, la gestion efficace des dates et des heures est essentielle pour les utilisateurs qui traitent des horaires, des calendriers et des délais. Le sélecteur de dates de Google Sheets offre une manière fluide d'entrer des dates, améliorant considérablement l'expérience utilisateur.
Dans ce guide, nous allons vous montrer comment utiliser le sélecteur de dates dans Google Sheets, faisant partie de Google Workspace, pour améliorer la gestion des dates et l'efficacité dans la planification de projets. Cette fonctionnalité rationalise les tâches de planification, en la rendant indispensable pour les utilisateurs souhaitant optimiser leur flux de travail dans la plate-forme intégrée de Google.
Qu'est-ce qu'un sélecteur de dates?
Un sélecteur de dates, ou un sélecteur de données de feuille de calcul Google, est une fonctionnalité inestimable qui fait apparaître un calendrier à côté de la cellule que vous êtes en train d'éditer.
Essentiellement, il permet une sélection facile des dates. Ce sélecteur de dates de Google Sheets simplifie le processus d'entrée des dates, réduisant les risques d'erreurs de saisie et accélérant votre flux de travail.
L'intégration d'un sélecteur de dates dans votre feuille de calcul Google Sheets, c'est presque comme avoir un assistant personnel pour la gestion des données. Cela simplifie les tâches allant de l'enregistrement des dates et des heures à la planification des calendriers dans Google Sheets.
Quand avez-vous besoin d'un sélecteur de dates dans Google Sheets?
Dans Google Sheets, le format du sélecteur de dates simplifie grandement la gestion des tâches et l'entrée des dates, devenant essentiel pour un flux de travail fluide et une organisation des données. Important pour une planification claire et pour maintenir les données correctes, cette fonctionnalité aide à sélectionner des jours spécifiques de la semaine, améliorant la qualité du travail en rendant l'entrée des dates plus facile.
Ajouter un sélecteur de dates à votre Google Sheets peut transformer votre approche de :
⏰Gestion des délais d'événements : Suivre les jalons et les événements importants devient simple.
⏰Suivi des délais de projet: Assure que tout le monde dans l'équipe connaît leurs contraintes de temps.
⏰Maintien d'un calendrier: Les calendriers quotidiens, hebdomadaires ou mensuels sont plus faciles à créer et à ajuster.
⏰Planification d'événements de plusieurs jours: Des conférences aux ateliers, planifiez des événements qui durent plusieurs jours avec facilité.
⏰Création de calendriers: La création de calendriers est simplifiée pour un usage personnel ou pour le partage avec une équipe.
⏰Réduction des erreurs: La sélection directe du calendrier minimise le risque de saisie de la mauvaise date.
⏰Amélioration de l'expérience utilisateur: Une interface visuelle de calendrier rend la sélection de dates rapide et intuitive.
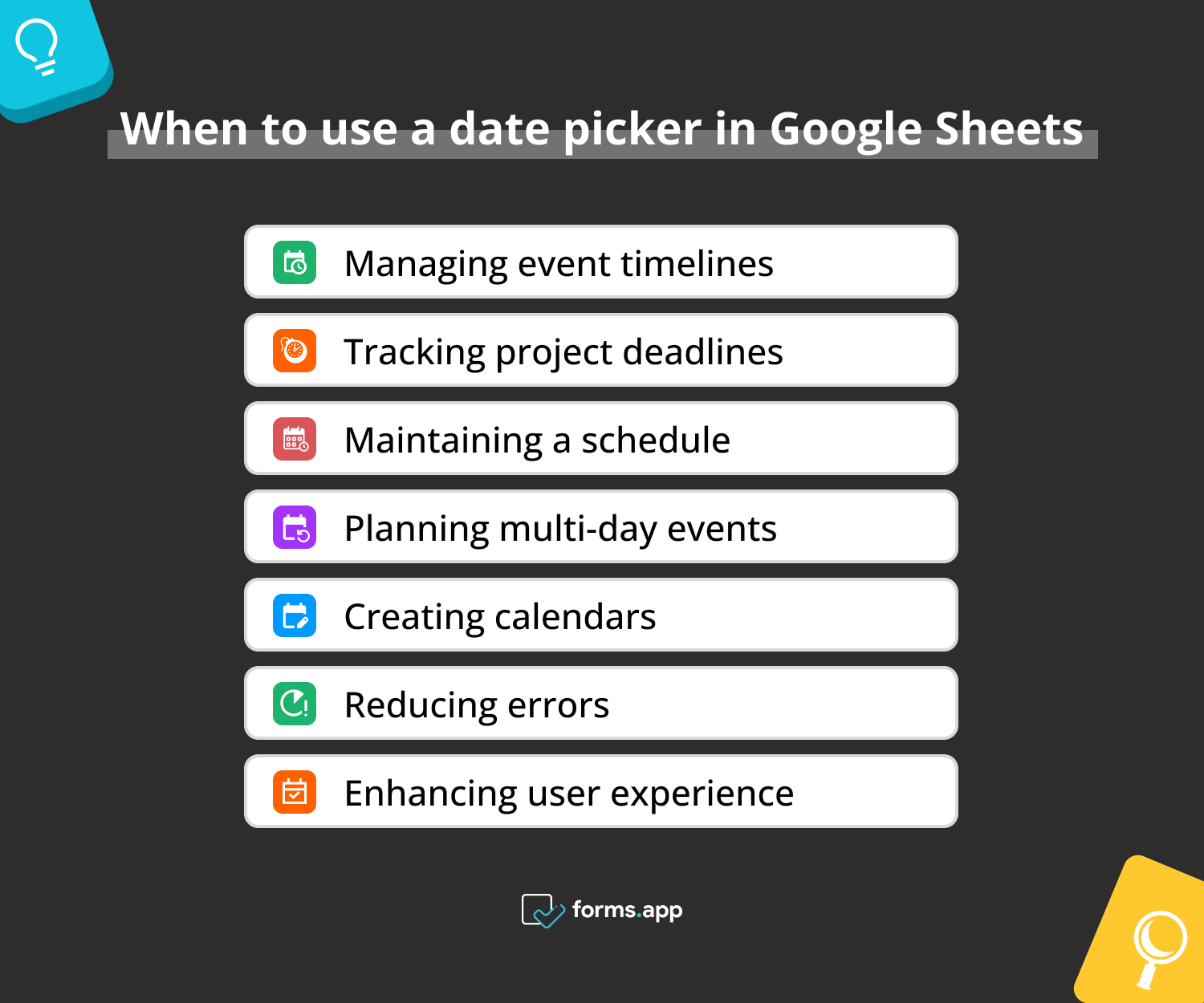
Moments pour utiliser les sélecteurs de date dans Google Sheets
Comment créer un sélecteur de date dans Google Sheets (étape par étape)
Comprendre l'utilisation du sélecteur de date dans Google Sheets rend l'ajout de dates plus facile. Notre guide vous aide à apprendre comment ajouter des dates dans Google Sheets. Il vous suffit de cliquer sur une cellule, de saisir la date et d'appuyer sur entrée pour utiliser le sélecteur de date pour vos projets en toute fluidité.
Maintenant, apprenons comment accéder à cet outil:
1. Cliquez sur une cellule pour insérer une date
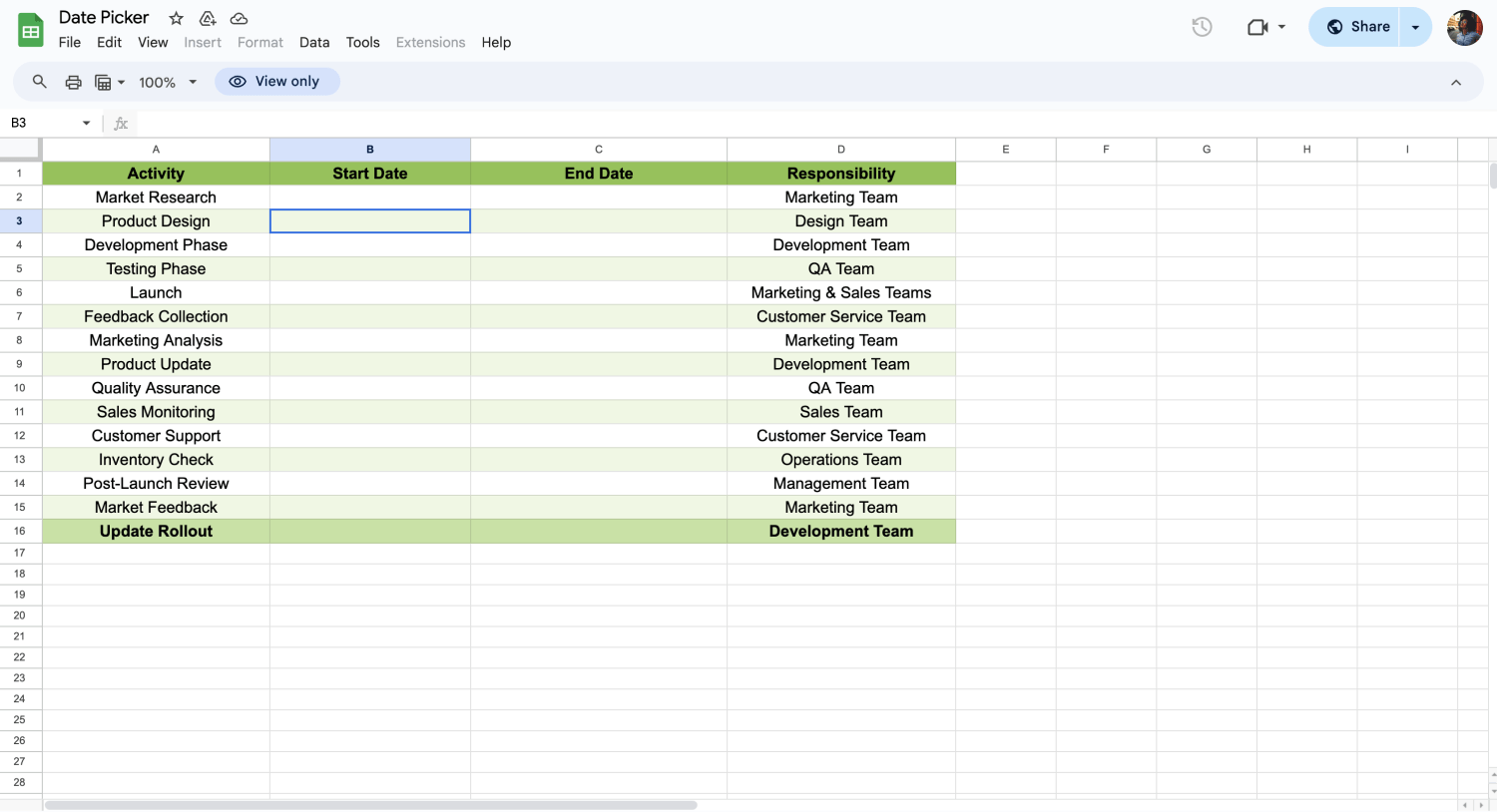
Cliquez sur une cellule vide
La première étape pour insérer une date dans Google Sheets est de cliquer sur la cellule où vous souhaitez entrer la date. Cette action initiale est votre point d'entrée pour une gestion efficace des dates et heures dans vos feuilles de calcul.
2. Validation des données

Cliquez sur validation des données
Avancez en naviguant dans le menu Données pour sélectionner Validation des données. Cette fonctionnalité puissante est la pierre angulaire pour toute personne souhaitant insérer un calendrier dans leur feuille de calcul. Elle facilite la gestion des calendriers dans Google Sheets, transformant votre feuille de calcul vide en un document dynamique de Google Sheets.
3. Configuration du calendrier
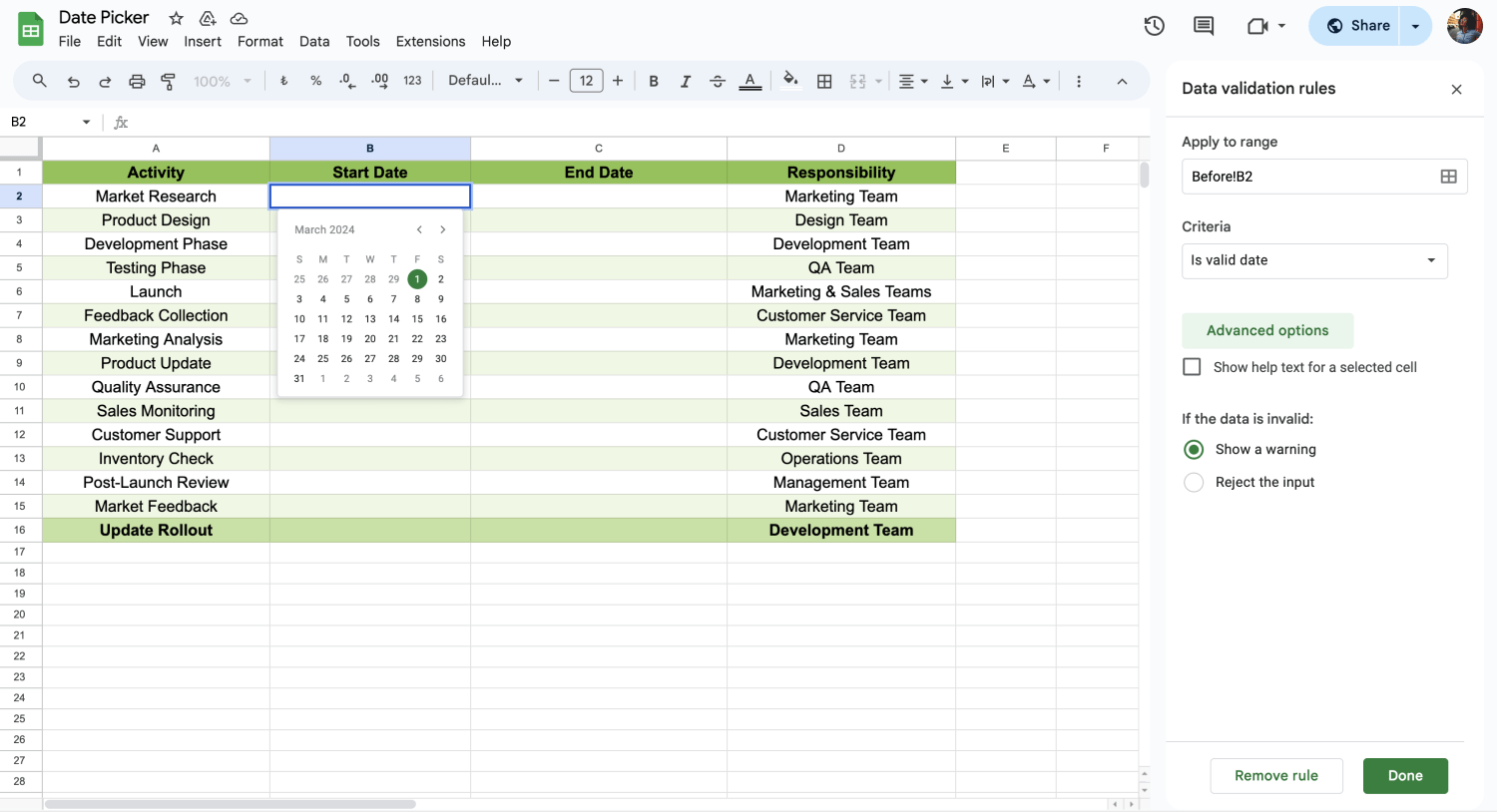
Insérer le calendrier
Sélectionnez Date dans le menu déroulant des critères, puis explorez les options de formatage pour personnaliser vos entrées. Activer ce paramètre est la clé pour déverrouiller le sélecteur de date, ce qui facilite la saisie et l'organisation des dates.
💡Une fois que vous avez configuré un calendrier dans une cellule, vous pouvez facilement dupliquer cette fonctionnalité sur d'autres cellules au besoin, ce qui permet une utilisation flexible et étendue dans votre feuille de calcul. Cette fonctionnalité simplifie la saisie des dates et améliore la précision et l'uniformité dans votre document.
4. Personnaliser et enregistrer
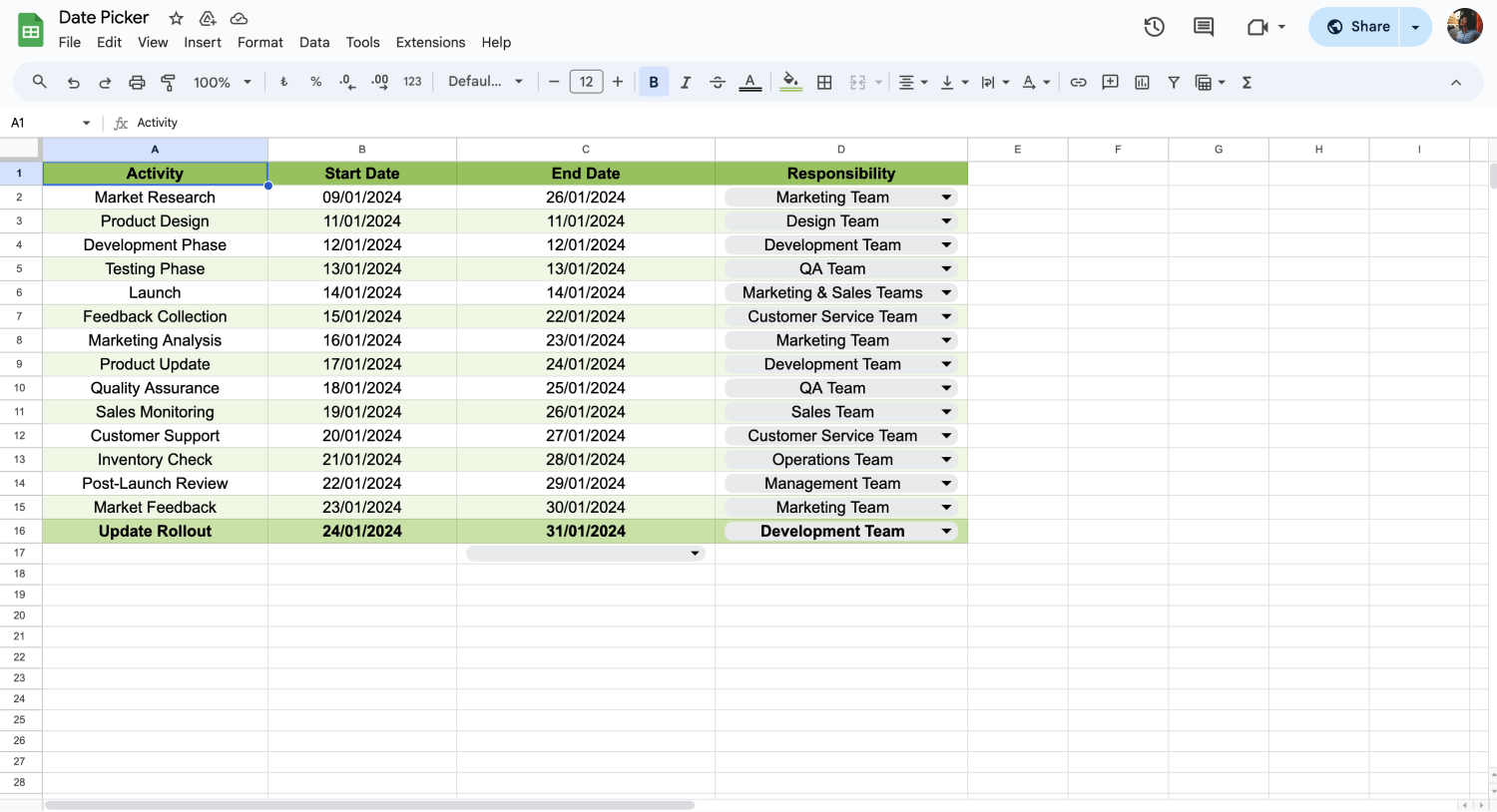
Enregistrer la personnalisation
Si vous suivez comment ajouter un calendrier pop-up dans Google Sheets, il est temps de finaliser et personnaliser la forme de votre feuille comme vous le souhaitez. De plus, Google Sheets enregistrera automatiquement pour vous même si vous oubliez.
💡Le sélecteur de date de Google Spreadsheet améliore votre efficacité et améliore votre maîtrise de l'utilisation de l'ensemble des fonctionnalités de Google Sheets.
Questions fréquemment posées sur le sélecteur de date
Vous avez appris toutes les étapes pour créer un sélecteur de date dans Google Sheets, mais vous avez peut-être encore des points d'interrogation dans votre esprit. Pas de soucis ; nous ne laisserons aucune question sans réponse. Dans cette section, nous répondons aux questions les plus courantes sur l'utilisation du sélecteur de date dans Google Sheets pour une sélection de date efficace :
Oui, vous pouvez facilement ajouter un sélecteur de date dans Google Sheets en utilisant la validation des données pour obtenir un calendrier contextuel. Tant que vous suivez les étapes de base ci-dessous, vous pouvez insérer un sélecteur de date dans Google Sheets :
1. Cliquez sur une cellule pour commencer à utiliser la fonction de calendrier de Google Sheets pour la saisie des dates.
2. Utilisez la fonction Validation des données du menu Données pour activer l'insertion d'un calendrier dans votre feuille.
3. Sélectionnez la date dans la section des critères pour configurer le calendrier et explorer les options de formatage.
4. Finalisez la mise en page de votre feuille et utilisez la fonction d'enregistrement automatique de Google Sheets.
Pour ajouter une liste de dates dans Google Sheets, utilisez la validation des données en choisissant l'option de date, qui limite une cellule à la saisie de dates, ce qui permet d'établir une liste de dates simplifiée. En outre, après avoir saisi une date dans une cellule, vous pouvez étendre cette cellule vers le bas pour générer une liste de sélection de dates continue, ce qui simplifie le processus de création d'entrées de dates séquentielles.
Même si Excel fonctionne un peu différemment, il s'appuie également sur la validation des données pour créer un menu déroulant de date. Pour insérer un menu déroulant de date dans Excel, suivez ces 5 étapes simples :
1. Sélectionnez la cellule : Cliquez sur la cellule où vous voulez que la date déroulante apparaisse.
2. Accédez à l'onglet Données : Accédez à l'onglet Données sur le ruban.
3. Cliquez sur Validation des données : Cliquez sur Validation des données et sélectionnez Validation des données... dans la liste déroulante.
4. Définir les critères : Dans l'onglet Paramètres, sous Autoriser, choisissez Date. Configurez la plage de dates si nécessaire.
5. Appliquer : Cliquez sur OK pour appliquer la validation des données et créer une liste déroulante de dates dans la cellule sélectionnée.
La modification des formats de date et d'heure dans Google Sheets est très simple. Il vous suffit de sélectionner les cellules contenant des dates, d'accéder à l'option Format > Nombre > Date ou de choisir un format personnalisé répondant à vos besoins spécifiques. Cet ajustement est crucial pour garantir que vos dates et heures s'alignent sur les normes de formatage de date que vous préférez.
💡Vous pouvez lire notre article et trouver plus de détails sur la façon de modifier le format de la date dans Google Sheets.
Google Sheets prend en charge un ensemble de formules spécialement conçues pour travailler avec des dates. Les formules telles que TODAY(), DATE(), DATEDIF() et EDATE() permettent de calculer des différences, d'ajouter ou de soustraire des durées, et bien plus encore, élargissant ainsi votre boîte à outils pour une gestion efficace des dates et du temps.
💡Vous pouvez en savoir plus sur les formules de Google Sheets pour améliorer votre efficacité.
Conclusion
Maîtriser le sélecteur de date dans Google Sheets transforme votre approche de la gestion des données, en particulier avec les formulaires de date et d'heure. Cet outil précieux facilite la création de modèles de calendrier complexes et de plages de dates précises, en rationalisant la manière dont vous gérez les entrées de date et d'heure personnalisées.
Dans notre article, nous avons partagé un guide avec les utilisateurs sur la façon d'insérer un calendrier dans Google Sheets. En suivant notre guide étape par étape, vous pouvez ajouter des calendriers à vos cellules et mieux planifier votre travail. Si vous voulez en savoir plus sur Google Sheets, restez avec nous !
Commencez à utiliser forms.app maintenant
- Nombre illimité de vues
- nombre illimité de questions
- nombre illimité de notifications