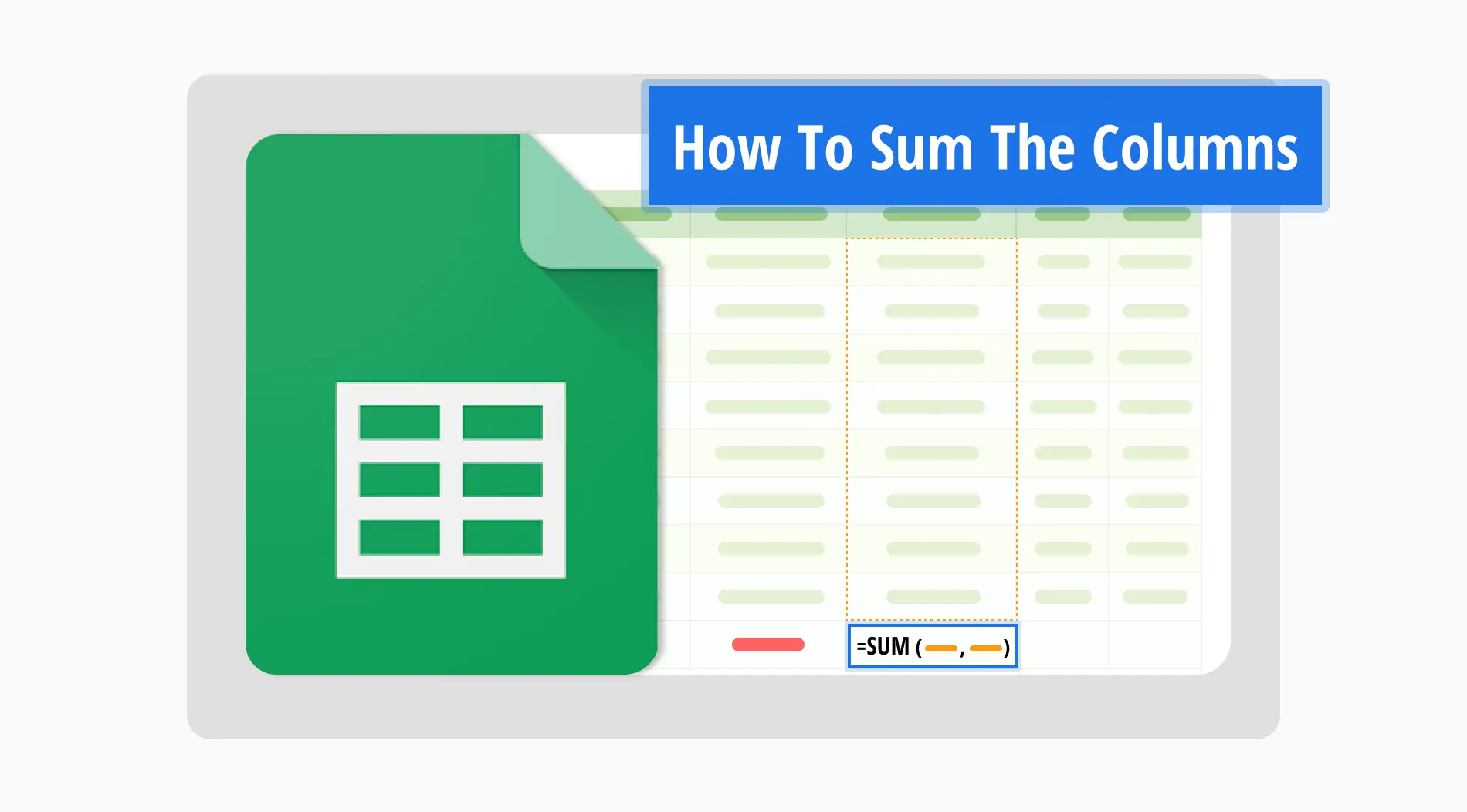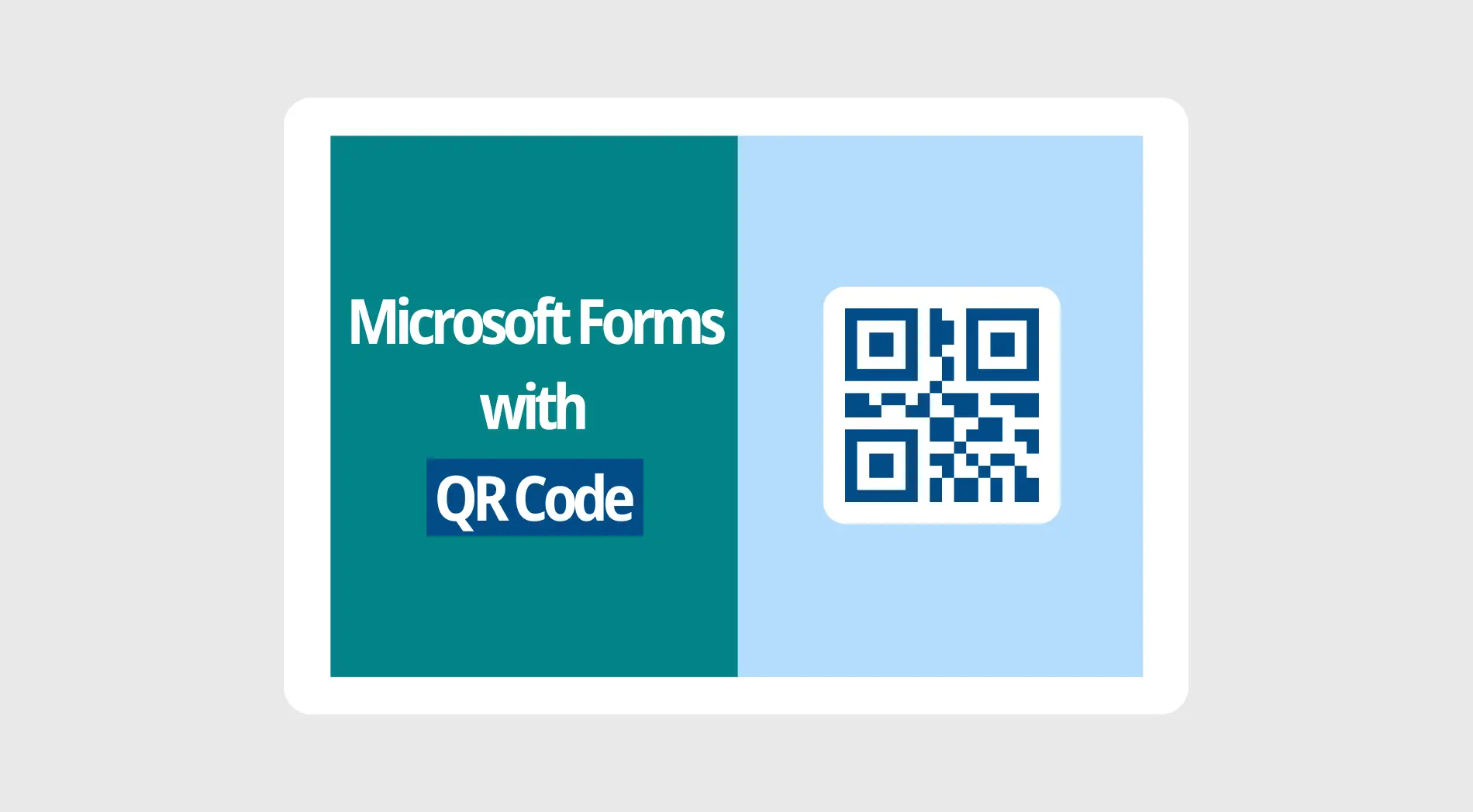Google Sheets ist ein ausgezeichnetes Werkzeug für Unternehmen, um Daten zu speichern. Besonders für Unternehmen, die große Datenbereiche sammeln, verwenden die meisten von ihnen Google Sheets, um diese Daten später zu nutzen. Daher ist die praktische Anwendung von Google Sheets wichtig. Je mehr Sie über seine Hacks wissen, desto professioneller werden Sie das Tool nutzen.
In unserem Artikel werden wir Ihnen eine hervorragende Funktion von Google Sheets zeigen, die es einfach macht, Daten zu kategorisieren: die Google Sheets Dropdown-Liste. Wir werden Ihnen Schritt-für-Schritt-Anleitungen zeigen, wie Sie eine Dropdown-Liste in Google Sheets hinzufügen. Um zu erfahren, wie Sie es richtig machen und mehr Informationen zu dem Thema zu erhalten, lesen Sie weiter!
Warum brauchen Sie ein Dropdown-Menü in Google Sheets?
Sie können viele Daten auf Google Sheets speichern. Es kann schwierig sein, alle Listen von Elementen zu kategorisieren. An diesem Punkt kann das Google Sheets Dropdown-Menü super hilfreich sein. Sie können eine Dropdown-Liste in Ihrem Google Sheets hinzufügen, weil es den Bereich von Zellen kategorisiert und Zeit spart. Dank ihm müssen Sie nicht nach bestimmten Daten suchen; Ihr Blatt wird besser organisiert sein.
Wie kann ich ein Dropdown-Menü in Google Sheets erstellen? (in 5 Schritten)
In diesem Abschnitt unseres Artikels finden Sie die Antwort auf die Frage "Wie erstelle ich ein Dropdown-Menü in Google Sheets?". Mit einigen grundlegenden Schritten können Sie ganz einfach ein Dropdown-Menü erstellen. Schauen Sie sich die folgenden Schritte an:
1. Öffnen Sie Google Sheets
-1.png)
Google Sheets Dashboard
Sie müssen sich in Ihrem bestehenden Google-Konto anmelden. Wenn Sie keines haben, können Sie eines erstellen und fortfahren. Öffnen Sie dann Google Sheets, um das spezifische Blatt anzuzeigen, in das Sie ein Dropdown-Menü hinzufügen möchten.
2. Wählen Sie die Zelle
-2.png)
Wählen Sie die Zelle für das Dropdown-Menü
Sie müssen sich entscheiden, welche Zelle Sie dem Dropdown-Menü hinzufügen möchten. Nachdem Sie sich entschieden haben, welche Daten Sie kategorisieren möchten, können Sie auf die benötigten Daten klicken.
3. Klicken Sie auf “Dropdown”
-3.png)
Klicken Sie mit der rechten Maustaste und wählen Sie Dropdown
Wenn Sie sich für die Zelle entschieden haben, müssen Sie mit der rechten Maustaste klicken. Nachdem Sie mit der rechten Maustaste geklickt haben, sehen Sie “Dropdown” im Menü.
4. Datenvalidierungsregeln hinzufügen
-4.png)
Elemente zu Ihrem Dropdown-Menü hinzufügen
Wenn Sie auf Dropdown klicken, sehen Sie das Fenster “Datenvalidierungsregeln” auf der rechten Seite der Seite. Basierend auf Ihren Bedürfnissen können Sie Elemente hinzufügen oder entfernen. Außerdem können Sie die Kriterien aus dem Menü ändern. Es ist auch möglich, viele andere Optionen auszuwählen, einschließlich eines Textfelds, Kontrollkästchens, Datums usw.
💡 Sie können den Zellbereich auswählen, auf den die Dropdown-Liste angewendet werden soll, oder den Kreis unten rechts in der Zelle beliebig erweitern.
5. Details anpassen
Nachdem Sie auf Fertig geklickt haben, können Sie das Anzeigestil ändern, z.B. die Farben der Kriterien. Außerdem haben Sie erweiterte Optionen, um ungültige Daten anzuzeigen oder abzulehnen oder Daten anzuzeigen. Vergessen Sie auch nicht, dass Sie den Text des Dropdown-Menüs über die Symbolleiste ändern können.
-5.png)
Bearbeiten Sie Ihr Dropdown-Menü
Häufig gestellte Fragen zu Dropdown-Menüs
Sie haben gelernt, wie Sie ein Dropdown-Menü in Google Sheets hinzufügen, aber Sie haben möglicherweise immer noch Fragen zum Thema. Wenn Sie weitere Informationen zu dem Thema benötigen, hier sind einige häufig gestellte Fragen (FAQs) zu Dropdown-Menüs:
Dropdown-Menüs sind effektiv bei der Organisation und Kategorisierung von umfangreichen Dateneinträgen in Ihren Google Sheets. Mit einem Dropdown-Menü können Sie ähnliche Daten in dieselben Kategorien einordnen und sie so besser finden und verstehen.
Die Schritte, die Sie befolgen müssen, um ein Dropdown-Menü in Excel zu erstellen, unterscheiden sich von denen in Google Sheets. Dennoch können Sie es in wenigen Schritten erstellen. Hier sind die Schritte:
1. Wählen Sie die Daten in der Liste aus.
2. Wählen Sie in der Multifunktionsleiste im Abschnitt "Daten" die Option "Datenüberprüfung".
3. Wählen Sie "Liste" unter "Zulassen".
4. Klicken Sie auf "Quelle" und geben Sie den gewünschten Text ein.
Die erste ist die SWOT-Analyse, eine Abkürzung für Stärken (strengths), Schwächen (weaknesses), Chancen (opportunities) und Gefahren (threats). Die zweite ist die PESTLE-Analyse, bei der politische (political), wirtschaftliche (economic), soziale (social), technologische (technological), rechtliche (legal) und umweltbezogene Faktoren (environmental) bewertet werden. Die dritte ist die von Michael Porter entwickelte Analyse der fünf Kräfte, d. h. der Verhandlungsmacht von Käufern und Lieferanten, der Bedrohung durch neue Marktteilnehmer, der Rivalität zwischen bestehenden Wettbewerbern und der Bedrohung durch Substitute.
Abschließende Worte
Um alles zusammenzufassen, ist Google Sheets ein perfektes Werkzeug, um die von Ihnen gesammelten Daten zu speichern. Eine effektive Nutzung des Tools wird Ihren Erfolg steigern. Um dies zu erreichen, können Sie Google Sheets Formeln verwenden oder einige Tipps für Google Sheets anwenden, und Drop-Down-Menüs sind nur einer davon.
In unserem Artikel haben wir alle detaillierten Informationen darüber gesammelt, wie man ein Dropdown-Menü in Google Sheets erstellt und mehr. Jetzt, da Sie alles darüber gelernt haben, können Sie handeln und Ihre Macht in Google Sheets stärken!
Şeyma is a content writer at forms.app. She loves art and traveling. She is passionate about reading and writing. Şeyma has expertise in surveys, survey questions, giveaways, statistics, and online forms.
Beginnen Sie noch heute mit forms.app
- Unbegrenzte Ansichten
- unbegrenzte Anzahl von Fragen
- unbegrenzte Benachrichtigungen
.jpg)