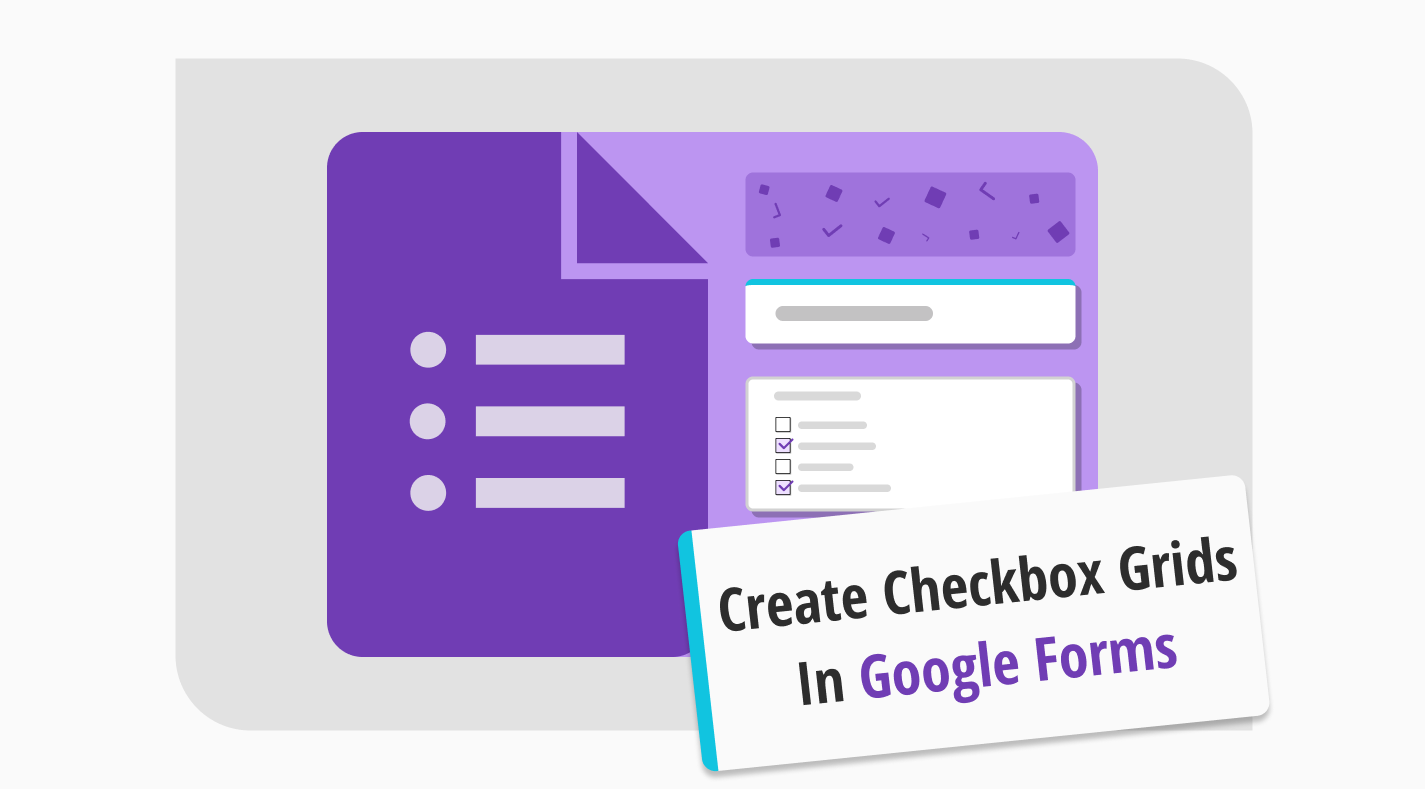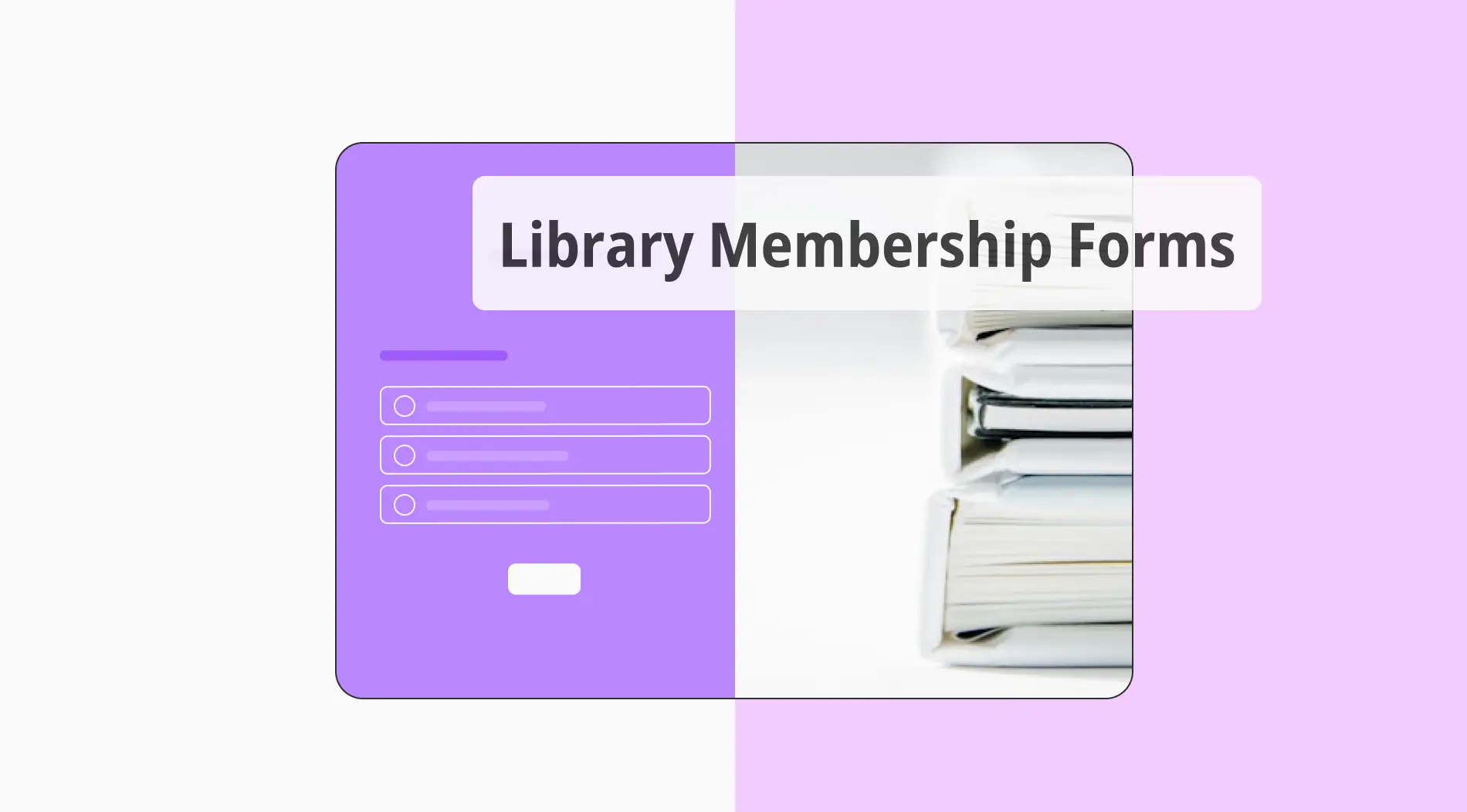Das Sammeln von notwendigen Informationen kann der Unterschied zwischen dem Gewinnen und Verlieren Ihrer Kundenbasis sein. Eine gut entwickelte Umfrage oder ein Formular kann die Interaktion erhöhen, Ihnen helfen, wichtige Details zu erlangen und Ihr Unternehmen in die richtige Richtung zu führen. Basierend auf diesen Informationen kann die Verwendung eines Kontrollkästchengitters in Ihren Fragen in Google Forms einen erheblichen Mehrwert für Ihren Informationsbeschaffungsprozess bieten.
In diesem Artikel werden wir uns ansehen, was ein Kontrollkästchengitter ist, wann und wie man Kontrollkästchengitter in Google Forms verwendet und wie man in mehreren Schritten ein Kontrollkästchengitter erstellt. Ohne Zeit zu verschwenden, fangen wir mit der Definition an!
Was ist ein Kontrollkästchengitter in Google Forms?
Kontrollkästchengitter sind Fragen, bei denen der Teilnehmer für jeden Unterabschnitt eine oder mehrere Optionen auswählen muss.
Kontrollkästchengitter werden hauptsächlich in Umfragen oder Formularen verwendet, in denen die Organisation Daten über die Vorlieben der Kunden sammeln möchte. Sie können den Befragten die Wahl zwischen mehreren Antwortmöglichkeiten lassen.
Anders als bei Multiple-Choice-Fragen können Kontrollkästchengitter-Fragen auch in Zeilen und Spalten unterteilt werden, in denen der Ersteller zusätzliche Fragen und Antworten zu anderen Teilen der Umfrage platzieren kann, um eine detailliertere Datenerfassung zu ermöglichen.
Wann sollte man Kontrollkästchengitter verwenden?
Kontrollkästchengitter sind eine Möglichkeit, Google Forms anzupassen. Sie sind jedoch mehr als nur ein Mittel, um visuell ansprechend zu sein. Sie können auch eine Möglichkeit sein, Informationen zu sammeln. Einige Designer wählen sogar mehrere Gitterfragen aus, die eine Antwort mit verschiedenen Stufen erfordern, um in wichtigen Situationen so viele Details wie möglich zu erhalten.
Einige mögliche Antwortoptionen für Beispiele von Kontrollkästchengittern sind:
⏰Wenn Sie eine politische Partei sind, sollten Sie das Maß an Zustimmung Ihrer Unterstützer zu einer Aussage lernen.
⏰Wenn Sie ein Lebensmittel-Service-Unternehmen sind, versuchen Sie, Informationen über mehrere Produkte zu erhalten und herauszufinden, welche Produkte von Kunden am meisten bevorzugt werden.
⏰Wenn Sie ein Spieleentwicklungsunternehmen sind, filtern Sie Daten oder eliminieren Sie eine Funktion basierend auf dem erhaltenen Feedback von Kunden.
⏰Wenn Sie ein Personalmanager sind, sollten Sie Informationen über die von einem potenziellen Mitarbeiter beherrschten Programmiersprachen erhalten.
So erstellen Sie ein Kontrollkästchenraster in Google Forms (in 5 Schritten)
Das Erstellen einer Mehrfachauswahl-Checkbox-Antwort in Google Forms, auch bekannt als Checkbox-Raster, ist relativ einfach. Da diese Anpassungsfunktion sich nur auf die Antworten auf die Fragen konzentriert, gibt es wenige Details, die man sich merken muss oder nicht viele verwirrende Schritte. Es gibt nur 6 Schritte, die Sie befolgen müssen, wenn Sie eine Google Forms-Checkbox mit kurzen Antworten erstellen möchten, um die Informationen zu erhalten, die Ihr Unternehmen benötigt:
1. Beginnen Sie von Grund auf oder verwenden Sie eine Vorlage
Nachdem Sie Google Forms geöffnet haben, können Sie zwischen zwei Optionen wählen: Beginnen Sie von Grund auf und gestalten Sie ein völlig neues Formular oder verwenden Sie eine kostenlose Formularvorlage. Wenn Sie Vorlagen verwenden möchten, können Sie diese auswählen, indem Sie oben rechts auf "Vorlagengalerie" klicken.
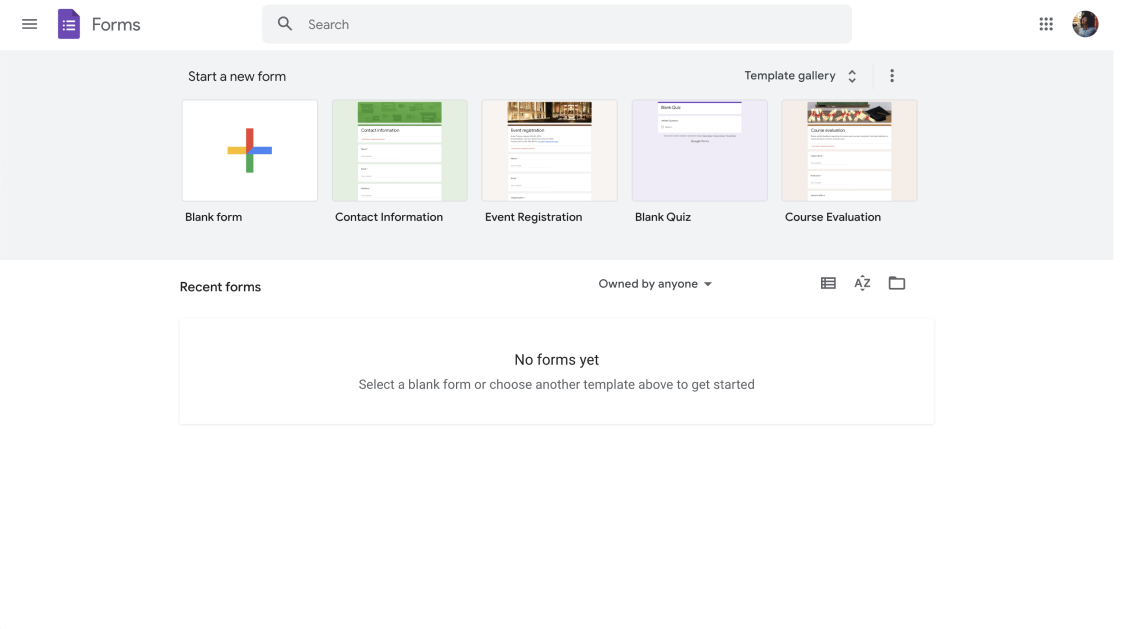
Wählen Sie eine Anfangsoption
2. Fügen Sie Ihre Fragen hinzu
Sie können Ihre Fragen und Antworten hinzufügen, nachdem Sie mit einer Vorlage oder einer leeren Formularseite begonnen haben. Das Schreiben eigener Fragen ist besser, wenn Sie Checkbox-Raster hinzufügen möchten, da Sie die Antworten selbst nicht ändern müssen. Sie können sogar eine Begrenzung für das Hinzufügen eines Checkbox-Rasters festlegen oder die Anzahl der Antworten pro Spalte ändern.
💡Schauen Sie sich unseren Artikel über wie man eine lineare Skala Frage in Google Forms hinzufügt an und lernen Sie, wie Sie verschiedene Arten von Fragen hinzufügen können.
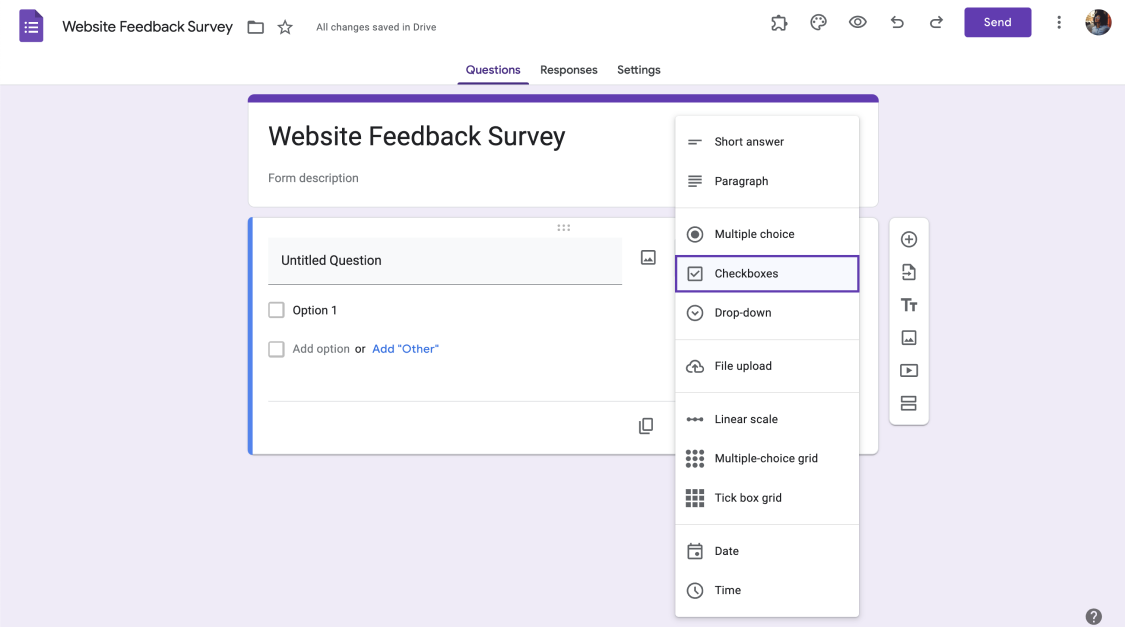
Wählen Sie Checkboxen
3. Bearbeiten Sie Ihre Fragen
Nachdem Sie Ihre Fragen hinzugefügt haben, können Sie Ihre Antworten mit der Anpassungsfunktion für jede Frage neu formatieren. Wenn Sie an einem leeren Formular arbeiten, müssen Sie zuerst Ihre Frage in den Bereich Ohne Titel Frage hinzufügen und dann auf den Anpassungsbereich zugreifen. Um auf den individuellen Anpassungsbereich zuzugreifen, klicken Sie auf die Frage, die Sie anpassen möchten.
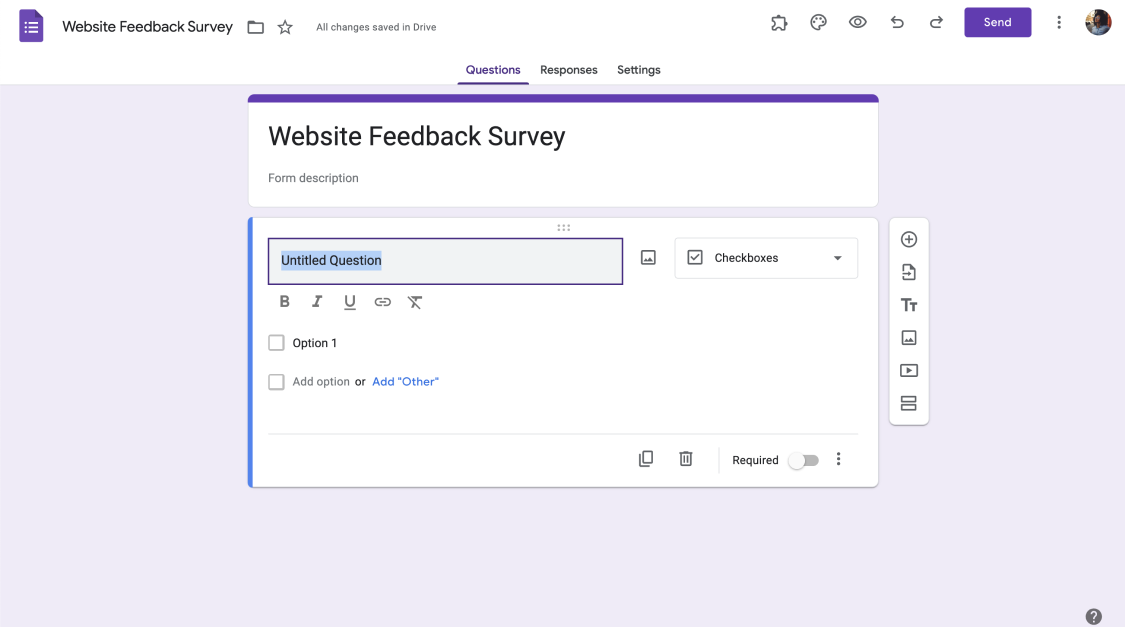
Fügen Sie Ihre eigenen Fragen hinzu
4. Bearbeiten Sie Ihr Checkbox-Raster
Nachdem Sie Ihre Checkbox-Raster-Frage erstellt haben, können Sie dann mit der Bearbeitung innerhalb der Frage beginnen. Die Bearbeitungsoptionen ermöglichen es Ihnen, einzelne Antworten, Antwortoptionen oder sogar ein Bild zu jeder Frage hinzuzufügen. Darüber hinaus können Sie auch die Option Benötigen Sie eine Antwort für jede Zeile umschalten, damit die Befragten keine Frage versehentlich beim Ausfüllen des Formulars auslassen.
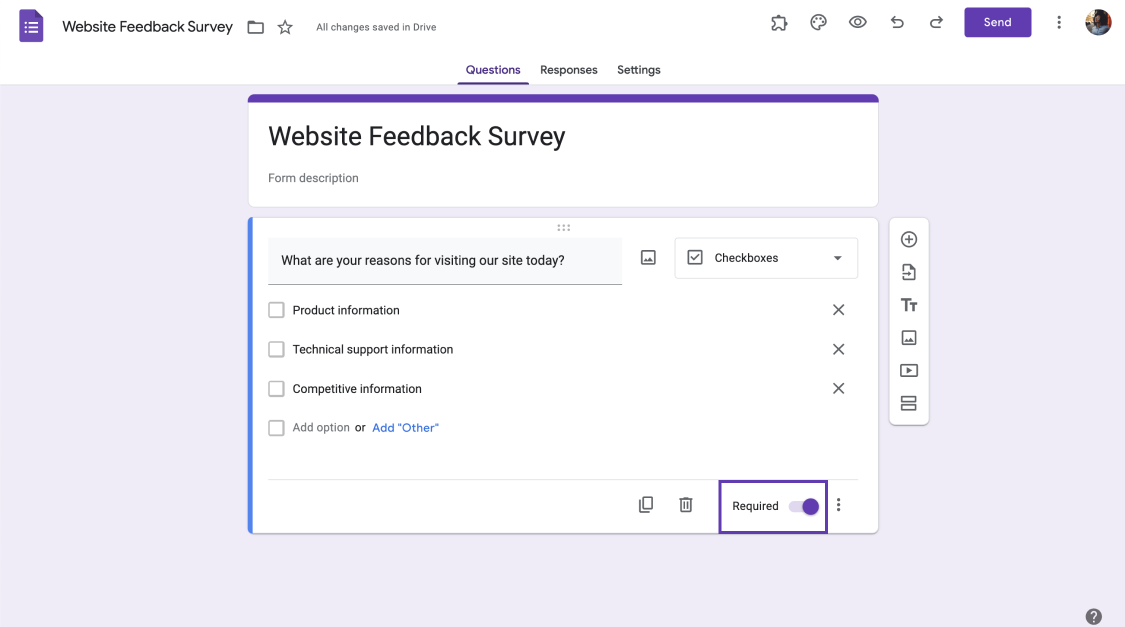
Schalten Sie die erforderliche Option um
5. Vorschau Ihres Formulars und teilen Sie es
Nachdem alles erledigt ist, können Sie eine Vorschau Ihres Formulars anzeigen, um es aus der Perspektive eines Befragten zu sehen. Um auf den Vorschau-Bereich zuzugreifen, klicken Sie auf das Augensymbol oben rechts im Formular. Überprüfen Sie anschließend Ihr Formular auf Fehler oder Änderungen, die behoben werden müssen, und teilen Sie es mit Ihren Kunden.
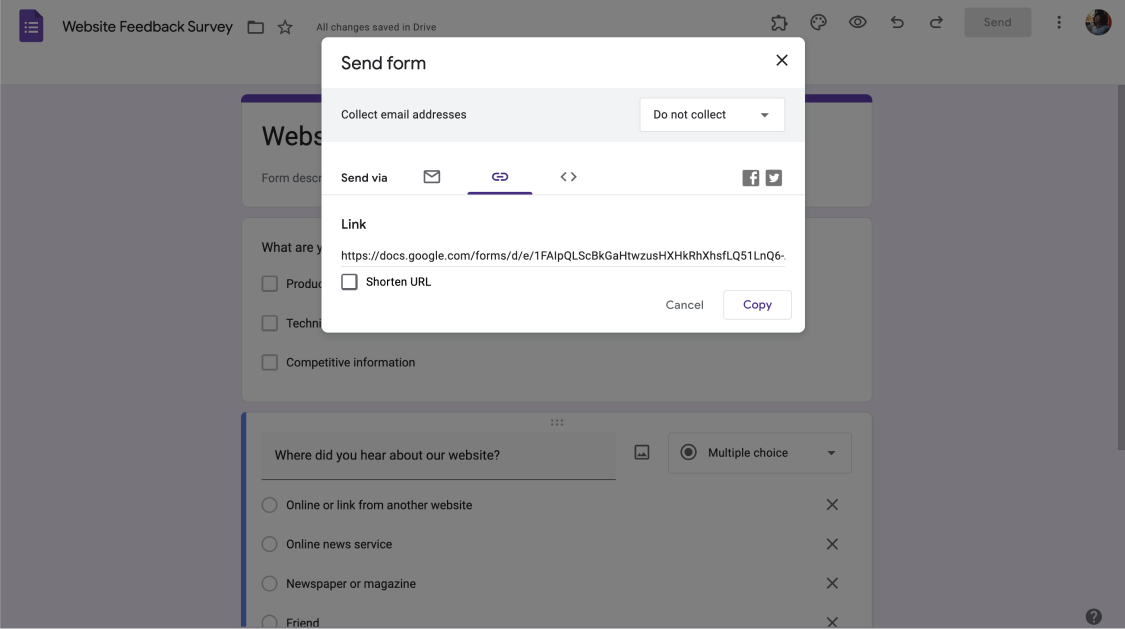
Teilen Sie Ihr Formular
Wie kann forms.app Ihnen helfen, bessere Formulare zu erstellen?
Während das Erstellen von Checkbox-Raster-Fragen einfach erscheinen mag, gibt es Raum für Verbesserungen und Optimierungen. Deshalb hat forms.app die Optimierungen erkannt und implementiert, um den Prozess noch schneller und einfacher zu gestalten.
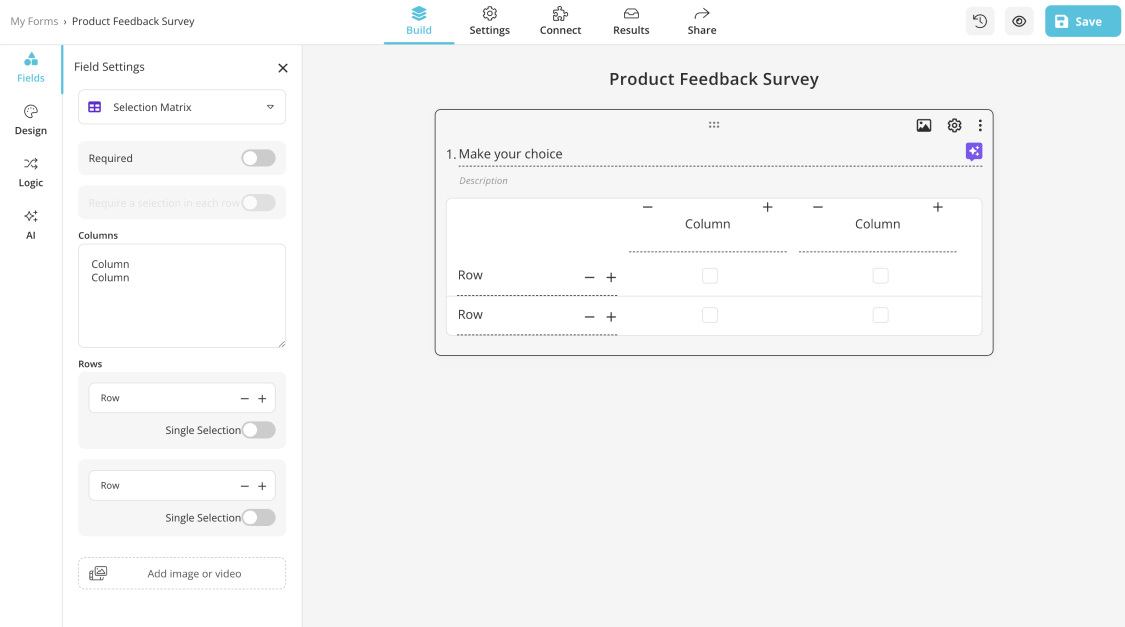
Erweiterte Optionen von forms.app
Wenn Sie ein Formular auf forms.app erstellen und eine Checkbox-Raster-Frage hinzufügen möchten, müssen Sie nicht zuerst eine leere Frage hinzufügen, dann Ihre Frage schreiben und sie anschließend in eine Checkbox-Raster-Frage umwandeln. Sie können einfach auf der linken Seite des Erstellen-Tabs nach unten scrollen, bis Sie das Menü Bewertungsskalen sehen, und dann auf Auswahlmatrix klicken.
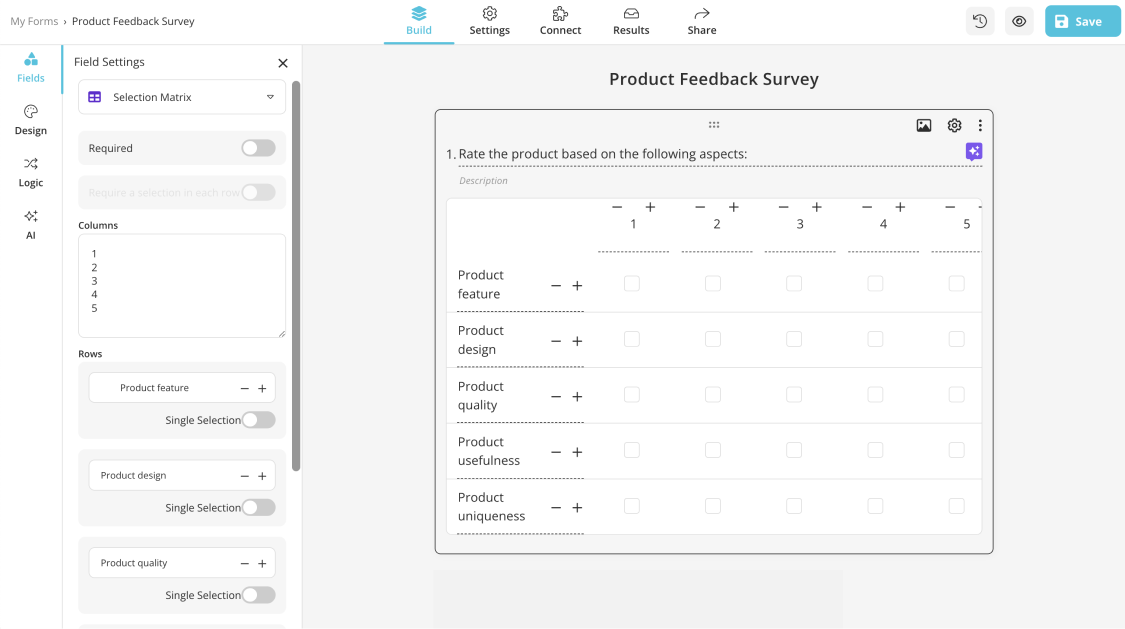
Verschiedene Arten von Fragen
Die Auswahlmatrix fügt automatisch eine Checkbox-Raster-Frage hinzu, bei der Sie viele Dinge anpassen können: Sie können Spalten hinzufügen oder entfernen, indem Sie auf die Plus- und Minuszeichen klicken, oder jeder Spalte oder Zeile einen anderen Namen geben, damit Sie nicht gleichzeitig mit mehreren Fragen arbeiten müssen.
💡Sie können sogar die individuellen Einstellungen der Frage aus dem Zahnrad-Symbol ändern oder forms.app AI Ihnen bei jedem Schritt helfen lassen.
Fazit
Das Hinzufügen einer Checkbox-Raster-Frage hilft Ihnen, detailliertere Informationen zu sammeln, dem Gesamtdesign des Formulars einen Mehrwert zu verleihen und Kunden ein ansprechenderes Erlebnis beim Ausfüllen Ihrer Formulare zu bieten. Außerdem ist es auch eine großartige Möglichkeit, mehrere Fragen in einer zu haben, um Zeit und Platz zu sparen.
Wir haben uns angesehen, was eine Checkbox-Raster-Frage in Google Forms ist, wann sie verwendet werden sollte, wie sie in 5 einfachen Schritten erstellt werden kann und eine bessere Alternative für die Erstellung von Checkbox-Raster-Fragen und Formularen im Allgemeinen: forms.app. Das Erstellen von Formularen mit forms.app bietet Ihnen bei jedem Schritt ein viel reibungsloseres und zugänglicheres Erlebnis. Probieren Sie also beide aus und sehen Sie den Unterschied!
Yakup is a content writer at forms.app. He is also a skilled translator. His hobbies include reading, learning about different languages, and different branches of sports. Yakup's expertise lies in translation, NoCode tools, and Google Forms.
Beginnen Sie noch heute mit forms.app
- Unbegrenzte Ansichten
- unbegrenzte Anzahl von Fragen
- unbegrenzte Benachrichtigungen