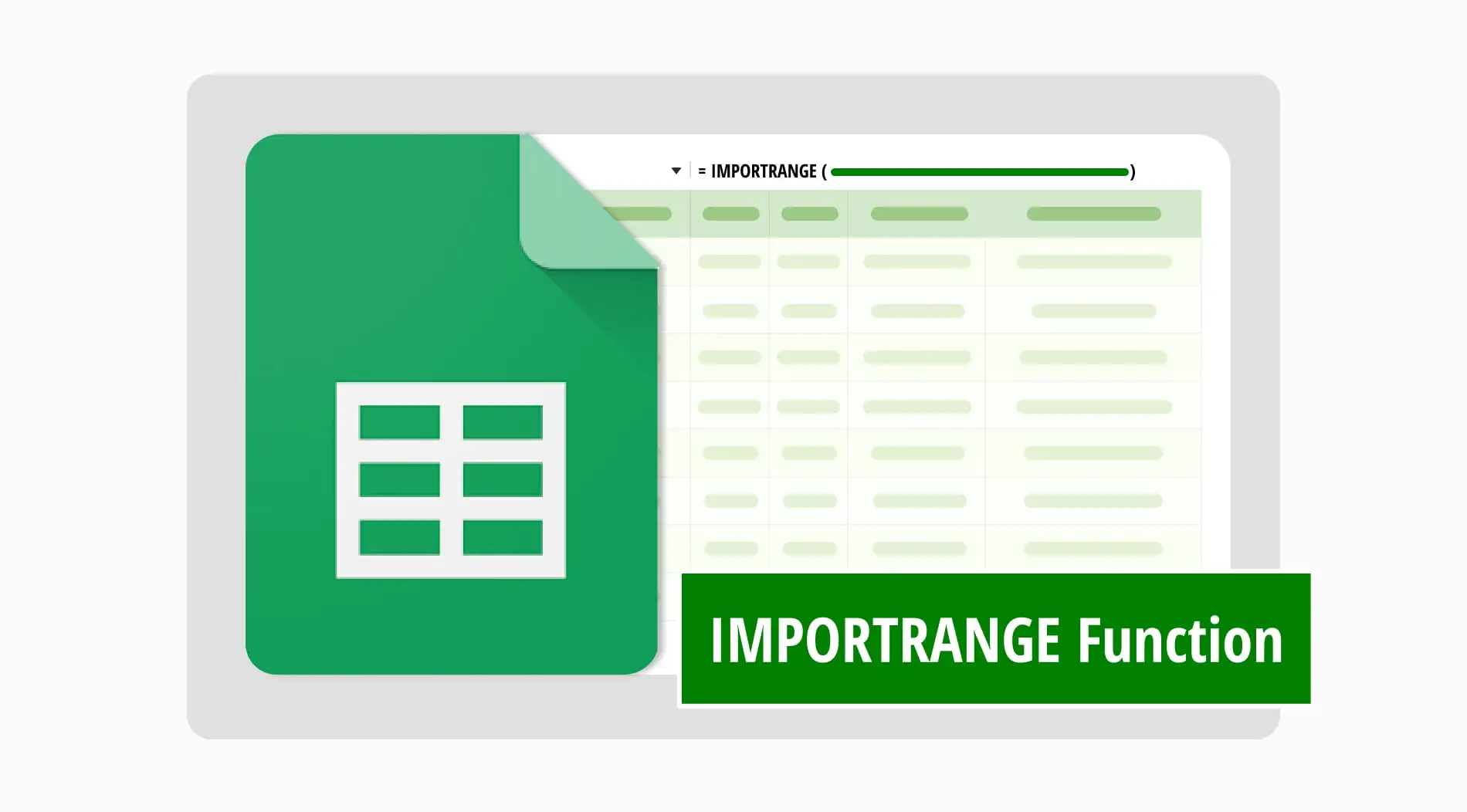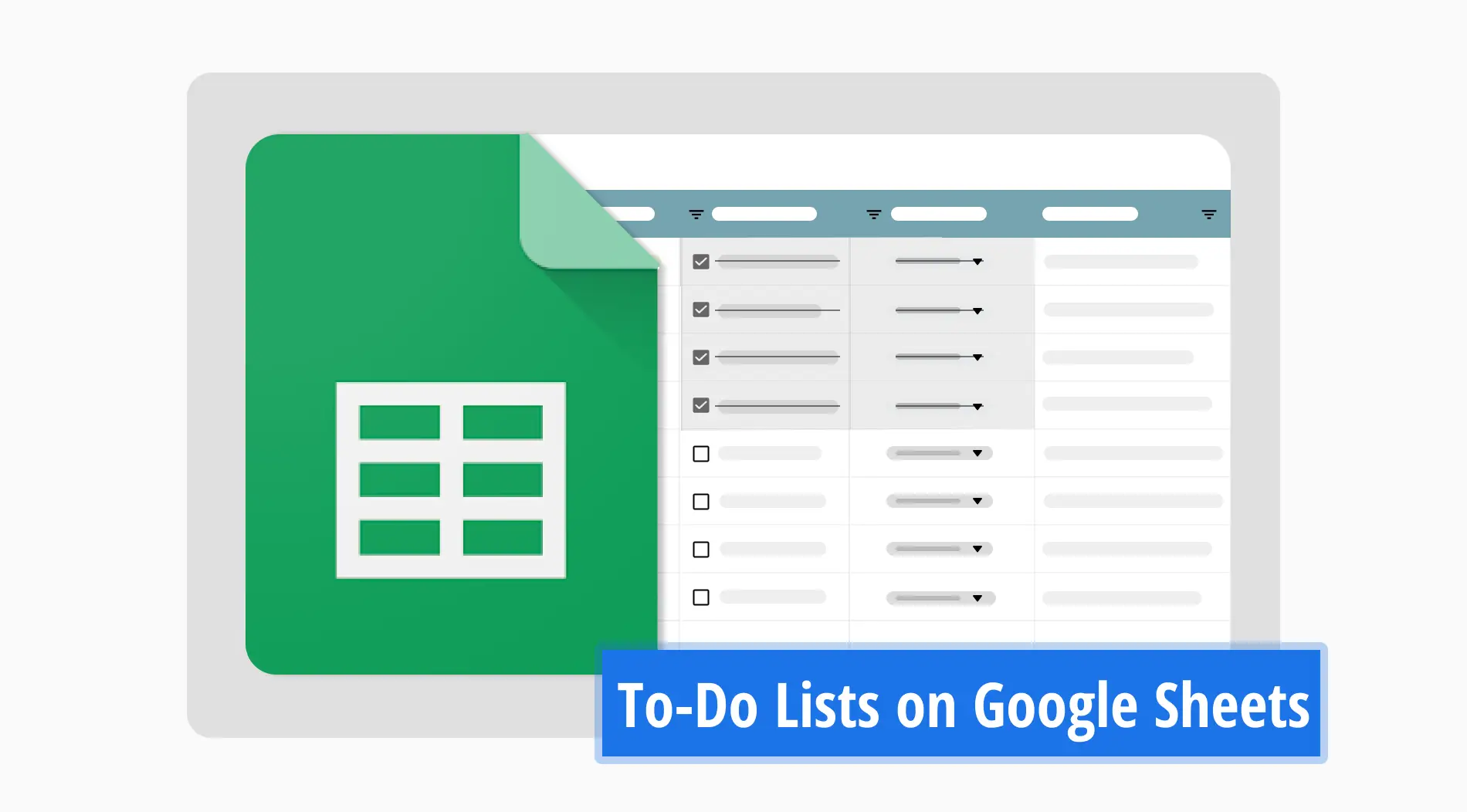Google Sheets bietet leistungsstarke Funktionen zur effizienten Verwaltung und Analyse von Daten. Eine davon ist die IMPORTRANGE-Funktion, mit der Sie Daten von einem Tabellenblatt in ein anderes importieren können. Dies ist besonders nützlich, um Datenimporte aus verschiedenen Quellen in ein einheitliches, organisiertes Blatt zu übertragen. Mit der Google Sheet IMPORTRANGE-Funktion können Sie Ihre Daten aktualisieren und konsistent über verschiedene Blätter hinweg halten.
In dieser Anleitung zeigen wir Ihnen Schritt für Schritt, wie Sie die IMPORTRANGE-Funktion verwenden können. Sie lernen, wie Sie die IMPORTRANGE-Tabellenblatt-URL-Bereich einrichten und Anführungszeichen richtig verwenden, um Ihre Daten zu verknüpfen. Wenn Sie diesen Schritten folgen, können Sie Ihre Datenimporte effektiv in Google Sheets integrieren und verwalten.
Was ist die IMPORTRANGE-Formel?
In Google Sheets ermöglicht Ihnen die IMPORTRANGE-Formel, Daten von einem Tabellenblatt in ein anderes zu importieren.
Sie benötigen die URL des Quelltabellenblatts und die Datenbereiche, die Sie importieren möchten. Diese Formel ist ideal, um Informationen aus verschiedenen Blättern zu kombinieren und Ihre Datenverwaltung effizienter zu gestalten. Mit IMPORTRANGE Google Sheets mit Bedingungen können Sie sogar die Daten filtern, die Sie importieren.
Wann sollte man die IMPORTRANGE-Funktion verwenden?
Die IMPORTRANGE-Funktion ist nützlich, wenn Sie Daten zwischen Tabellenblättern übertragen müssen. Sie eignet sich ideal für Szenarien, in denen Sie mehrere Tabellenblätter verwalten und Daten in einem einzigen Blatt kombinieren müssen. Hier sind einige häufige Anwendungen:
⏰Um Daten aus einem bestimmten Bereich in einer anderen Google Sheets-Datei zu importieren.
⏰Wenn Sie Daten aus mehreren Blättern für konsolidierte Berichte zusammenführen müssen.
⏰Für Echtzeit-Datenaktualisierungen zwischen verbundenen Blättern.
⏰Bei der Verwaltung großer Datensätze, die auf verschiedene Blätter aufgeteilt sind.
⏰Um die Daten-Synchronisierung für kollaborative Projekte zu automatisieren.
Wie wendet man die IMPORTRANGE-Funktion in Google Sheets an?
DIE IMPORTRANGE-Funktion hilft nahtlos dabei, Daten von einer Google Sheets-Datei in eine andere zu importieren. Um diese Funktion zu nutzen, benötigen Sie die importrange https docs.google.com spreadsheets URL und klicken Sie auf "Zulassen", um die Sheets zu verbinden. Hier ist eine Schritt-für-Schritt-Anleitung, um Ihnen bei der Einrichtung zu helfen.
Schritt 1: Öffnen Sie Google Sheets
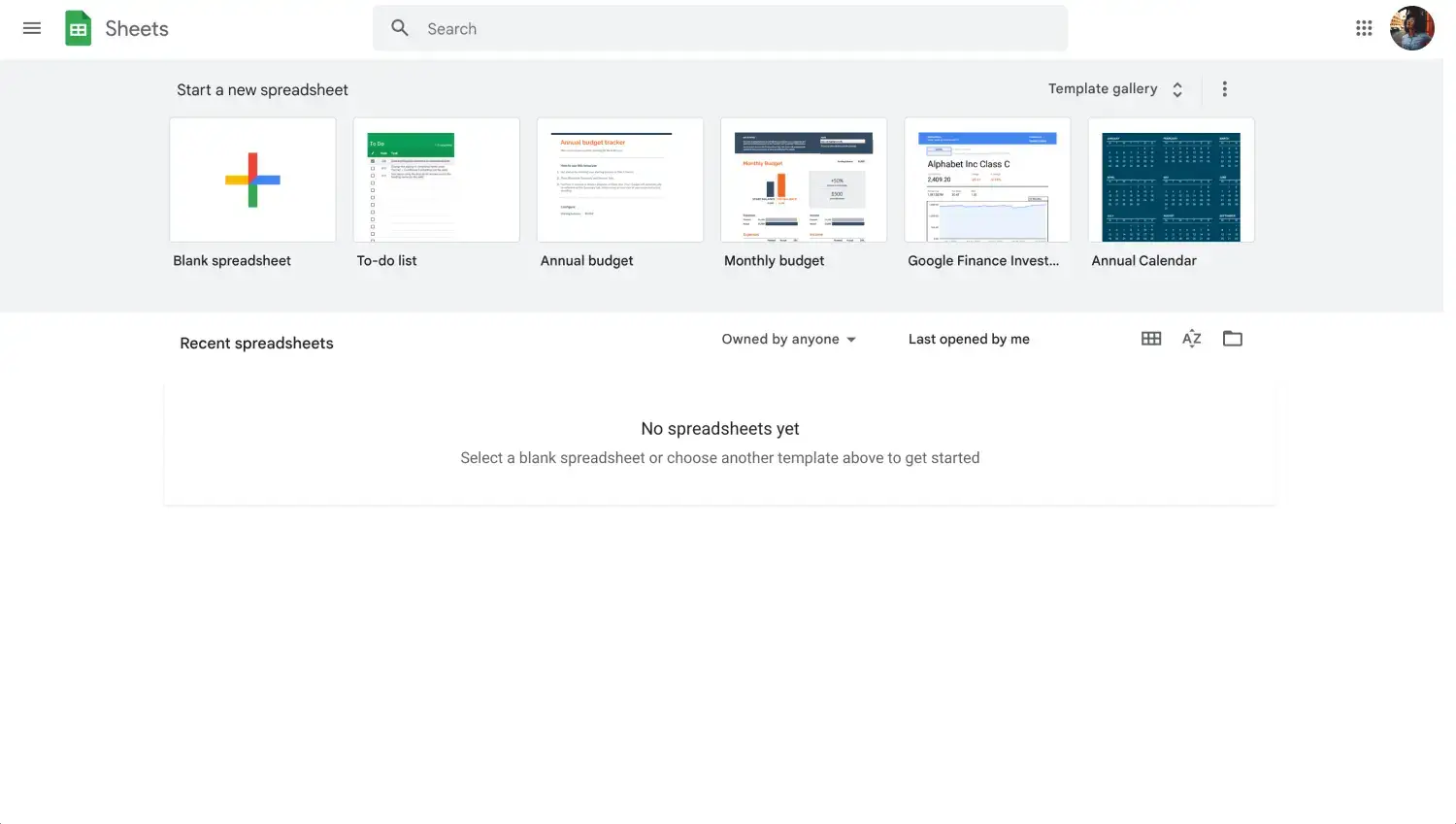
Melden Sie sich in Ihrem Google-Konto an
Melden Sie sich zunächst in Ihrem Google-Konto an und öffnen Sie Google Sheets. Sie sollten das Ziel-Spreadsheet auswählen, in das Sie Daten importieren möchten.
Schritt 2: Geben Sie die URL des Spreadsheets ein
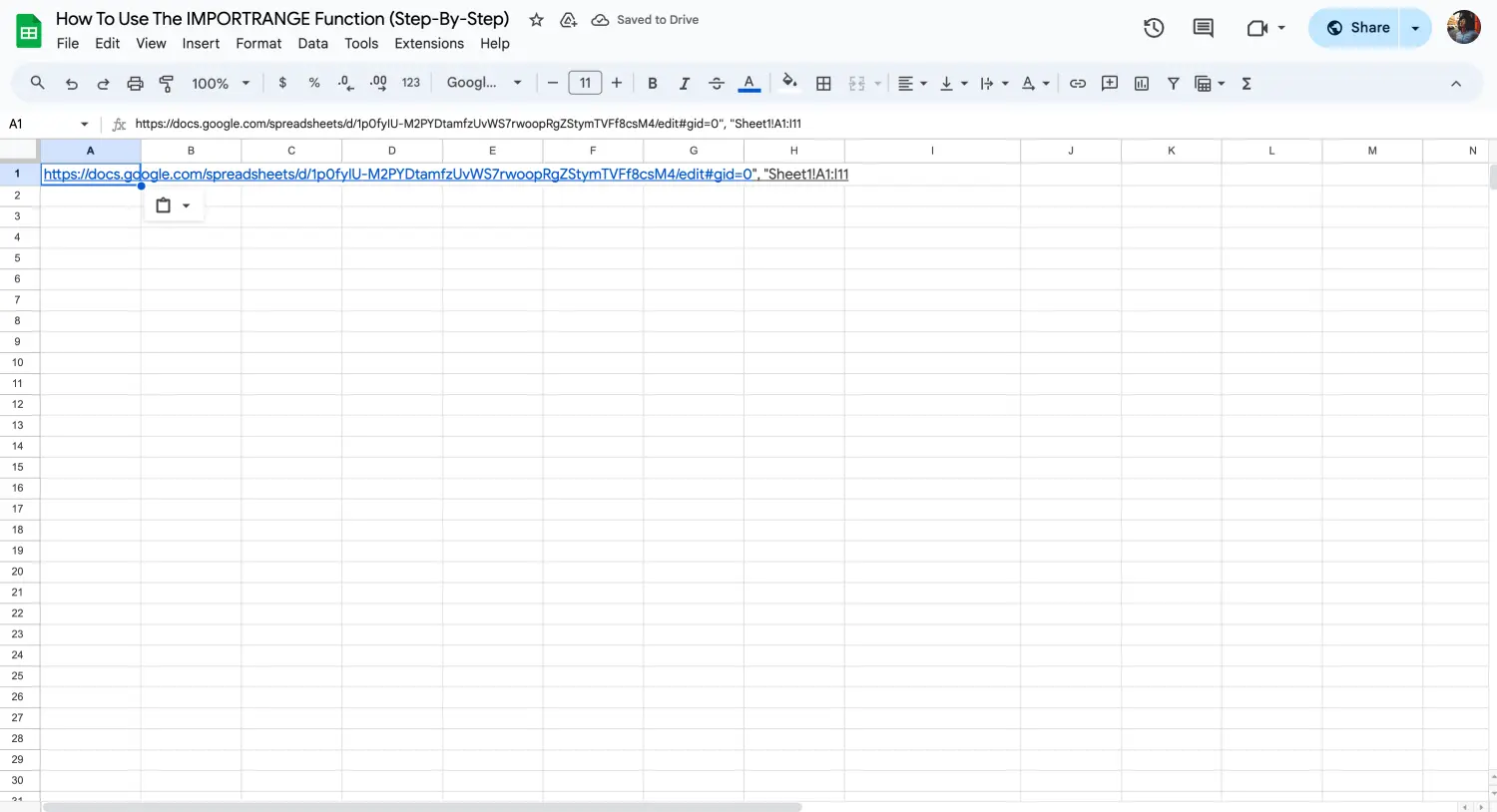
Geben Sie die URL ein
Geben Sie in das Ziel-Sheet die Formel =IMPORTRANGE(. Anschließend geben Sie in Anführungszeichen die URL des Spreadsheets ein, aus dem Sie Daten importieren möchten. Zum Beispiel =IMPORTRANGE("https://docs.google.com/spreadsheets/d/your-spreadsheet-id", "Sheet1!A1:I11")
Schritt 3: Geben Sie den Zellbereich an
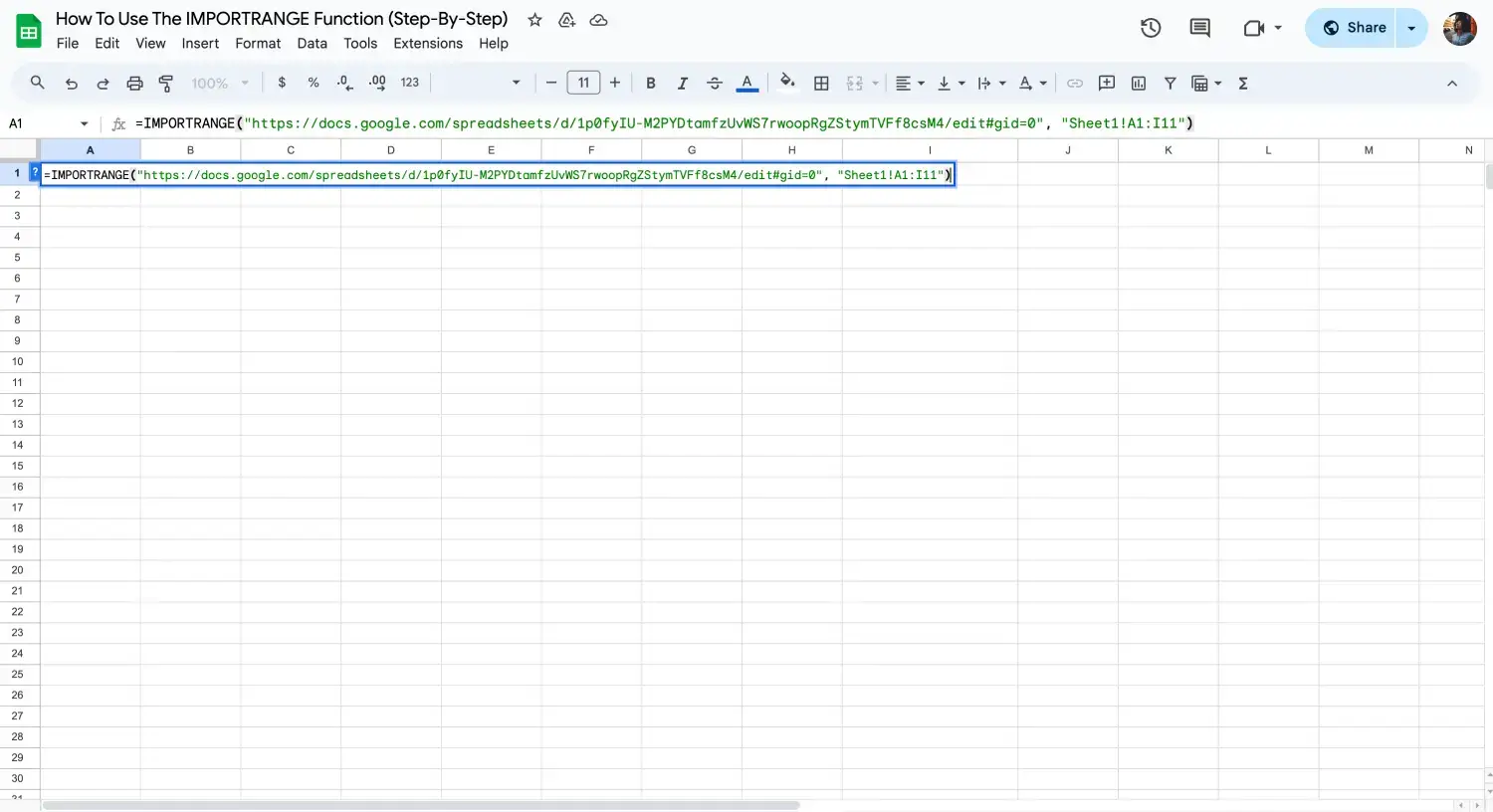
Geben Sie die Zellen an
Nach der URL geben Sie den Bereich der Zellen an, die Sie importieren möchten. Dies sollte ebenfalls in Anführungszeichen stehen. Zum Beispiel "Sheet1! a1:D10" sagt Google Sheets, dass Daten aus den Spalten A bis D und den Zeilen 1 bis 10 importiert werden sollen.
Schritt 4: Verknüpfen Sie die Sheets & Klicken Sie auf "Zugriff zulassen"
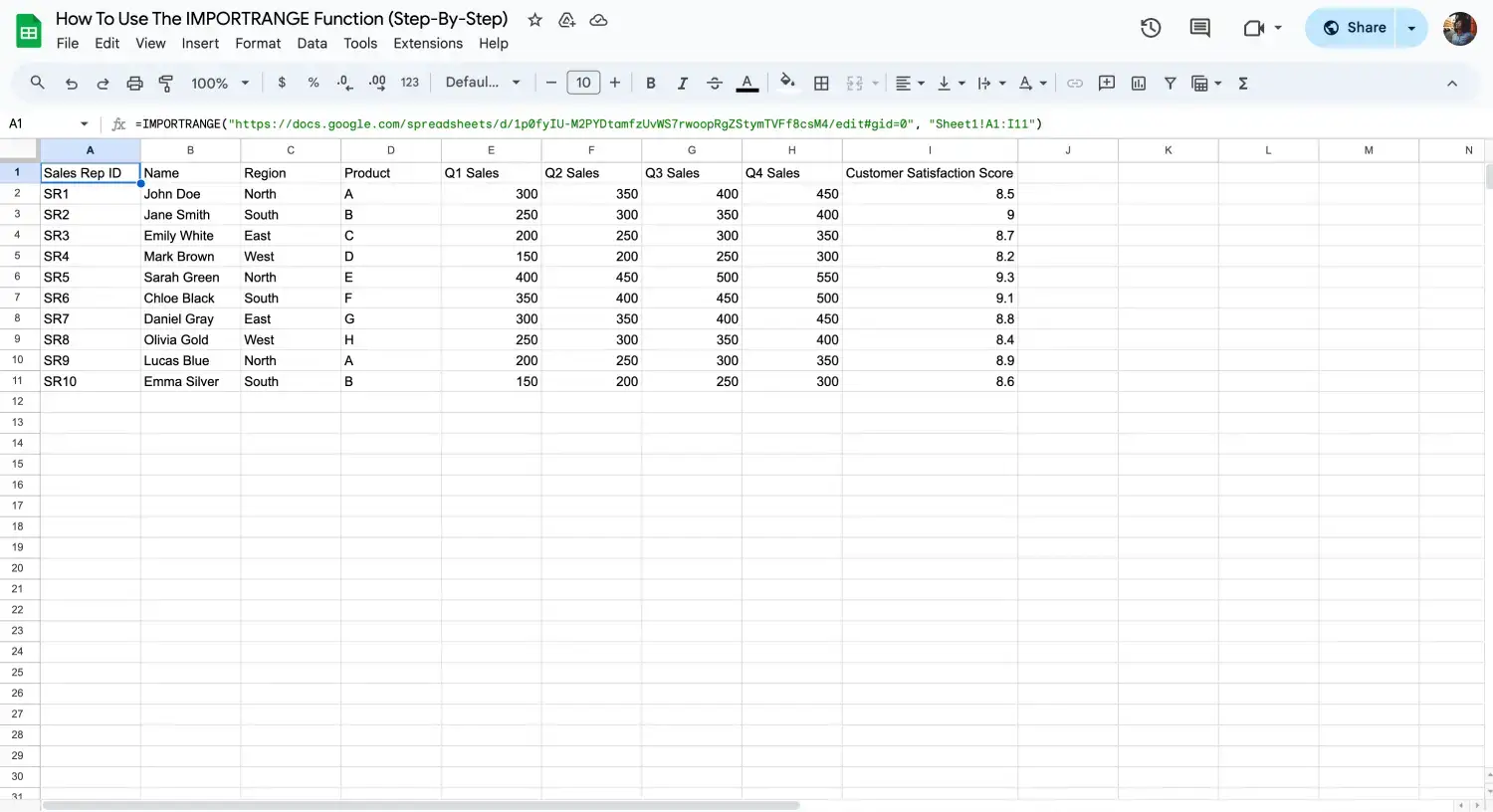
Drücken Sie Enter
Nachdem Sie die Formel vervollständigt haben, drücken Sie Enter. Google Sheets fordert Sie auf, auf "Zugriff zulassen" zu klicken, um die Sheets zu verknüpfen und den Datenimport zu ermöglichen. Dieser Schritt ist wichtig, um die beiden Spreadsheets zu verbinden.
Schritt 5: Verwenden Sie die importierten Daten
Nachdem Sie den Zugriff erlaubt haben, erscheinen die Daten aus einem Google Sheet in Ihrem Zielsheet. Sie können diese Daten nun mit verschiedenen Google Sheets-Funktionen für Analysen, Berichte oder weitere Manipulationen verwenden.
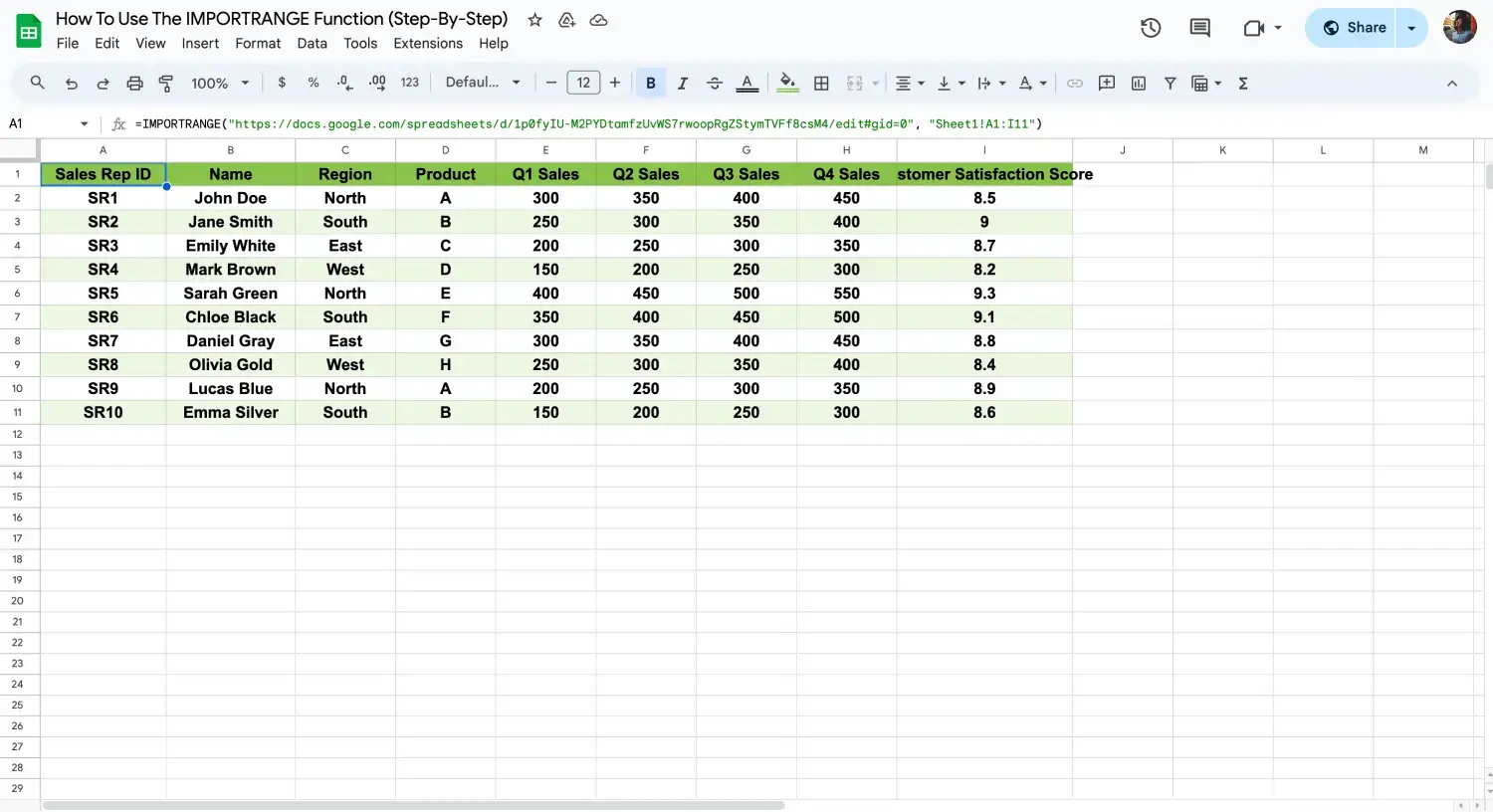
Drücken Sie Enter
Indem Sie diesen Schritten folgen, können Sie Daten effizient zwischen mehreren Google Sheets importieren und verwalten, was Ihren Workflow besser integriert. Zusätzlich können Sie Ihre Datenverarbeitung verbessern, indem Sie Google Sheets-Formeln erkunden, wie z.B. die XLOOKUP-Funktion und die EINZIGARTIG-Funktion.
💡Sie können auch Ihr Spreadsheet anpassen, indem Sie Formate anpassen, bedingte Formatierung anwenden und optisch ansprechende Tabellen erstellen.
Häufig gestellte Fragen zur IMPORTRANGE-Formel
Viele Benutzer haben Fragen zur IMPORTRANGE-Formel in Google Sheets, da sie Daten aus einem Sheet in ein anderes importiert. Diese Funktion ist entscheidend, um Daten konsistent und aktuell in mehreren Sheets zu halten, kann aber einige häufige Fragen aufwerfen. Hier sind einige häufig gestellte Fragen, um zu helfen, wie man dieses leistungsstarke Werkzeug unter den Google Sheets-Funktionen effektiv einsetzen kann.
Mit der Funktion IMPORTDATA können Sie Daten von einer bestimmten URL in Ihr Tabellenblatt übertragen. Dies ist besonders nützlich für den Import von Daten aus mehreren Tabellenblättern oder externen Quellen. Geben Sie einfach die URL in die IMPORTDATA-Formel ein, um die benötigten Daten zu importieren.
Der Hauptunterschied zwischen IMPORTRANGE und IMPORTDATA liegt in den Datenquellen und der Verwendung. IMPORTRANGE bezieht Daten aus einer anderen Google Sheets-Datei und ist daher ideal für die interne Datenverwaltung und -synchronisation. Im Gegensatz dazu holt IMPORTDATA Daten von externen URLs ab, oft in Echtzeit, was für den Import von Daten aus webbasierten Quellen oder APIs nützlich ist.
Um Daten automatisch in Google Sheets zu importieren, können Sie die Funktion IMPORTRANGE mit einem Zielblatt einrichten. Dadurch wird sichergestellt, dass Ihre Daten immer auf dem neuesten Stand sind, da Änderungen im Quellblatt ohne manuelle Aktualisierung in das Zielblatt übernommen werden.
Ja, Sie können Daten filtern, indem Sie die Funktion QUERY zusammen mit IMPORTRANGE verwenden. Mit der Google-Sheets-Methode IMPORTRANGE-Abfrage können Sie Bedingungen angeben und nur die Daten abrufen, die diese Kriterien erfüllen, wodurch Ihre Datenimporte effizienter werden.
Google Sheets hat zwar Grenzen für die Anzahl der Zellen und die Größe der Daten, aber IMPORTRANGE kann große Datenmengen verarbeiten. Bei sehr großen Datensätzen kann jedoch die Leistung beeinträchtigt werden, daher sollten Sie Ihre Importe aufteilen.
Ja, Sie können IMPORTRANGE verwenden, um Daten aus mehreren Tabellenblättern in ein einziges Google Sheets-Dokument zu importieren. Indem Sie verschiedene Bereiche angeben und diese kombinieren, können Sie Daten aus verschiedenen Quellen in einem zusammenhängenden Blatt konsolidieren.
Fazit
In diesem Leitfaden haben wir besprochen, wie man die IMPORTRANGE-Funktion in Google Sheets verwendet, um Daten aus mehreren Quellen zu importieren und zu verwalten. Wir haben auch die Unterschiede zwischen IMPORTRANGE und IMPORTDATA besprochen und wie jede Funktion dazu beitragen kann, Ihre Datenworkflows zu optimieren. Indem Sie diese Tools verstehen, können Sie Daten effektiv konsolidieren und Konsistenz in Ihrer Spreadsheet-Verwaltung aufrechterhalten.
Für eine weitere Verbesserung Ihrer Datenverarbeitungsfähigkeiten kann es unglaublich hilfreich sein, die Verwendung der Spreadsheet-URL-Bereichszeichenfolge zu beherrschen. Dies, zusammen mit anderen Google Sheets-Funktionen, wird Ihnen helfen, Ihre Daten besser zu organisieren und zu analysieren. Bleiben Sie dran für weitere Tipps und Tricks, um Ihre Erfahrung mit Google Sheets zu optimieren!
Behçet is a content writer at forms.app. He is a music producer and enjoys blending electronic and acoustic tunes. Behçet has expertise in Google Sheets, survey questions, and online forms.
Beginnen Sie noch heute mit forms.app
- Unbegrenzte Ansichten
- unbegrenzte Anzahl von Fragen
- unbegrenzte Benachrichtigungen