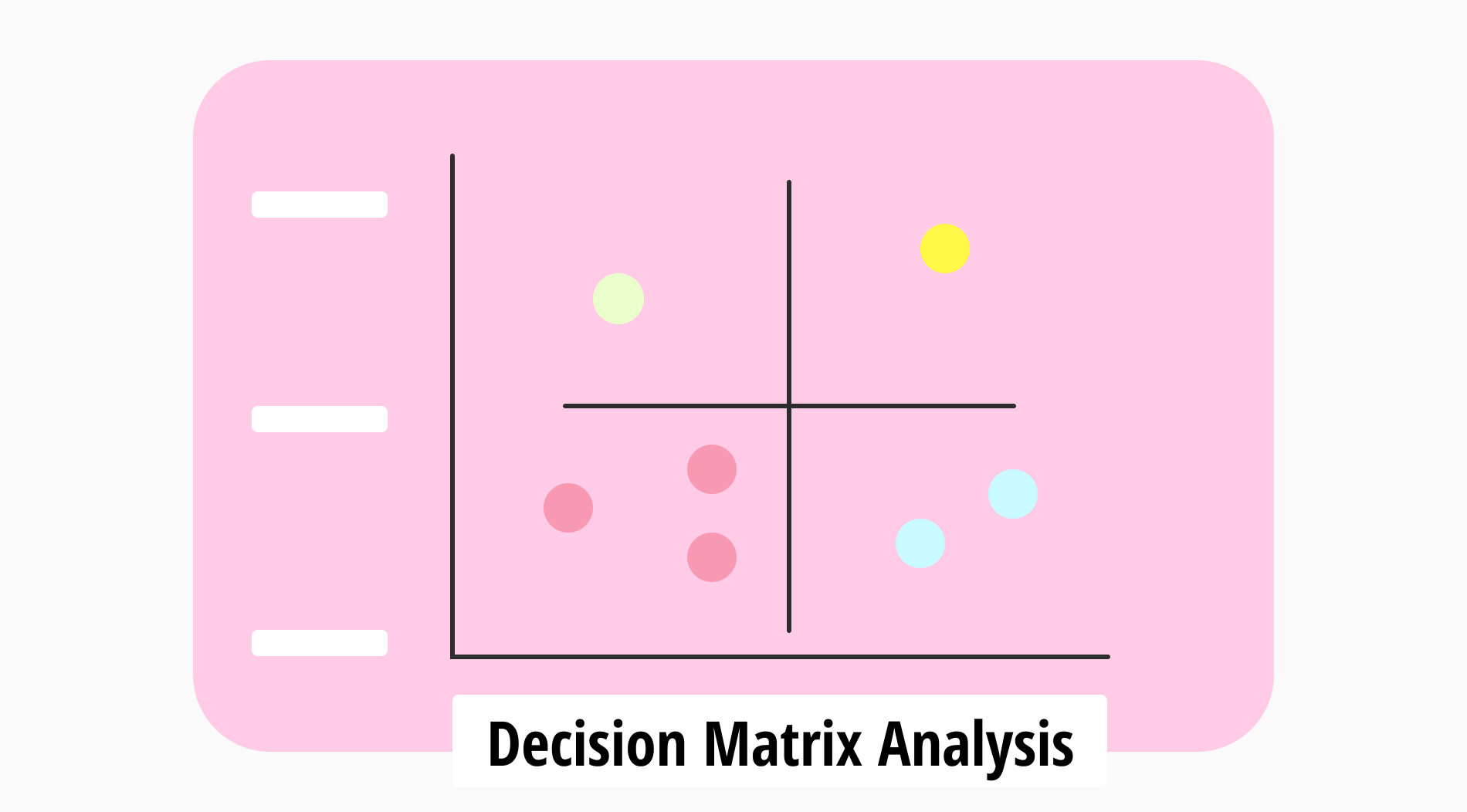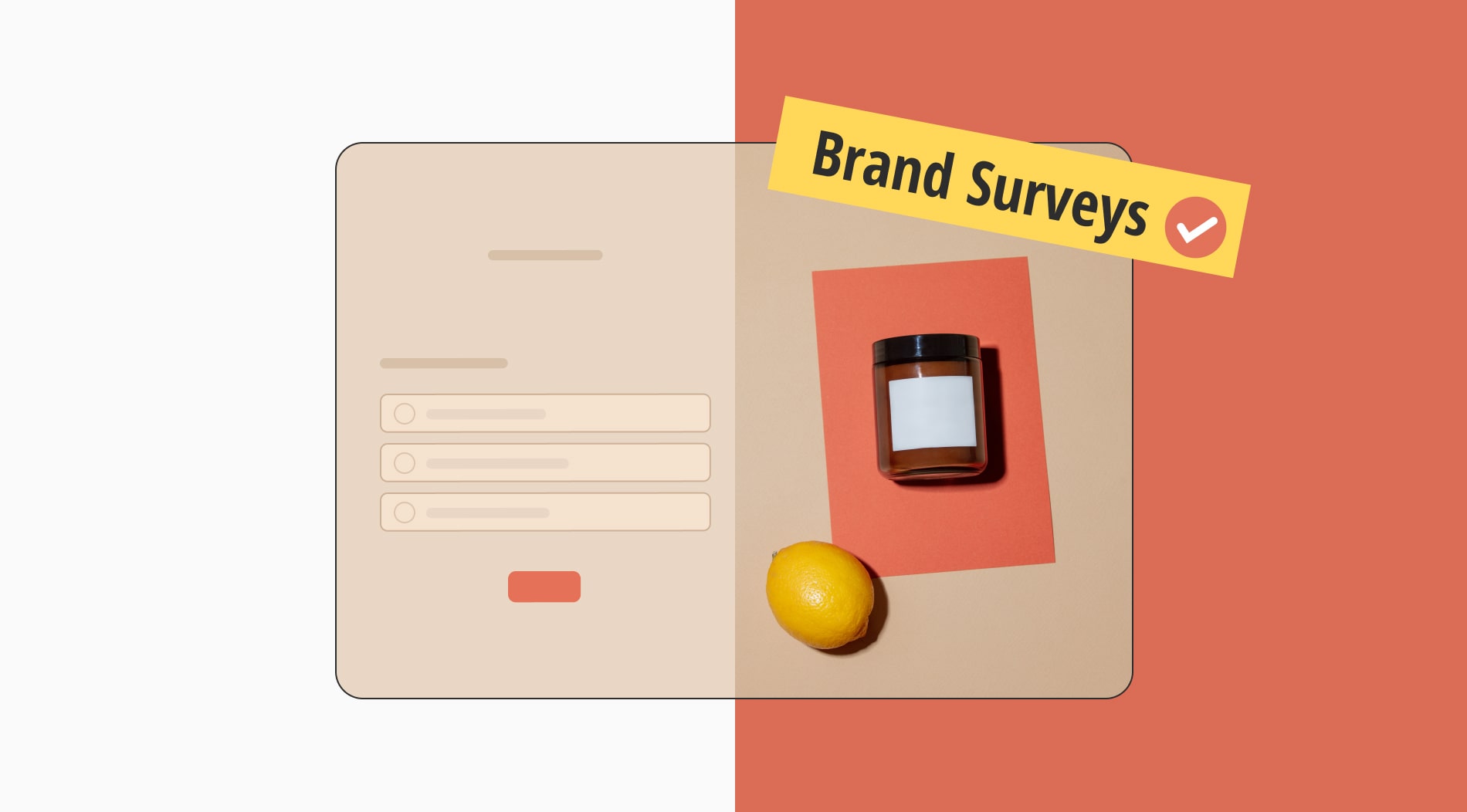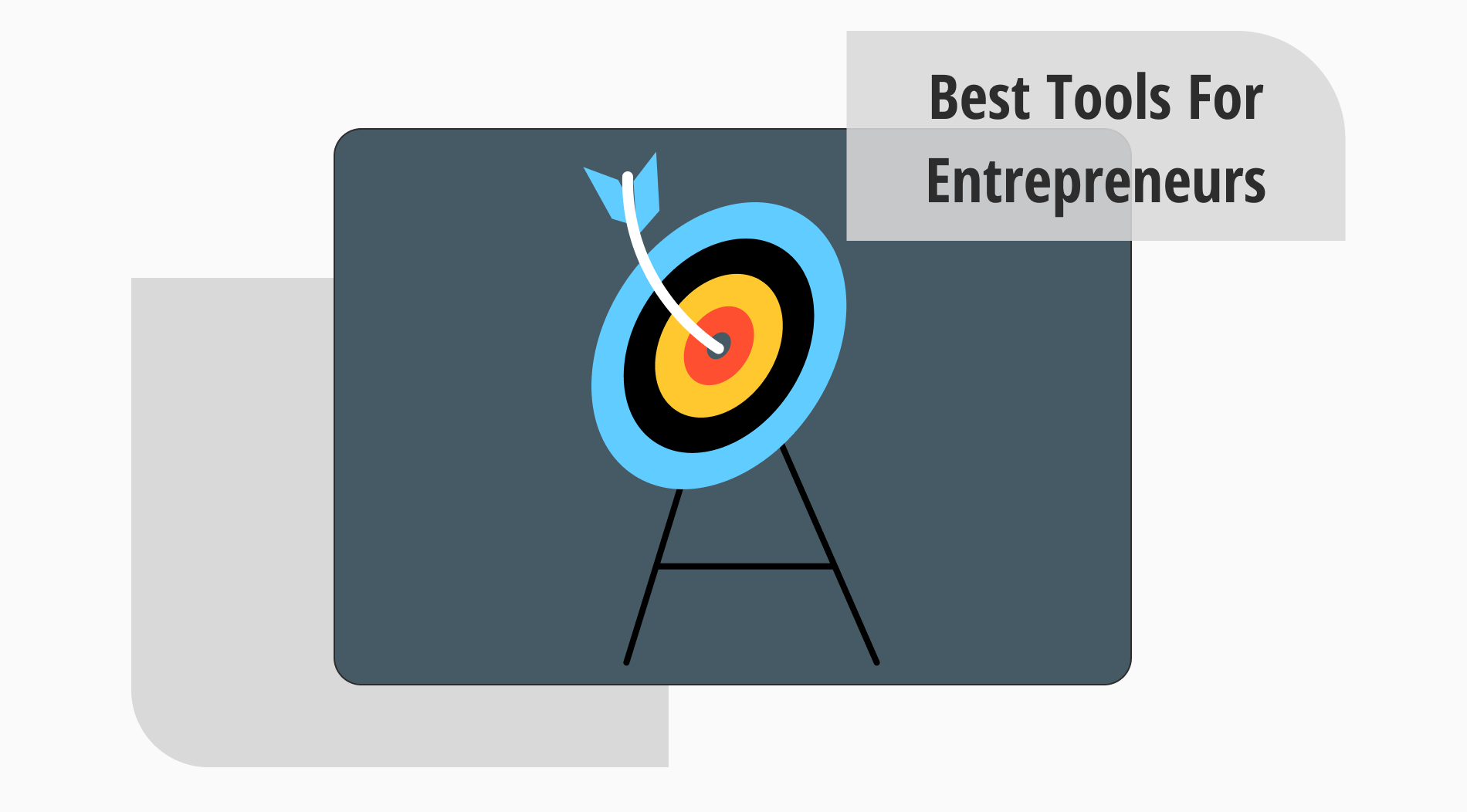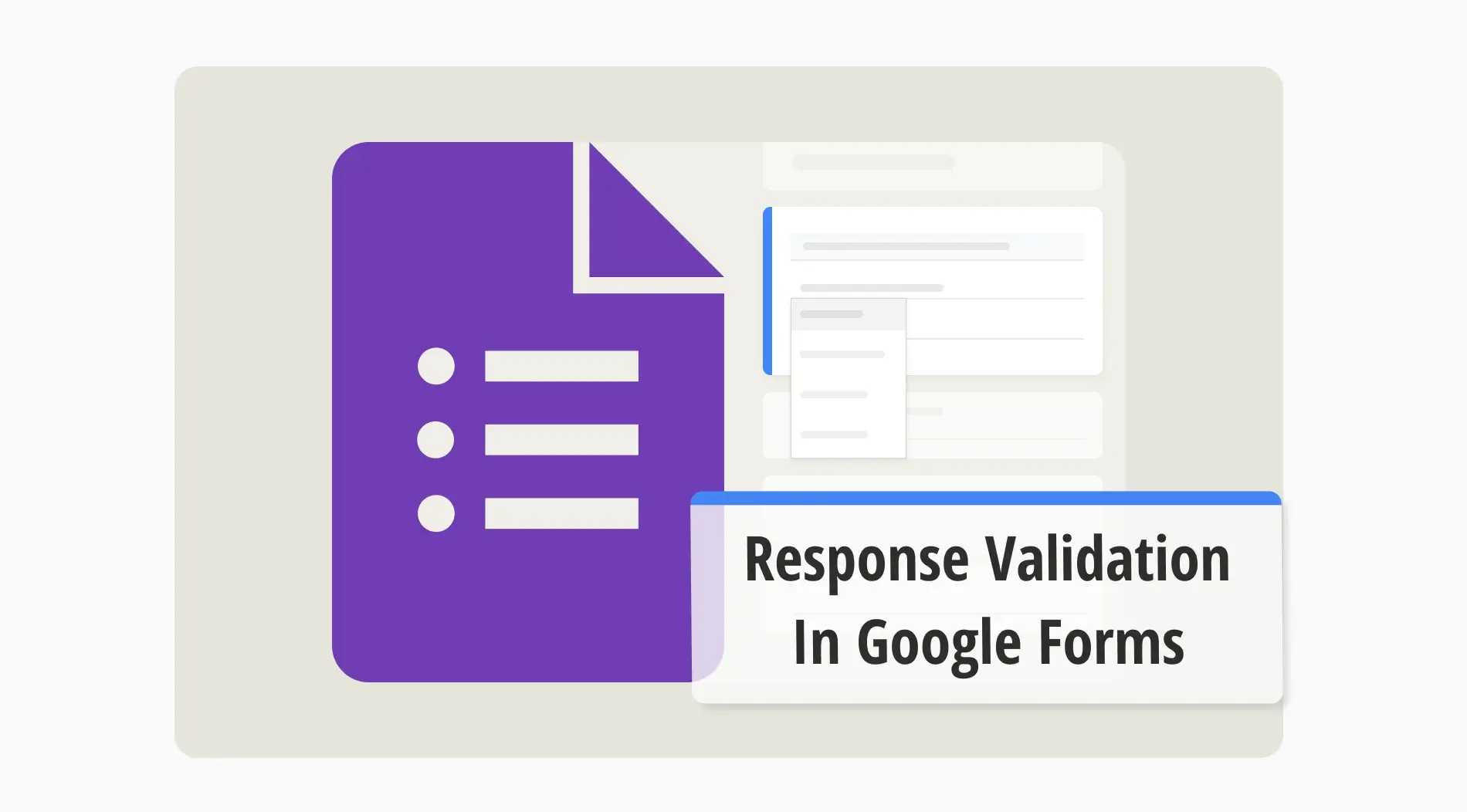
Das Sammeln wertvoller Daten ist der Hauptgrund für jeden, der Formulare mit Formularerstellungsplattformen erstellt, und Google Forms ist ein großartiges Werkzeug dafür. Eines der wichtigsten Details, auf das man bei der Erfassung von Informationen achten muss, ist die Qualität der Informationen, die man erfasst. Wie kann man also die Qualität der Informationen erhöhen, die man mit einer einfachen Änderung in den Einstellungen von Google Forms erfasst?
In diesem Artikel werden wir untersuchen, was die Funktion zur Validierung von Antworten in Google Forms ist, wie man eine Antwortvalidierung in Google Forms hinzufügt und wie man die Funktion zur Antwortvalidierung mit Hilfe von forms.app besser nutzen kann. Wir werden uns auch häufig gestellte Fragen zur Funktion zur Validierung von Antworten in Google Forms ansehen.
Was ist eine Antwortvalidierung?

Eine Antwortvalidierung ist eine Funktion, die es ermöglicht, für jede Frage in einem Formular spezifische Regeln festzulegen.
Das Wissen, wie man die Antwortvalidierung verwendet, ermöglicht es Ihnen im Grunde genommen zu verstehen, wie man die Antworten in Google Forms einschränkt, welche man wählen und welche man eliminieren sollte, ohne alle Antworten durchgehen zu müssen.
Die Teilnehmer müssen sich an die von Ihnen für jede Frage festgelegten Regeln halten, damit die Antworten akzeptiert werden. Wenn der Teilnehmer die Regeln nicht befolgt, wird er mit einem anpassbaren Fehlerhinweis konfrontiert, der ihn darauf aufmerksam macht, seine Antwort in eine akzeptierte Antwort zu ändern.
Wie fügt man eine Antwortvalidierung in Google Forms hinzu?
Obwohl oft übersehen, ist das Hinzufügen der Funktion zur Antwortvalidierung und das Verständnis, wie man die Antworten in Google Forms einschränkt, einfach. Da es recht einfach zu verstehen ist, empfehlen wir, es zu verwenden, solange das Thema des Formulars und die Fragen es erfordern. Auf diese Weise können Sie die genauesten Informationen sammeln.
1. Öffnen Sie Ihr Google-Formular
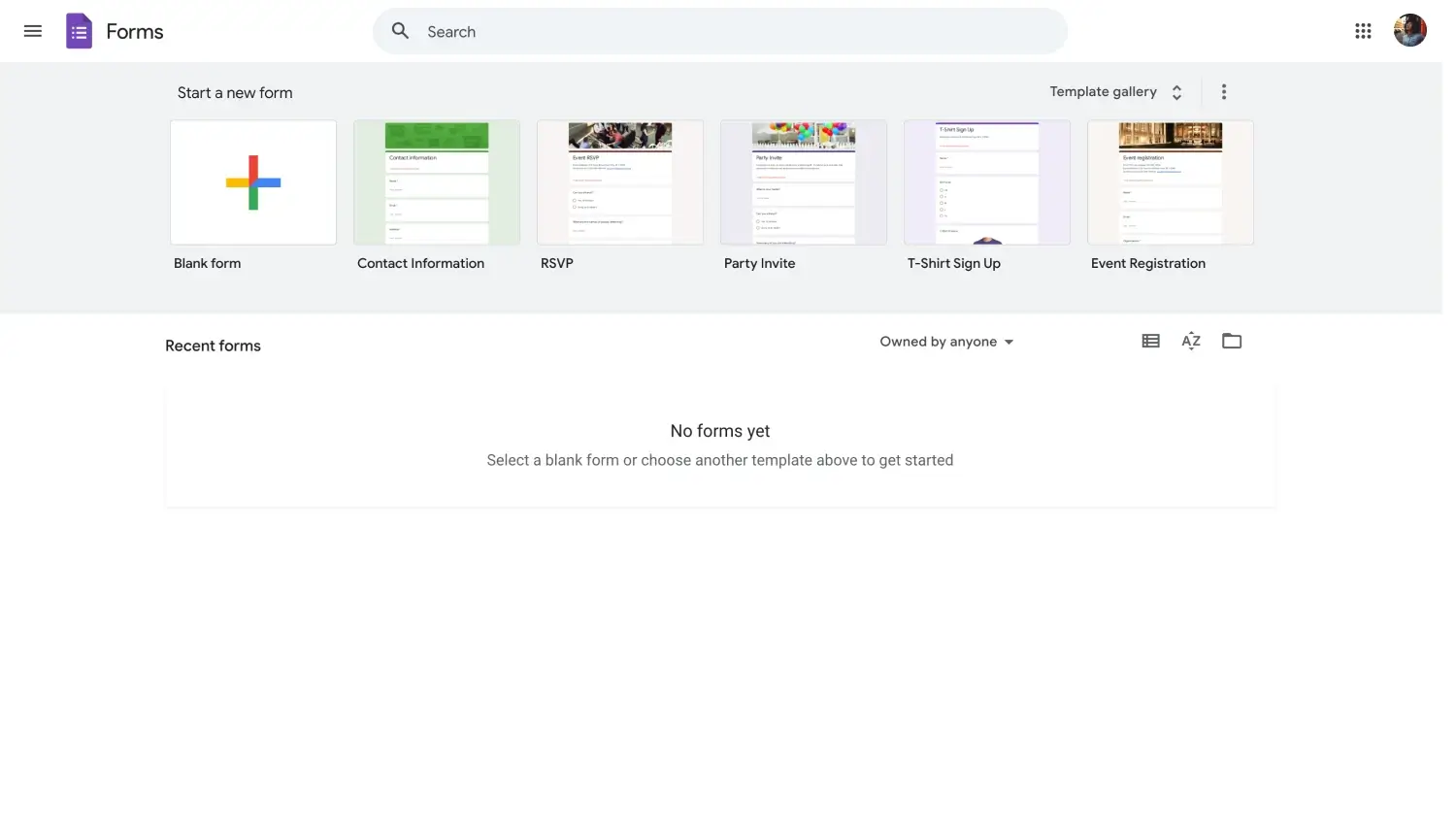
Öffnen Sie Google Forms, um zu beginnen
Der erste Schritt beim Hinzufügen der Funktion zur Validierung von Antworten ist das Öffnen Ihres Google-Formulars oder das Erstellen eines neuen, falls Sie noch keines haben. Sobald Sie Ihr Formular geöffnet oder erstellt und angepasst haben, müssen Sie nur noch die Fragen finden, zu denen Sie die Funktion zur Validierung von Antworten hinzufügen möchten.
2. Fügen Sie eine neue Frage hinzu oder bearbeiten Sie eine bestehende
Stellen Sie sicher, dass Sie neue Fragen hinzufügen, falls Sie noch keine in Ihrem Formular haben. Wenn Sie bereits Fragen haben, die Sie anpassen möchten, klicken Sie einfach auf die Frage und ändern Sie den Fragetyp auf Kurzantwort, Absatz oder Kontrollkästchen.
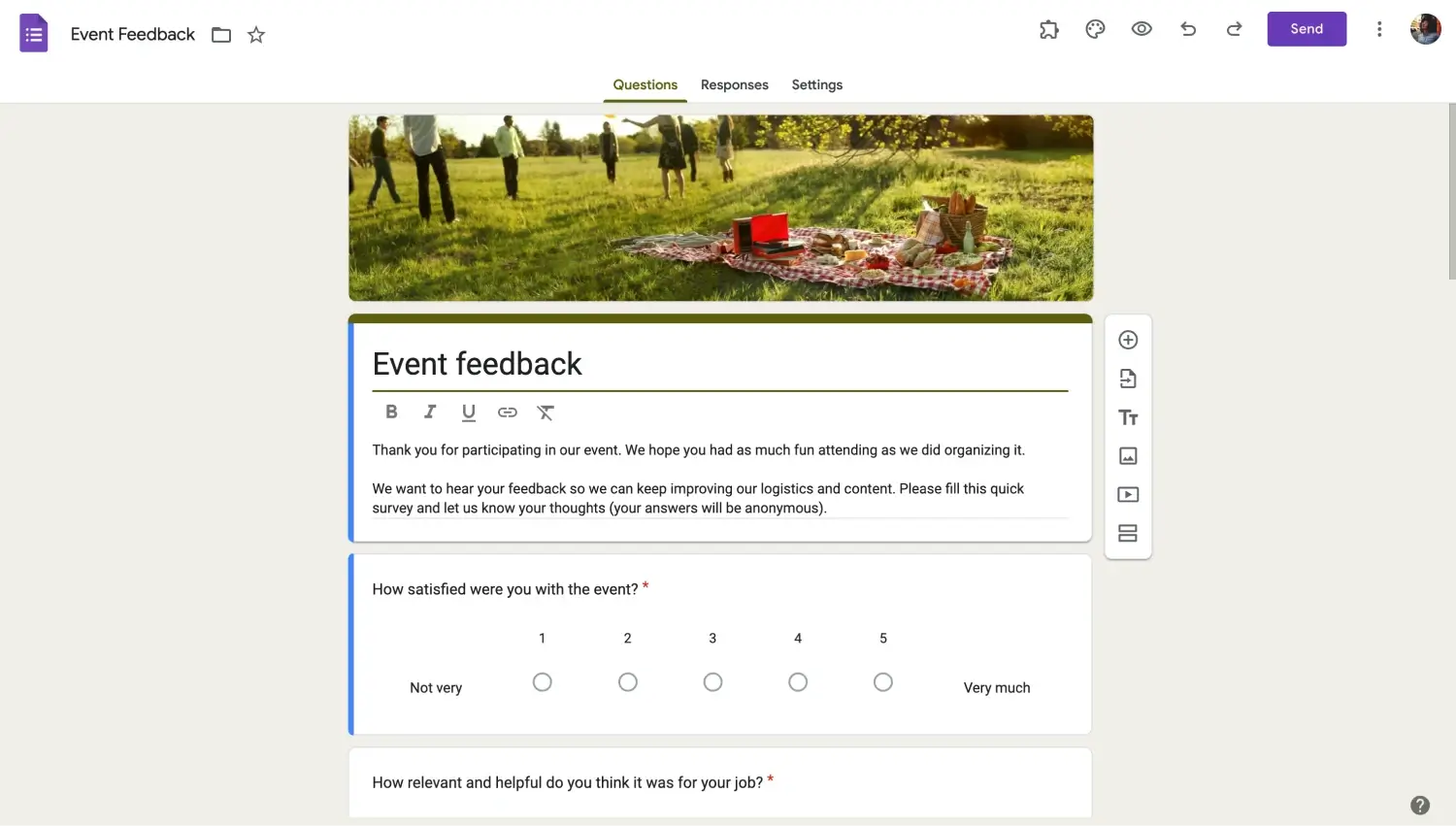
Fügen Sie Ihre eigenen Fragen hinzu

💡Google Forms erlaubt nur die Verwendung von Validierungsregeln bei Kurzantwort-, Absatz- oder Kontrollkästchen-Fragen.
3. Aktivieren Sie die Validierung von Antworten
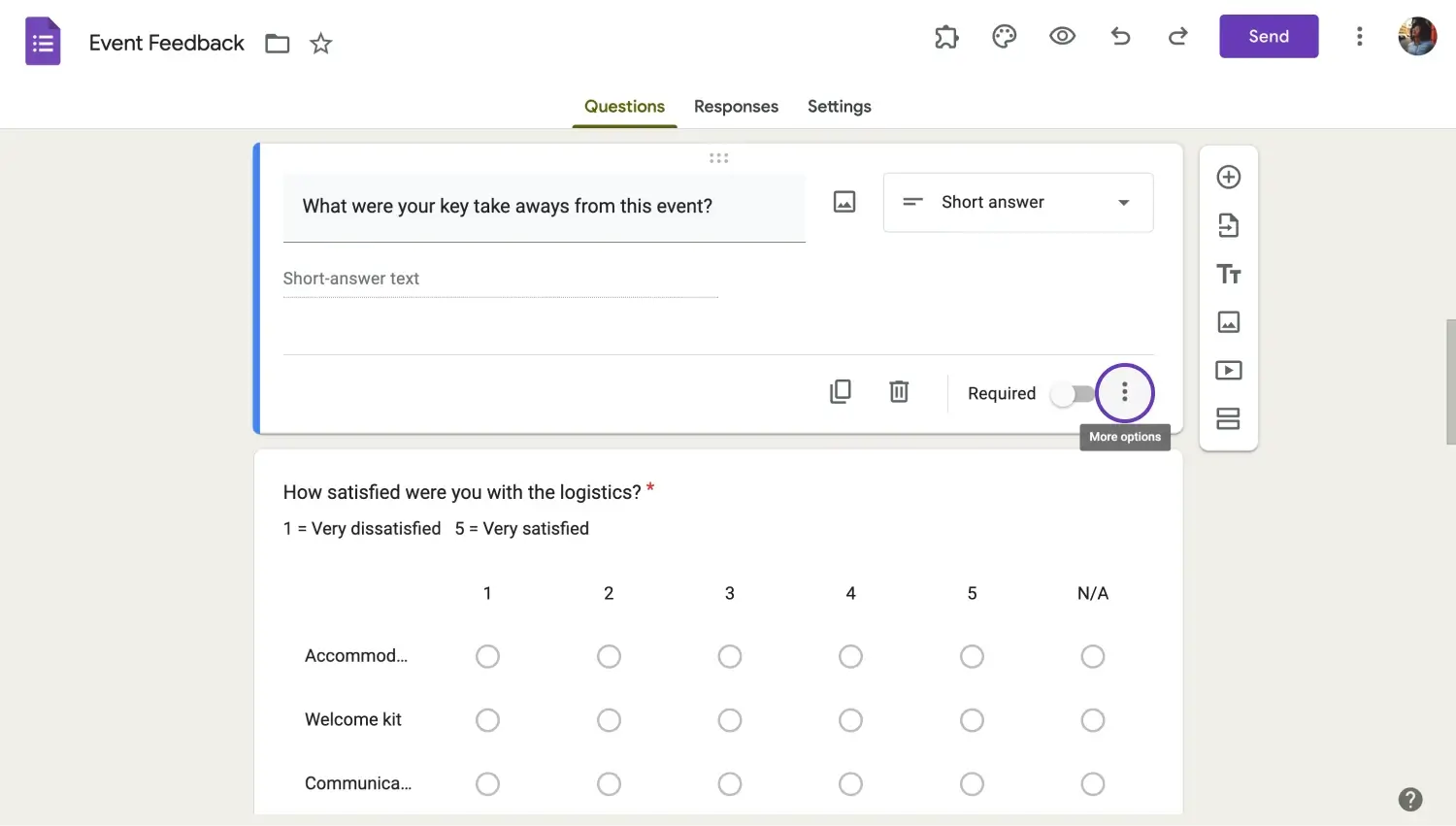
Klicken Sie auf "Weitere Optionen"
Nachdem Sie den Fragetyp auf eine der drei Optionen geändert haben, können Sie nun die Funktion zur Validierung von Antworten hinzufügen. Um die Funktion zur Validierung von Antworten hinzuzufügen, klicken Sie einfach auf die Frage, aktivieren Sie die Einstellung "Erforderlich" auf der Unterseite und klicken Sie auf die drei vertikalen Punkte daneben. Aus dem Dropdown-Menü wählen Sie "Validierung von Antworten".
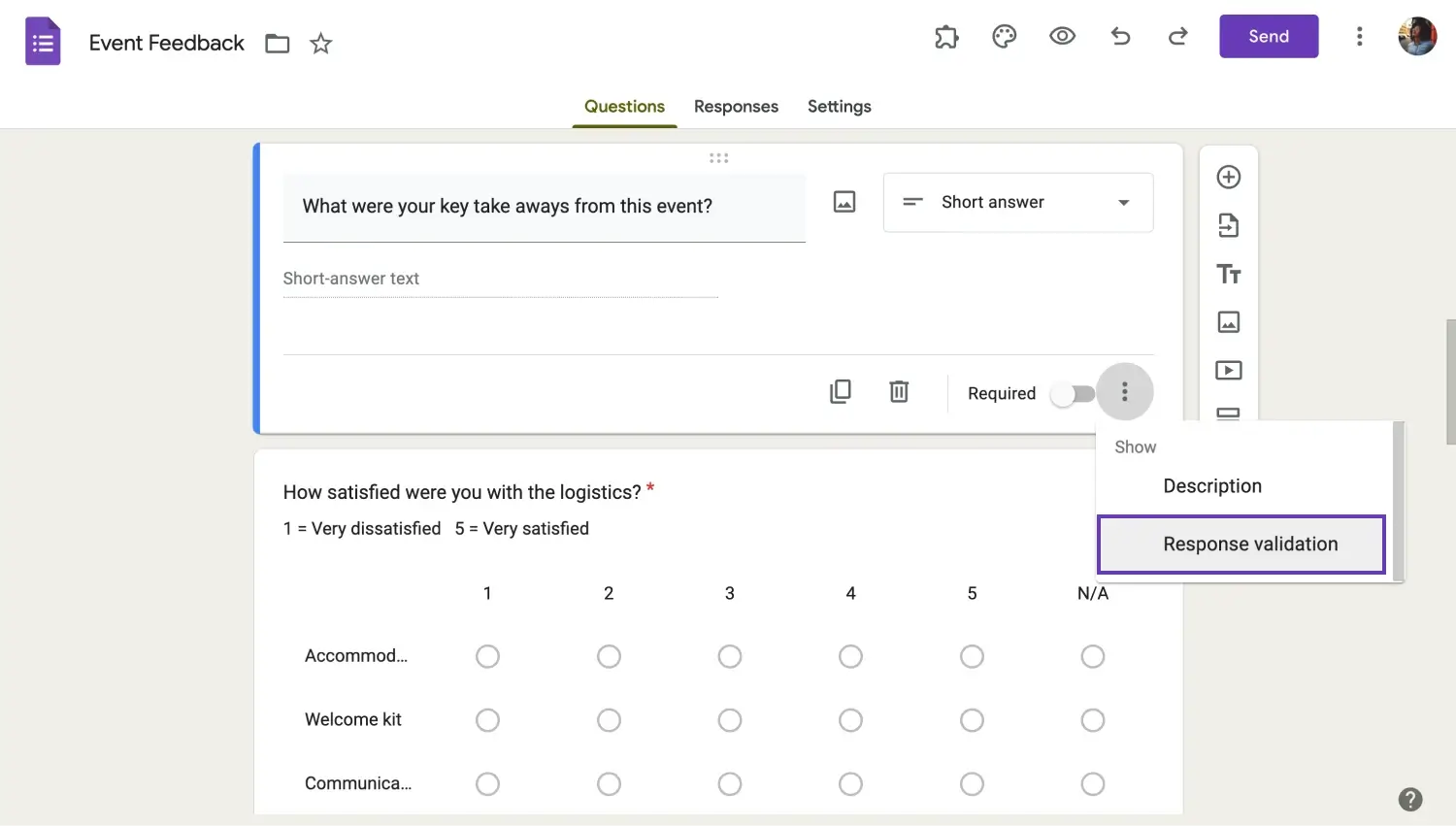
Klicken Sie auf "Validierung von Antworten"
4. Wählen Sie die Regel für verschiedene Fragetypen
Durch die Auswahl von "Validierung von Antworten" wird ein Einstellungsmenü innerhalb der Frage geöffnet. Dort können Sie die Regeln der Frage anpassen. Eines ist dabei zu beachten: Jeder Fragetyp hat unterschiedliche Regeltypen, die Sie auswählen können.
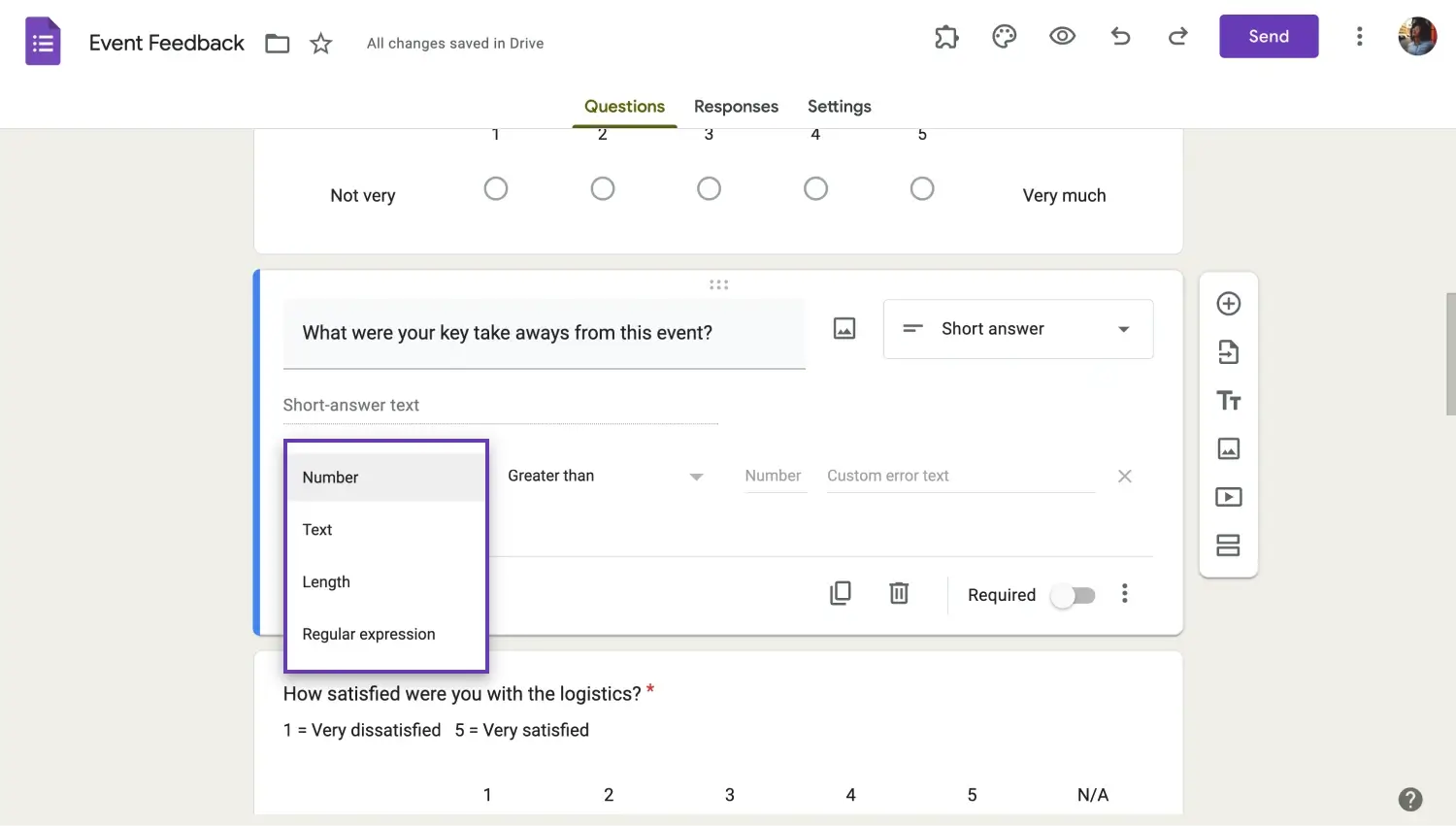
Ändern Sie die Einstellungen
Die Einstellungen für die Absatzfrage ermöglichen es Ihnen, die Länge und die Zeichenanzahl zu ändern. Die Kurzantwortfrage ermöglicht es Ihnen, den spezifischen Antworttyp anzupassen, wie z.B. eine Zahlenantwort oder eine Textantwort, und erlaubt es Ihnen, basierend auf Ihrer Wahl weitere Einstellungen zu ändern. Schließlich ermöglichen Ihnen die Einstellungen für die Checkbox-Frage, die Anzahl der Antworten zu begrenzen oder eine maximale Anzahl von Auswahlmöglichkeiten innerhalb der Frage festzulegen.
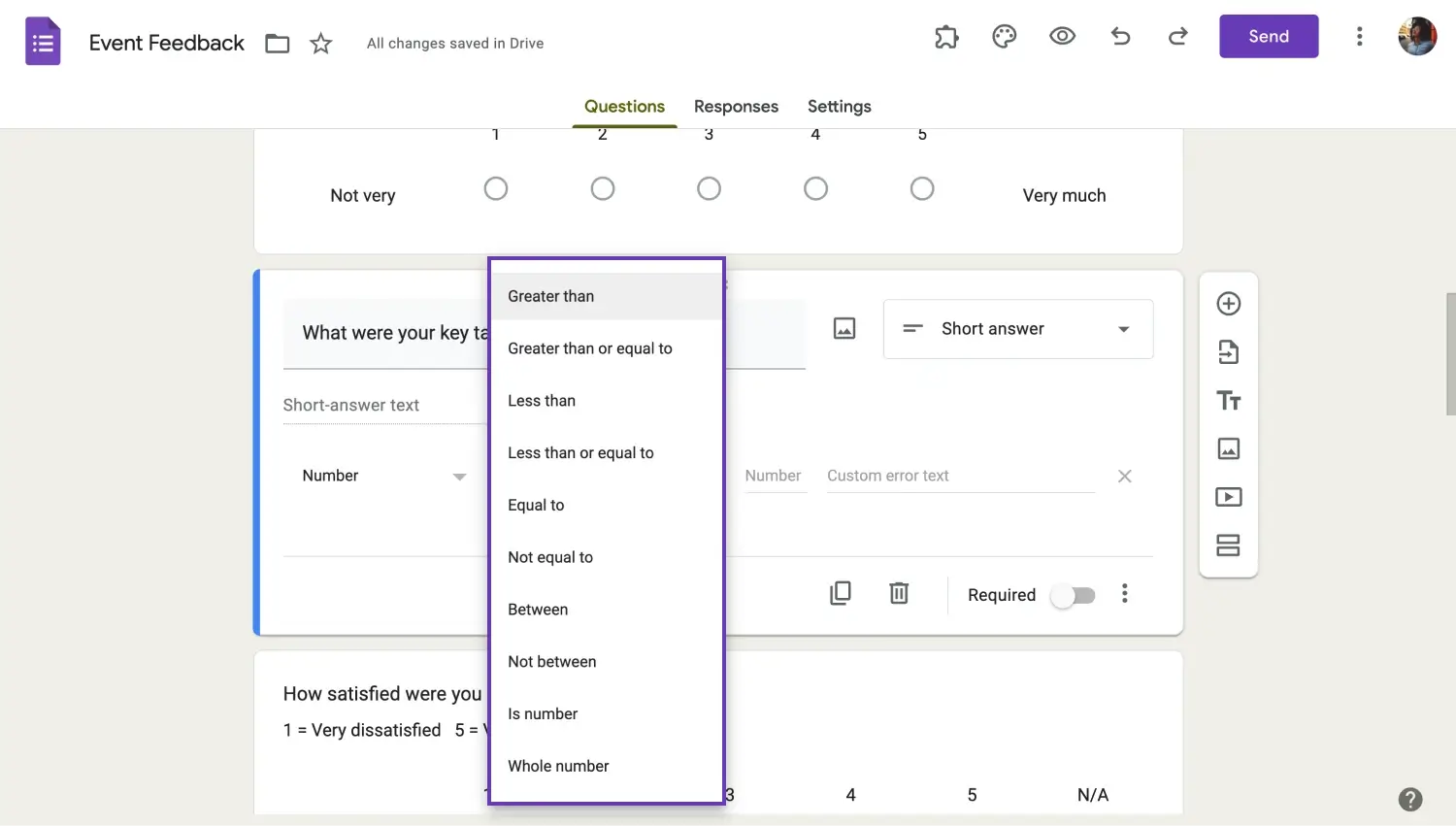
Passen Sie die Einstellungen an

💡Textantwortfragen ermöglichen es Ihnen auch, den Inhalt der Antwort zu regulieren, wenn Sie die Einstellung "Reguläre Ausdrücke" auswählen.
5. Geben Sie eine Fehlermeldung ein und testen Sie Ihr Formular
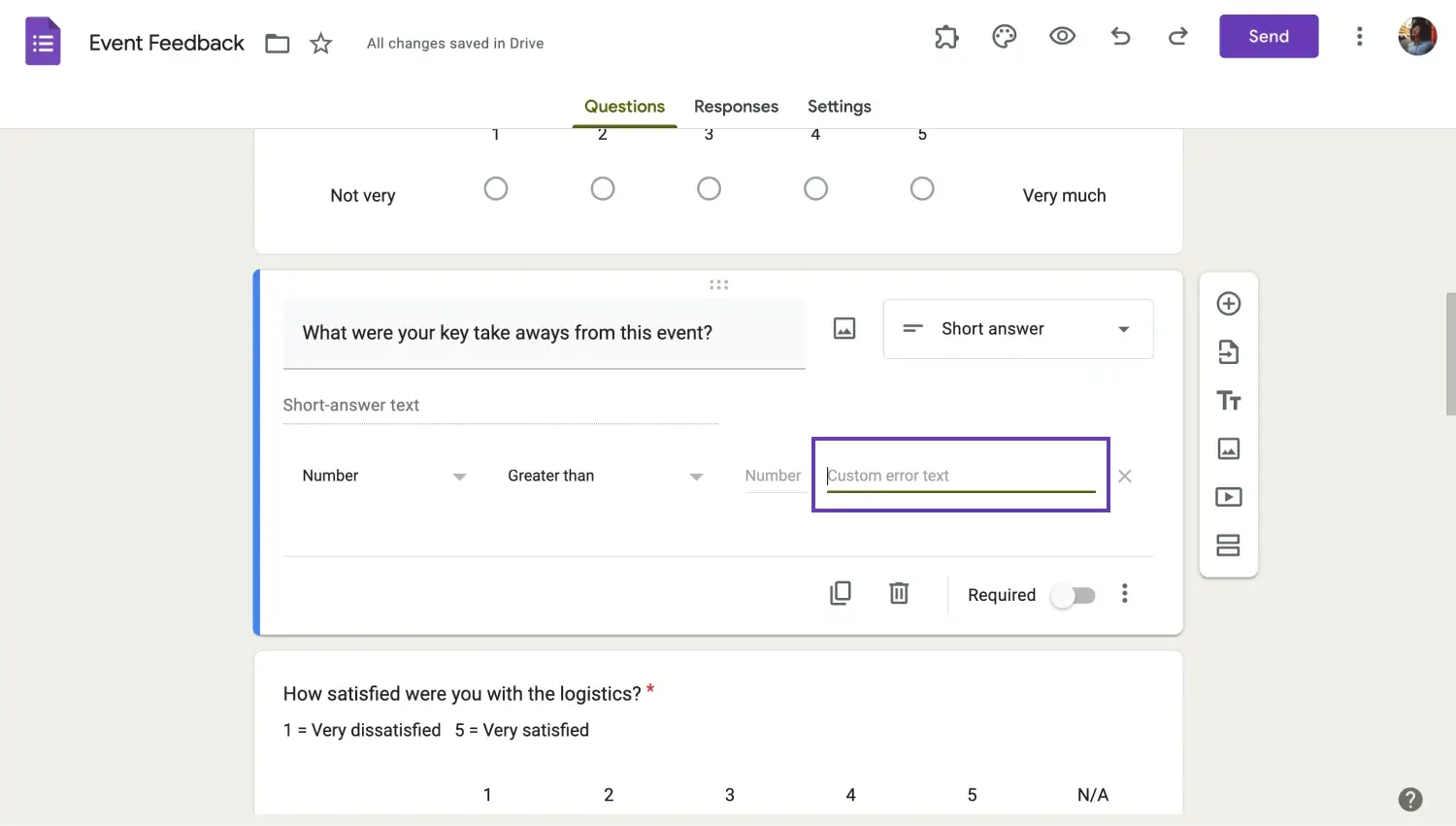
Geben Sie einen Fehlertext ein
Nachdem Sie die Einstellungsoptionen durchlaufen und die für Sie passenden ausgewählt haben, ist der letzte Schritt die Eingabe eines benutzerdefinierten Fehlertextes. Der Fehlertext erscheint, wenn der Teilnehmer die Kriterien für die spezifische Antwort nicht erfüllt und erinnert ihn daran, seine Antwort auf eine geeignete zu ändern. Je nach Thema des Formulars können Sie mit Ihrem benutzerdefinierten Fehlertext Spaß haben.
Wie man eine Antwortvalidierung in forms.app hinzufügt
Die Hinzufügung einer Antwortvalidierung zu forms.app ist ein ähnlicher Prozess wie bei Google Forms. Allerdings bietet forms.app Ihnen eine detailliertere Auswahl an Einstellungen, wenn es um die Anpassung Ihrer Antwortvalidierung geht. Darüber hinaus bietet forms.app auch fortgeschrittene Funktionen mit dem Abschnitt "Logik".
1. Öffnen Sie forms.app und erstellen Sie Ihr Formular
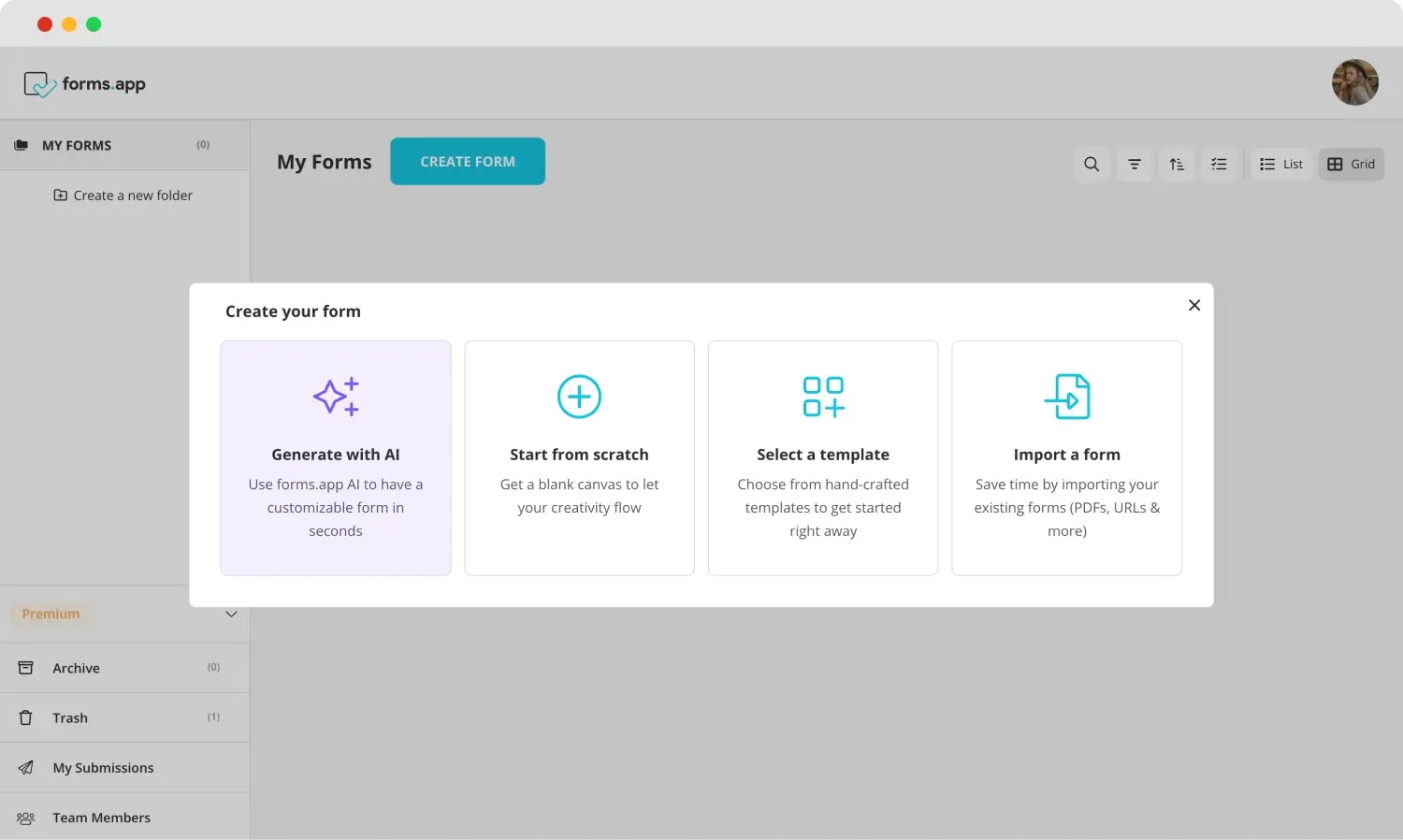
Wählen Sie eine Anfangsoption
Der erste Schritt bei der Verwendung der Antwortvalidierungsfunktion in forms.app ist das Öffnen unserer Seite und das Erstellen Ihres Formulars. Beim Erstellen Ihres Formulars können Sie das leere Formular nutzen, aus unserer großen Auswahl an Vorlagen wählen oder forms.app AI für eine schnelle und personalisierte Erfahrung nutzen.
2. Fügen Sie Ihre Fragen hinzu
Nachdem Sie die Basis für Ihr Formular ausgewählt haben, ist der zweite Schritt bei der Verwendung der Antwortvalidierungsfunktion das Hinzufügen Ihrer Fragen. Ein Vorteil der Verwendung von forms.app für die Antwortvalidierung ist, dass forms.app keine Beschränkungen für die Fragetypen setzt, wenn Sie die Funktion verwenden. Dies bedeutet, dass Sie die Antwortvalidierungsfunktion mit jeder beliebigen Frage verbinden können.
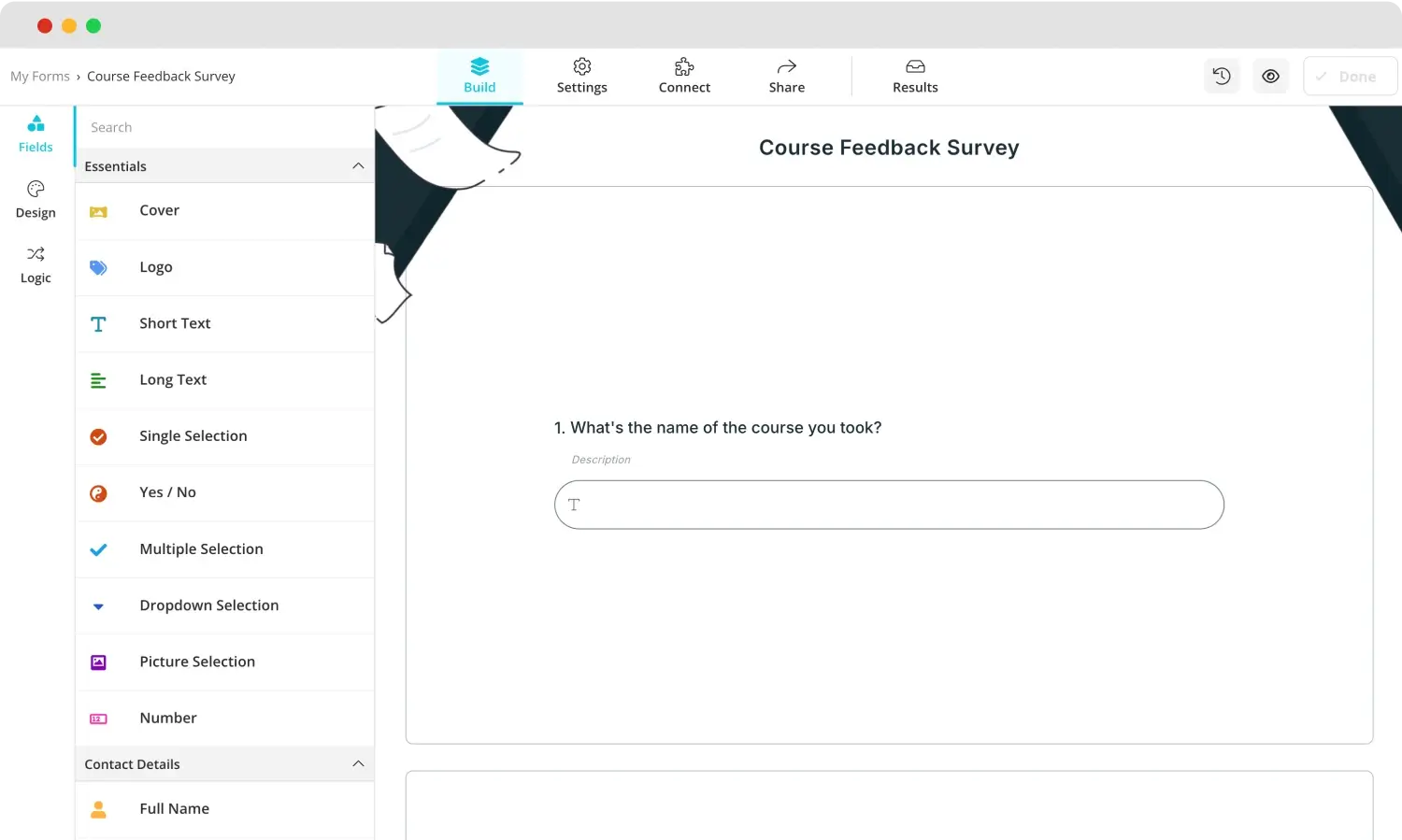
Fügen Sie Ihre eigenen Fragen hinzu

💡Um zu verhindern, dass Teilnehmer wichtige Fragen überspringen, aktivieren Sie die Option "Erforderlich" oben.
3. Detaillierte Frageeinstellungen
Um auf die Antwortvalidierung zuzugreifen, klicken Sie auf die Frage, die Sie möchten, und klicken Sie auf das Zahnradsymbol oben rechts in der Frage. Dadurch wird der Tab "Feldeinstellungen" geöffnet. Der Tab "Feldeinstellungen" ermöglicht es Ihnen, die Einstellungen des Feldes zu ändern und Antwortvalidierungsbedingungen festzulegen.
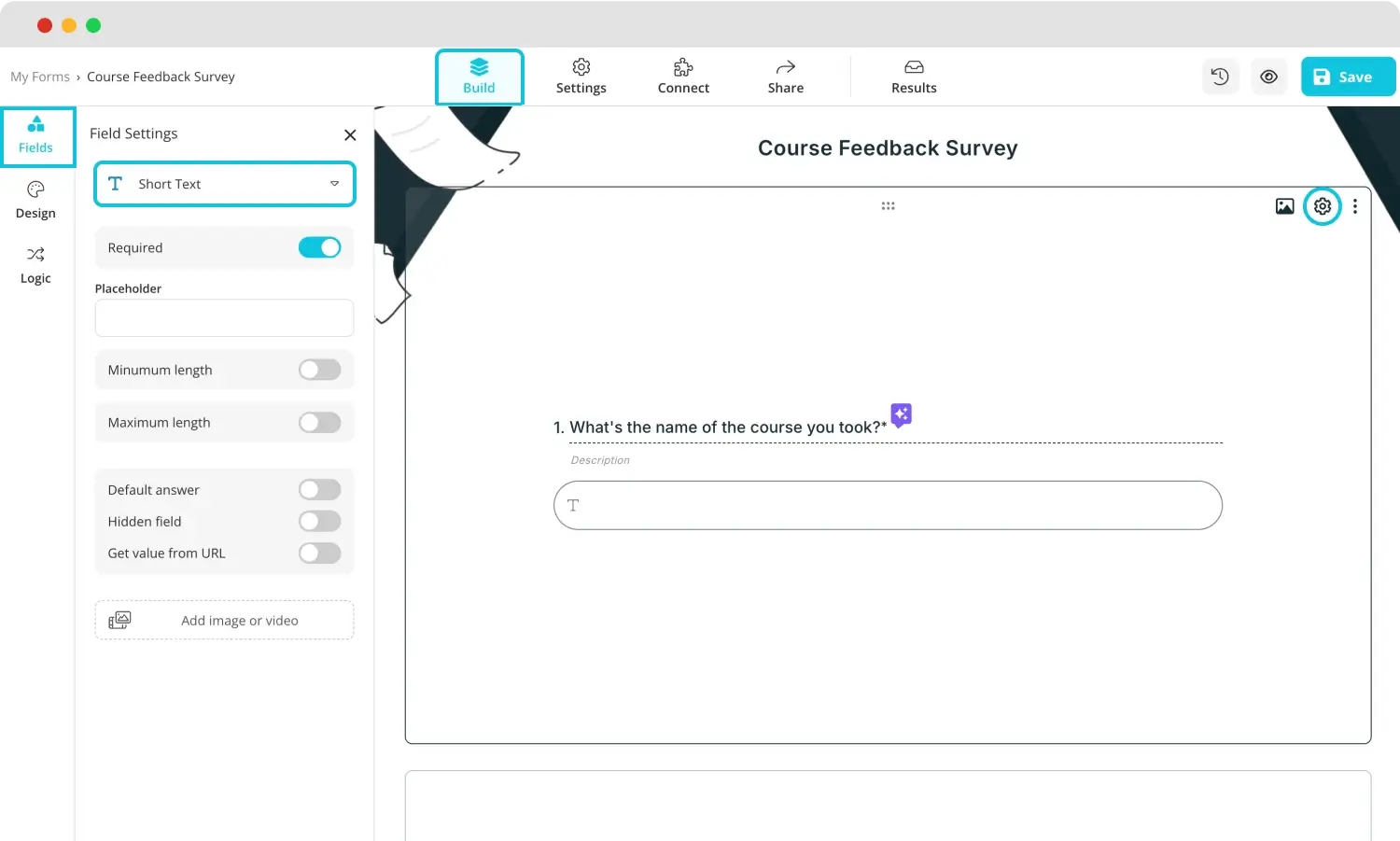
Aktivieren Sie "Erforderlich"

💡Durch Hinzufügen eines Maskentextfelds zu Ihrem Formular können Sie Personen ermöglichen, Antworten in einem bestimmten Muster einzugeben oder fortgeschrittene Validierungsmethoden wie Regex-Validierung zu verwenden.
Bonus: Der Abschnitt "Logik"
Eine besondere fortgeschrittene Funktion in forms.app, die nützlich sein kann, wenn Sie Ihre Antwortvalidierungsfragen auf die nächste Stufe bringen möchten, ist der Abschnitt "Logik". Dieser Abschnitt ermöglicht es Ihnen, bedingte Logik für jede Frage festzulegen und einen bestimmten Pfad für Teilnehmer zu erstellen, die bestimmte Antwortoptionen auswählen.
Häufig gestellte Fragen zur Antwortvalidierung in Google Forms
Nachdem wir gelernt haben, wie man Response-Validierung sowohl zu Google Forms als auch zu forms.app hinzufügt, ist es nun an der Zeit, sich mit nützlichen Tipps für Google Forms zu beschäftigen. Hier sind die Antworten auf häufig gestellte Fragen zur Response-Validierung und der Prozess, wie man sie in Google Forms hinzufügt.
Um ein Google-Formular mit Antwortvalidierung zu erstellen, müssen Sie lediglich Ihr Formular erstellen, eine Frage hinzufügen und den Fragetyp auf Kurzantwort, Absatz oder Kontrollkästchen ändern. Anschließend müssen Sie auf die Frage klicken und die Einstellung "Erforderlich" umschalten.
Dann müssen Sie auf die drei vertikalen Punkte klicken und "Antwortvalidierung" auswählen. Nachdem Sie diese Schritte befolgt haben, können Sie die Einstellungen nach Ihren Wünschen anpassen. Denken Sie daran, in allen drei Fragetypen nach allen Einstellungen zu suchen, um herauszufinden, welche am besten zu Ihren Bedürfnissen passen.
Das Erstellen einer bedingten Antwort ist etwas anders als die Validierung der Antwort. Nachdem Sie Ihr Formular erstellt und Ihre Fragen hinzugefügt haben, müssen Sie den Fragetyp ändern, der nicht zu den oben genannten drei gehört, und nachdem Sie die Einstellung "Erforderlich" umgeschaltet und auf die drei vertikalen Punkte geklickt haben, müssen Sie "Zu Abschnitt basierend auf Antwort wechseln" auswählen.
Um einen Abschnitt zu erstellen, klicken Sie einfach auf die Frage selbst und klicken Sie auf "Abschnitt hinzufügen", das auf der rechten Seite der Frage als zwei vertikale Rechtecke zu finden ist. Von dort aus können Sie Ihre Abschnitte basierend auf Antworten hinzufügen, und die Teilnehmer werden zu einem Abschnitt basierend auf ihren Antworten geführt.
Ja, Sie können Datenvalidierung in Google Forms durchführen. Um dies zu erreichen, müssen Sie lediglich den Schritten für die Antwortvalidierung folgen, da die Antwortvalidierung eine Form der Datenvalidierung innerhalb von Google Forms ist. Um die gesammelten Daten weiter zu analysieren, können Sie Ihr Formular mit Google Sheets verknüpfen, indem Sie sich mit Ihrem Google-Konto anmelden und zum Tab "Antworten" gehen.
Die Validierung der Antwort ermöglicht es Ihnen, spezifische Regeln für eine Frage festzulegen und zu überprüfen, ob ein Teilnehmer Ihnen die benötigte Antwort innerhalb dieses Formulars gegeben hat. Obwohl es zunächst so aussehen mag, als würden Sie den Teilnehmer dazu zwingen, eine gewünschte Antwort zu geben, ist diese Funktion in bestimmten Einstellungen, in denen die Daten wertvoll sind, erforderlich.
Abschließende Worte
Zusammenfassend ist die Verwendung der Response-Validierungsfunktion äußerst wichtig, um korrekte Informationen aus Ihren Formularen zu sammeln. Das Erlernen der Verwendung dieser Funktion ist ein Game Changer, insbesondere in Formularen, in denen die Qualität der Informationen wichtiger ist als die Quantität. Es ermöglicht Ihnen auch, automatisch Antworten zu eliminieren, die nicht zum Thema des Formulars passen.
In diesem Artikel haben wir uns angesehen, was die Funktion der Response-Validierung ist, wie man die Response-Validierungsfunktion in Google Forms verwendet, eine bessere Möglichkeit, Response-Validierung zu nutzen und qualitativ hochwertigere Informationen mit Hilfe von forms.app zu sammeln, und haben mehrere häufig gestellte Fragen zur Response-Validierung behandelt. Versuchen Sie, diese Funktion so oft wie möglich zu nutzen und die Qualität der von Ihnen gesammelten Informationen zu erhöhen.
Yakup is a content writer at forms.app. He is also a skilled translator. His hobbies include reading, learning about different languages, and different branches of sports. Yakup's expertise lies in translation, NoCode tools, and Google Forms.



 5 min lesen
5 min lesen