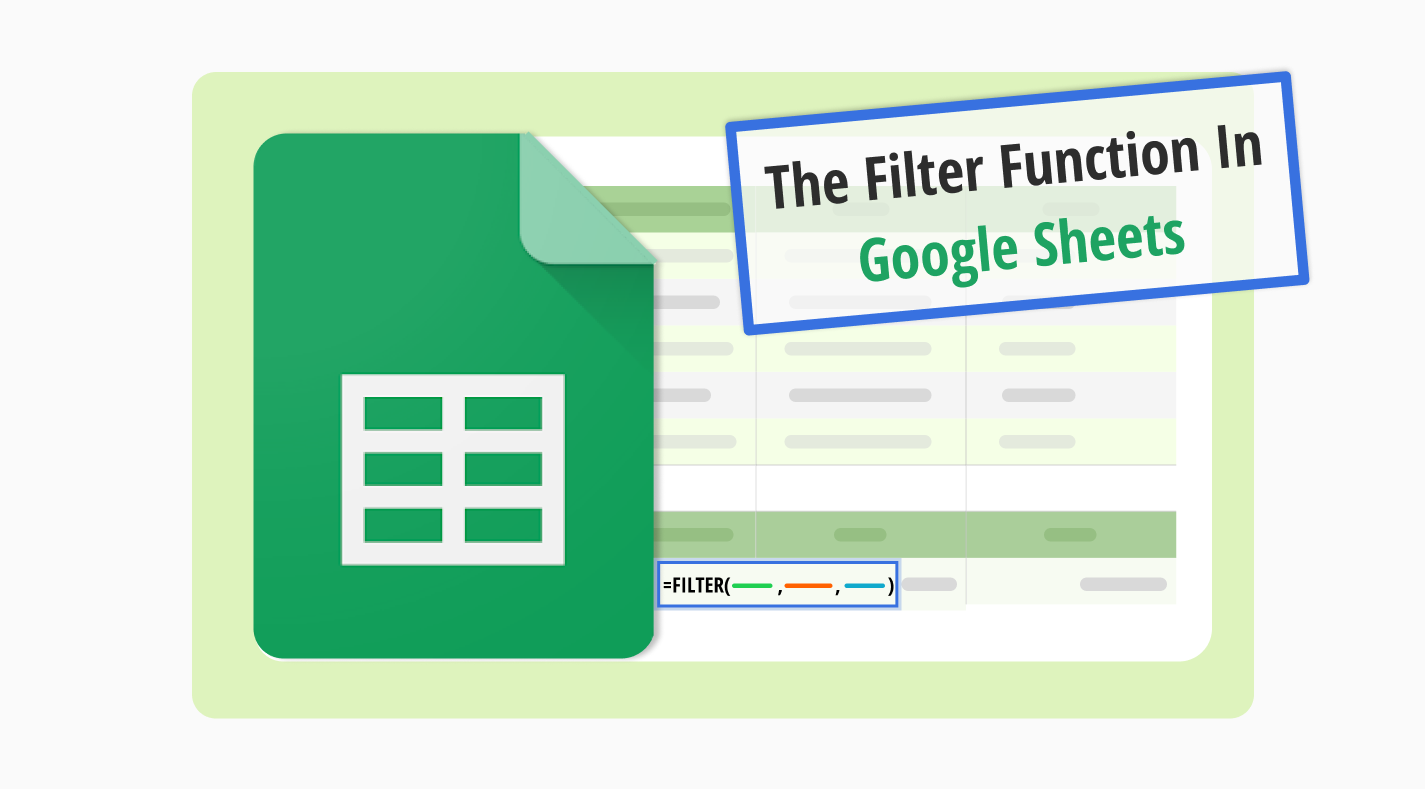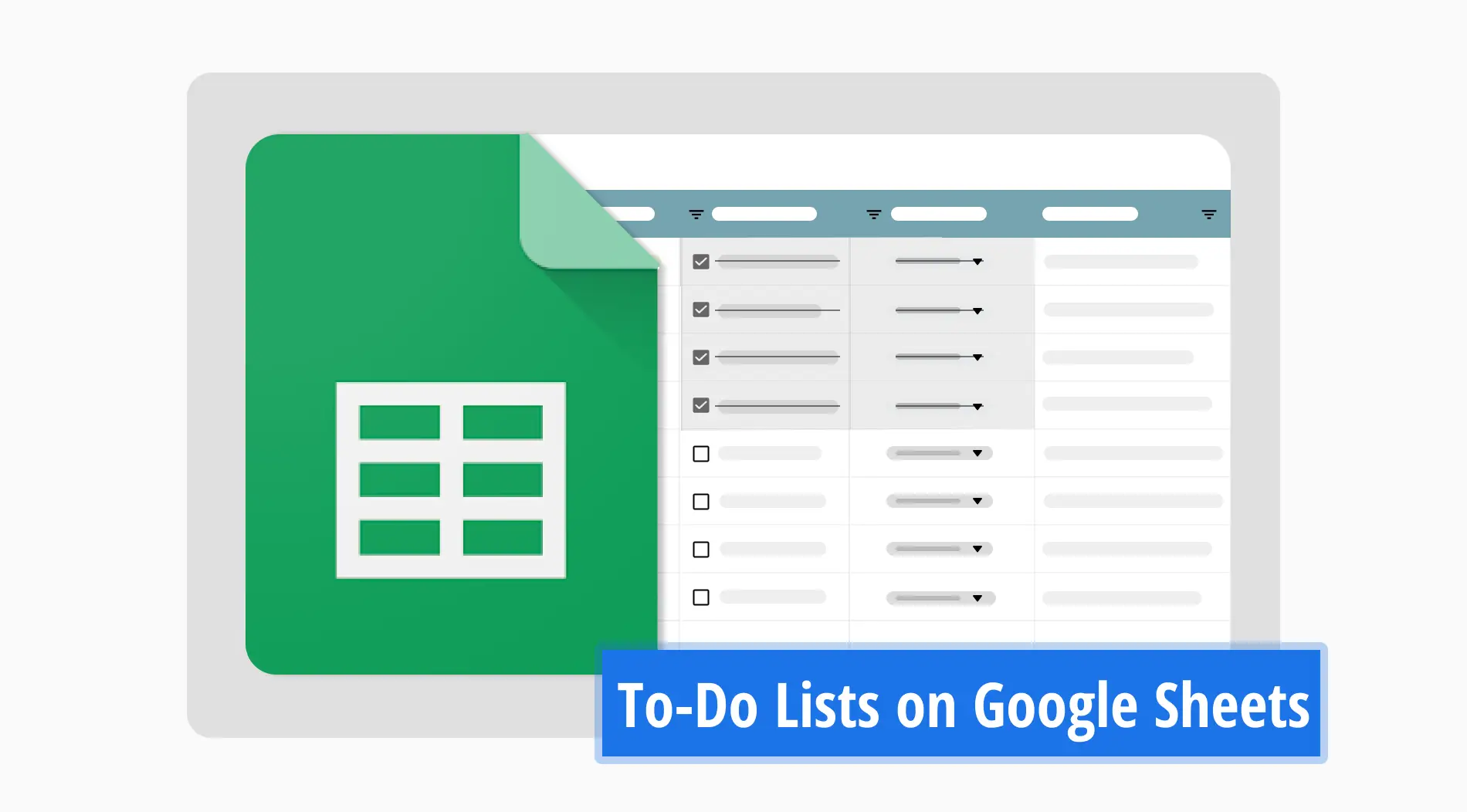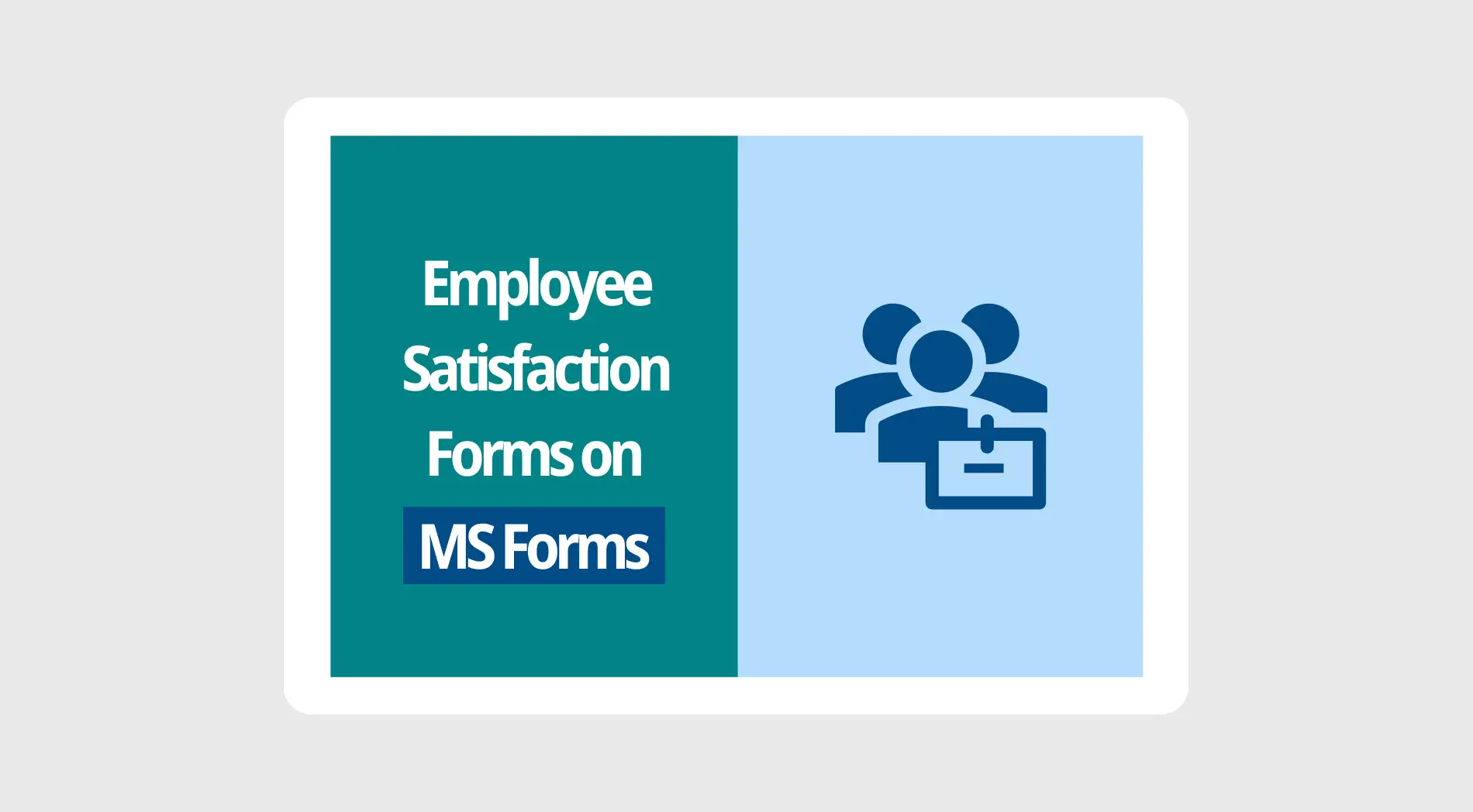A função de filtro do Google Sheets otimiza a análise de dados. Isso permite que os usuários destaquem os dados necessários dentro de um extenso conjunto de dados. Ao aplicar esse recurso, encontrar informações relevantes se torna muito mais fácil. O filtro do Google Sheets simplifica a organização de dados, tornando a análise mais acessível.
Explorar este guia revela o potencial da função de filtro do Google Sheets. Os usuários aprenderão a aplicar filtros de forma eficaz, garantindo decisões baseadas em dados. Além dos filtros básicos, o guia apresenta técnicas avançadas para uma gestão de dados ainda mais personalizada. Esse conhecimento é crucial para quem deseja aprimorar suas habilidades de gestão de dados no Google Sheets.
O que é a função de filtro?
A função de filtro no Google Sheets permite que você exiba apenas as linhas de dados que atendem a determinados critérios.
Ela filtra as linhas que não correspondem. Isso facilita o foco nas informações mais relevantes. Esse recurso é essencial para quem deseja otimizar o processo de análise de dados.
A aplicação da função de filtro simplifica o trabalho com conjuntos de dados extensos. Você aprende a extrair informações específicas. Por exemplo, pode ser dados de vendas dentro de uma faixa específica ou feedback de clientes que atendem a determinadas condições. Com a prática, o uso de múltiplos critérios para filtragem mais complexa se torna algo natural.
Benefícios da função de filtro
A função de filtro no Google Sheets facilita drasticamente a gestão de dados. Ao filtrar dados com precisão, você torna a triagem de conjuntos de dados extensos muito mais fácil. Esse método acelera sua análise e garante que suas decisões sejam baseadas em informações-chave.
Ter essa função significa que você pode transformar dados complexos em insights úteis, melhorando significativamente suas habilidades de gestão de dados. Aqui estão algumas dicas sobre seus benefícios:
- Você pode rapidamente ordenar dados em ordem ascendente ou descendente para identificar tendências de relance.
- Você pode facilmente mergulhar em sua análise de dados graças à capacidade de aplicar múltiplos critérios.
- Você pode obter uma apresentação clara de seus dados integrando-os com matrizes dinâmicas.
- Você pode economizar tempo precioso pois ele mostra exatamente o que você precisa, otimizando seu trabalho de preparação.
- Você pode facilmente combinar com as funções de ordenação e exclusão para tarefas de dados mais sofisticadas.
- Você pode melhorar o trabalho em equipe ao compartilhar percepções de dados direcionadas promovendo esforços colaborativos aprimorados.
Como usar a função FILTRO no Google Sheets (passo a passo)
Vamos criar um exemplo de documento do Google Sheets para demonstrar como usar a função FILTRO de forma eficaz. Imagine que temos um conjunto de dados de registros de vendas para uma livraria. Os dados incluem colunas para Título do Livro, Autor, Gênero, Vendas e Ano de Publicação. Neste exemplo, vamos filtrar para mostrar apenas livros no gênero "Ciência" com vendas acima de 400.
Passo 1
Você precisa abrir sua conta do Google e encontrar seu documento do Google Sheets com o conjunto de dados.
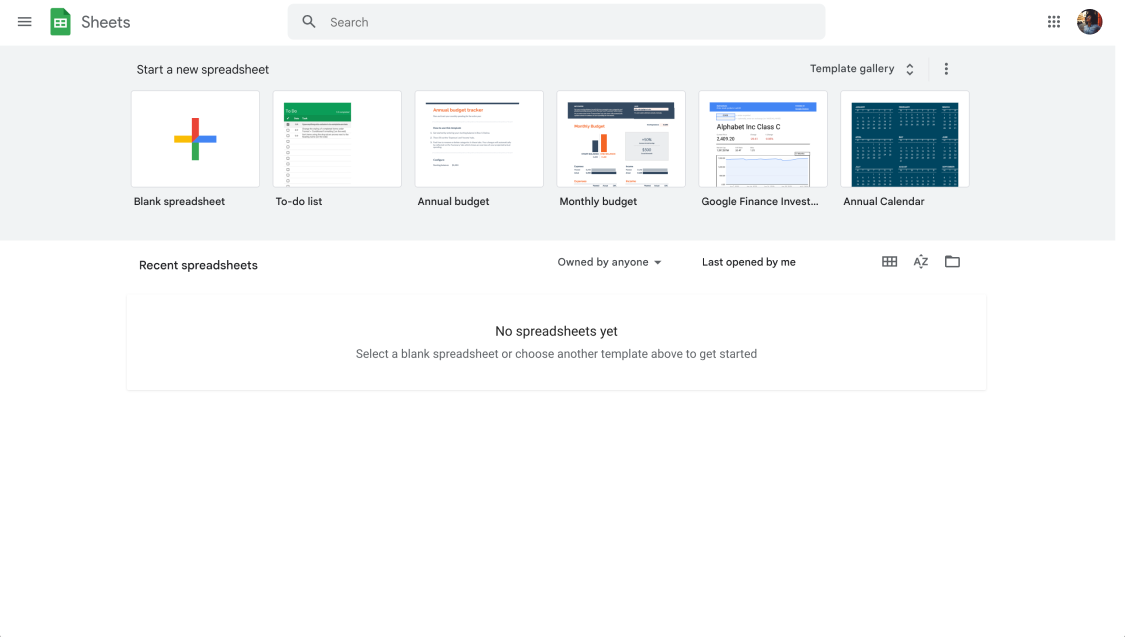
Abra sua planilha
Passo 2
Selecione uma célula vazia onde deseja iniciar a função FILTRO. Para este exemplo, vamos escolher a célula A11 para escrever nossa função.
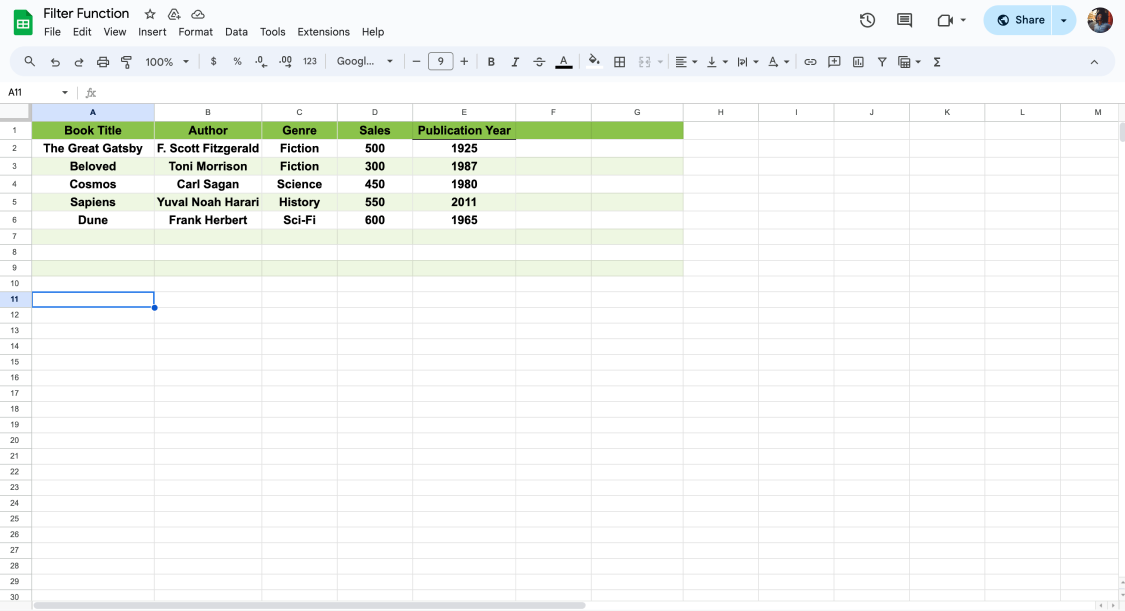
Clique em uma célula para começar
Passo 3
Entenda a estrutura da função FILTRO para nosso objetivo: =FILTRO(intervalo, condição1, condição2). Precisaremos definir nosso intervalo e condições com base no objetivo.
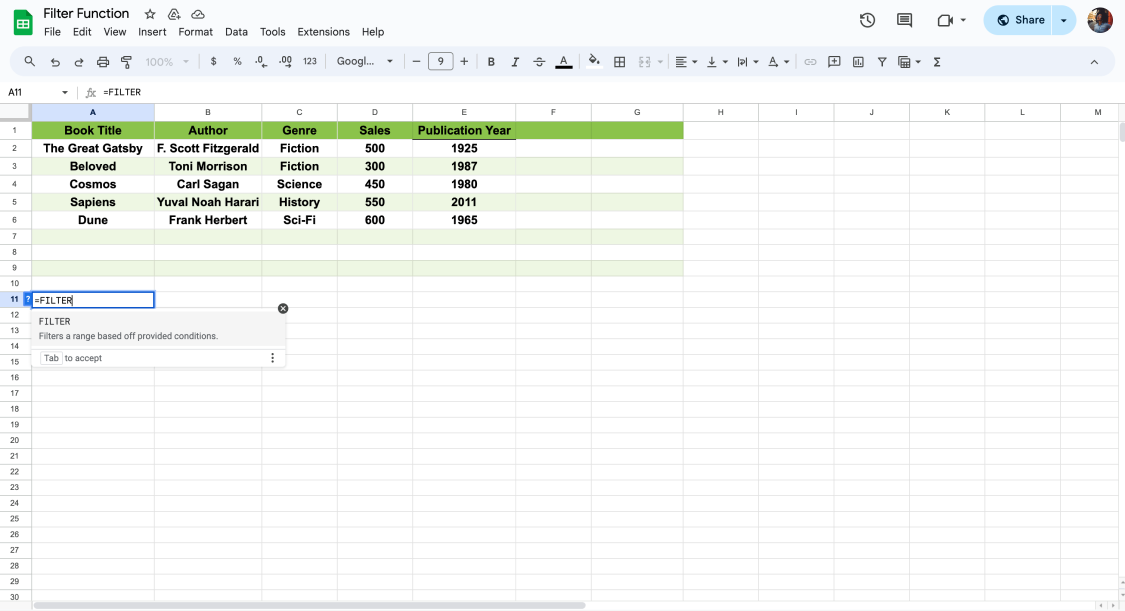
Comece a digitar o filtro
Passo 4
Insira a fórmula FILTER na célula com base no nosso conjunto de dados e objetivo: =FILTER(A2:E6, C2:C6="Ciência", D2:D6>400)
- A2:E6: o intervalo de células contendo nosso conjunto de dados.
- C2:C6= "Ciência": a primeira condição é que o gênero deve ser "Ciência".
- D2:D6>400: a segunda condição é que as vendas devem ser maiores que 400.
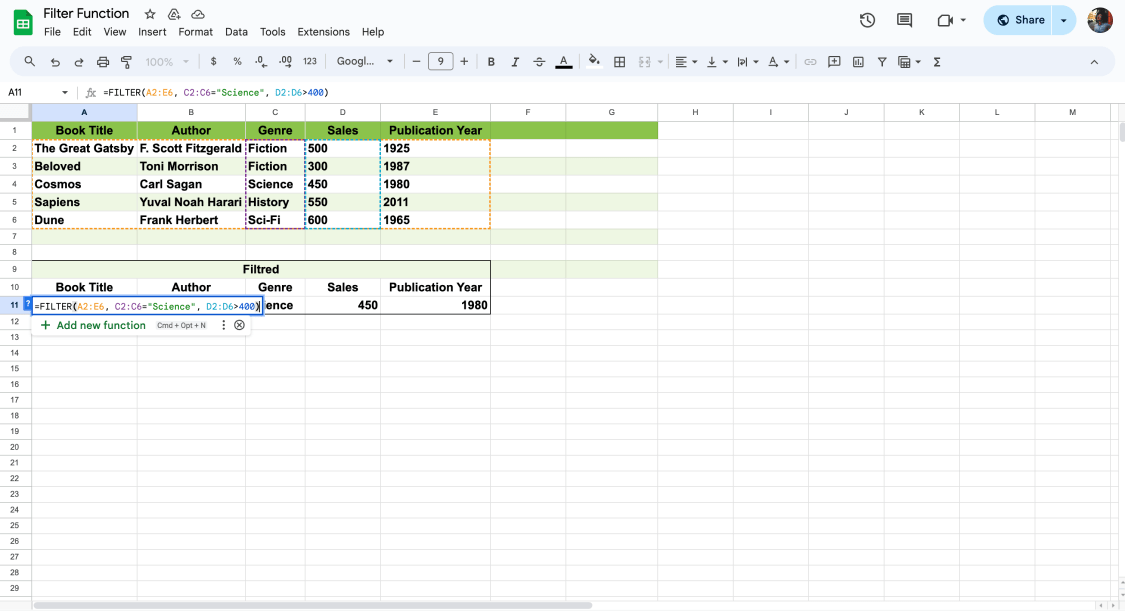
Aplique a fórmula
Em seguida, pressione Enter. O Google Sheets filtrará e exibirá apenas as linhas que atendem a ambas as condições diretamente abaixo da célula onde você inseriu a fórmula.
Seguindo esses passos, você pode usar efetivamente a função FILTER para analisar e trabalhar com subconjuntos específicos de seus dados com base em critérios definidos.
Perguntas frequentes sobre a função FILTER
A função FILTER no Google Sheets frequentemente gera dúvidas. Os usuários exploram suas capacidades, desde o básico até o avançado. É fundamental para aprimorar a gestão e análise de dados. Aqui, abordamos algumas perguntas comuns para maximizar o uso dessa ferramenta.
Para usar filtros avançados no Google Sheets, configure um intervalo com seus critérios e faça referência a ele na função FILTRO. Isto permite-lhe lidar com necessidades de filtragem complexas para além dos filtros básicos de condição única.
Para uma fórmula de filtro com várias condições, utilize *para e lógica (todas as condições têm de ser verdadeiras) e +para ou lógica (qualquer condição pode ser verdadeira). Desta forma, pode direcionar com precisão os dados de que necessita.
To restrict filters in Google Sheets, use the sheet's protection features. You can lock entire sheets or specific ranges to control who can apply or modify filters, keeping your data secure.
A utilização da função UNIQUE com FILTRO ajuda-o a eliminar resultados duplicados. Aplique primeiro o FILTRO aos seus dados e, em seguida, envolva a função UNIQUE para garantir que apenas são apresentados valores distintos.
1. Identificar o intervalo de dados: Decida qual o intervalo da folha de cálculo que contém os dados que pretende filtrar e remover os duplicados.
2. Especifique os critérios de filtragem: Determine os critérios que irá utilizar para filtrar os dados. Podem ser condições como um valor específico numa coluna.
3. Aplicar a função FILTER: Utilize a função FILTER para restringir os seus dados com base nos critérios especificados.
4. Envolver com a função UNIQUE: Para obter entradas únicas: =UNIQUE(FILTER(intervalo_de_dados, condição))
5. Reveja os seus resultados: A fórmula retornará uma lista de entradas exclusivas do intervalo especificado que atendem aos critérios do filtro.
Para filtrar várias entradas, pode utilizar a função de filtro com condições que correspondem a várias entradas em que está interessado. Esta abordagem é ideal para segmentar os seus dados com base em vários critérios.
Sim, a função de filtro pode funcionar em conjunto com a função de ordenação para organizar os dados filtrados. Primeiro, filtre os seus dados para satisfazer critérios específicos e, em seguida, utilize a função de ordenação no intervalo filtrado para os ordenar conforme necessário.
A combinação do filtro com a formatação condicional permite-lhe realçar visualmente os resultados filtrados. Aplique o filtro para identificar o intervalo de dados e, em seguida, utilize regras de formatação condicional para estilizar estas células com base nos seus critérios de filtragem.
É possível utilizar eficazmente a função de filtro no Excel para gerir e analisar conjuntos de dados complexos, à semelhança do que se faz no Google Sheets. Este processo simplifica a exploração de dados, permitindo-lhe concentrar-se nas informações mais importantes. Aqui estão os passos para a função de filtro do Excel:
Abra o livro de trabalho do Excel que contém o conjunto de dados que pretende filtrar.
Seleccione o intervalo de dados ao qual pretende aplicar o filtro. Certifique-se de que todas as colunas relevantes para a filtragem estão incluídas.
Navegue até ao separador Dados no friso do Excel, na parte superior do ecrã.
Clique no botão Filtro no grupo Classificar e filtrar. O Excel adicionará setas pendentes à linha de cabeçalho do intervalo de dados selecionado.
Clique na seta pendente junto ao cabeçalho da coluna onde pretende definir os seus critérios. Aparecerá um menu com opções de filtragem.
Escolha os critérios de filtragem. O Excel oferece várias maneiras de filtrar, incluindo por texto específico, números, datas ou até mesmo por cor. Para filtros mais complexos, pode utilizar os submenus Filtros de texto ou Filtros de números para especificar condições detalhadas.
Se precisar de aplicar vários critérios em diferentes colunas, repita o processo de filtragem para cada coluna, conforme necessário. O Excel permite-lhe empilhar filtros para refinar progressivamente o seu conjunto de dados.
Para limpar um filtro de uma única coluna, clique na seta suspensa novamente e selecione Limpar filtro de [nome da coluna]. Para remover todos os filtros do seu conjunto de dados, volte ao separador Dados e clique novamente no botão Filtro, que irá desativar o modo de filtro.
Para filtragem avançada, como extrair valores exclusivos ou usar fórmulas como critérios, explore opções como a caixa de diálogo Filtro Avançado ou a combinação das funções UNIQUE e FILTER no Excel para usuários do Microsoft 365 e do Excel 2019.
Para dados de fontes externas, utilize o importrange para trazer os dados para a sua folha e, em seguida, aplique a função de filtro. Este método garante que pode filtrar e analisar dados que não estavam originalmente no seu documento do Google Sheets.
A função de filtro produz naturalmente matrizes dinâmicas, expandindo-se automaticamente para acomodar o número de entradas correspondentes. Isto significa que os resultados filtrados se ajustam em tamanho com base nos critérios satisfeitos, sem necessidade de ajustes manuais do intervalo.
Depois de filtrar o seu conjunto de dados com a função de filtro, pode aplicar a função de percentil aos dados filtrados para calcular valores de percentil específicos. Isto é útil para a análise estatística, tal como identificar a mediana ou os quartis dentro do subconjunto de dados que satisfaz os seus critérios de filtragem.
💡Se você quiser aprender mais sobre fórmulas do Google Sheets, sinta-se à vontade para visitar nosso guia.
Conclusão
Explorar a função FILTER melhora a análise de dados no Google Sheets. Ela se concentra em segmentos de dados relevantes, aumenta a eficiência e oferece uma abordagem inteligente para classificação de dados. Vai além dos métodos antigos, permitindo a filtragem personalizada de dados.
Este guia apresenta a flexibilidade da função FILTER. Usar essas dicas de FILTER torna o Google Sheets mais amigável. Aprimora a análise de dados. A função permite que os usuários lidem facilmente com grandes conjuntos de dados, apliquem critérios detalhados e trabalhem com outras funções. Isso muda a forma como gerenciamos dados.
Behçet is a content writer at forms.app. He is a music producer and enjoys blending electronic and acoustic tunes. Behçet has expertise in Google Sheets, survey questions, and online forms.
Comece a usar o forms.app hoje
- Visualizações ilimitadas
- número ilimitado de perguntas
- notificações ilimitadas