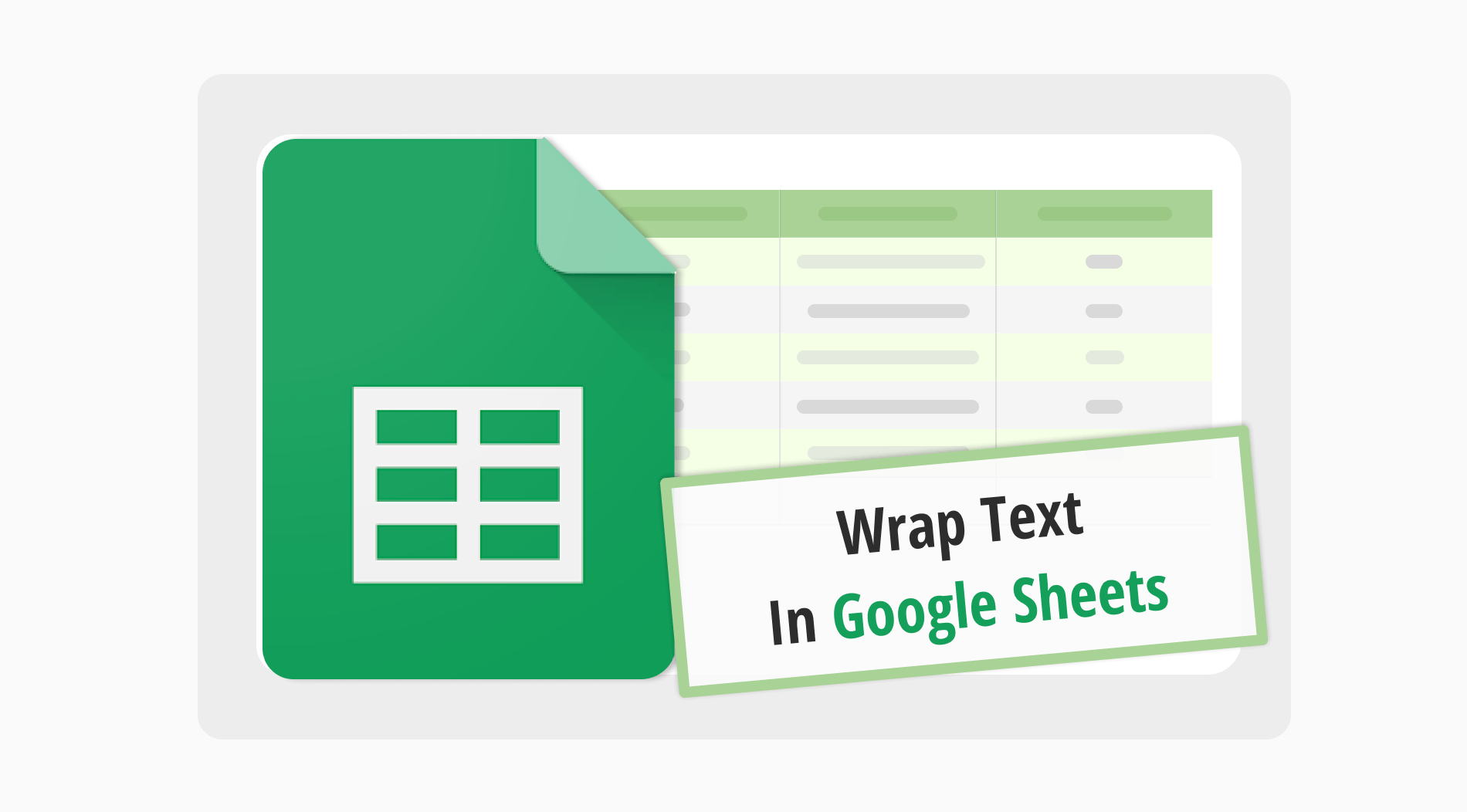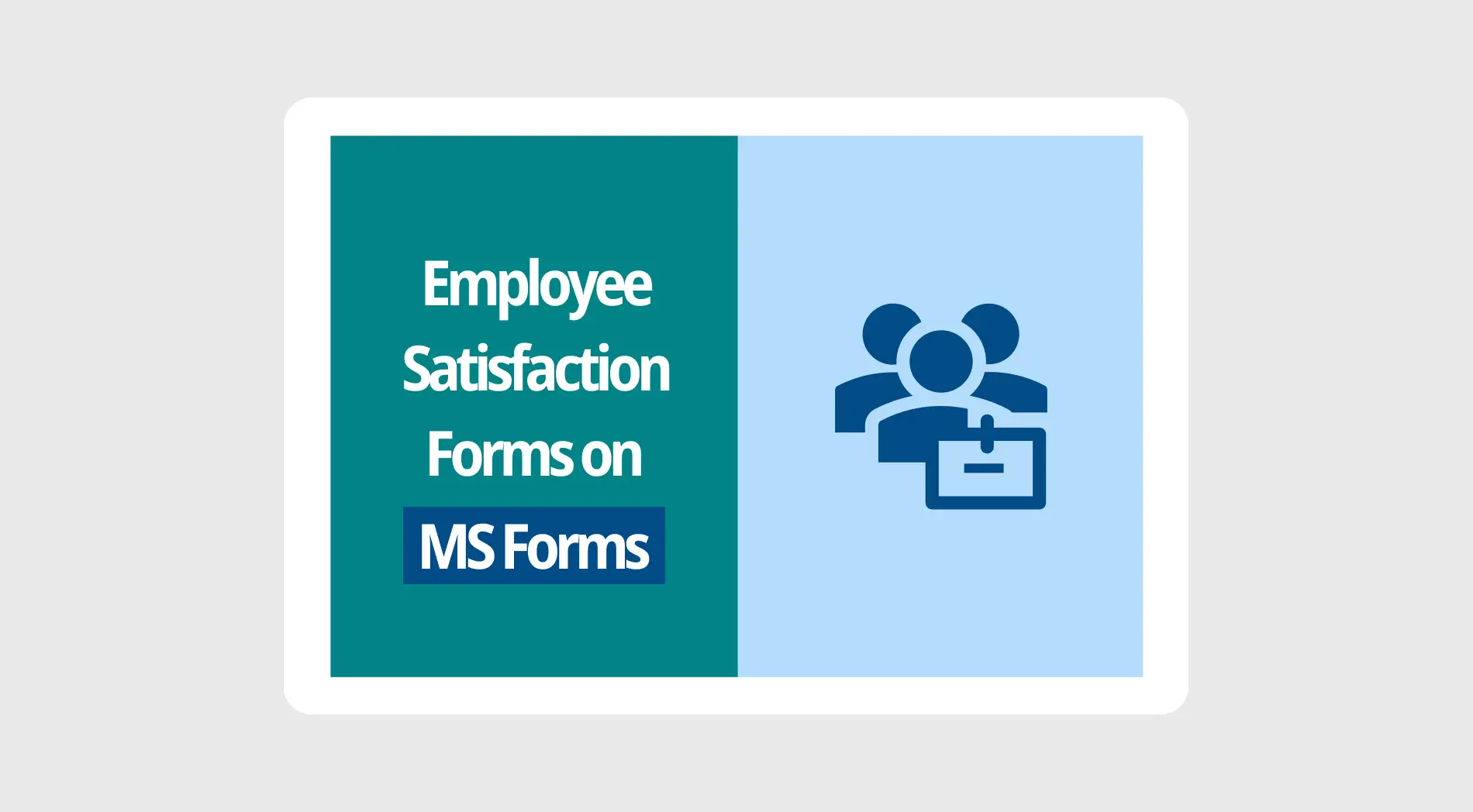O Google Sheets oferece uma ampla gama de funcionalidades para otimizar tarefas e aumentar a produtividade. Entre esses recursos, a capacidade de quebrar o texto é particularmente útil. Essa função permite que os usuários mantenham todo o conteúdo visível em uma célula sem aumentar sua largura. Isso gerencia efetivamente os dados, evitando o transbordamento de texto e mantendo a planilha organizada.
Neste guia, vamos explorar como usar a função de quebra de texto no Google Sheets e fornecer um passo a passo detalhado. Abordaremos etapas essenciais, como selecionar células, aplicar a opção de quebra de texto e usar atalhos de teclado para acelerar o processo. Ao final deste artigo, você terá uma compreensão clara da funcionalidade de quebra de texto no Google Sheets.
Como quebrar o texto no Google Sheets
A quebra de texto no Google Sheets ajuda a visualizar todos os dados em cada célula sem alterar a largura das colunas. Este guia mostra como usar a quebra de texto no Google Sheets. Isso torna suas planilhas mais organizadas e arrumadas. Você aprenderá a manter o texto dentro das células, facilitando o trabalho. Aqui estão os passos para quebrar o texto no Google Sheets:
1. Passo
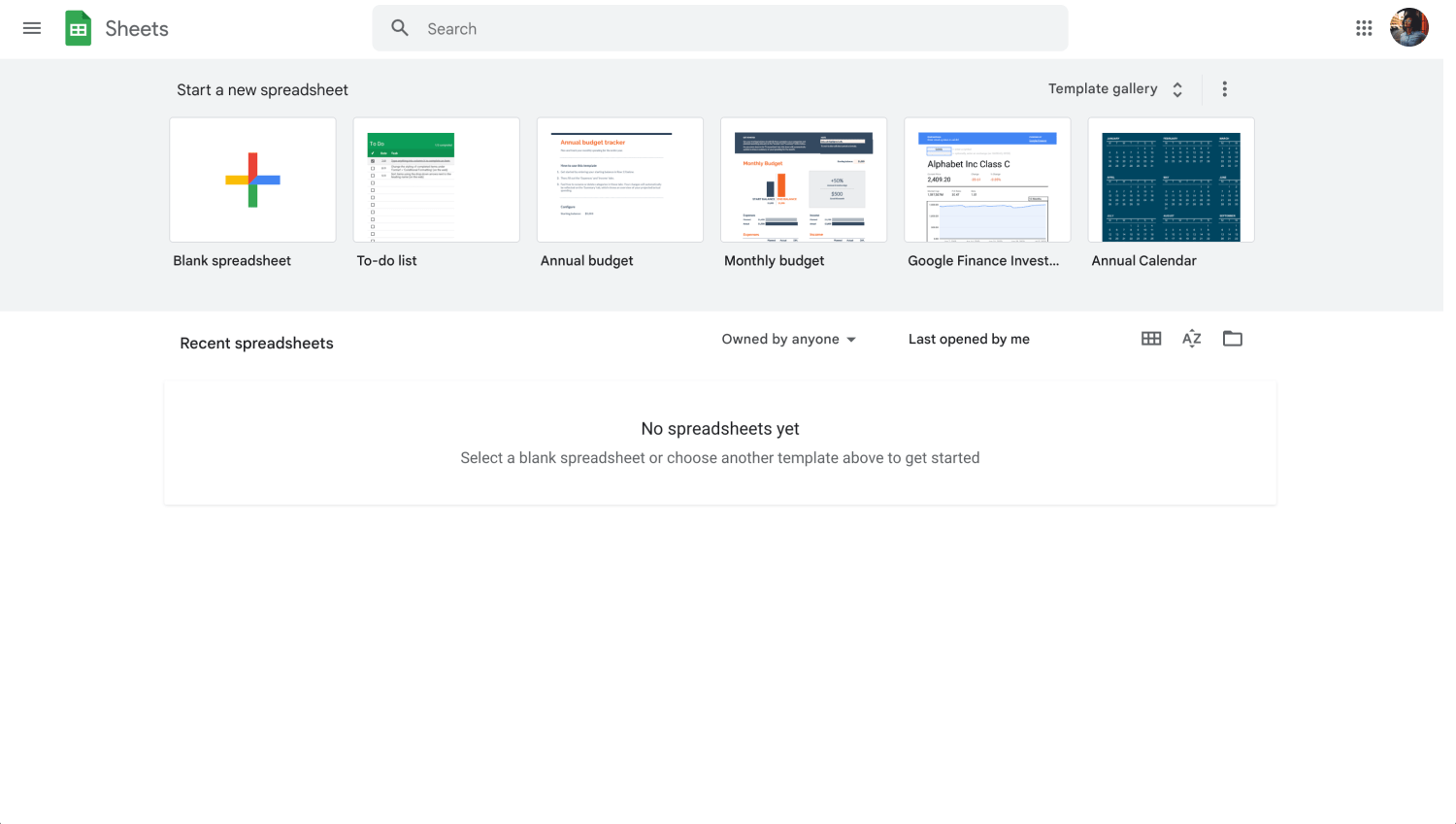
Painel do Google Sheets
O primeiro passo é para quebrar o texto: faça login em sua conta do Google. Em seguida, abra o Google Sheets a partir do Google Drive. Você pode começar uma nova planilha ou abrir uma existente.
2. Passo
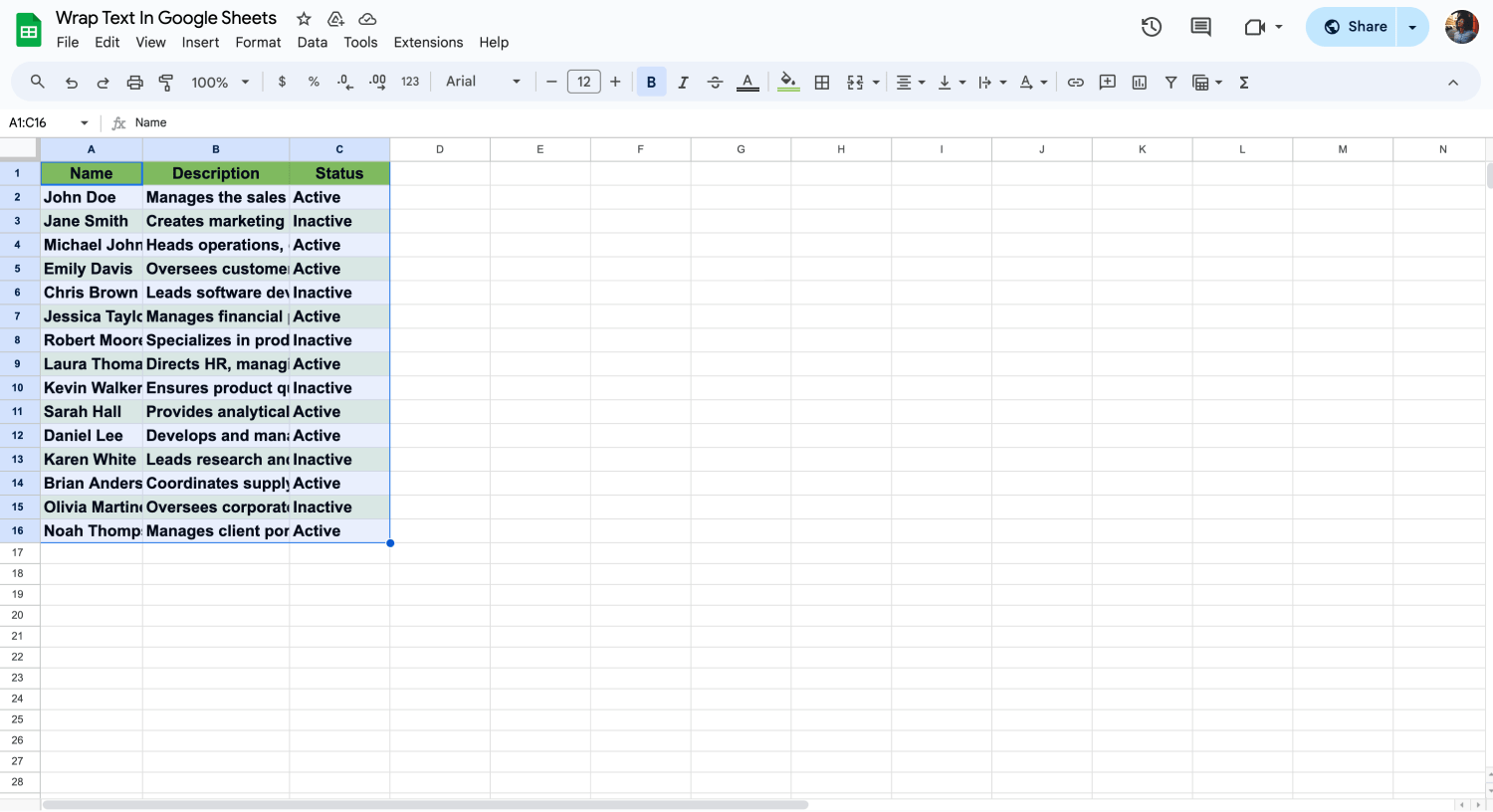
Escolha seus dados
Após abrir sua planilha, selecione a célula ou células onde deseja quebrar o texto. Procure o ícone de quebra de texto na barra de ferramentas. Ele está no menu de formatação. Este ícone ajuda a gerenciar como o texto se encaixa em uma célula.
3. Passo
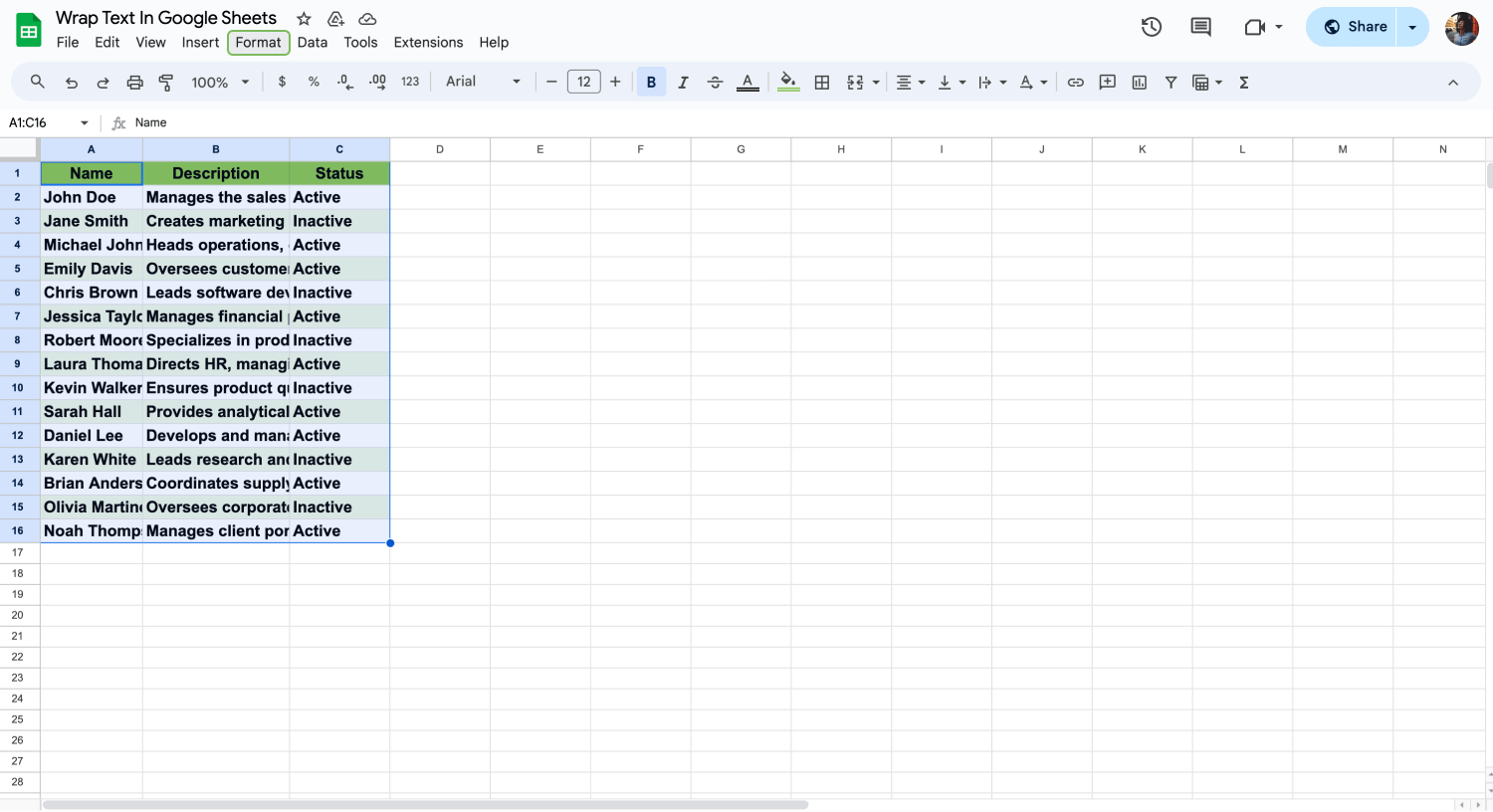
Clique em “Formatar”
Vá para o menu 'Formatar' no topo. Aqui, você verá opções de quebra de texto. Clique nele. Este menu permite controlar o texto nas células. É onde você pode quebrar o texto.
4. Passo
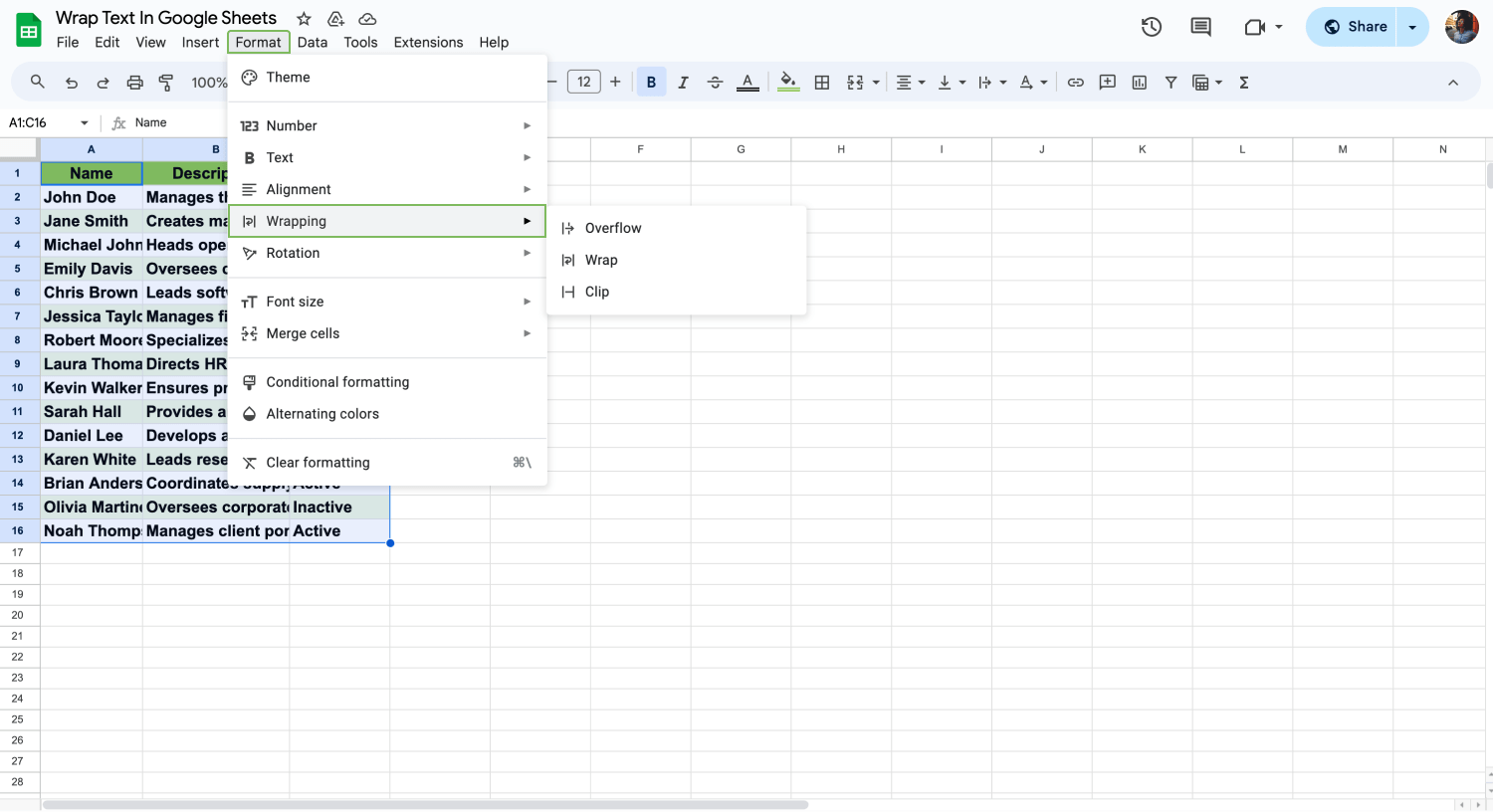
Escolha “Envolvimento”
Nas opções de envolvimento de texto, selecione 'envolver'. Isso faz com que o texto fique dentro da célula. Ele não transborda. Dessa forma, o texto quebra em linhas para caber no tamanho da célula.
- Envolver Texto: Move automaticamente o texto para uma nova linha dentro da mesma célula se ele exceder a largura da célula.
- Transbordar: Permite que o texto transborde para células adjacentes se essas células estiverem vazias.
- Recortar: Corta o texto que excede a largura da célula, mostrando apenas a parte que cabe.
5. Passo
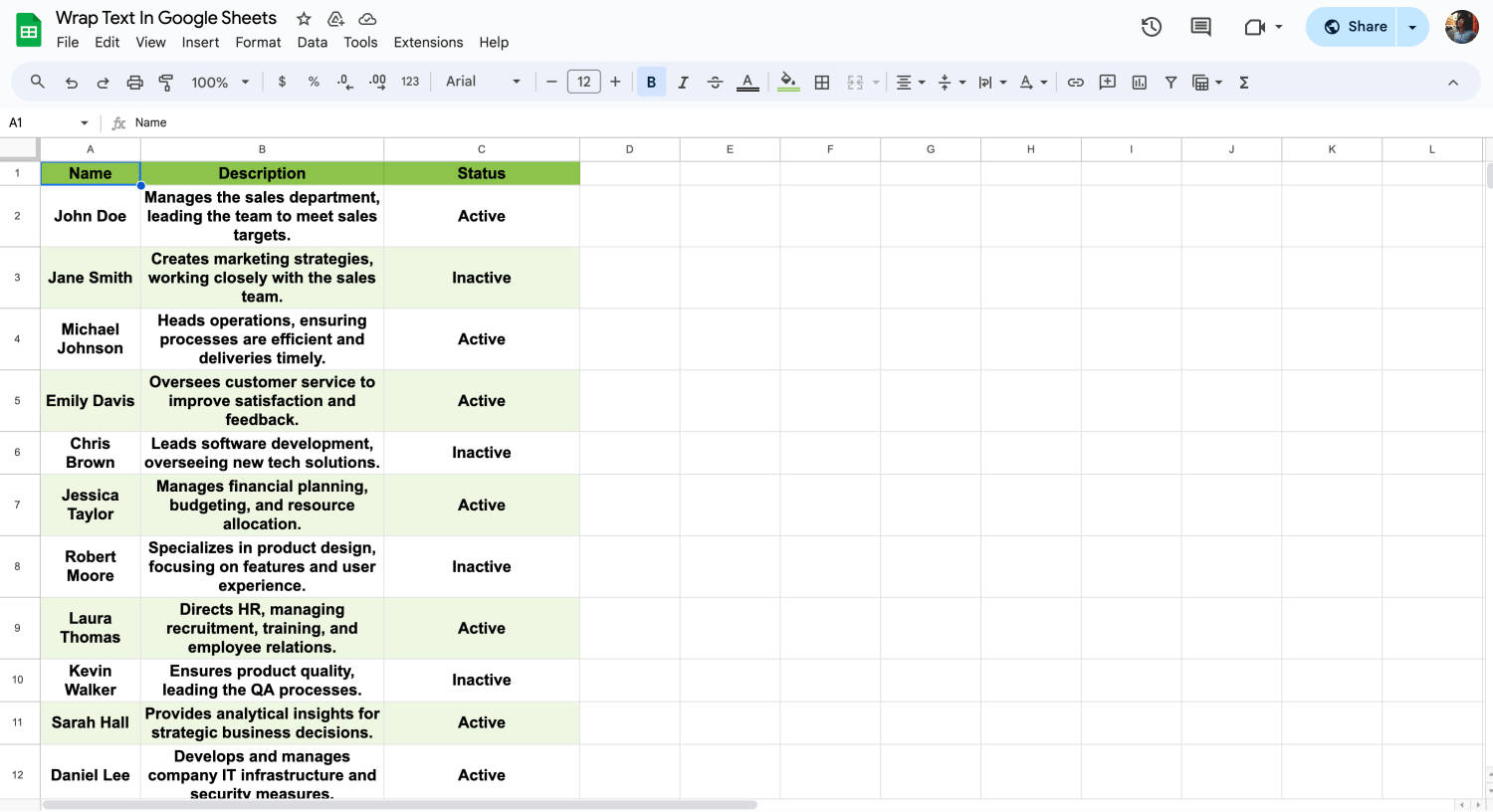
Envolver seu texto
Depois de selecionar 'envolver' nas opções de envolvimento de texto, verifique sua célula. O texto deve agora caber perfeitamente dentro da célula, tornando sua planilha mais fácil de ler e mais organizada.
💡Depois de envolver seu texto no Google Sheets, você pode alinhá-los a partir do botão no menu "Formatar" para uma aparência mais limpa. Você também pode brincar com o tamanho das colunas e linhas.
Perguntas frequentes sobre envolver texto
Muitos usuários têm dúvidas sobre como usar o recurso de envolver texto no Google Sheets de forma eficaz. Isso inclui ajustar o texto dentro das células, ajustar as quebras de linha e encontrar atalhos para formatação mais rápida. Nesta seção, exploraremos essas perguntas comuns para melhorar sua compreensão e uso do aplicativo Google Sheets.
Para envolver o texto numa folha de cálculo, clique na célula ou seleccione várias células onde pretende que o texto seja envolvido. Em seguida, aceda ao menu "Formatar", escolha "Quebra de texto" e seleccione "Quebrar". Isto faz com que o texto caiba dentro das células seleccionadas, dividindo-se em novas linhas conforme necessário.
Para que todas as células se adaptem ao texto nas de Cálculo do Google Sheets, seleccione as células ou a folha inteira que pretende formatar. Em seguida, utilize o menu "Formatar", escolha "Quebra de texto" e seleccione "Quebrar". Isto ajusta a altura da célula para apresentar todo o conteúdo do texto dentro dos limites da célula.
No Google Docs, seleccione o texto que pretende envolver e, em seguida, aceda a "Formatar" na barra de menus, escolha "Alinhar e recuar" e, em seguida, "Opções de recuo". Aqui, pode ajustar as definições de quebra de texto para controlar a forma como o texto é colocado à volta de elementos como imagens ou tabelas.
Sim, utilizar o atalho de como envolver texto no Google Sheets torna-o rápido e fácil. Basta selecionar as células que pretende formatar e premir Alt + O, seguido de W. Este atalho envolve o texto nas células seleccionadas de forma eficiente.
A quebra no Google Sheets divide o texto em várias linhas dentro da célula, enquanto o estouro permite que o texto se estenda pelas células vazias seguintes. Se a célula adjacente não estiver vazia, o texto será cortado no limite da célula.
A quebra de texto não afecta diretamente a largura da célula; apenas altera a forma como o texto se ajusta às dimensões da célula existente. Para ajustar a largura, é necessário redimensionar a coluna manualmente.
Para abrir o texto, seleccione as células com texto embrulhado, aceda ao menu "Formatar", escolha "Quebra de texto" e, em seguida, seleccione "Transbordar". Isto fará com que o texto continue numa única linha e transborde para as células adjacentes se estiverem vazias.
A quebra de texto garante que todo o conteúdo de uma célula fica visível e bem organizado quando é impresso. Sem a quebra de linha, o texto mais longo que transborda pode não aparecer totalmente no documento impresso.
No Excel, para envolver o texto, seleccione as células que pretende, vá ao separador "Página inicial" e clique em "Envolver texto" na secção "Alinhamento". Isto faz com que o texto caiba dentro de cada célula.
Pontos principais a serem lembrados
Aprender a envolver texto no Google Sheets melhora suas habilidades de gerenciamento de dados, garantindo que suas planilhas estejam limpas e organizadas. Esse recurso é crucial para apresentar informações de forma clara, permitindo que os espectadores entendam os dados sem a necessidade de ajustar constantemente o tamanho das colunas.
O Google Sheets é uma ferramenta poderosa para quem deseja melhorar sua produtividade com dados. Ao dominar recursos como a quebra de texto, você pode aproveitar ao máximo as ofertas do Google Sheets. Mantenha-se atualizado com nossos guias para descobrir mais dicas e truques para gerenciar e analisar seus dados de forma eficiente.
Behçet is a content writer at forms.app. He is a music producer and enjoys blending electronic and acoustic tunes. Behçet has expertise in Google Sheets, survey questions, and online forms.
Comece a usar o forms.app hoje
- Visualizações ilimitadas
- número ilimitado de perguntas
- notificações ilimitadas