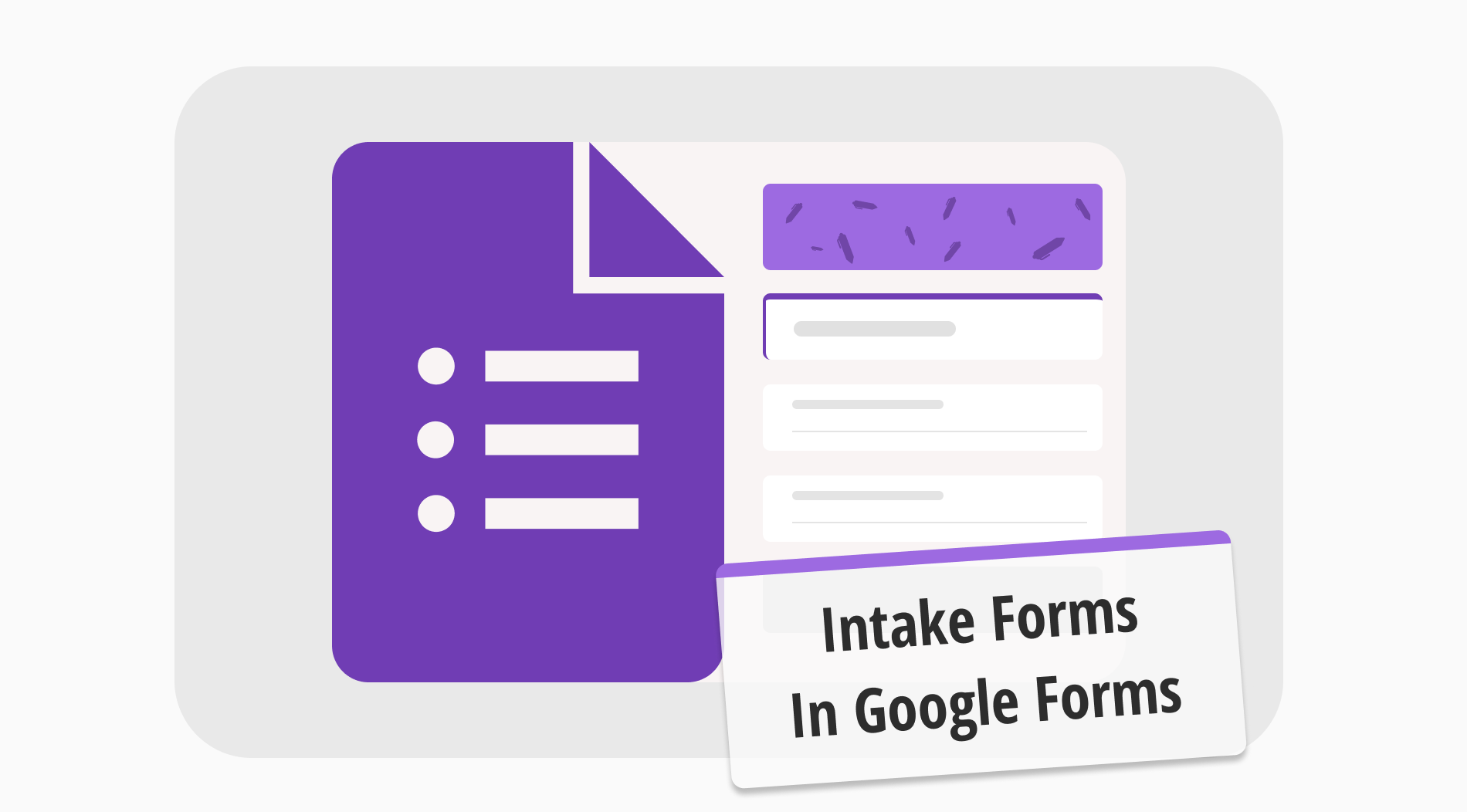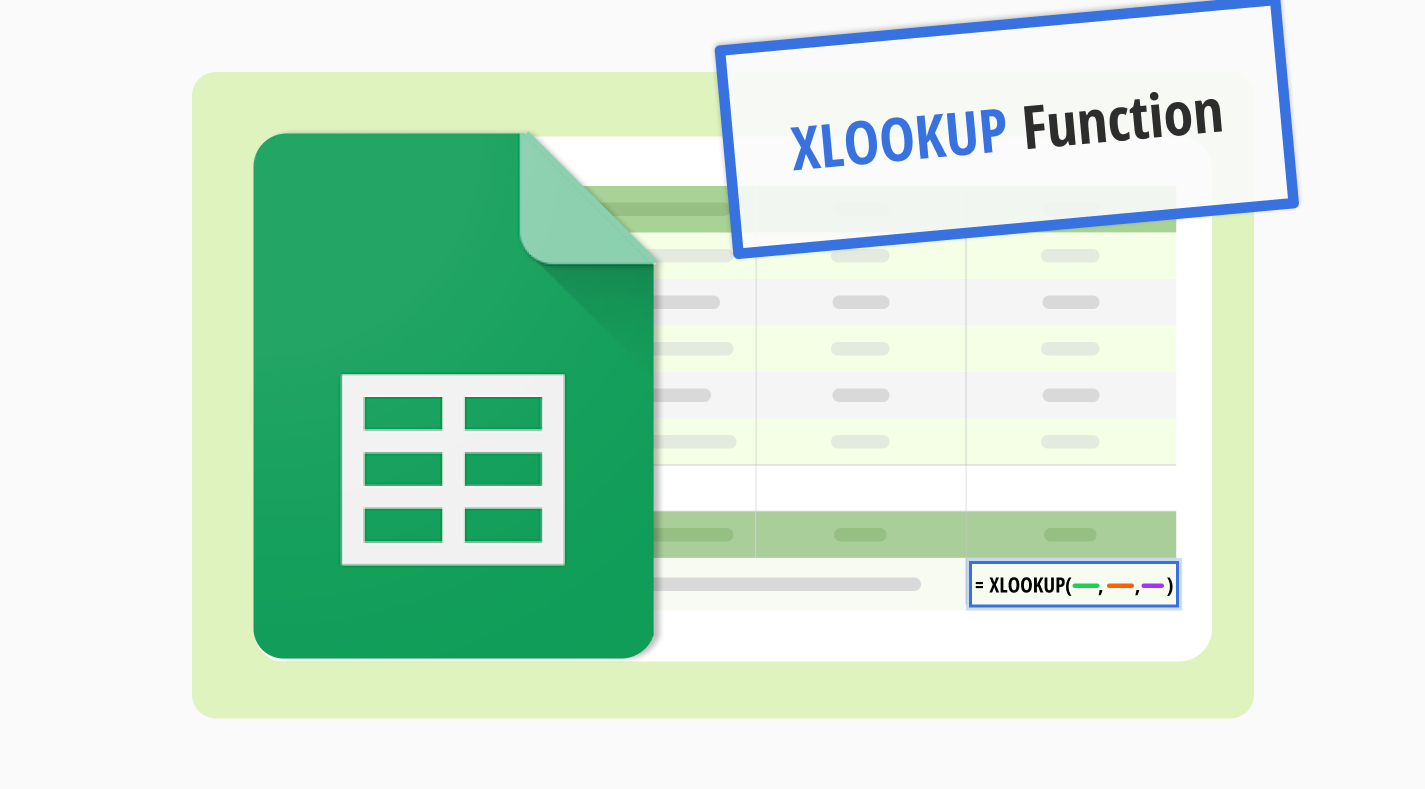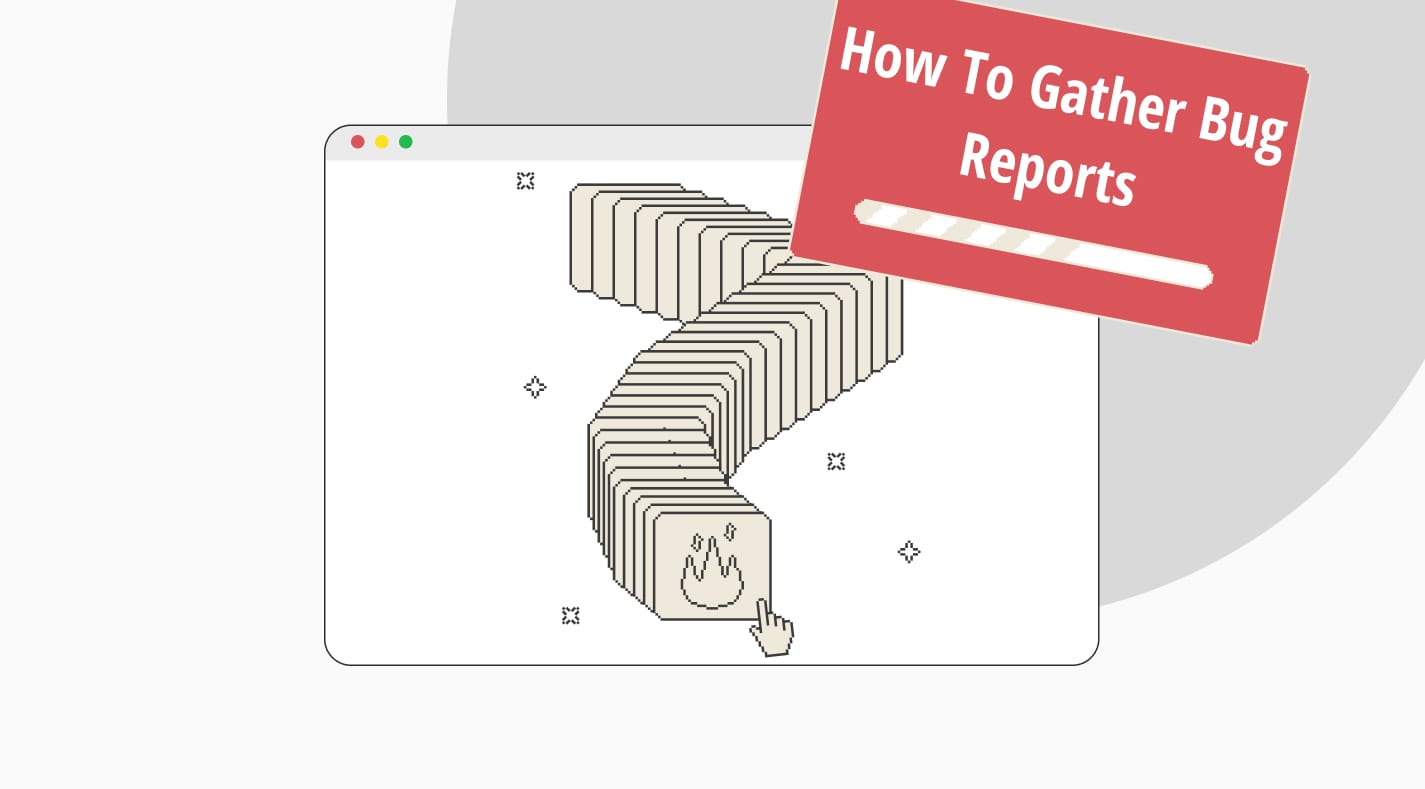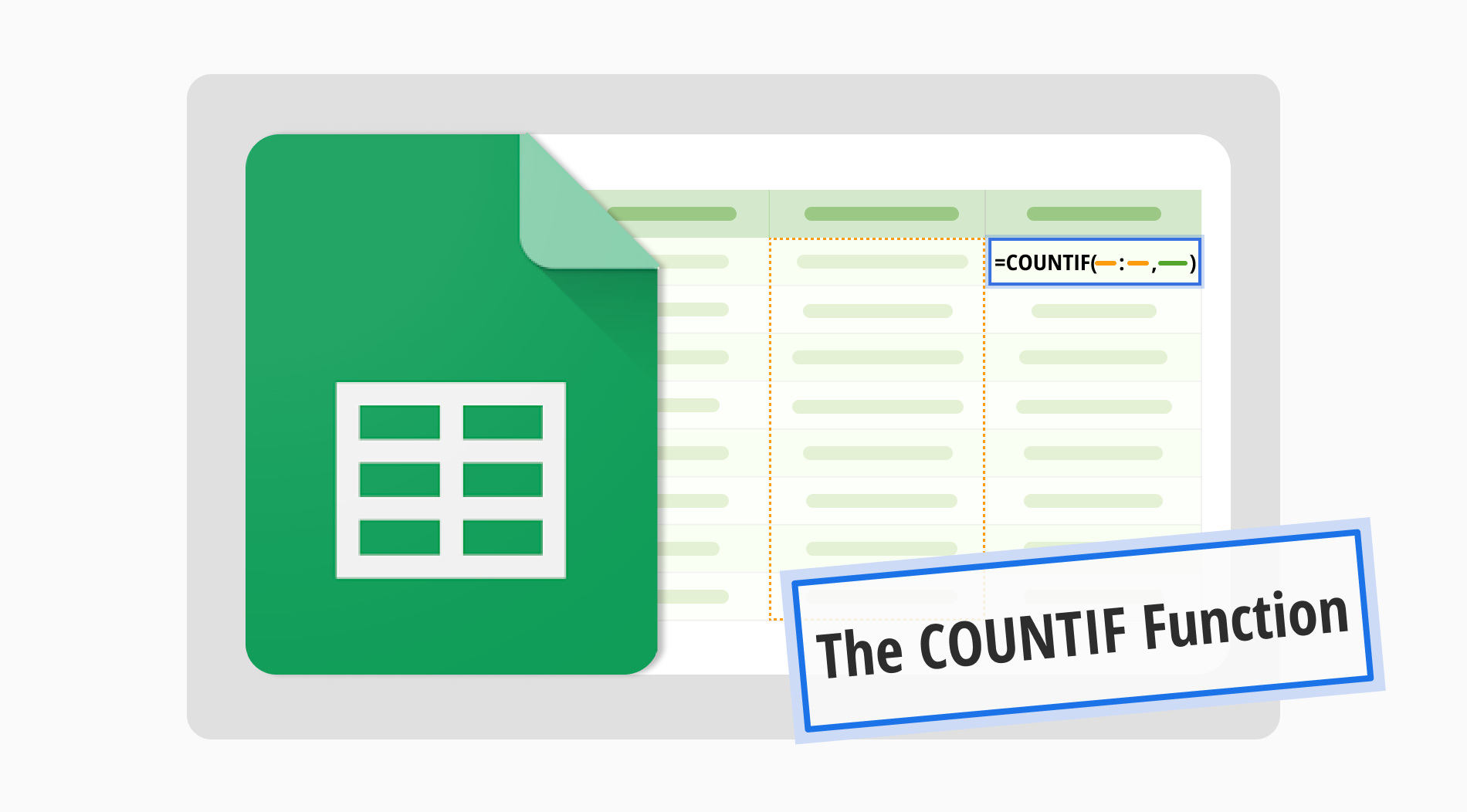
Pour utiliser efficacement la formule COUNTIFS dans Excel ou Google Sheets, il est crucial de comprendre sa syntaxe. En décomposant sa structure, on facilite une compréhension approfondie de ses capacités, ce qui facilite l'analyse des données. De plus, la maîtrise de la fonction COUNTIF dans Google Sheets est d'une importance significative pour de nombreuses entreprises analytiques.
Dans cet article, vous apprendrez à utiliser la fonction COUNTIF, son utilisation et comment l'appliquer à Google Sheets. Vous trouverez également des réponses à des questions fréquemment posées. Commençons par la définition !
Qu'est-ce que la fonction COUNTIF ?

La fonction COUNTIF dans Google Sheets (et Excel) compte le nombre de cellules dans une plage qui répond à une condition spécifique.
Vous pouvez utiliser COUNTIF pour compter le nombre de cellules contenant une certaine valeur, supérieure à une certaine valeur ou correspondant à des critères spécifiques.
Quand utiliser la fonction COUNTIF ?
Vous avez appris ce qu'est la fonction COUNTIF. Alors, quand l'utiliser ? Vous pouvez utiliser la fonction COUNTIF chaque fois que vous avez besoin de compter le nombre de cellules dans une plage qui répond à une condition spécifique. Quelques cas d'utilisation courants de la fonction COUNTIF sont :
1. Compter le nombre de fois qu'une valeur particulière apparaît dans une plage.
2. Compter le nombre de cellules contenant une certaine chaîne de texte.
3. Compter le nombre de cellules répondant à une condition numérique (par exemple, supérieure à, inférieure à, égale à, etc.).
4. Compter le nombre de cellules répondant à une condition de date ou d'heure.
5. Compter le nombre de cellules correspondant à des critères spécifiques en utilisant des caractères génériques ou des opérateurs logiques.
En résumé, vous pouvez utiliser la fonction NB.SI chaque fois que vous avez besoin de compter rapidement et facilement des cellules en fonction de critères spécifiques dans une plage.

💡Savez-vous comment ajouter un menu déroulant? Consultez notre article et apprenez.
Comment appliquer la fonction NB.SI dans Google Sheets
Pour appliquer la fonction NB.SI dans Google Sheets, suivez ces étapes :
1. Ouvrez votre document Google Sheets.
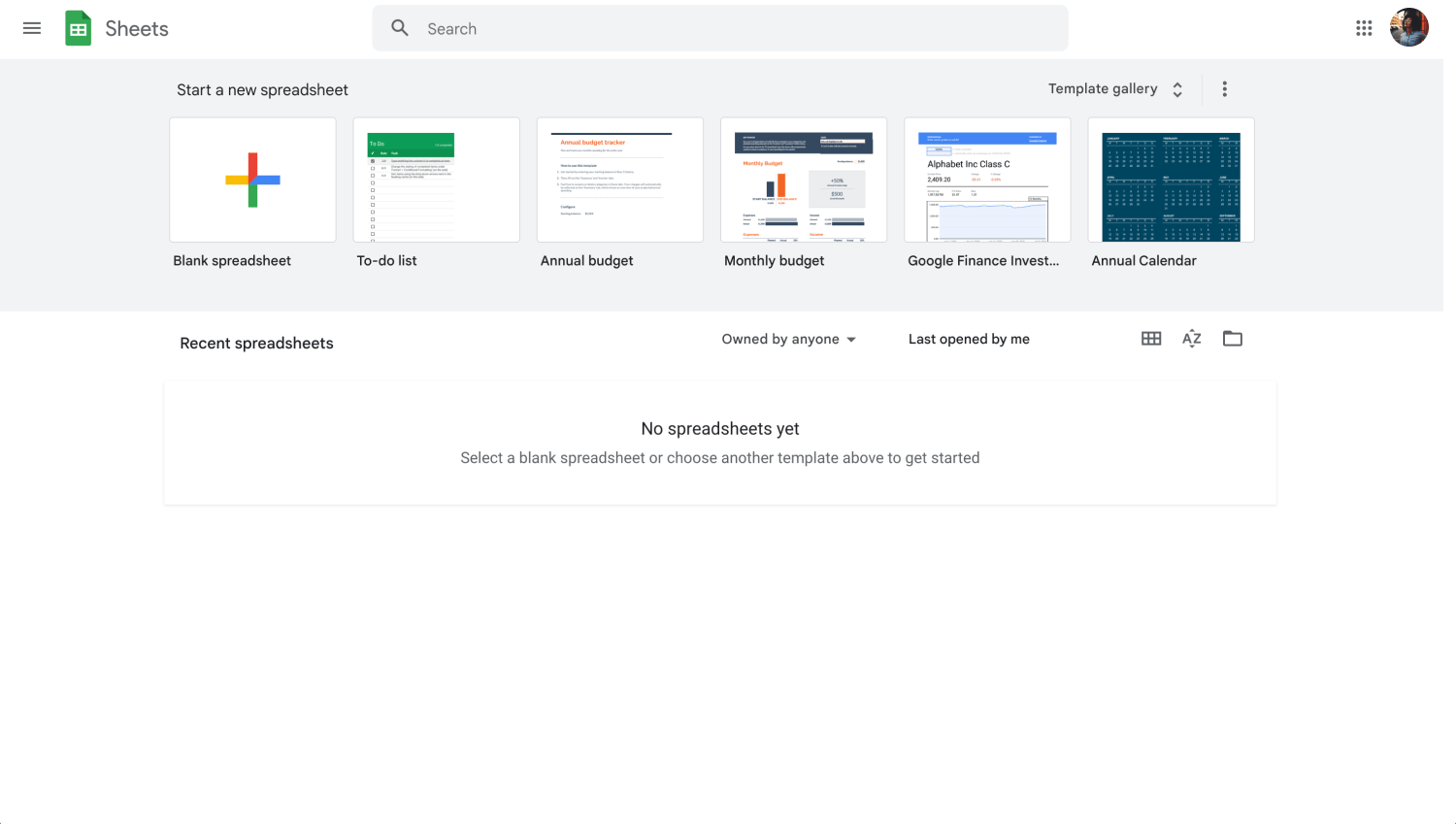
Ouvrez votre feuille
2. Cliquez sur la cellule où vous voulez que le résultat apparaisse.
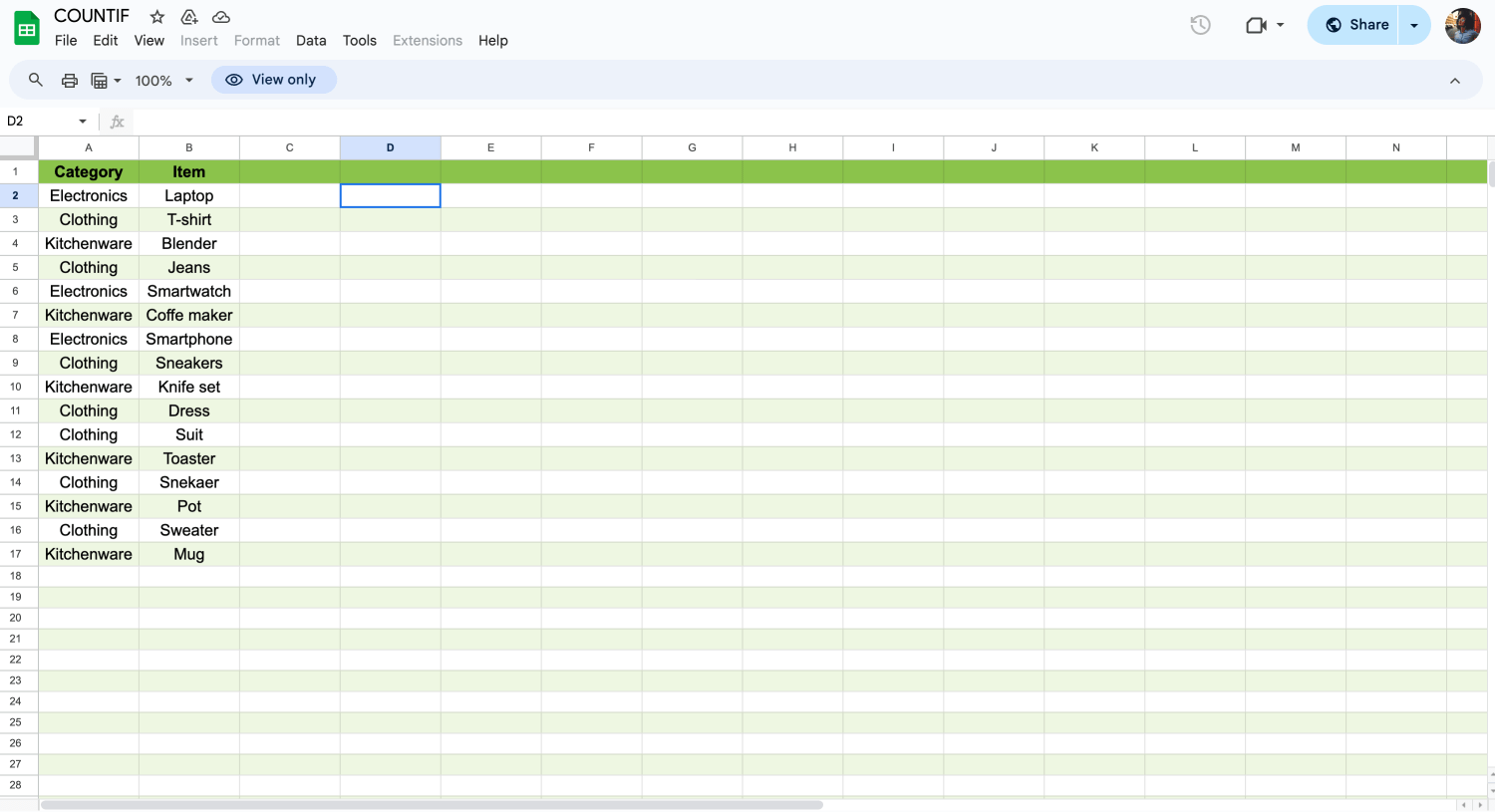
Cliquez sur une cellule vide
3. Tapez la formule =NB.SI( dans la cellule.
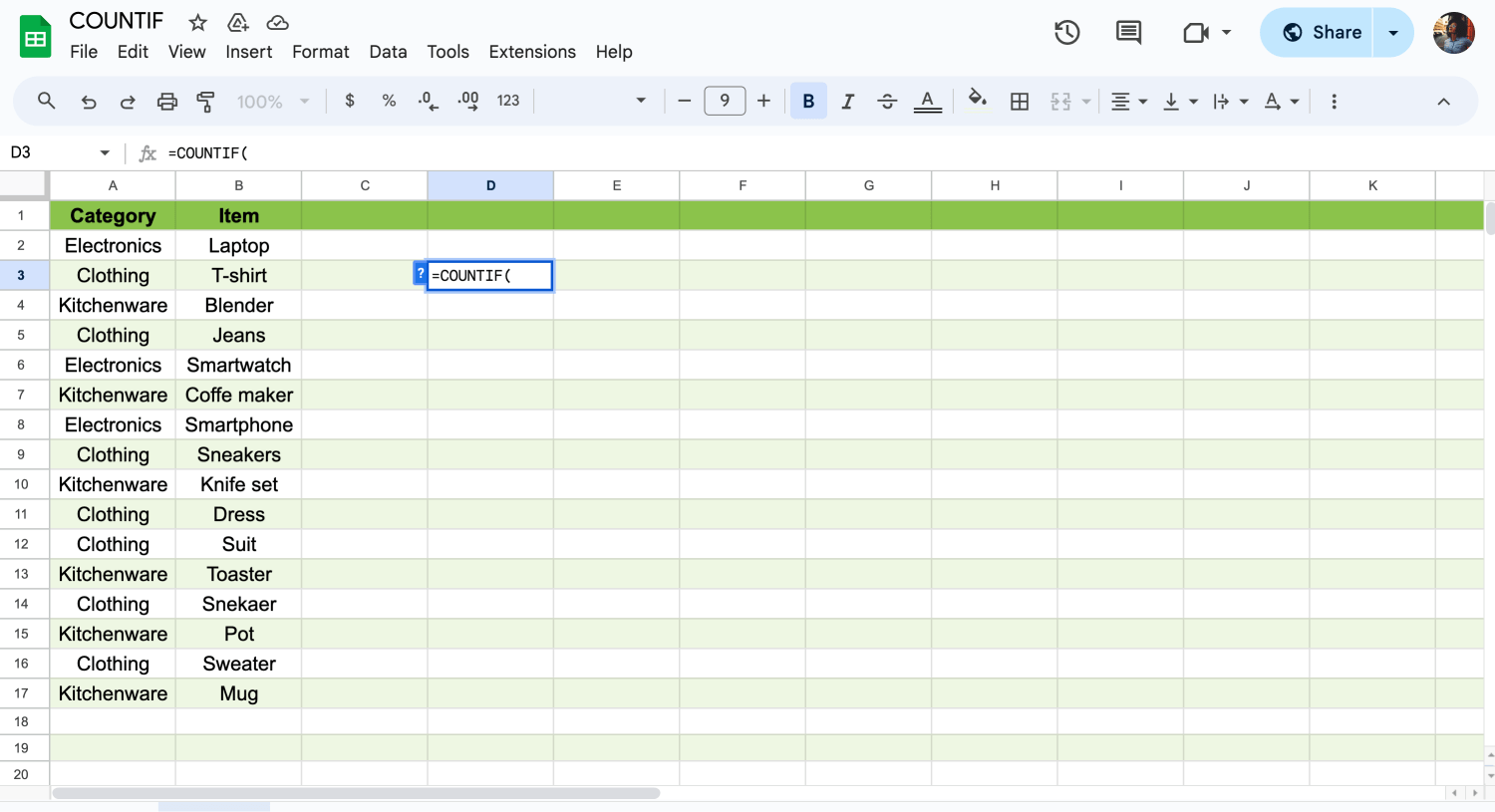
Commencez à taper la formule
4. Spécifiez la plage de cellules que vous voulez évaluer. Vous pouvez le faire en cliquant et en faisant glisser pour sélectionner la plage ou en tapant manuellement la plage, par exemple, A1:A17.
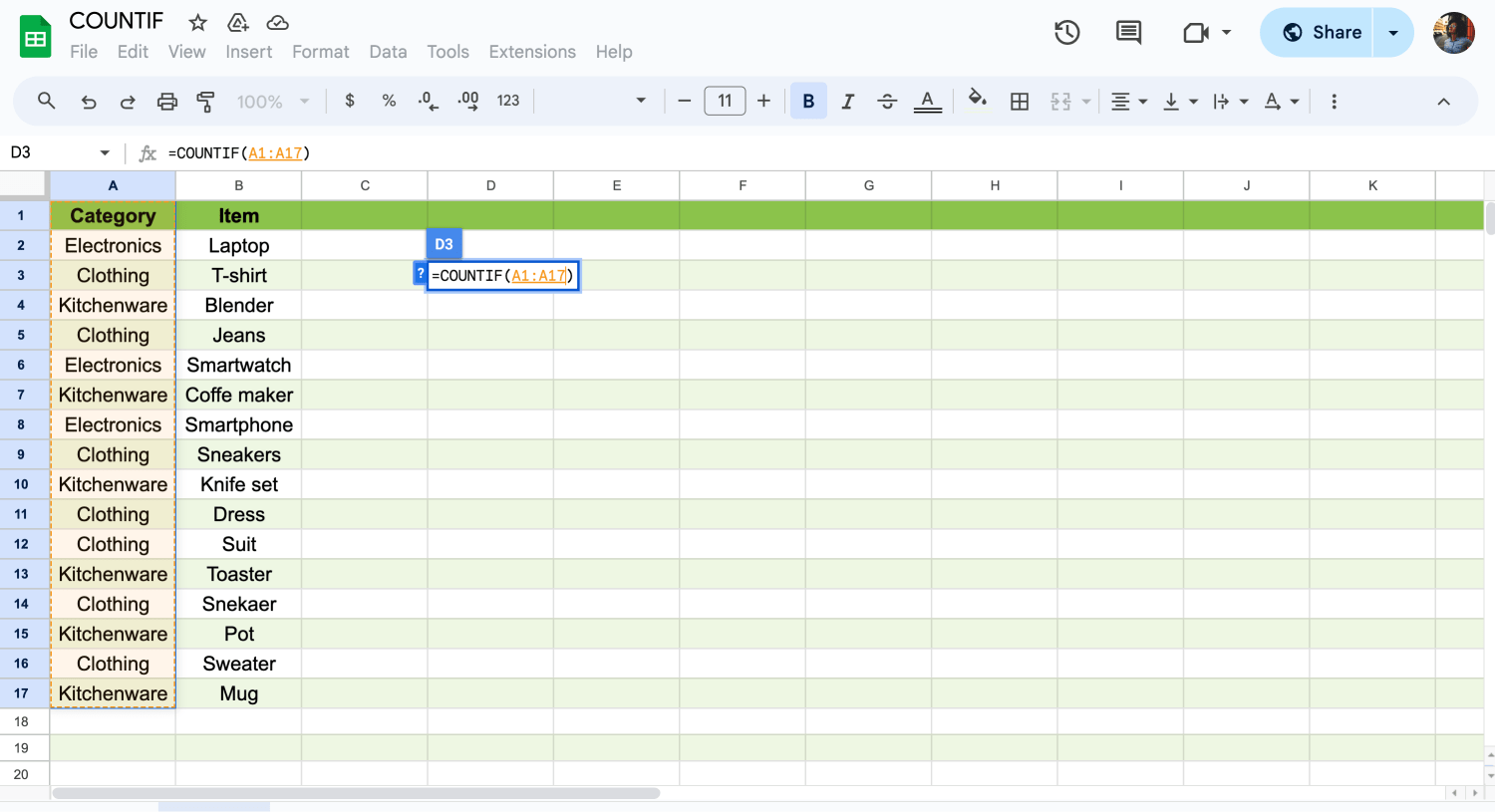
Choisissez les données
5. Tapez une virgule (,).
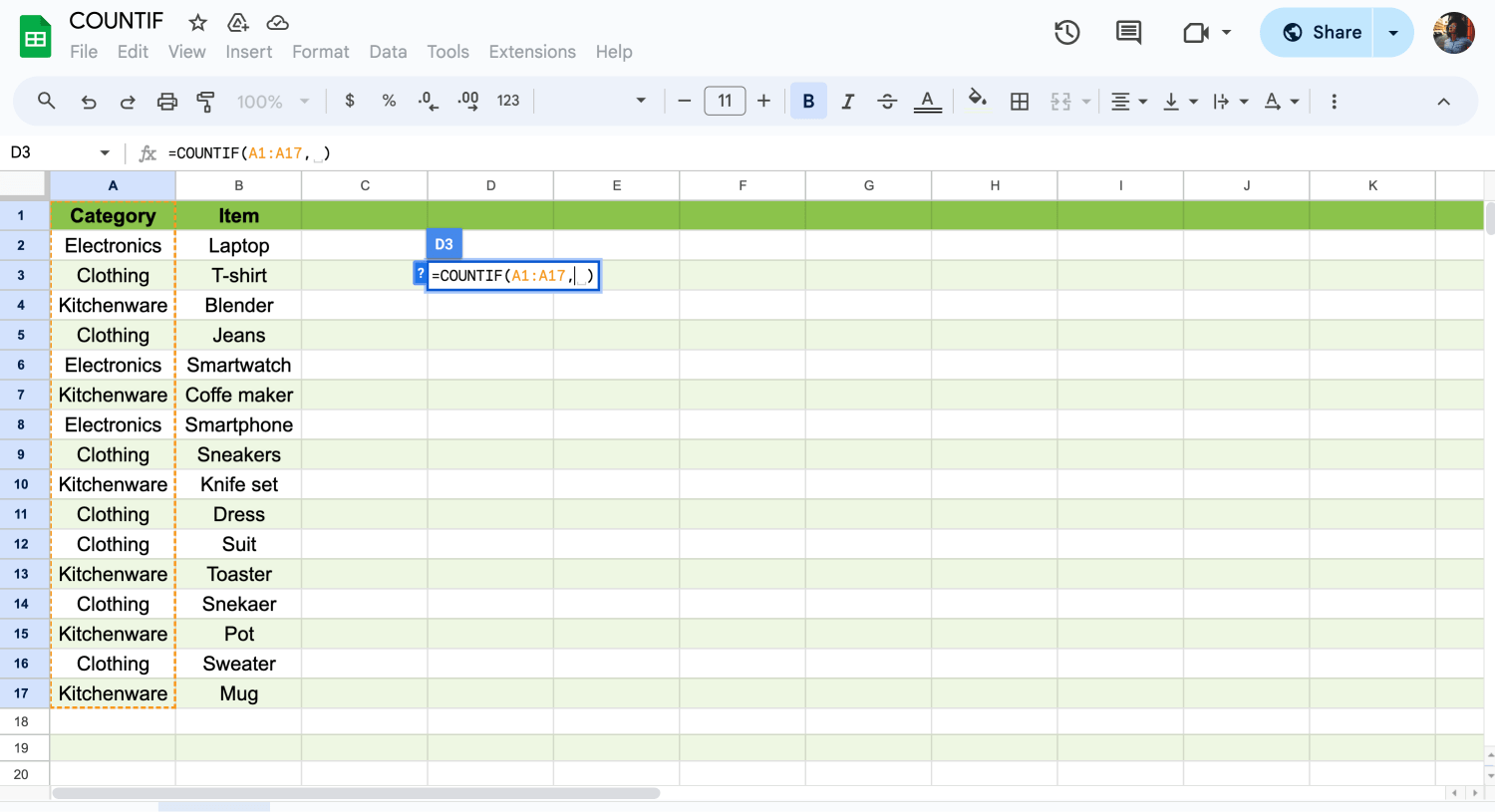
N'oubliez pas de taper ','
6. Entrez le critère que vous voulez compter. Il peut s'agir d'une valeur spécifique, d'une chaîne de texte, d'une condition numérique ou d'une condition de date/heure. Entourez les critères de texte de guillemets doubles, par exemple, Électronique.
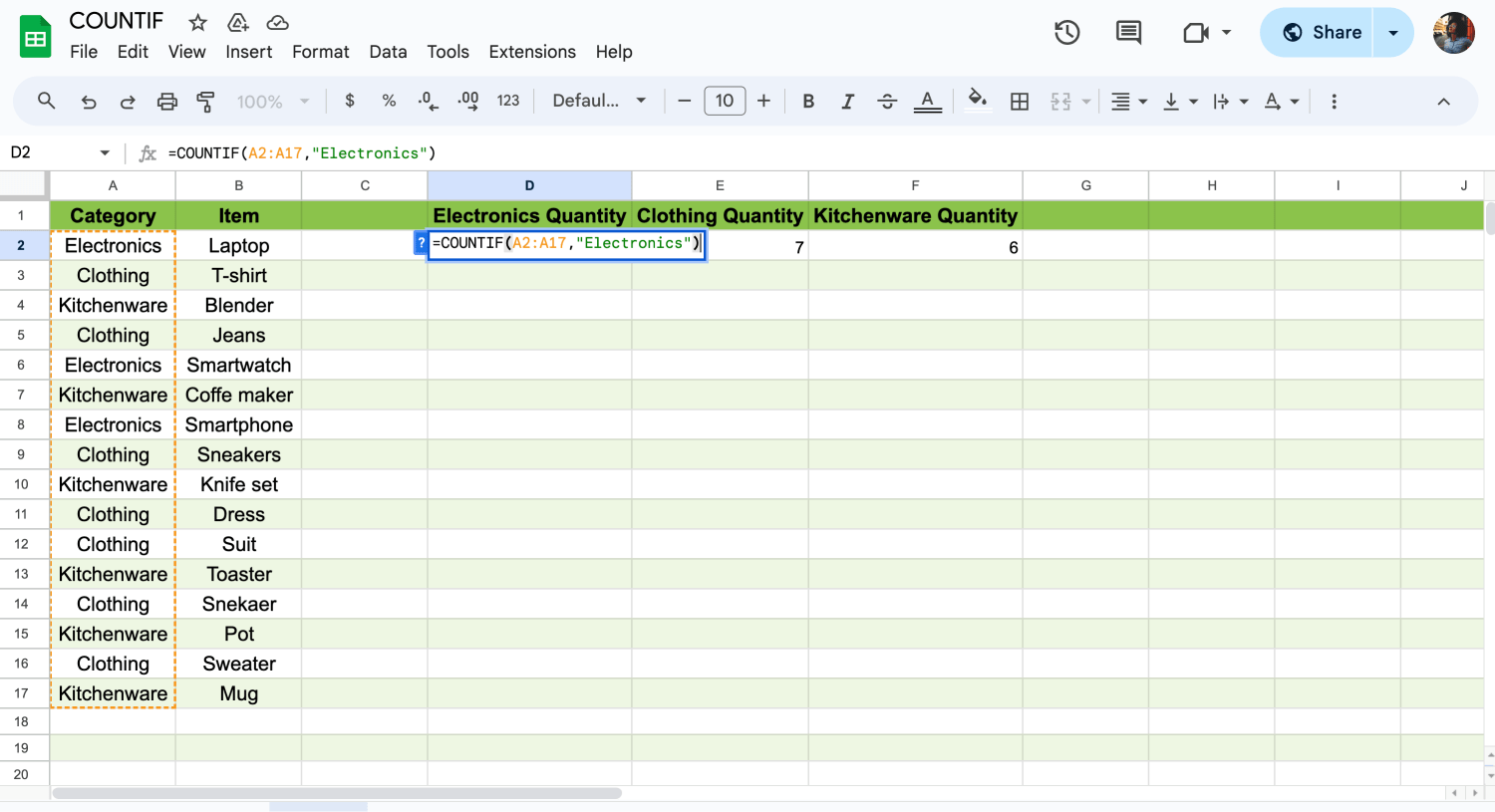
Complétez la formule
7. Fermez les parenthèses ) et appuyez sur Entrée.
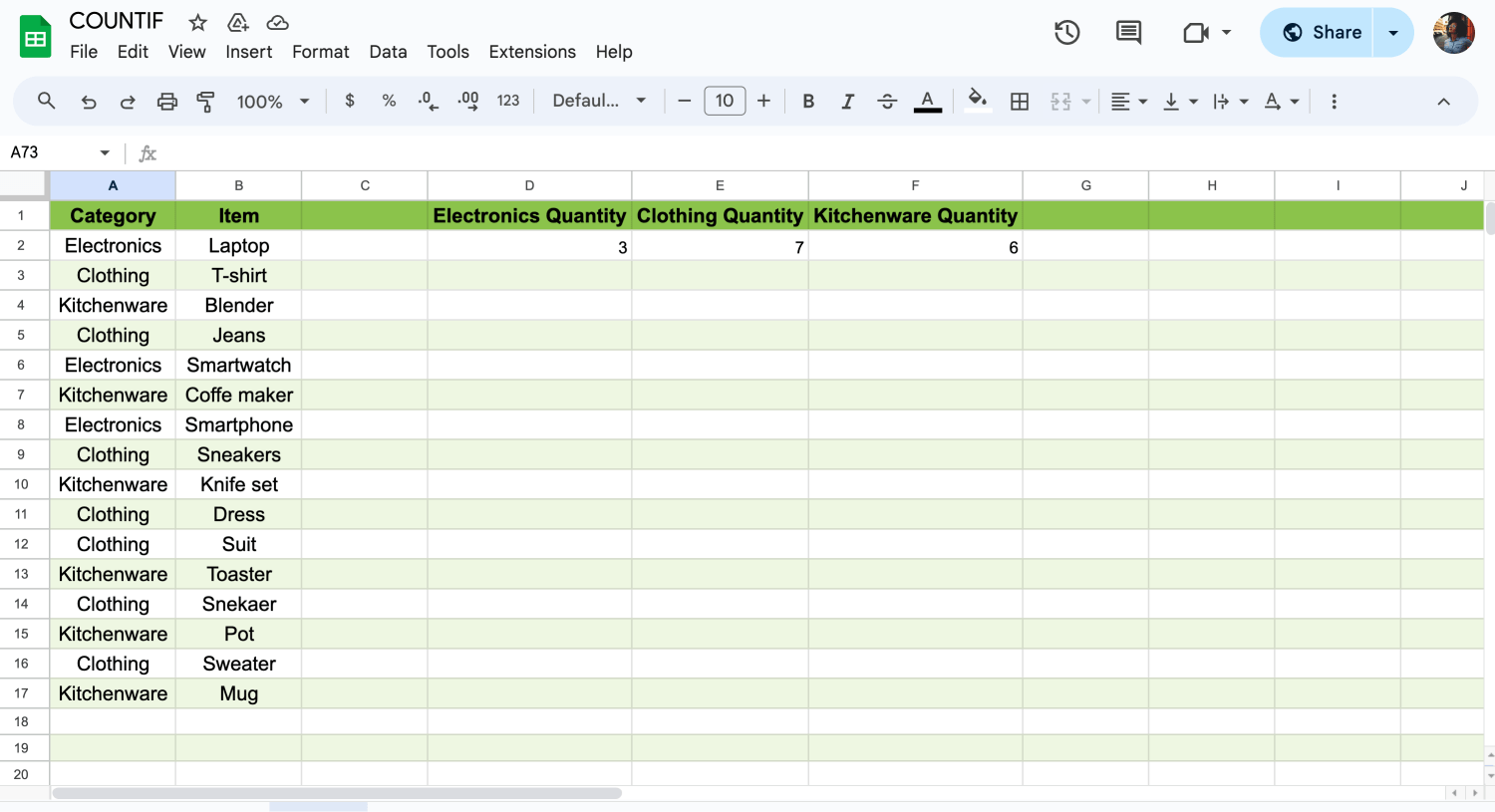
Appliquez la formule autant que nécessaire
Par exemple, si vous voulez compter combien de cellules dans la plage A1:A17 contiennent le texte 'Électronique', votre formule ressemblerait à ceci :
=NB.SI(A1:A17, 'Electronique')
Google Sheets calculera alors le nombre en fonction de vos critères spécifiés et affichera le résultat dans la cellule sélectionnée.

💡Si vous voulez apprendre comment faire un graphique x-y dans Google Sheets, consultez notre article.
Questions fréquemment posées sur la fonction NB.SI
Vous avez appris ce qu'est la fonction NB.SI et comment l'utiliser et l'appliquer dans Google Sheets jusqu'à présent. Si vous voulez en savoir plus sur la fonction NB.SI, vous pouvez lire quelques questions fréquemment posées ci-dessous.
Utilisez la fonction COUNTIF, l'une des fonctions statistiques, pour compter le nombre de cellules qui répondent à un critère ; par exemple, pour compter le nombre de fois qu'une ville particulière apparaît dans une liste de clients.
Dans sa forme la plus simple, COUNTIF se présente comme suit :
=COUNTIF(Où voulez-vous chercher ?, Que voulez-vous chercher ?)
=COUNTIFS(range1, criteria1, range2, criteria2)
- plage1 : La plage de cellules que vous voulez évaluer pour la première condition.
- criteria1 : La condition à remplir dans `range1`.
- range2 : La plage de cellules que vous souhaitez évaluer pour la deuxième condition.
- criteria2 : La condition à remplir dans `range2`.
Par exemple, disons que vous avez des données dans les colonnes A et B, et que vous voulez compter le nombre de cas où les deux conditions sont remplies :
1. Dans Excel ou Google Sheets, sélectionnez la cellule dans laquelle vous souhaitez que le résultat du comptage apparaisse.
2. Saisissez la formule =COUNTIFS(A:A, "condition1", B:B, "condition2").
3. Remplacez "condition1" et "condition2" par les critères que vous souhaitez appliquer aux colonnes A et B, respectivement.

💡Si vous voulez en savoir plus sur la création de graphiques linéaires dans Google Sheets, vous pouvez lire notre article.
Pour utiliser la fonction COUNTIFS afin de compter les valeurs à l'intérieur d'une plage, vous pouvez spécifier des critères en utilisant des opérateurs de comparaison tels que supérieur à (>), inférieur à (<), supérieur ou égal à (>=), inférieur ou égal à (<=), ou non égal à (<>), selon les besoins. Voici la syntaxe générale :
=COUNTIFS(plage, ">valeur1", plage, "<valeur2")
- plage : La plage de cellules que vous souhaitez évaluer.
- >valeur1" : La condition spécifiant les valeurs supérieures à `valeur1`.
- <valeur2" : La condition spécifiant les valeurs inférieures à `valeur1` : La condition spécifiant les valeurs inférieures à `valeur2`.
Par exemple, si vous avez une liste de nombres dans la colonne A et que vous voulez compter les nombres supérieurs à 10 et inférieurs à 20 :
1. Dans Excel ou Google Sheets, sélectionnez la cellule dans laquelle vous souhaitez que le résultat du comptage apparaisse.
2. Saisissez la formule =COUNTIFS(A:A, ">10", A:A, "<20").
Cette formule compte le nombre de valeurs de la colonne A qui sont supérieures à 10 et inférieures à 20.
De même, vous pouvez utiliser d'autres opérateurs de comparaison si nécessaire. Adaptez les plages et les valeurs des critères à vos besoins spécifiques.
Oui, vous pouvez utiliser la fonction COUNTIF avec la fonction IF dans Excel ou Google Sheets. Cependant, l'utilisation peut varier en fonction de ce que vous essayez exactement de réaliser. Par exemple, vous pouvez vouloir compter certaines conditions uniquement si une autre condition est remplie. Dans ce cas, vous pouvez intégrer la fonction COUNTIF dans la fonction IF.
La combinaison des fonctions COUNTIF et IF peut fournir des moyens puissants d'analyser et de manipuler vos données dans Excel ou Google Sheets. Ajustez les conditions et les critères en fonction de vos besoins spécifiques.
Pour compter les cellules d'une plage de valeurs dans Excel, vous pouvez utiliser la fonction COUNTIFS avec plusieurs critères. Voici comment procéder :
=COUNTIFS(plage, ">=valeur_de_début", plage, "<=valeur_de_fin")
Remplacez "plage" par la plage de cellules que vous souhaitez compter, "valeur_début" par la limite inférieure de la plage de valeurs et "valeur_fin" par la limite supérieure de la plage de valeurs.
Par exemple, si vous avez une liste de nombres dans la colonne A et que vous voulez compter les cellules contenant des valeurs entre 10 et 20 :
=COUNTIFS(A:A, ">=10", A:A, "<=20")
Cette formule compte le nombre de cellules de la colonne A qui contiennent des valeurs comprises entre 10 et 20 inclus.
Ajustez les plages et les valeurs en fonction de vos données et de vos critères spécifiques.
Mots finaux
Comprendre la syntaxe de la formule NB.SI est essentiel pour une utilisation efficace à la fois dans Excel et Google Sheets. En analysant sa structure, on peut acquérir une compréhension complète de sa fonctionnalité, ce qui permet une analyse de données efficace. De plus, maîtriser la fonction NB.SI de Google Sheets est crucial pour diverses tâches analytiques.
Dans cet article, vous avez exploré les subtilités de la fonction NB.SI dans Google Sheets et appris comment l'utiliser. Maintenant que vous connaissez chaque étape, vous pouvez commencer à utiliser la formule et augmenter votre productivité !



 3 minutes de lecture
3 minutes de lecture