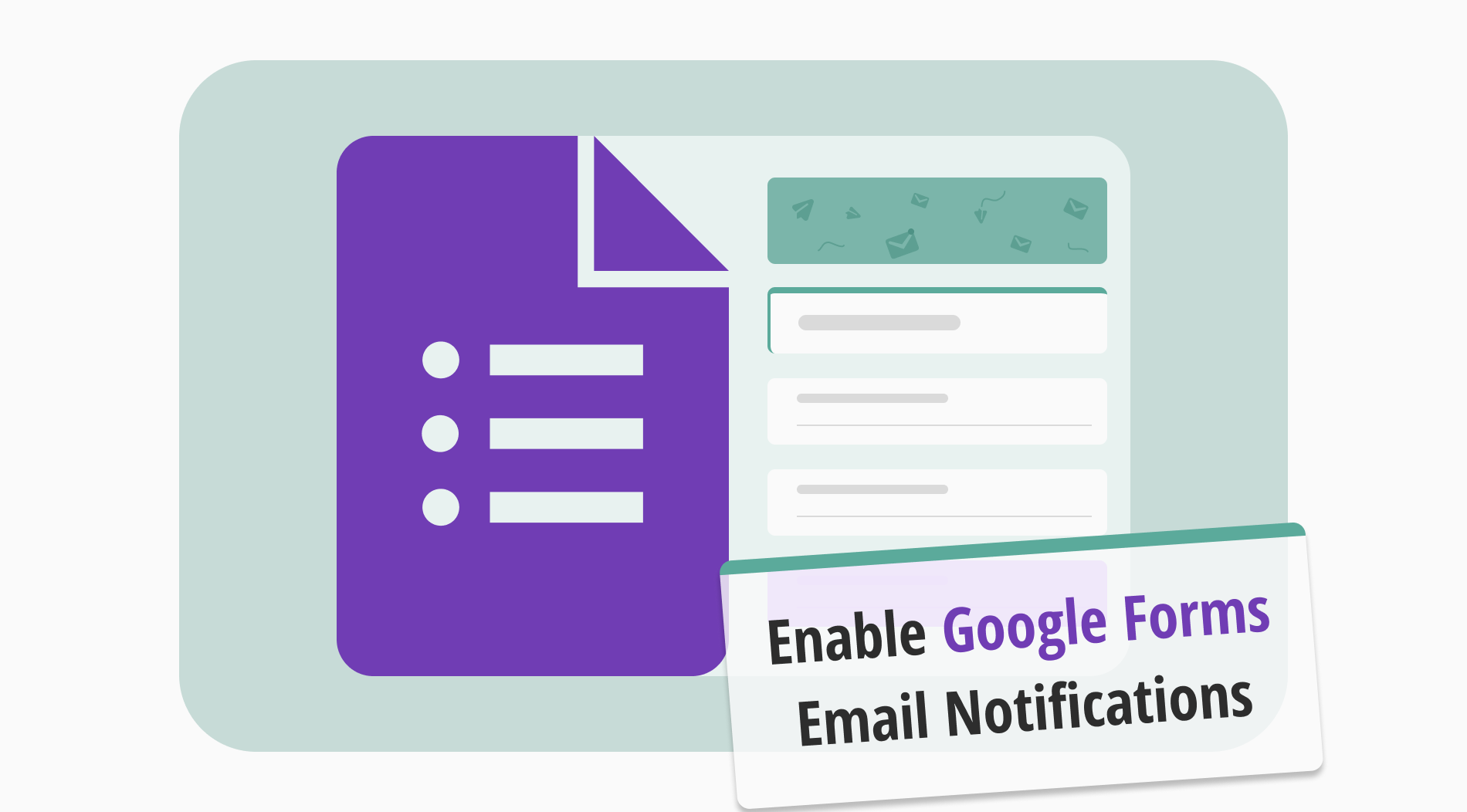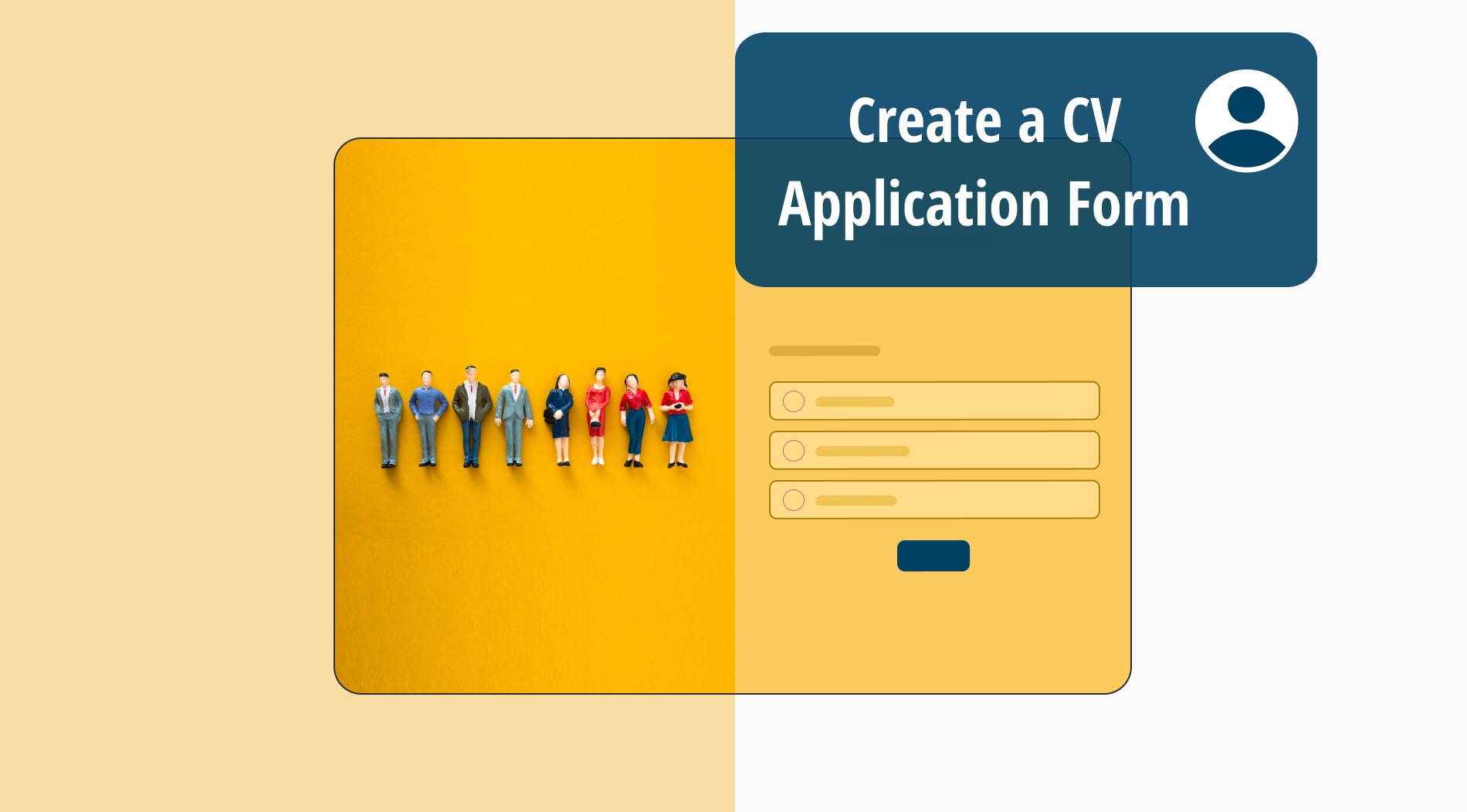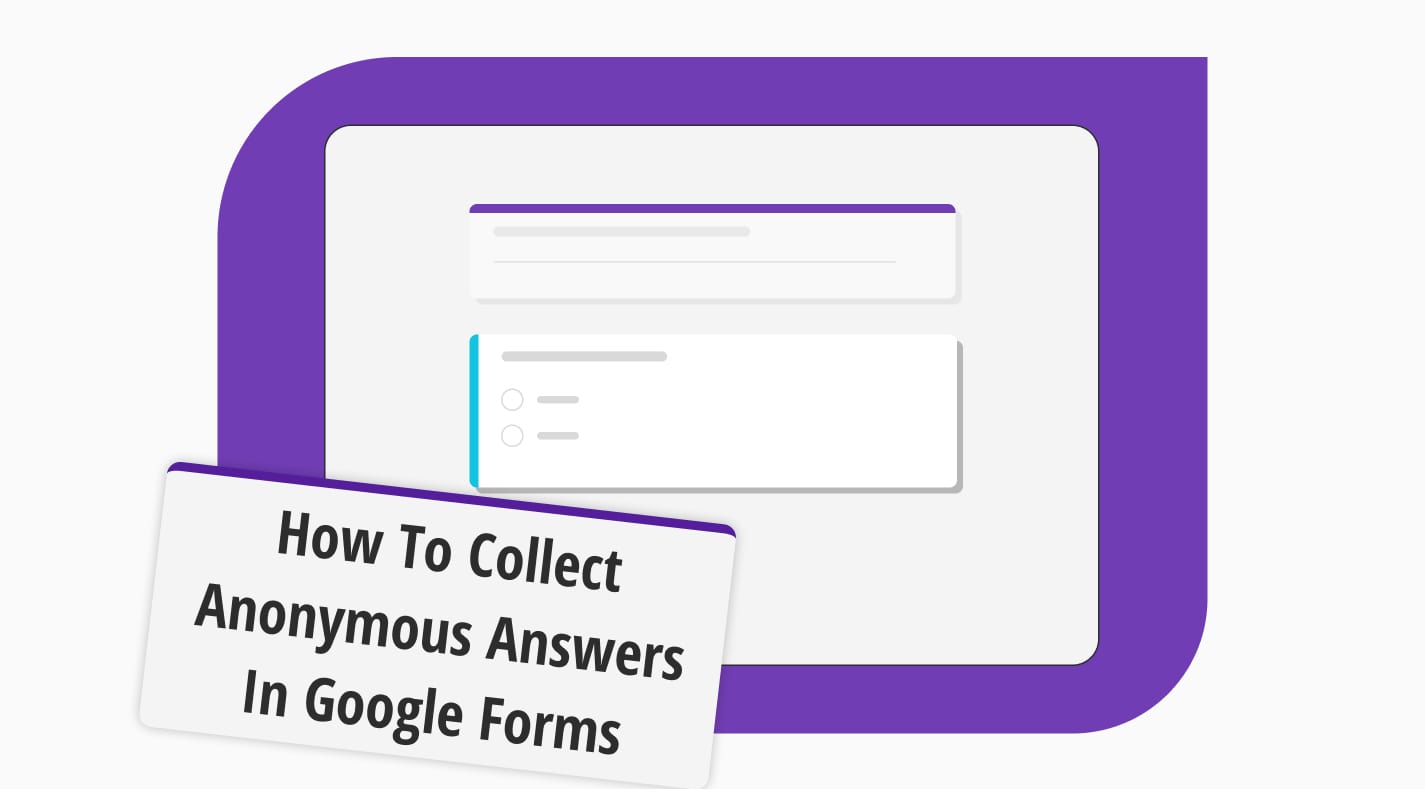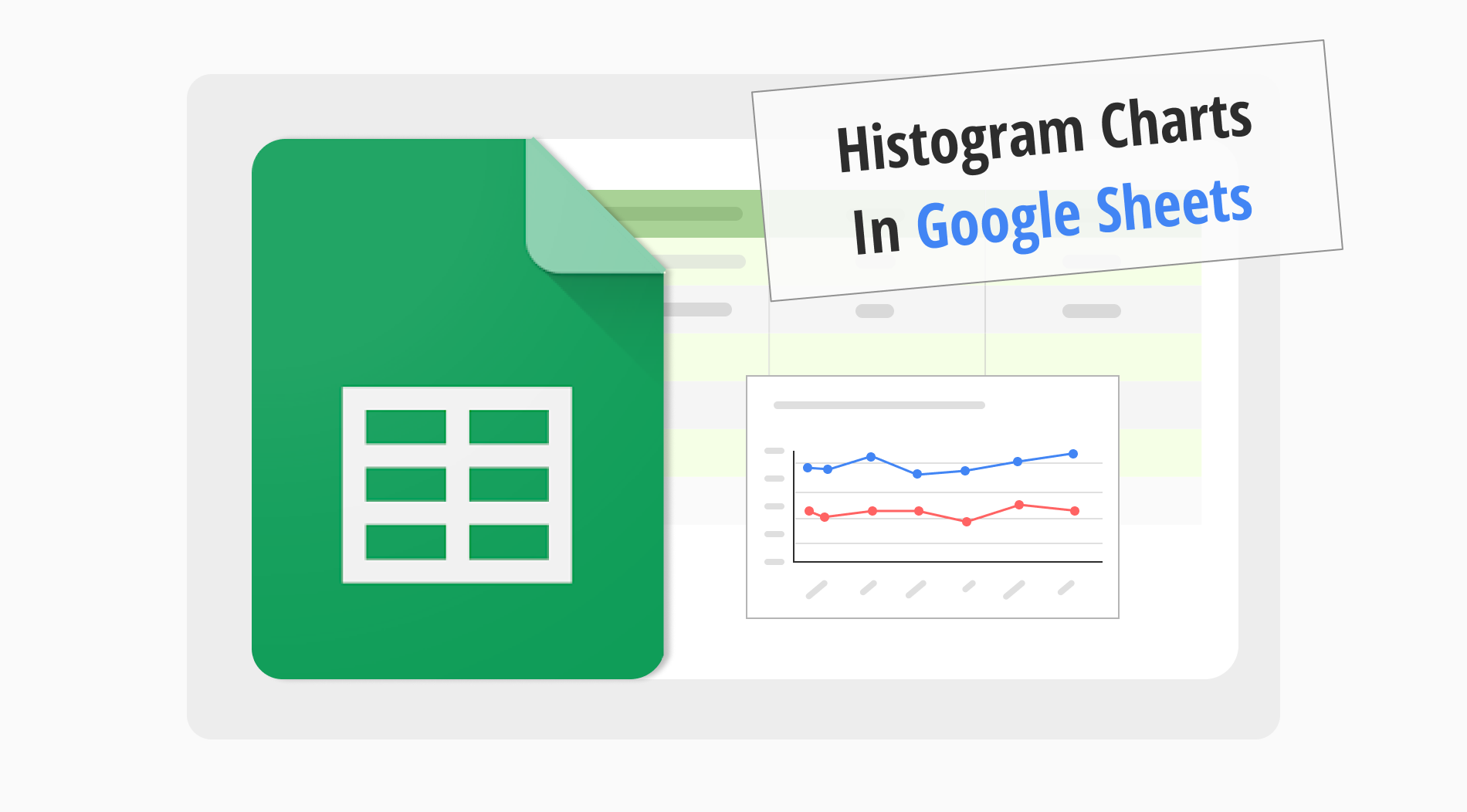
Créer des histogrammes dans Google Sheets est un moyen simple de visualiser clairement vos données. Avec les graphiques dans Google Sheets, vous pouvez facilement montrer des informations telles que la satisfaction des clients ou les visites sur un site web. De même, la création d'un histogramme vous aide à voir rapidement les grandes tendances et les petites différences dans vos données.
Dans ce guide, nous allons vous apprendre comment créer des histogrammes directement dans Google Sheets. Vous apprendrez à choisir la plage de données, à créer un histogramme, à insérer un graphique et à trouver le meilleur type de graphique pour vos informations. À la fin, créer des histogrammes sera un jeu d'enfant, vous aidant à comprendre et à prendre de meilleures décisions à partir de vos données.
Qu'est-ce qu'un histogramme ?
Un histogramme est un type de graphique dans Google Sheets qui montre à quelle fréquence quelque chose se produit dans un ensemble de données.
Il regroupe les nombres en plages et la hauteur de chaque barre montre combien tombent dans chaque plage. Cela permet de voir facilement des motifs tels que les résultats les plus courants ou s'il y a des valeurs aberrantes.
L'utilisation d'histogrammes peut vous aider à mieux analyser vos données, que ce soit un graphique à ligne ou un nuage de points. Donc, si vous cherchez plus de raisons d'utiliser des histogrammes sur votre feuille, jetez un coup d'œil au titre suivant:
Pourquoi utiliser un histogramme ?
Les histogrammes dans les feuilles de calcul vous aident à trier et à comprendre rapidement vos ensembles de données. Apprendre à créer un histogramme dans une feuille de calcul vous permet de visualiser efficacement la distribution des données grâce à son style de graphique distinct, simplifiant l'analyse d'informations vastes.
👉🏻Vous pouvez facilement comparer des données
👉🏻Cela aide à identifier les tendances et les valeurs aberrantes
👉🏻Simplifie la compréhension de données complexes
👉🏻Offre une visualisation efficace avec un style de graphique clair
Comment créer un graphique histogramme dans Google Sheets
Créer un graphique histogramme dans Google Sheets est simple et vous permet d'analyser vos données de manière élégante. Ce guide vous montrera comment créer un graphique dans Google Sheets, en mettant l'accent sur la mise en place de l'axe vertical et de l'axe horizontal. Vous verrez à quel point il est facile de transformer vos données en visualisations significatives.
Étape 1
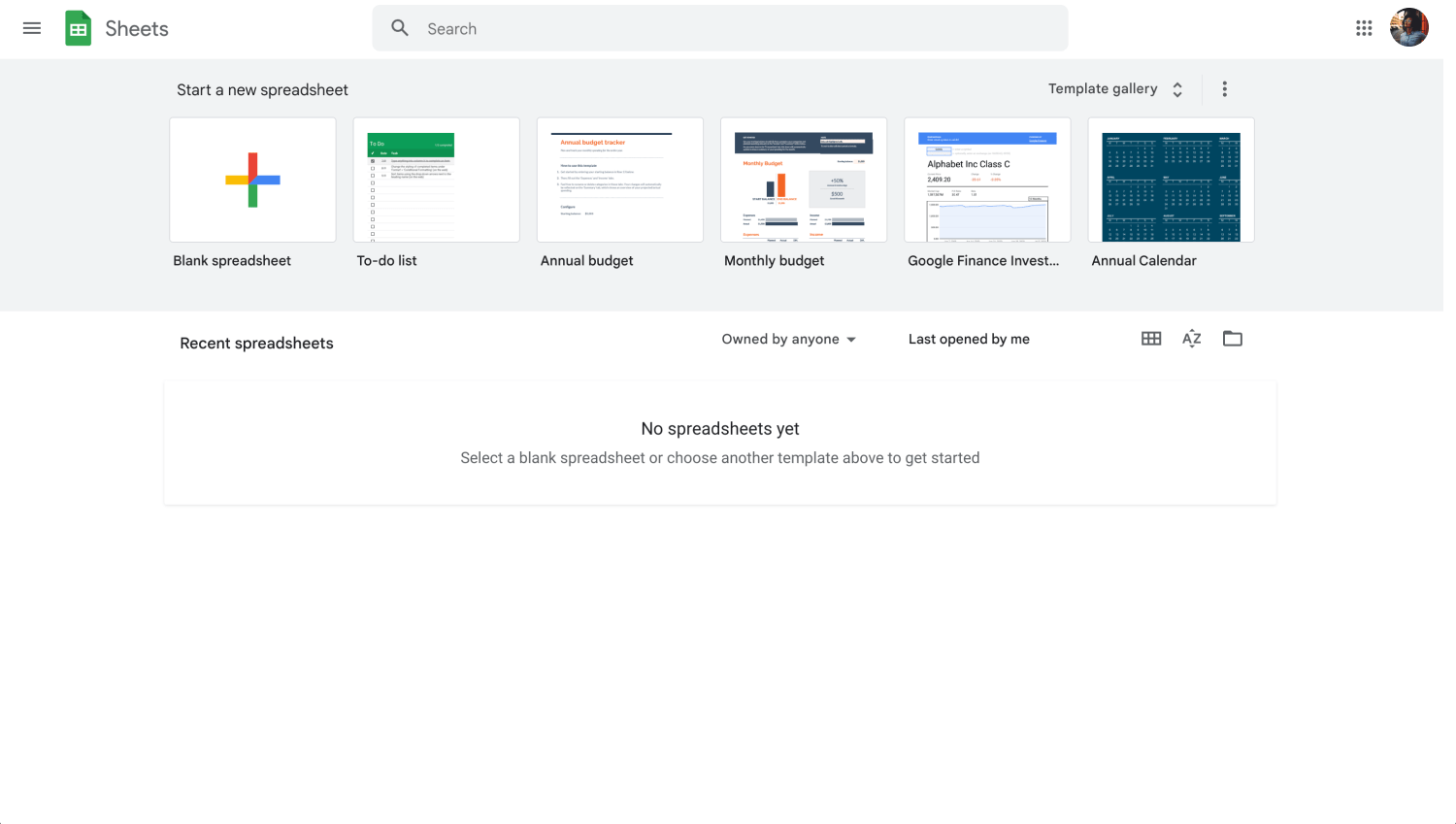
Tableau de bord Google Sheets
Commencez par vous connecter à votre compte Google et ouvrez le document Google Sheets contenant votre ensemble de données.
Étape 2
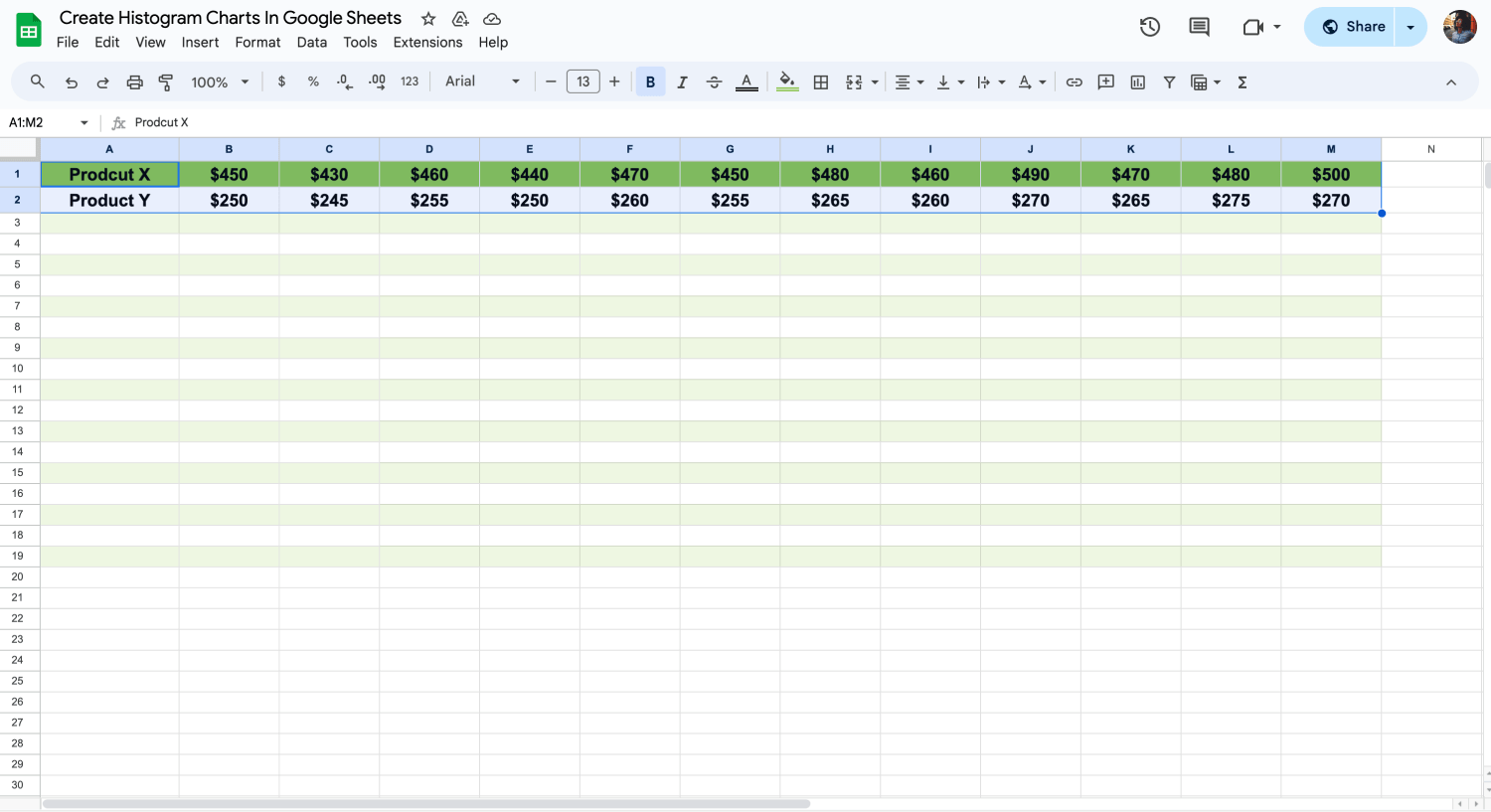
Choisissez les cellules dans lesquelles vous souhaitez insérer un graphique
Sélectionnez soigneusement les cellules avec les points de données dont vous avez besoin pour votre histogramme. Cette étape est essentielle car elle définit le nombre de points de données que votre histogramme affichera, façonnant ainsi son apparence et les informations que vous pouvez en tirer.
Étape 3
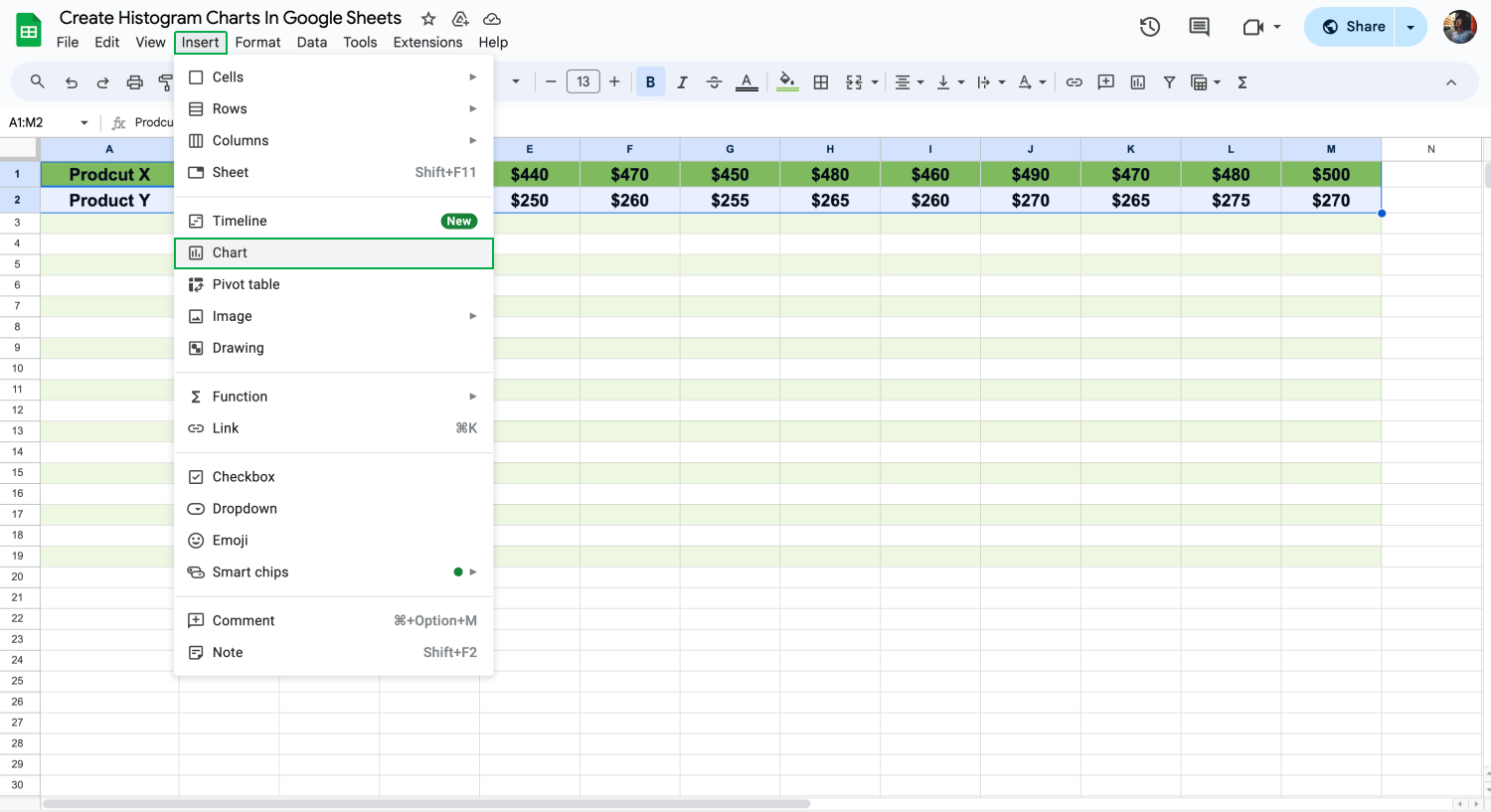
Cliquez sur "Graphique" pour insérer un graphique
Avec vos données sélectionnées, allez dans le menu supérieur de Google Sheets et cliquez sur "Insérer." Un menu déroulant apparaîtra, où vous choisirez "Graphique." Cette action prépare Google Sheets à vous aider à créer votre graphique, vous rapprochant ainsi de votre histogramme.
Étape 4
Lorsque le panneau Éditeur de graphiques apparaît sur la droite, il est temps de choisir le bon type de graphique. Pour créer des histogrammes, nous allons choisir "Graphique linéaire." Ce choix indique à Google Sheets d'organiser vos données de manière à mettre en évidence la distribution et la fréquence, ce qui est crucial pour l'analyse des histogrammes.
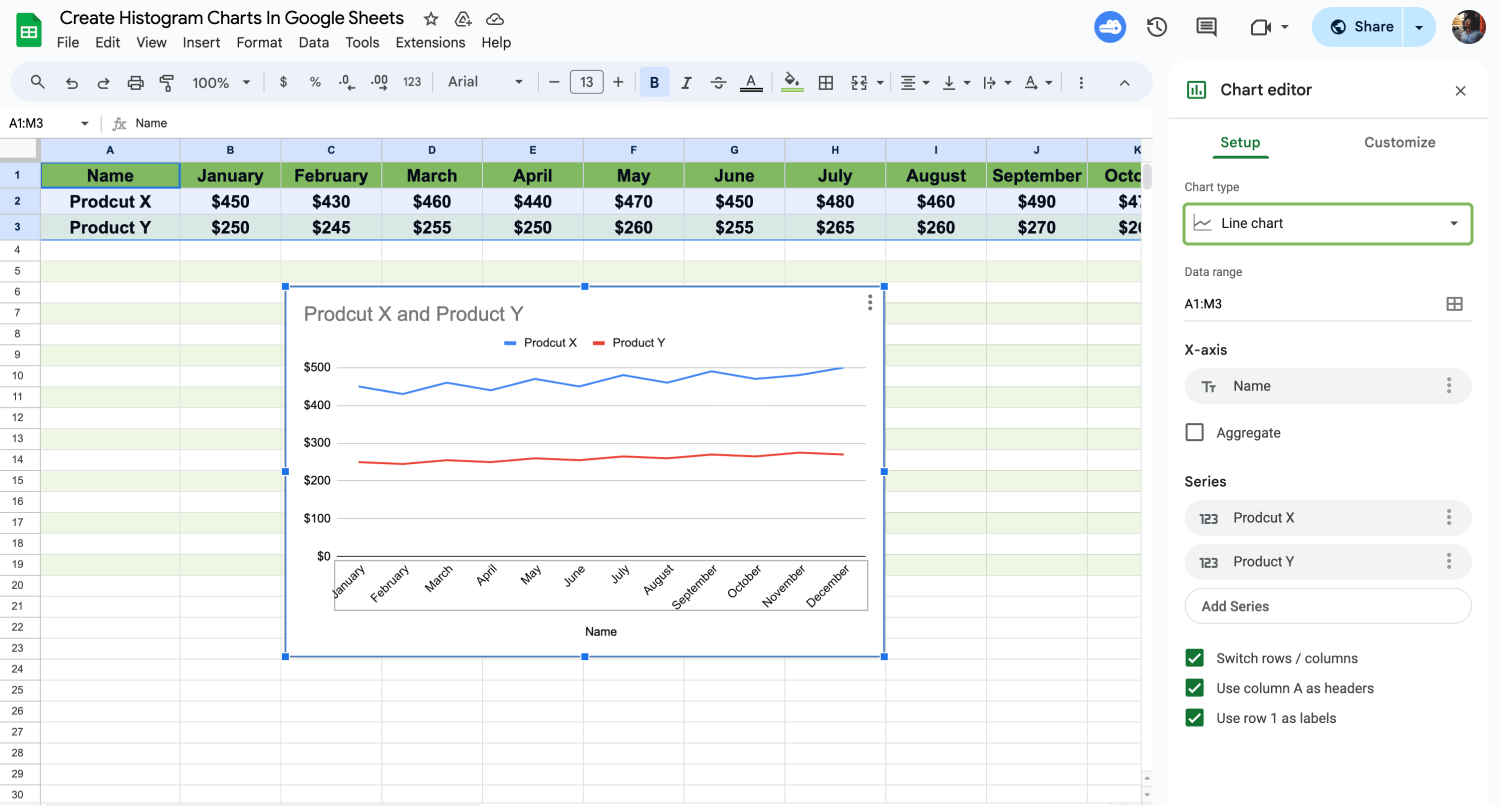
Choisissez un type de ligne
Étape 5
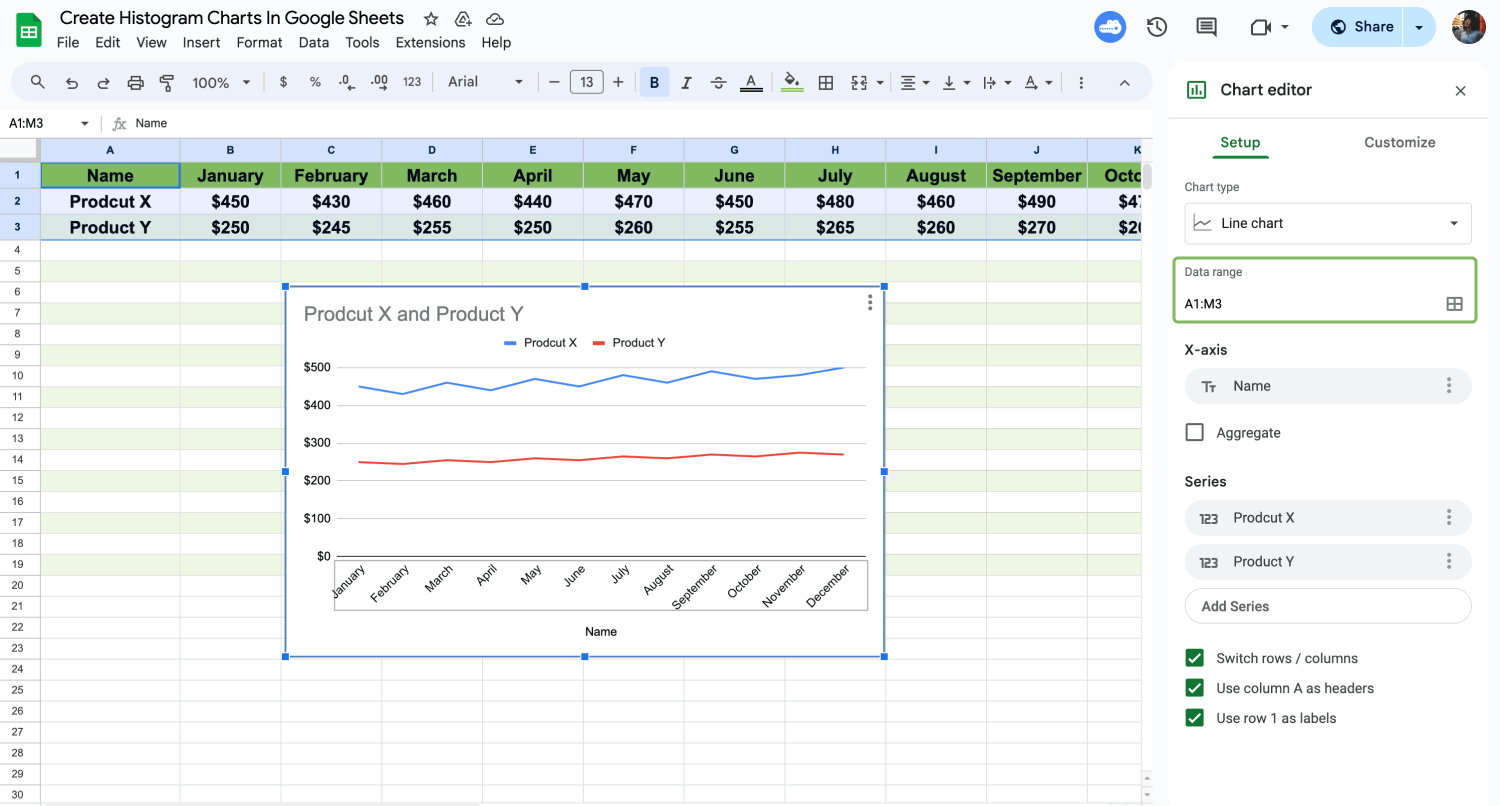
Organiser la plage de dates
Sélectionnez les données et la plage pour votre histogramme. Vous pouvez ajuster cela dans l'éditeur de graphiques si nécessaire. Vous devrez peut-être ajuster cela pour capturer et représenter avec précision toutes les informations nécessaires dans votre histogramme.
Étape 6
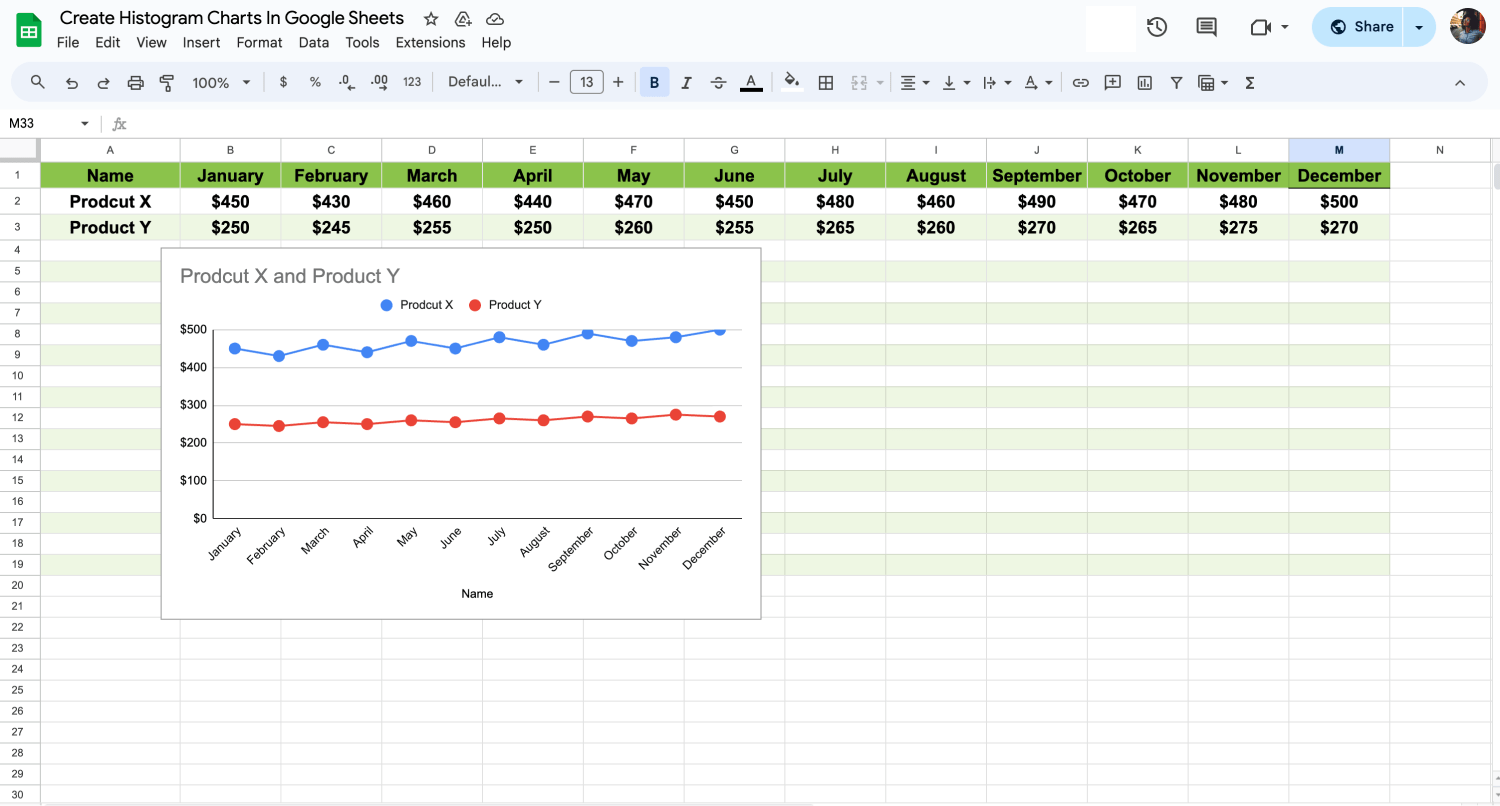
Personnaliser les paramètres du graphique
La dernière étape consiste à explorer les options de personnalisation de l'éditeur de graphiques. C'est là que vous pouvez vraiment personnaliser votre histogramme. Modifiez la couleur des barres pour un meilleur effet visuel, mettez à jour les étiquettes des axes pour une compréhension plus claire et placez la légende là où elle a le plus de sens. Ces personnalisations garantissent que votre histogramme est non seulement analytiquement précis, mais aussi prêt pour toute présentation.
En suivant ces étapes, vous créerez un histogramme significatif qui illustre clairement la distribution de vos données, améliorant ainsi votre processus d'analyse et de prise de décision.

💡Apprendre à créer un menu déroulant dans Google Sheets peut rationaliser votre processus de saisie de données, le rendant plus rapide et sans erreur.
Questions fréquemment posées sur les histogrammes de Google Sheets
Explorer les histogrammes dans Google Sheets conduit souvent à diverses questions, de la création à la personnalisation. Que vous soyez débutant ou à la recherche de conseils avancés, cette section répond aux questions les plus courantes.
Si vous avez des questions ou des doutes sur le sujet, nous vous invitons à explorer les questions fréquemment posées que nous avons compilées pour vous. Cette partie de notre guide est spécialement conçue pour répondre aux questions courantes, vous fournissant une compréhension plus approfondie et une clarté sur le sujet.
Oui, vous pouvez facilement créer un histogramme dans Google Sheets. Google Sheets fournit des outils intégrés qui vous permettent de visualiser vos données sous forme d'histogrammes sans avoir recours à des formules complexes. En sélectionnant vos données et en utilisant l'option Graphique, vous pouvez choisir le type d'histogramme et Google Sheets le génère automatiquement pour vous.
Pour transformer un diagramme à barres en histogramme dans Google Sheets, procédez comme suit :
1. Ouvrez votre graphique : Cliquez sur le diagramme à barres que vous souhaitez modifier. L'éditeur de graphique s'ouvre sur le côté droit de l'écran.
2. Accédez aux options du type de graphique : Dans l'éditeur de graphique, trouvez le menu déroulant Type de graphique.
3. Sélectionnez l'histogramme : Faites défiler la liste des types de graphiques et sélectionnez "Histogramme" parmi les options. Google Sheets adaptera automatiquement votre graphique à barres au format histogramme en utilisant le même ensemble de données.
4. Personnalisez (si nécessaire) : Après avoir transformé votre graphique en histogramme, vous souhaiterez peut-être ajuster des paramètres tels que la taille des godets ou l'étendue pour mieux répondre à vos besoins en matière d'analyse de données.
Bien que les deux types d'histogramme utilisent des barres verticales pour représenter les données, le contexte et l'interprétation de ces barres diffèrent considérablement :
- Les histogrammes indiquent le nombre de fois qu'un phénomène se produit.
- Les diagrammes en colonnes montrent comment différentes choses se comparent en utilisant des barres côte à côte.
- Vous pouvez utiliser les histogrammes pour voir les tendances dans les chiffres. Utilisez les diagrammes en colonnes pour comparer les choses.
- Les histogrammes présentent les données par plages. Les diagrammes en colonnes présentent les données pour chaque élément ou groupe.
La création d'un diagramme ou d'un graphique dans Google Sheets est très simple. Suivez les étapes suivantes :
1. Ouvrez vos données : Allez sur Google Sheets et ouvrez la feuille de calcul contenant vos données.
2. Sélectionnez les données : Cliquez et faites glisser pour mettre en évidence les cellules contenant les informations que vous souhaitez représenter sur le graphique.
3. Insérez le graphique : Cliquez sur "Insérer" dans le menu supérieur, puis sélectionnez "Graphique" dans les options déroulantes.
4. Choisissez votre type de graphique : Dans l'éditeur de graphiques situé à droite, vous pouvez choisir le type de graphique qui correspond le mieux à vos données. Google Sheets propose des options telles que les graphiques linéaires, les diagrammes à barres, etc.
5. Personnalisez votre graphique : Utilisez l'éditeur de graphique pour changer les couleurs, ajuster les étiquettes et modifier d'autres paramètres afin de rendre votre graphique clair et attrayant.
Les étapes suivantes permettent de créer facilement un histogramme dans Excel :
1. Préparez vos données : Organisez vos données en une seule colonne sur une feuille Excel.
2. Allez dans l'onglet Insertion : L'onglet "Insertion" se trouve sur le ruban en haut d'Excel.
3. Sélectionnez Histogramme : Cliquez sur "Insérer un graphique statistique" et choisissez "Histogramme" parmi les options proposées.
4. Ajustez votre histogramme : Excel crée automatiquement votre histogramme sur la base des données sélectionnées. Vous pouvez le personnaliser en cliquant sur le graphique et en utilisant les onglets "Conception du graphique" et "Format".
5. Modifiez les cellules si nécessaire : Pour modifier la plage ou le nombre de cellules, cliquez avec le bouton droit de la souris sur l'axe horizontal de l'histogramme, sélectionnez "Format Axis" et ajustez les paramètres des cellules sous "Axis Options".
Mots finaux
Les histogrammes dans Google Sheets offrent un moyen dynamique d'analyser et de comprendre vos données. Que vous soyez dans l'éducation, le marketing ou l'analyse de données, maîtriser les histogrammes peut transformer les données brutes en informations exploitables. Cette compétence est inestimable pour prendre des décisions éclairées, identifier les tendances et présenter les données de manière convaincante.
À travers ce guide, vous avez appris comment créer, personnaliser et différencier les histogrammes des autres types de graphiques dans Google Sheets. Nous avons couvert tout, des bases à la personnalisation plus avancée, en veillant à ce que vous ayez une base solide. Votre voyage pour devenir un expert en visualisation de données ne fait que commencer !



 5 minutes de lecture
5 minutes de lecture