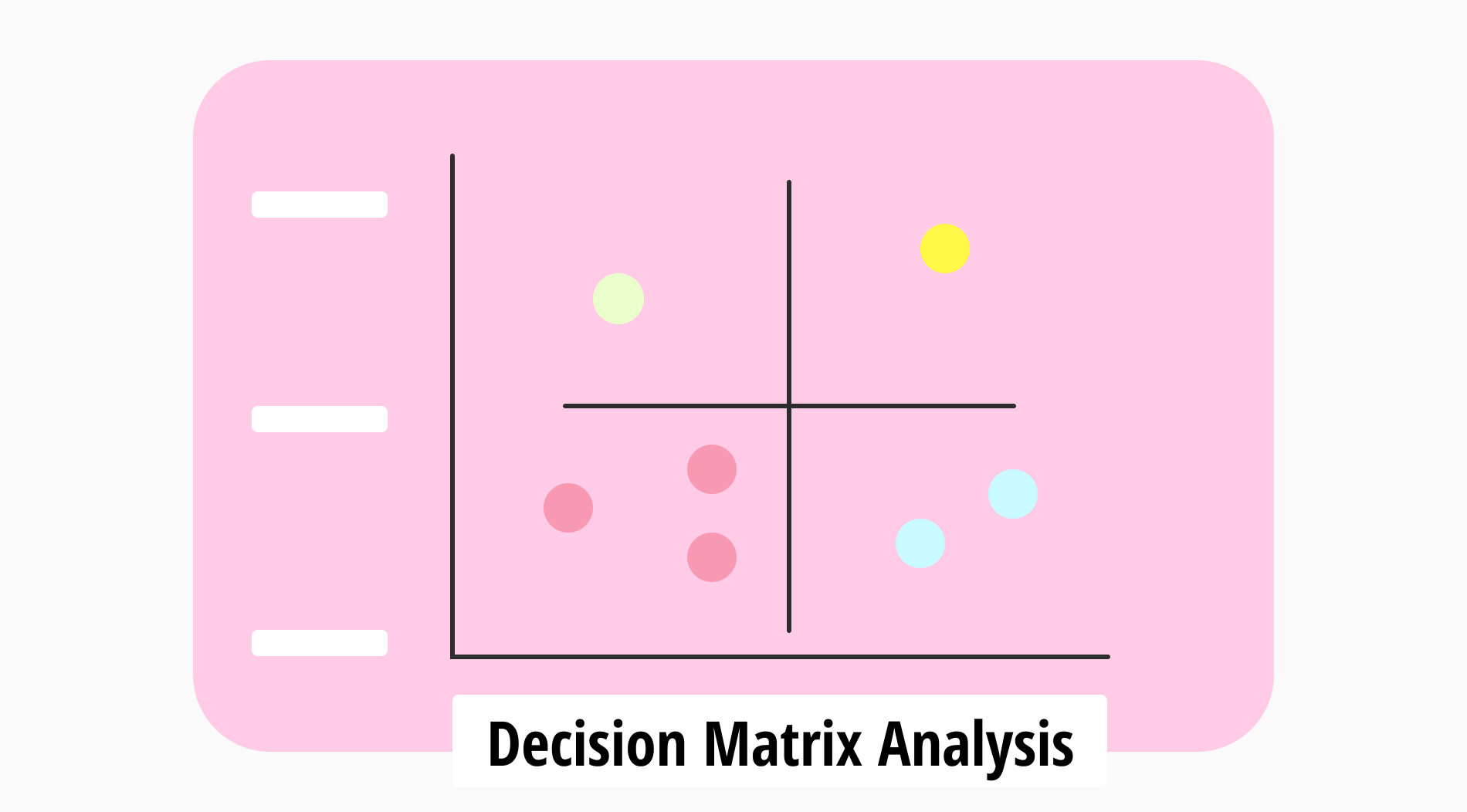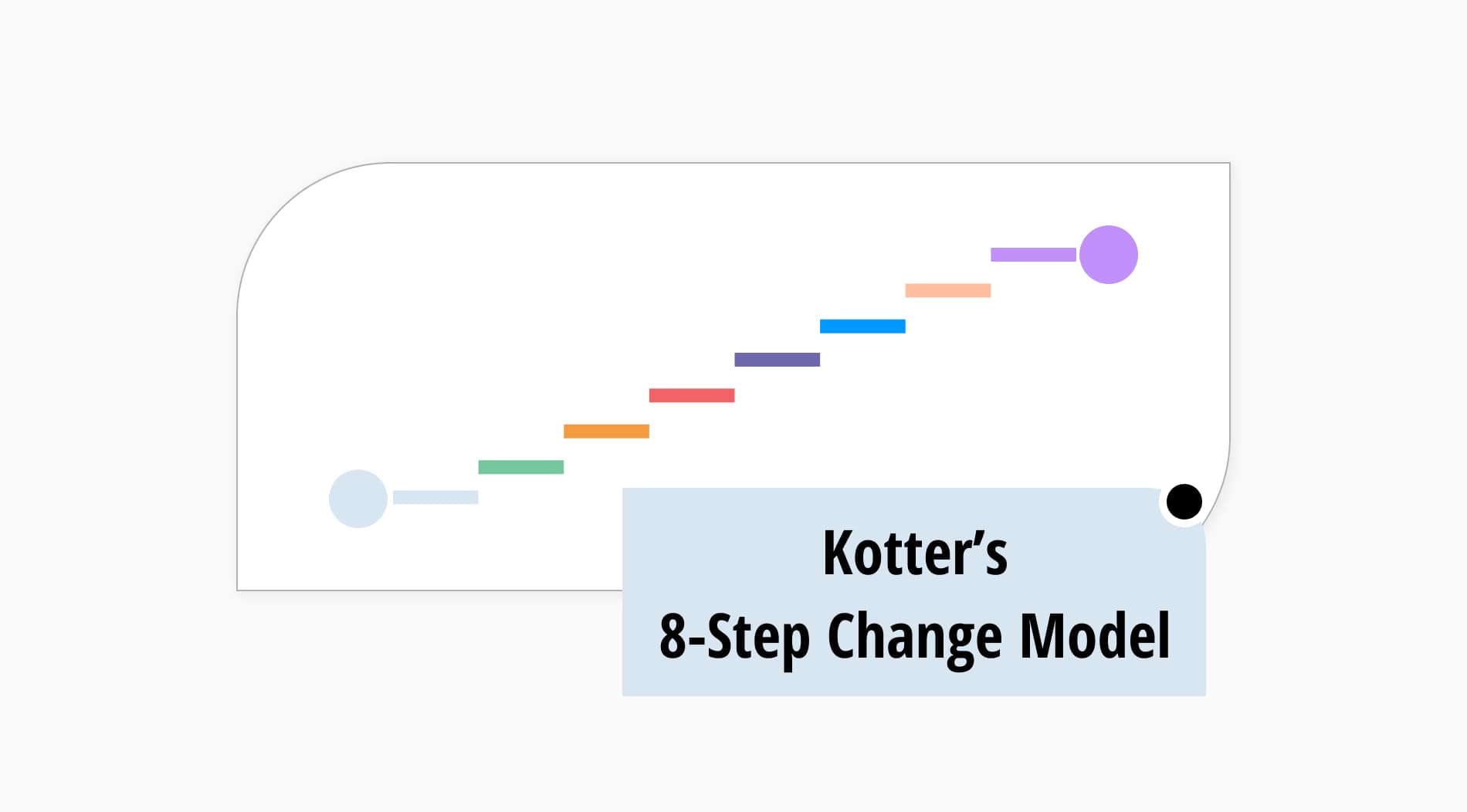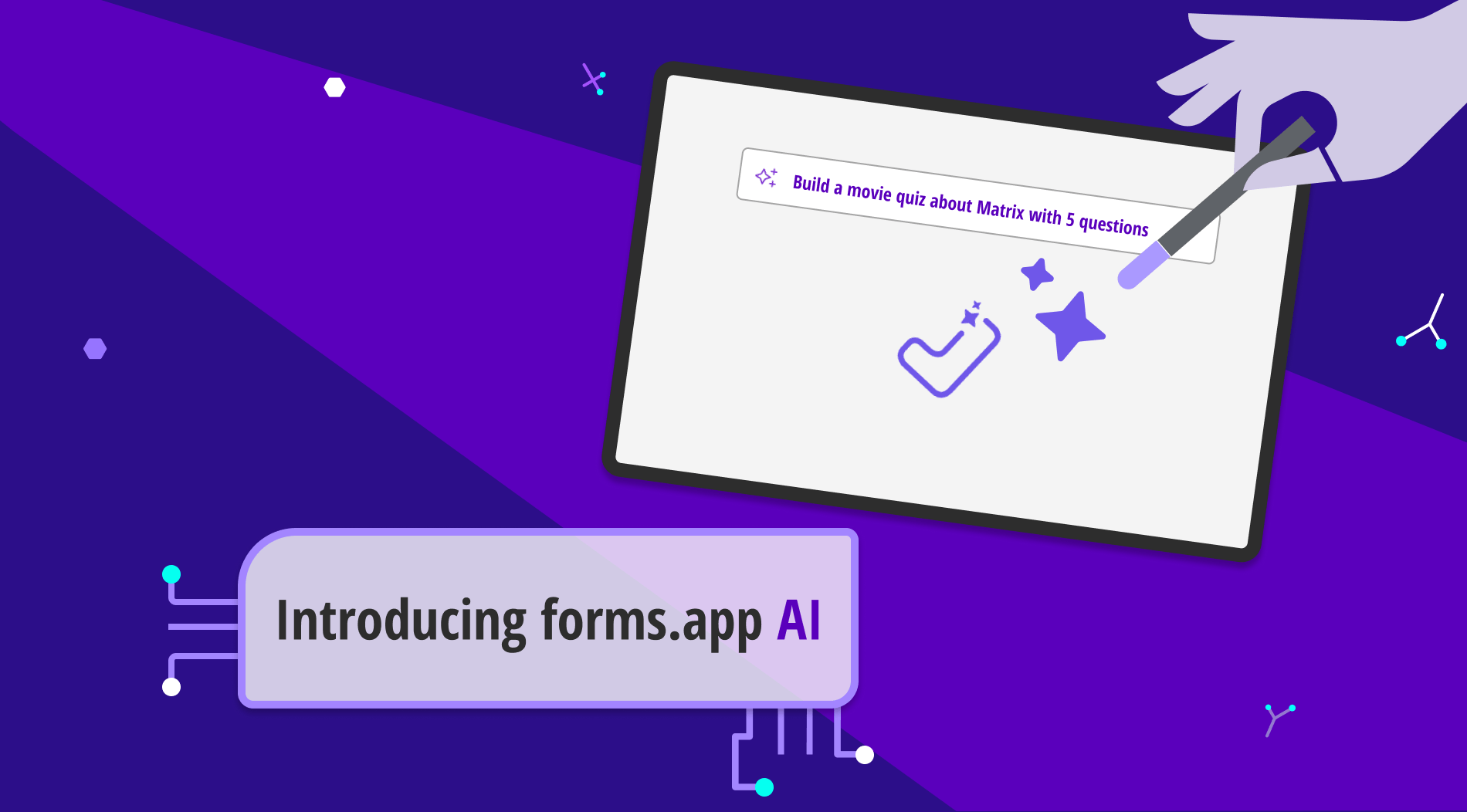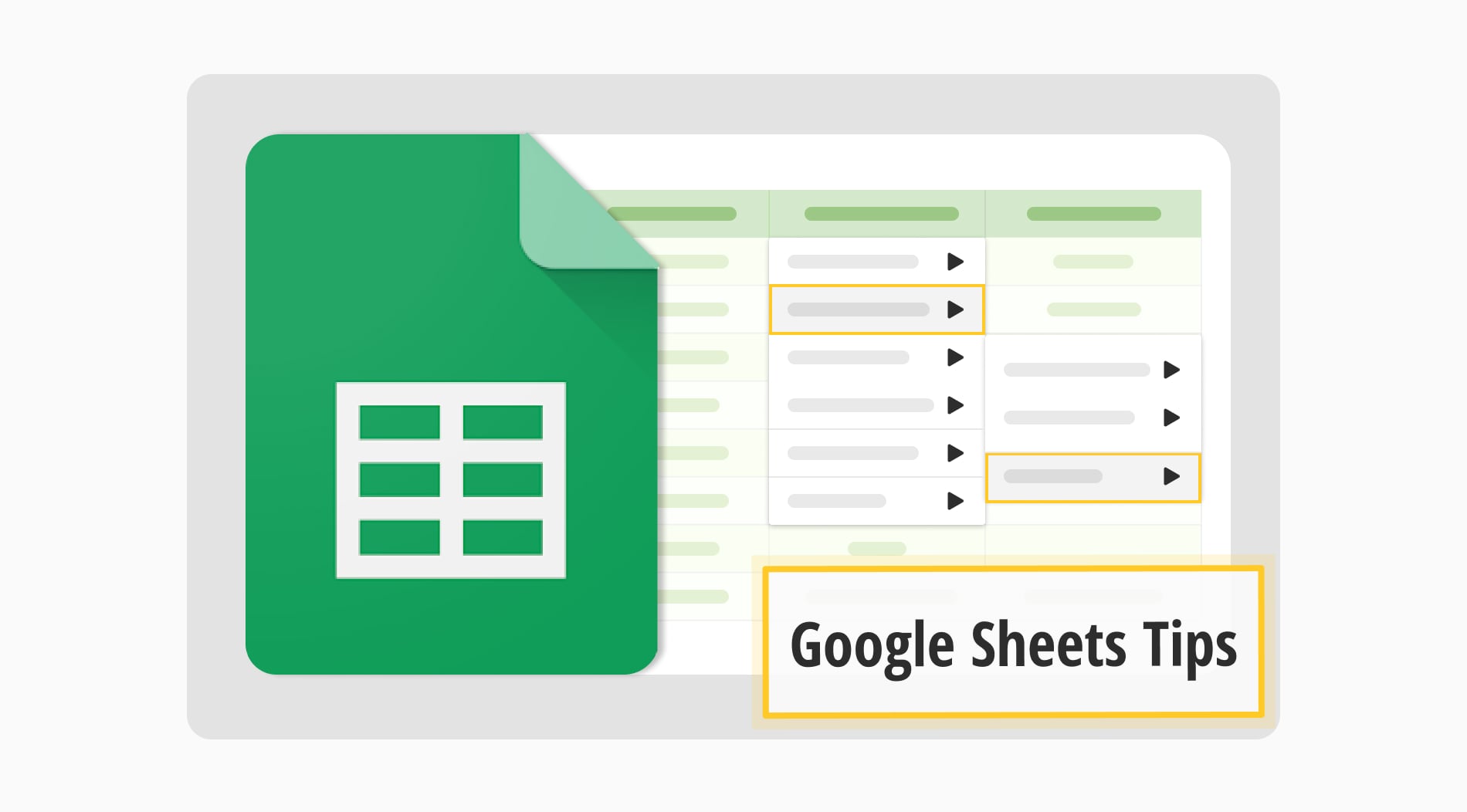
Utilisez-vous Google Sheets pour faciliter votre travail ? De nombreuses entreprises gagnent du temps en utilisant efficacement Google Sheets. C'est un excellent outil qui vous aide à gérer les données et à travailler avec d'autres personnes. Que vous travailliez avec des équipes de différents endroits, que vous gériez de grandes quantités de données ou que vous suiviez des projets, Google Sheets simplifie les choses et aide tout le monde à rester sur la bonne voie.
Dans ce guide, nous présentons plus de 57+ formules, astuces et astuces indispensables pour Google Sheets qui transforment vos tâches de feuille de calcul en une brise. Des fonctionnalités de base aux fonctionnalités avancées de Google, notre liste complète vous fournira les connaissances nécessaires pour effectuer des analyses complexes en toute simplicité.
Pourquoi utiliser Google Sheets
Les fonctionnalités avancées de Google Sheets offrent des compétences flexibles et puissantes qui rendent la gestion des données plus facile. Si nous voulons partager certains avantages essentiels :
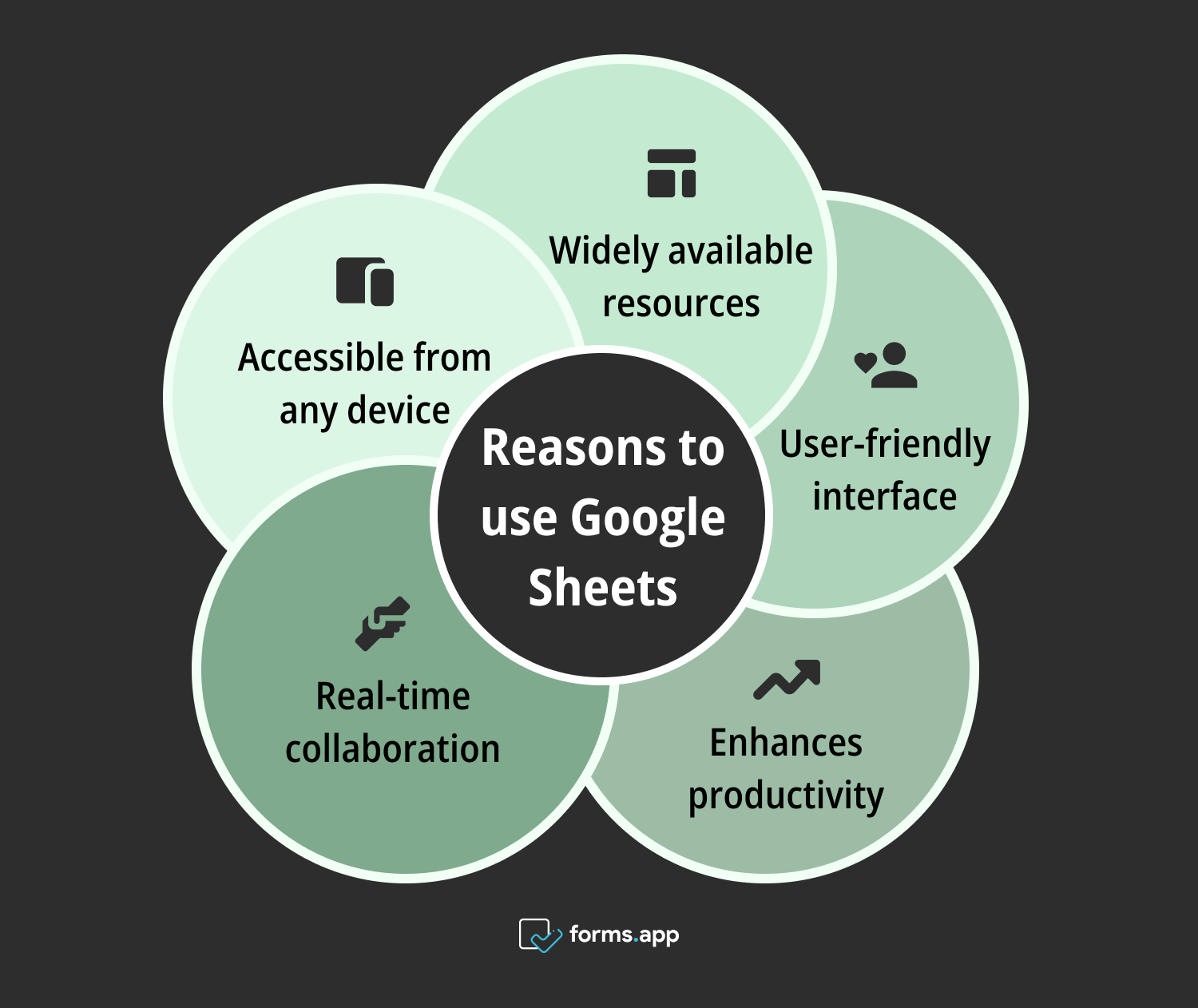
Avantages de l'utilisation de Google Sheets
➡️Accessible depuis n'importe quel appareil : Travaillez sur vos données de n'importe où, sur n'importe quel appareil avec accès à Internet.
➡️Collaboration en temps réel : Partagez facilement des feuilles avec les membres de l'équipe et voyez les mises à jour au fur et à mesure qu'elles se produisent, en veillant à ce que tout le monde soit toujours sur la même page.
➡️Améliore la productivité : Optimise les tâches et améliore la gestion de projet, ce qui rend plus facile de respecter les délais et d'atteindre les objectifs.
➡️Interface conviviale : Google Sheets dispose d'une interface intuitive facile à naviguer, ce qui la rend accessible aux utilisateurs de tous niveaux de compétence.
➡️Ressources largement disponibles : Il existe de nombreuses ressources en ligne, des tutoriels et des modèles aux forums et aux communautés. Ils vous aideront à améliorer votre compréhension de Google Sheets.
57+ Excellents conseils pour Google Sheets pour gagner du temps
Ce guide contient des éléments essentiels de Google Sheets, allant des raccourcis simples aux techniques d'automatisation puissantes. Que vous soyez nouveau sur Google Sheets ou que vous amélioriez vos compétences, ces astuces vous permettront de rationaliser vos tâches et d'augmenter votre productivité. Cela vous aidera à travailler plus intelligemment et à atteindre vos objectifs plus rapidement.
1. Ajouter un sélecteur de date
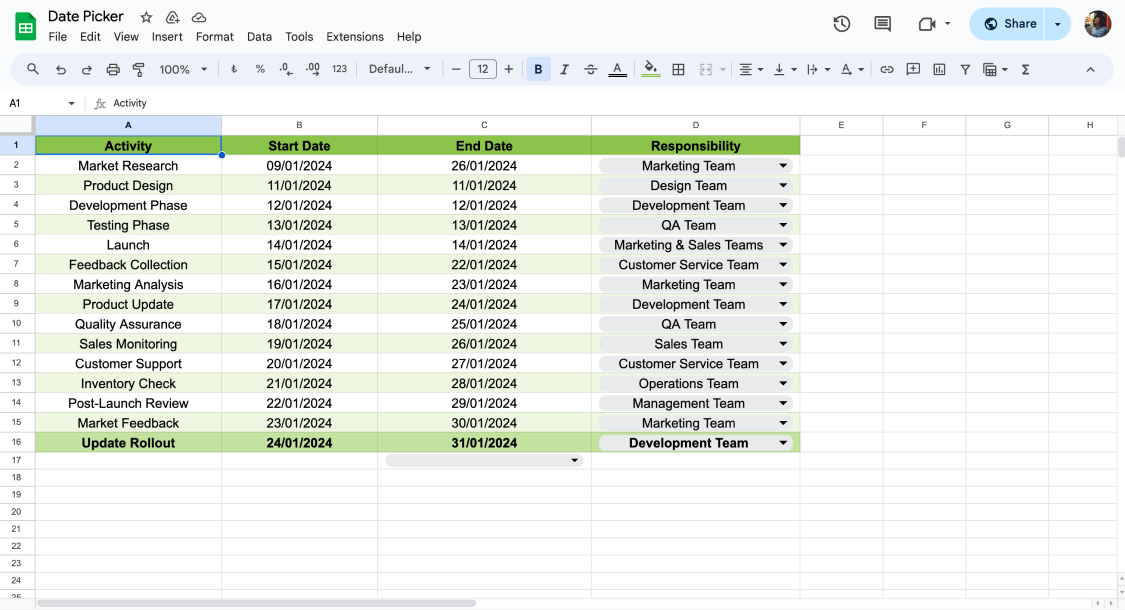
Sélecteur de date dans Google Sheets
Ajouter un sélecteur de date vous permet d'entrer des dates rapidement. Cliquez sur une cellule, puis définissez le format sur Date en utilisant le menu Format. Maintenant, lorsque vous cliquez sur la cellule, un calendrier apparaît pour sélectionner facilement une date, ce qui simplifie la saisie de données dans plusieurs cellules.
2. Créer des cases à cocher
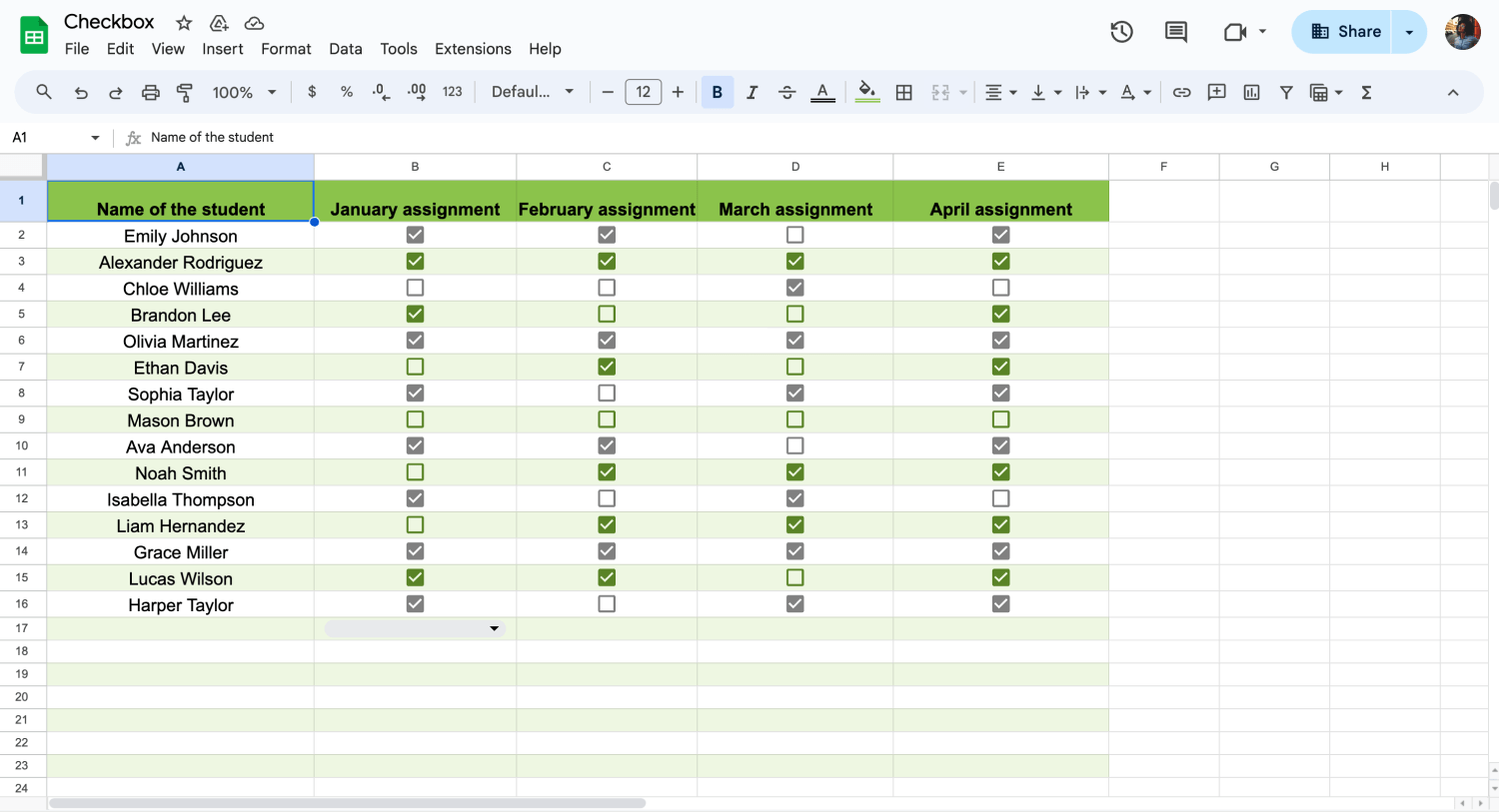
Ajouter des cases à cocher dans Google Sheets
Les cases à cocher sont idéales pour l'analyse de données et la gestion de projets. Ajoutez-les en allant dans Insérer > Case à cocher dans le menu. Elles sont parfaites pour suivre l'avancement des tâches ou les réponses oui/non sur plusieurs feuilles.
3. Créer un menu déroulant
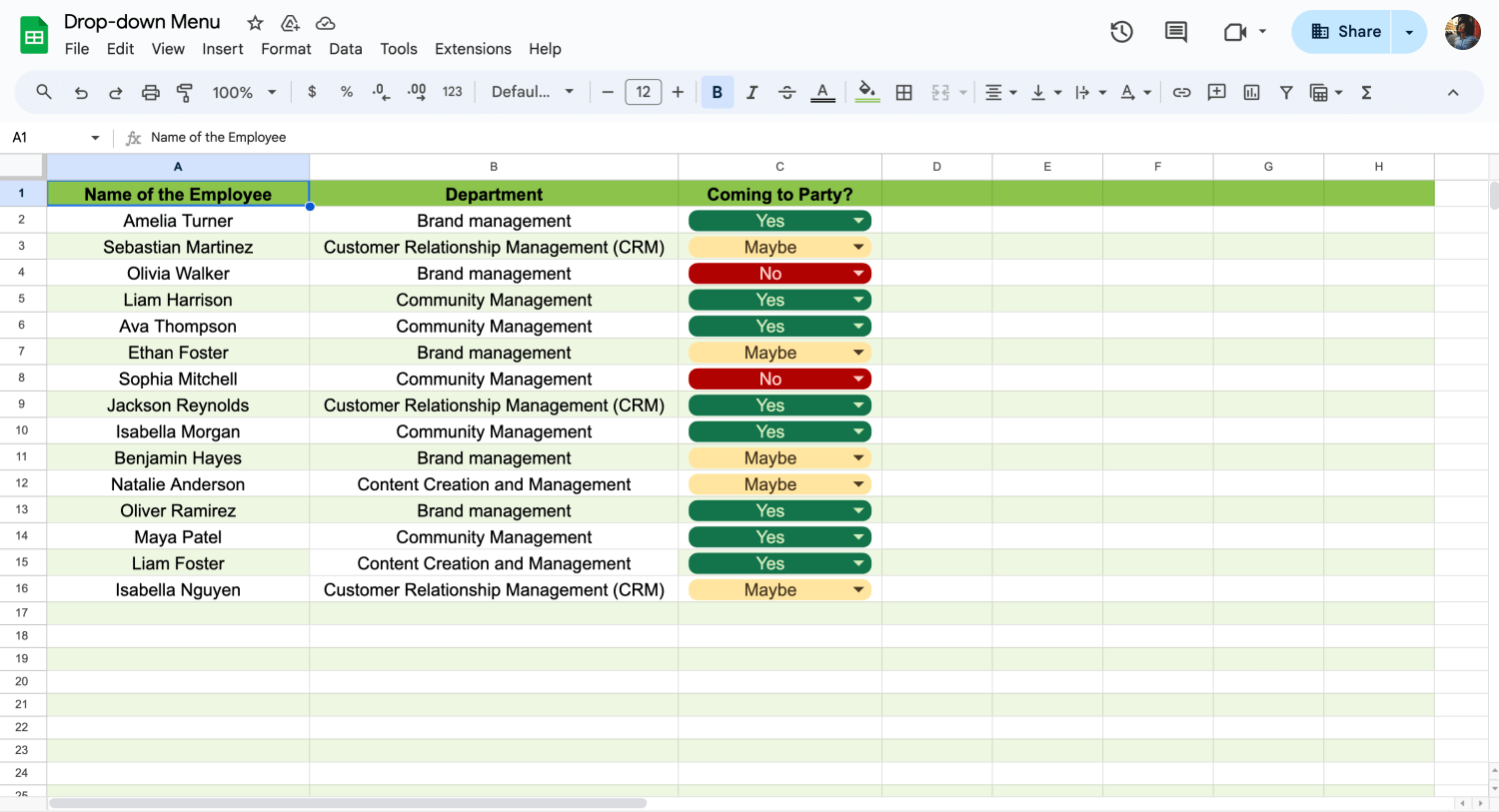
Ajouter un menu déroulant dans Google Sheets
Créez un menu déroulant pour limiter la saisie de données à des options spécifiques dans les cellules. Cela améliore la cohérence et réduit les erreurs. Configurez cela dans Données > Validation des données, et sélectionnez les cellules où vous souhaitez le menu déroulant.
4. Changer le format de la date
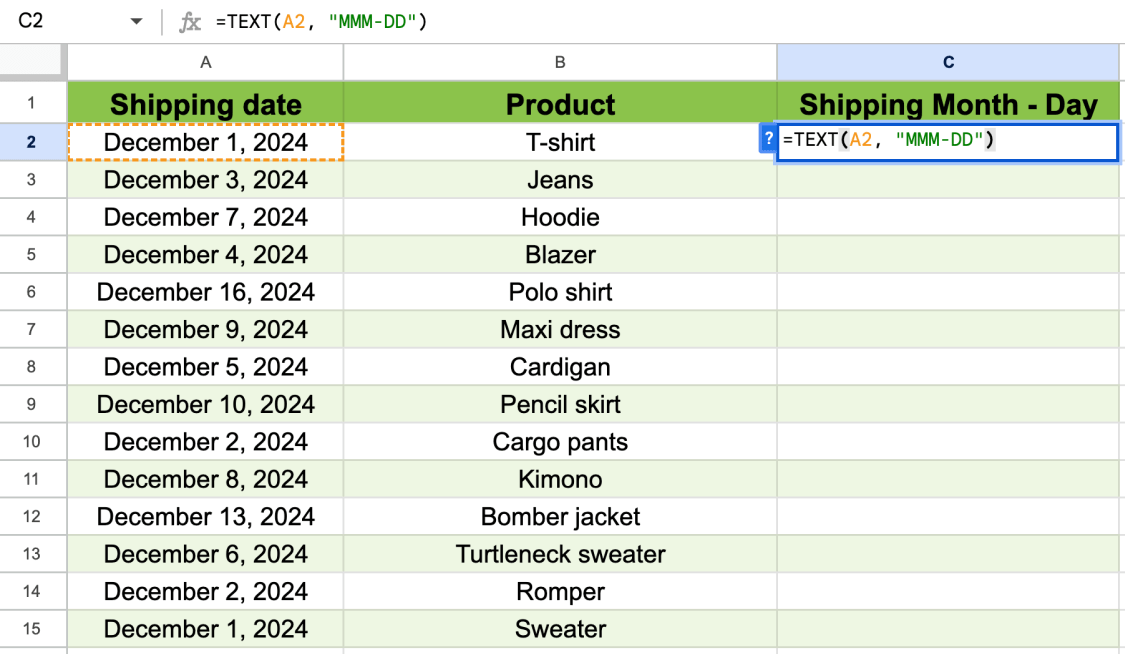
Changer le format de la date
Pour changer le format de la date dans Google Sheets, il suffit de sélectionner les cellules contenant des dates, de faire un clic droit pour accéder à Format de cellule, de choisir l'onglet Nombre, de sélectionner Date, de choisir le format souhaité et d'appliquer les modifications. Cela vous permet de personnaliser l'affichage des dates dans votre feuille de calcul pour une meilleure lisibilité et organisation.
5. Validation des données
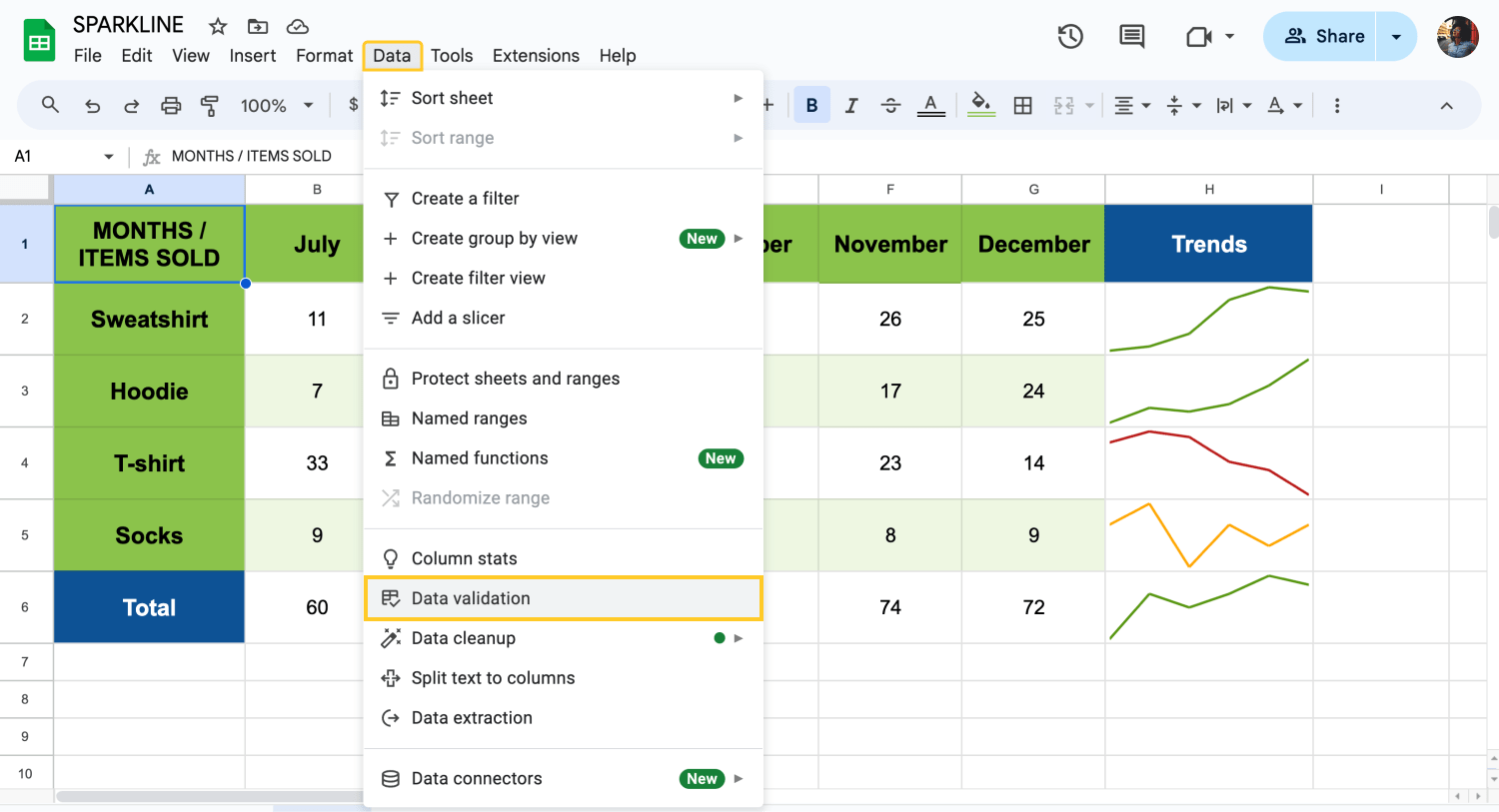
Utiliser la validation des données
En utilisant des règles de validation des données, vous garantissez l'intégrité des données. Allez dans Données > Validation des données, où vous pouvez définir des critères spécifiques que les entrées de votre feuille de calcul doivent respecter. Cela est particulièrement utile pour maintenir la cohérence dans la saisie des données, comme s'assurer qu'une colonne ne contient que des adresses e-mail ou des dates.
6. Envoyer des données de formulaire vers Google Sheets
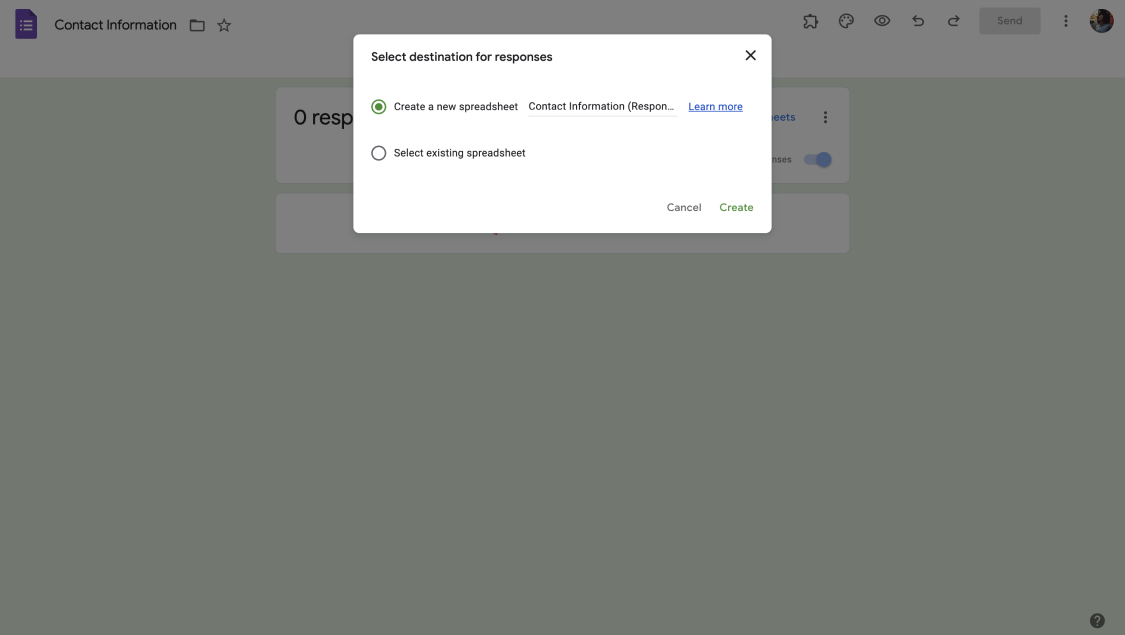
Envoyer des données de formulaire vers Google Sheets
Vous pouvez automatiquement récupérer des données de formulaires dans votre feuille de calcul en suivant quelques étapes simples. Configurez un formulaire avec des champs correspondant à vos colonnes dans Sheets. Une fois rempli, il envoie l'adresse e-mail, les réponses et plus directement dans votre feuille, idéal pour collecter des données importantes.
7. Supprimer les doublons
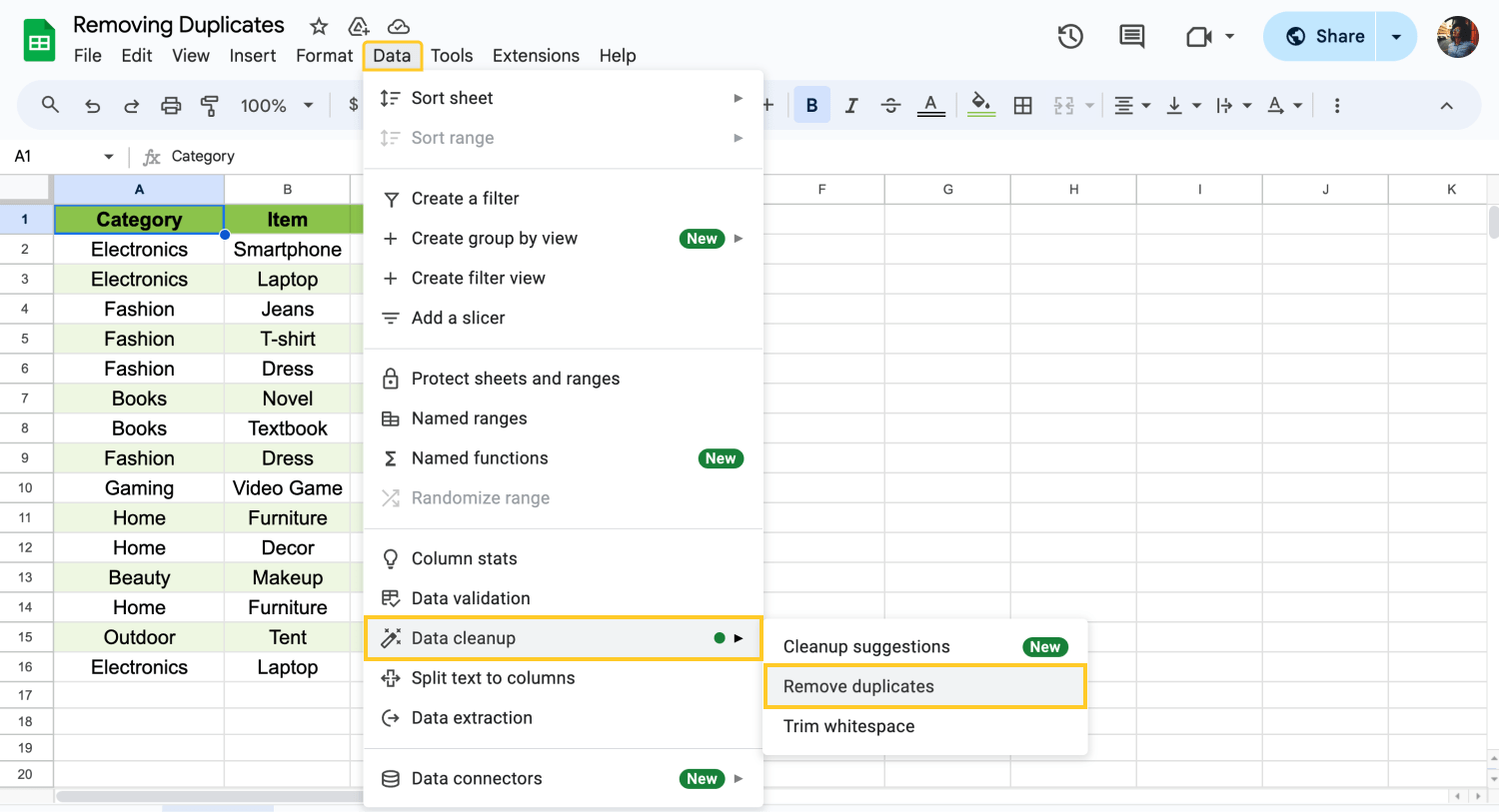
Supprimer les doublons dans votre feuille
Supprimer les doublons de données dans Google Sheets en sélectionnant Données dans le menu, puis Nettoyage des données, suivi de Supprimer les doublons. Choisissez les colonnes à vérifier, confirmez les lignes d'en-tête et cliquez sur Supprimer les doublons pour nettoyer votre jeu de données efficacement et garantir l'exactitude des données.
8. Diviser le texte
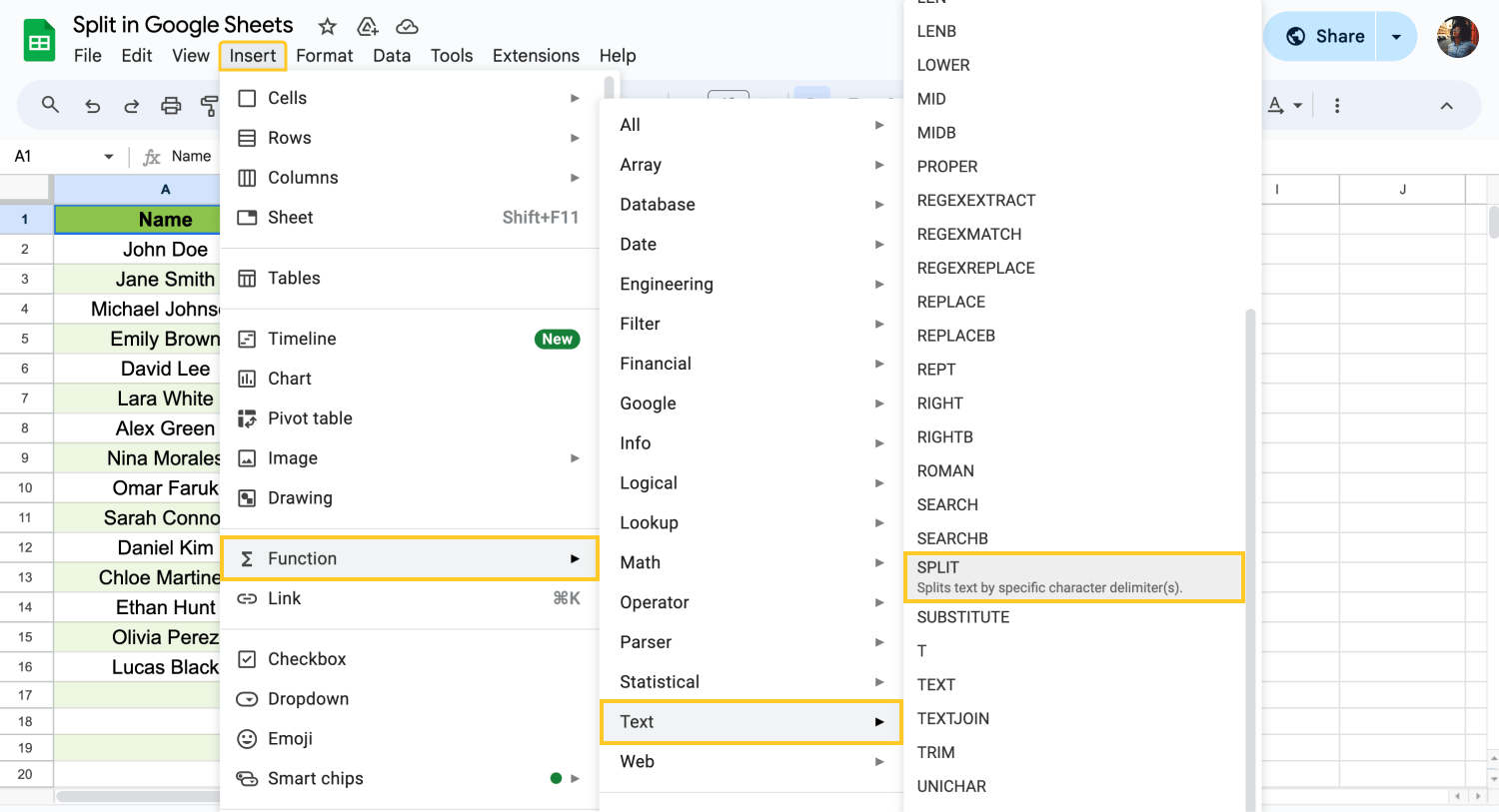
Divisez votre texte
La division du texte en différentes cellules permet d'organiser et d'analyser les informations de manière plus efficace. Utilisez la fonction =DIVISER(), spécifiez le texte et le délimiteur, et vos données s'organiseront automatiquement dans des colonnes ou des lignes séparées.
9. Importer des données externes
Importez des données provenant de sources externes dans vos feuilles de calcul Google avec la fonction Importer. Allez dans Données > Importer, et vous pourrez importer des données à partir de différentes sources, telles que des fichiers CSV, des pages web, ou même d'autres feuilles de calcul Google. Cela permet une analyse et une agrégation de données faciles sans saisie manuelle.
10. Annuler / Rétablir dans Google Sheets
Corrigez rapidement les erreurs ou annulez les modifications dans Google Sheets en utilisant les fonctions Annuler et Rétablir. Ces fonctions sont essentielles pour éditer des feuilles de calcul efficacement. Utilisez Ctrl + Z (Windows) ou Cmd + Z (Mac) pour annuler, et Ctrl + Y (Windows) ou Cmd + Shift + Z (Mac) pour rétablir les actions.
11. Options Collage spécial
Avec les options Collage spécial, vous pouvez contrôler la façon dont le contenu est collé dans vos feuilles de calcul. Cette fonction est utile pour coller uniquement les valeurs, la mise en forme ou les formules, en veillant à ce que les données soient intégrées exactement comme vous le souhaitez. Les raccourcis sont Cmd + Shift + V ou Ctrl + Shift + V
12. Verrouiller les cellules pour empêcher les modifications
Vous pouvez sécuriser des données importantes en protégeant certaines cellules contre les modifications ou les changements accidentels. Allez dans Données > Feuilles et plages protégées pour définir les autorisations pour ces cellules. De cette façon, seuls les utilisateurs autorisés peuvent apporter des modifications, garantissant l'intégrité des données critiques.
13. Utiliser Trouver et remplacer
Modifier rapidement du texte ou des nombres avec Trouver et remplacer en y accédant via le menu Édition. Cet outil permet des remplacements précis dans votre feuille de calcul, ce qui contribue à maintenir l'exactitude et la cohérence des données. (Ctrl + H ou Cmd + Shift + H)
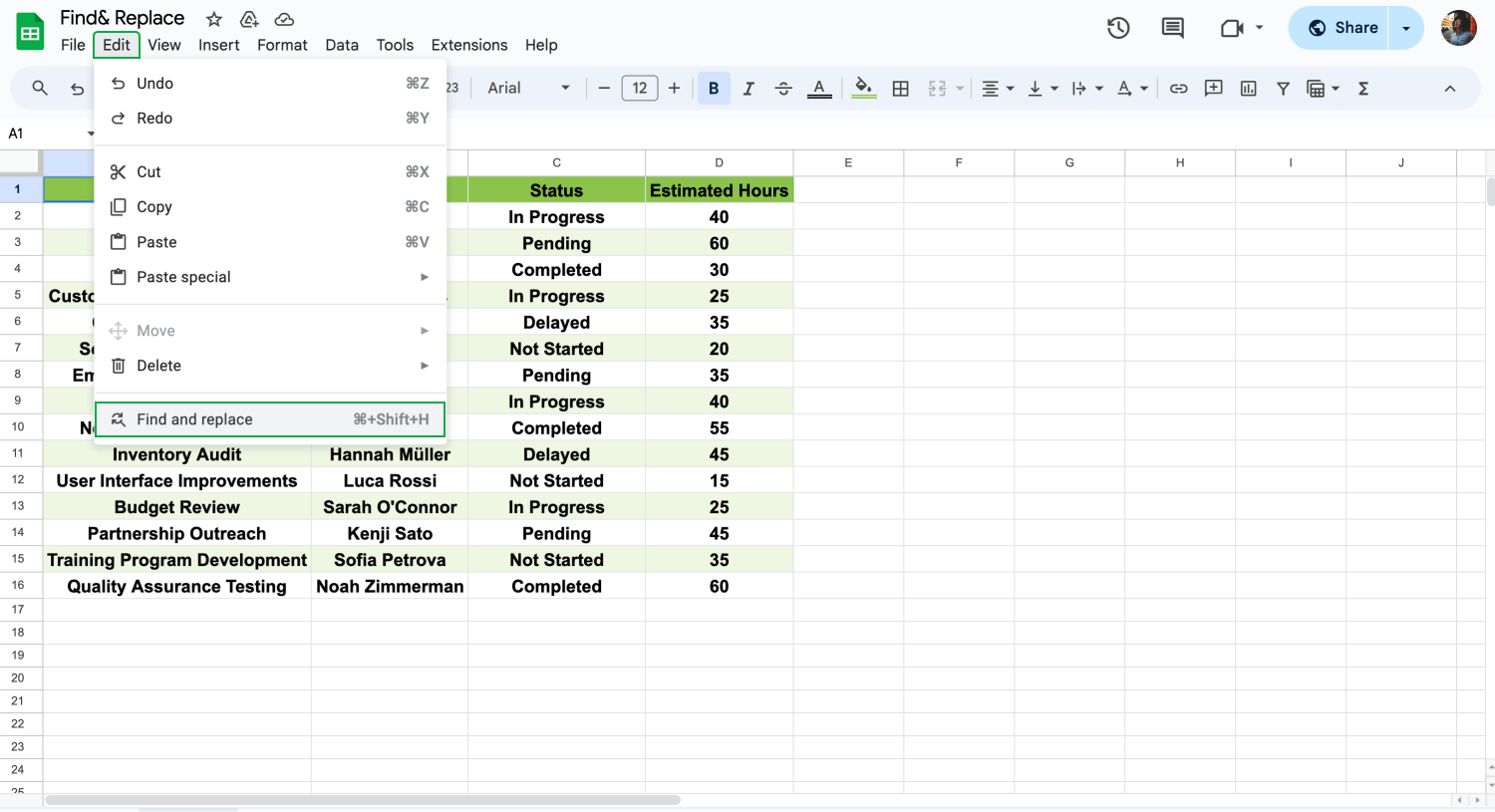
Trouver et remplacer dans Google Sheets
14. Compter les caractères
Compter les caractères vous aide à déterminer le nombre de lettres, d'espaces et de symboles dans une cellule ou un groupe de cellules. Cette information est utile pour mieux organiser les données et faciliter la création de contenu. Par exemple, pour compter les caractères dans une seule cellule, vous pouvez utiliser la formule =LONGUEUR(référence_de_cellule).
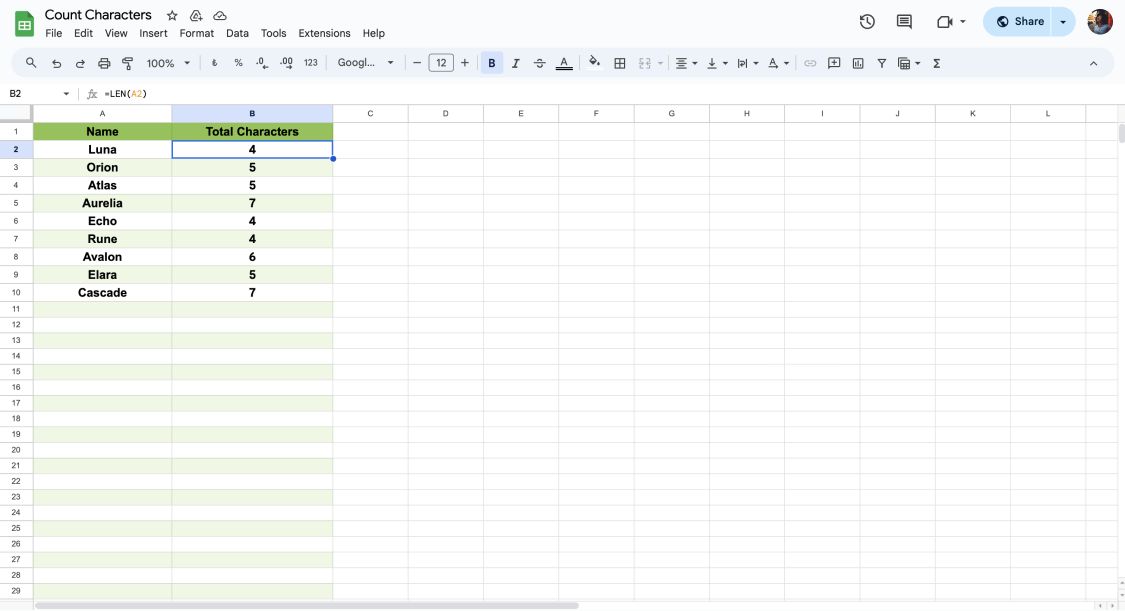
Comptage de caractères dans Google Sheets
15. La fonction Filtre
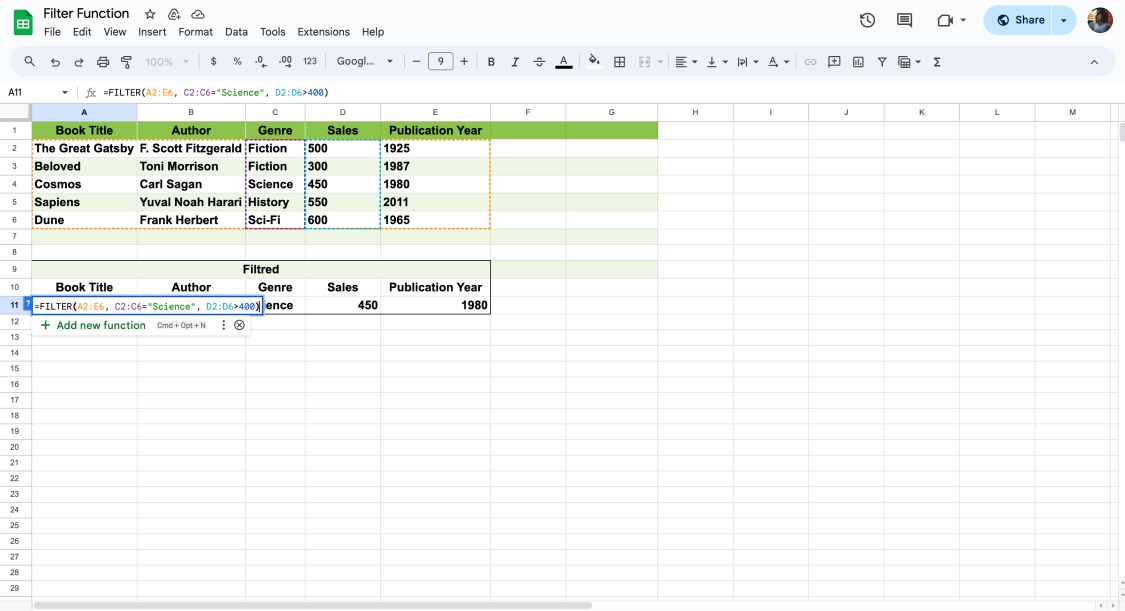
Fonction Filtre
La fonction Filtre vous permet d'afficher uniquement les lignes de votre feuille qui répondent à certains critères. C'est un moyen efficace de trier et d'analyser des données importantes sans altérer l'ensemble des données. Pour l'utiliser, il suffit d'utiliser =FILTRE() et de définir vos conditions.
16. La fonction RECHERCHEX
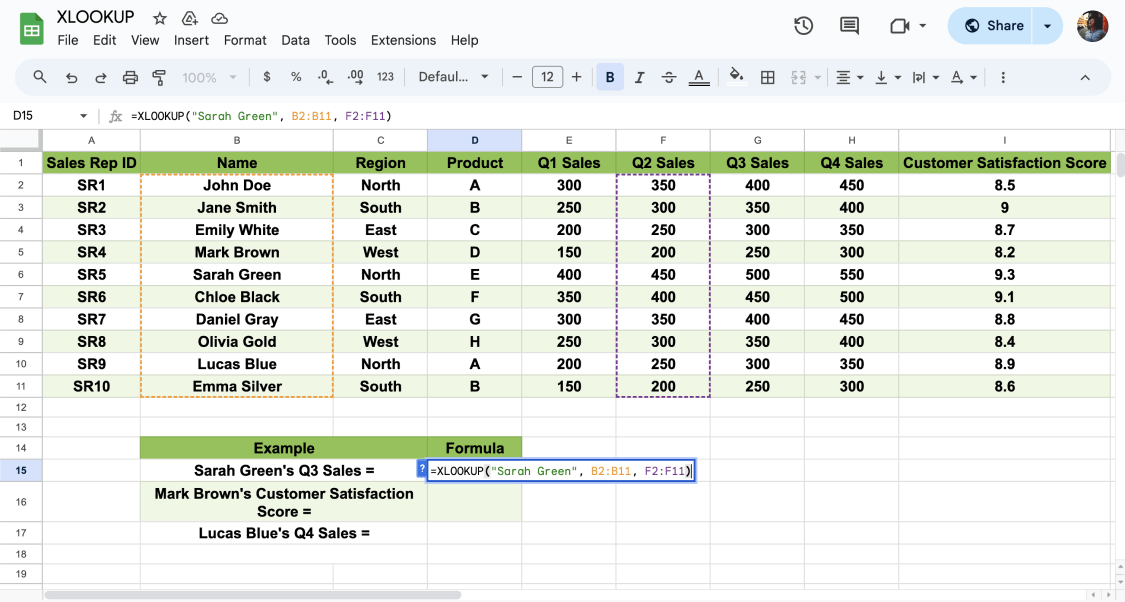
Fonction RECHERCHEX
Utilisez la fonction RECHERCHEX pour trouver des éléments dans un tableau ou une plage de cellules par ligne. Par exemple, pour extraire des données importantes d'une liste, il suffit de taper la fonction, de spécifier ce que vous recherchez et où le trouver. C'est un outil puissant pour sélectionner les cellules dont vous avez besoin sans avoir à les trier.
17. Fonction unique
La fonction unique simplifie la recherche d'entrées distinctes dans une colonne ou une ligne. Il suffit de taper =UNIQUE() et de sélectionner votre plage de cellules. Il supprime automatiquement les doublons et aide à organiser les lignes et les colonnes efficacement.
18. Fonction TRIER
Organisez vos données efficacement en utilisant la fonction TRIER. Cette fonction vous permet de trier les données par ordre alphabétique ou numérique sans avoir à réorganiser manuellement les colonnes. Utilisez =TRIER(plage, colonne_tri, est_ascendant) pour trier automatiquement vos données en fonction de la colonne que vous spécifiez.
19. Utiliser la fonction GOOGLETRANSLATE
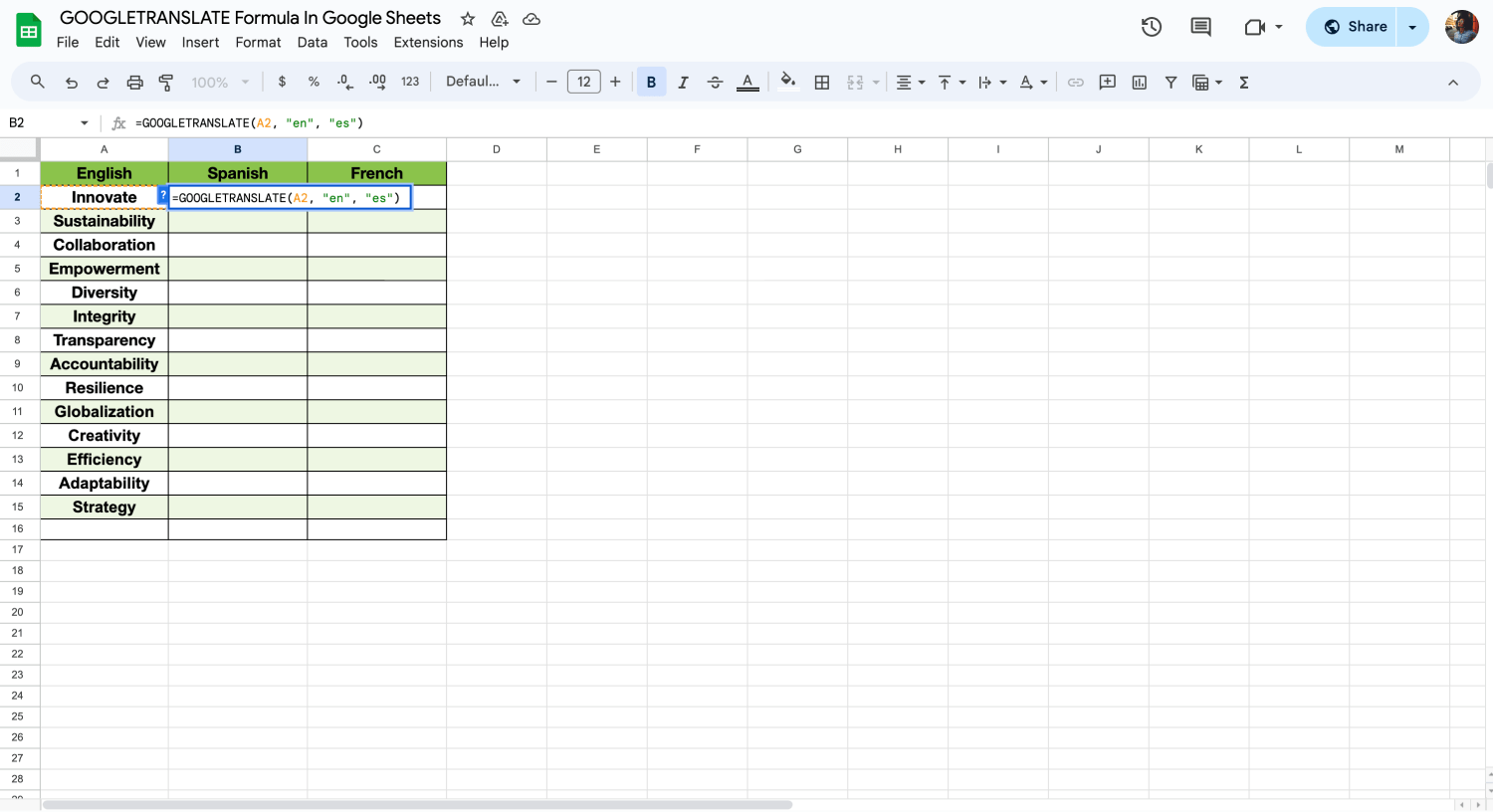
Fonction GOOGLETRANSLATE
Élargissez votre portée mondiale en utilisant la fonction GOOGLETRANSLATE dans Google Sheets. Cette fonction traduit automatiquement le texte de votre feuille de calcul d'une langue à une autre. Pour utiliser cette fonctionnalité, il suffit d'entrer =GOOGLETRANSLATE('texte,' 'langue source,' 'langue cible,').
20. Consolidation des données avec IMPORTRANGE
En utilisant la fonction IMPORTRANGE, vous pouvez combiner des données provenant de plusieurs feuilles Google en une seule feuille. Cela est idéal pour consolider les données de différents projets ou départements. Pour extraire des données d'une autre feuille, utilisez =IMPORTRANGE('url_feuille_de_calcul', 'chaîne_de_plage').
21. Fonction ESTVIDE pour identifier les cellules vides
La fonction ESTVIDE identifie rapidement et affiche les cellules vides dans vos données. Cette fonction renvoie vrai si une cellule est vide, ce qui est utile pour les calculs et la mise en forme conditionnels. Par exemple, =SI(ESTVIDE(A1),'Vide', 'Non vide') vérifie si A1 est vide.
22. Créer des fonctions personnalisées avec Google Apps Script
Connectez des applications qui diffusent des données en temps réel pour apporter des données en direct dans Google Sheets. C'est idéal pour surveiller et analyser des informations en direct provenant de dispositifs IoT, de systèmes financiers ou de mesures de médias sociaux.
23. Utilisation des fonctions de base
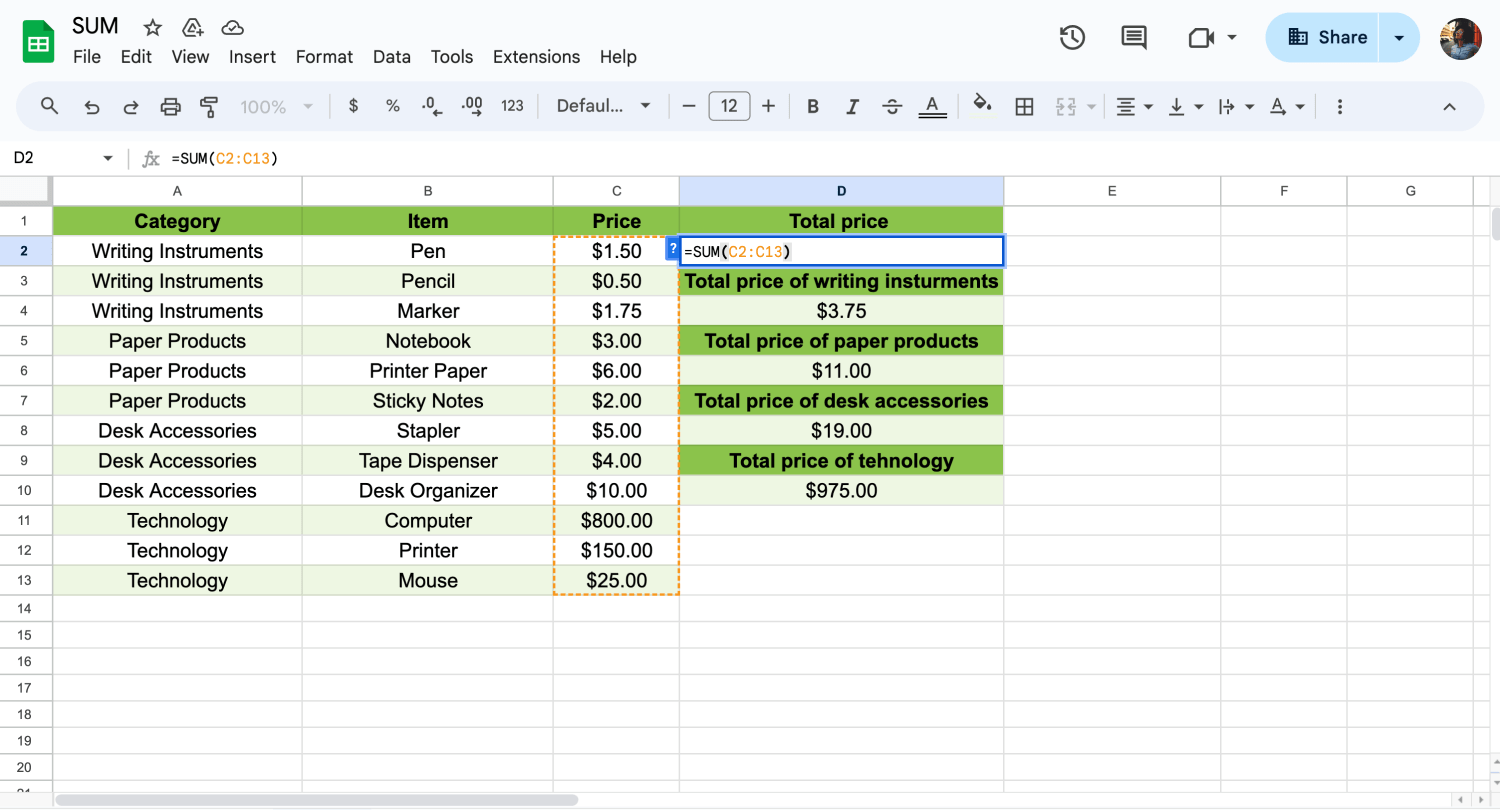
Utilisation de la fonction SOMME
Maîtrisez les fonctions de base de Google Sheets telles que SOMME, MOYENNE et NB pour gérer efficacement les données. Ces fonctions sont fondamentales pour effectuer des opérations mathématiques similaires à celles de Microsoft Excel. Par exemple, vous pouvez additionner une colonne de nombres en tapant =SOMME(A1:A10) dans une cellule.
24. Utilisez le SIGNE ÉGAL dans les formules
Le signe égal (=) est crucial dans Google Sheets car il indique le début de toute formule. Il indique à Google Sheets que le texte suivant est une formule. Par exemple, =A1+A2 ajoutera les valeurs de A1 et A2.
25. Afficher les formules
Afficher les formules dans vos cellules au lieu des résultats calculés peut faciliter le dépannage et l'audit de votre travail. Pour afficher les formules, appuyez sur `Ctrl + `` (accent grave) ou allez dans Affichage et sélectionnez Afficher > Formules. Cela facilite la révision et la modification des formules dans votre feuille de calcul.
26. Supprimer les lignes de grille
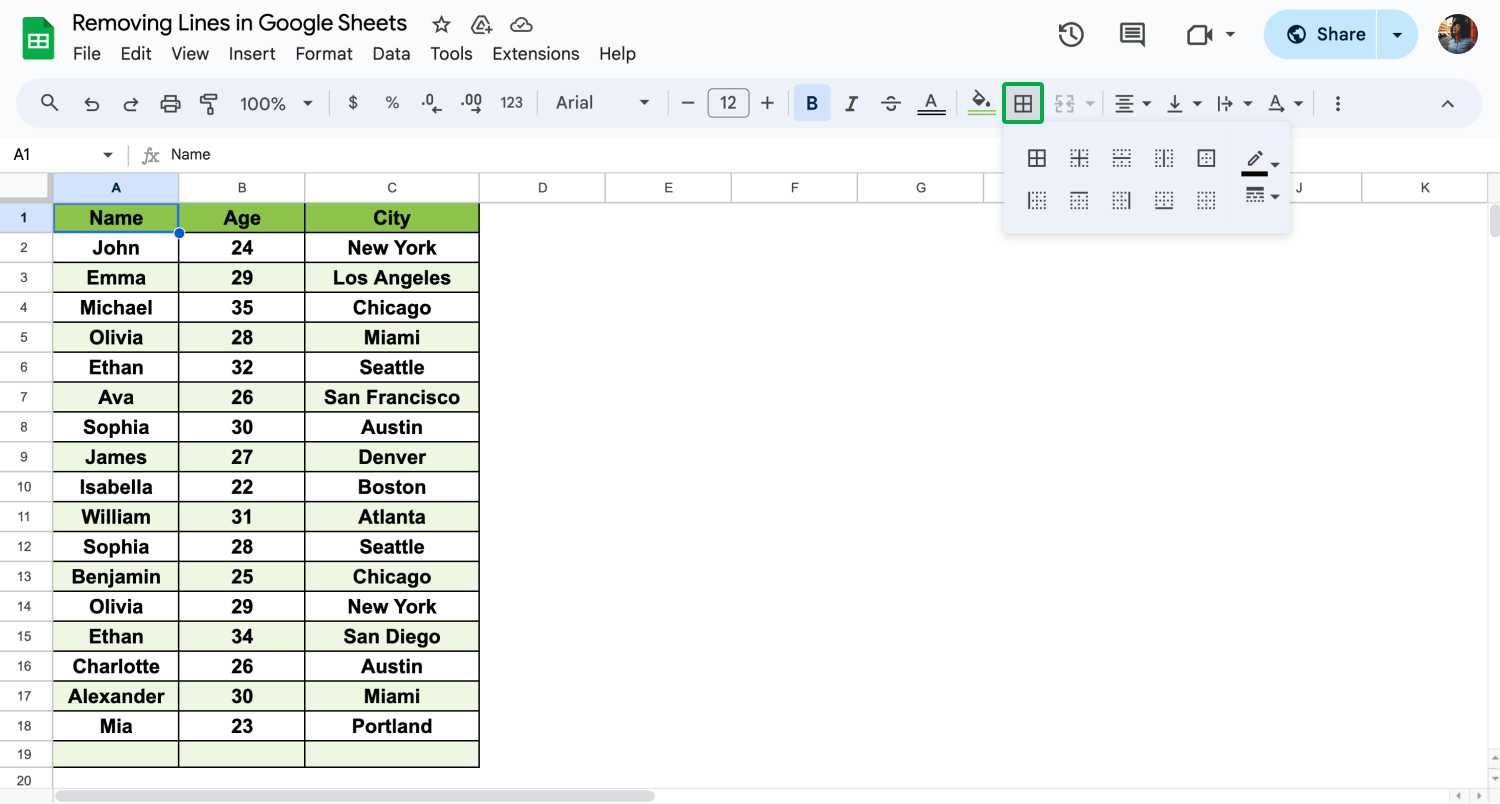
Supprimer les lignes de grille
Supprimer les lignes de grille pour nettoyer votre vue. La fonction de lignes de grille de Google Sheets vous permet de vous concentrer sur le contenu. Pour ce faire, allez dans Affichage dans le menu et décochez Lignes de grille. Cela rendra votre document plus propre et parfait pour les présentations.
27. Envelopper le texte
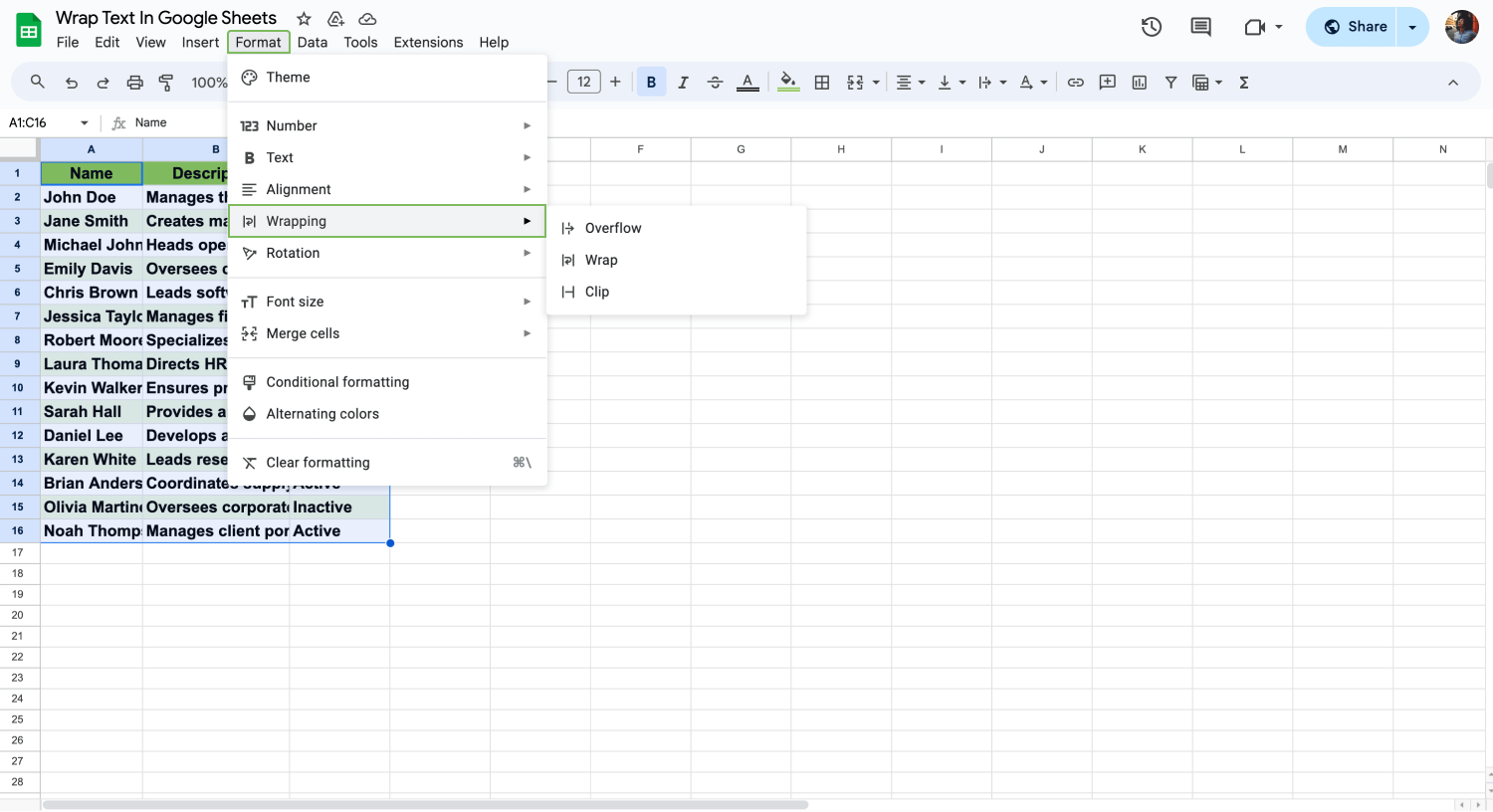
Enveloppez votre texte
L'enveloppement du texte est utile lorsque vous voulez voir tout le contenu dans une cellule sans qu'il ne déborde. Cela garantit que le texte s'adapte à la cellule, améliorant ainsi la lisibilité. Pour l'activer, sélectionnez la plage de cellules et cliquez sur Envelopper le texte dans la barre d'outils.
28. Fusionner des cellules
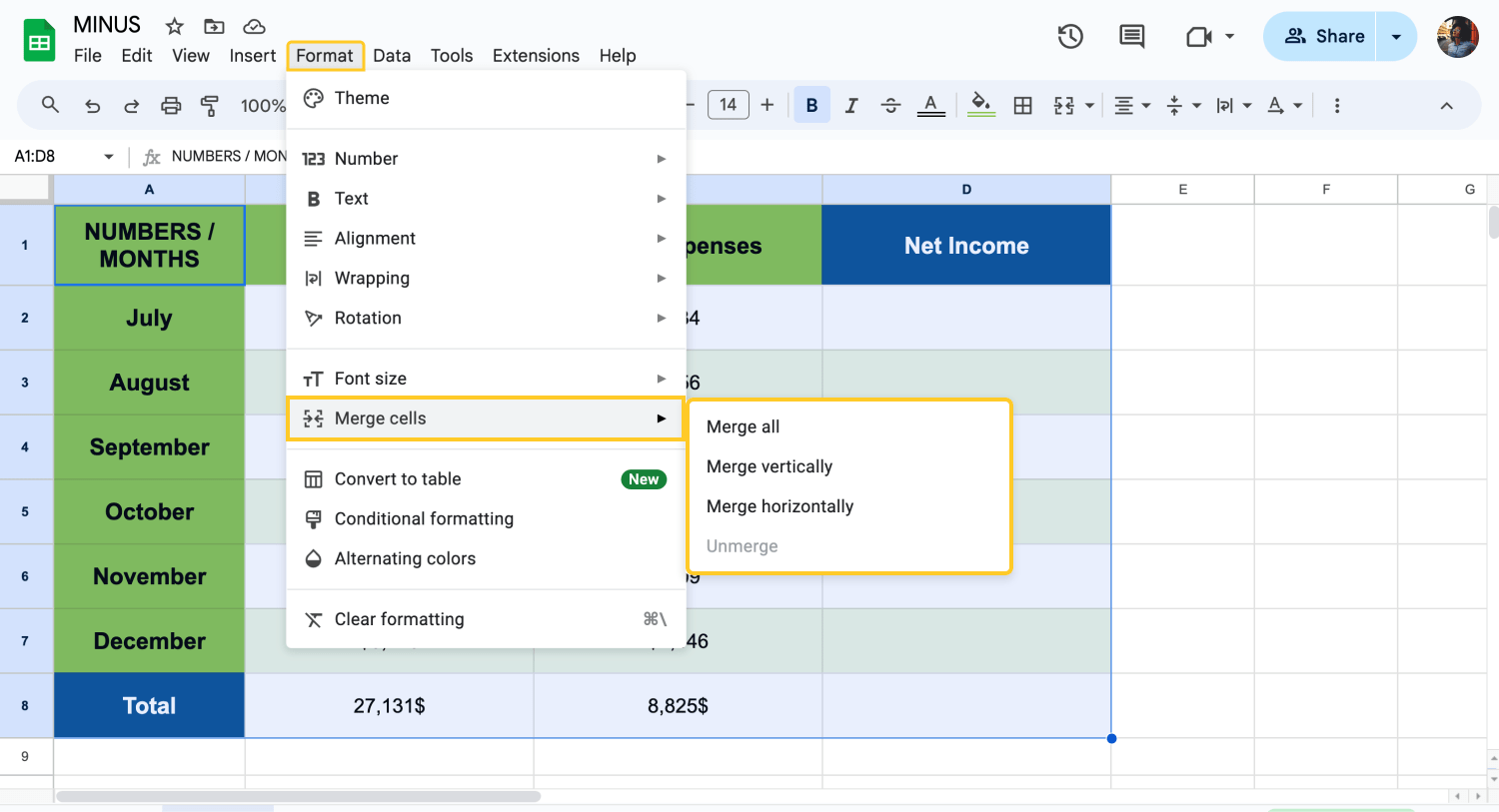
Fusionner des cellules
Combine plusieurs cellules en une seule cellule plus grande, ce qui est particulièrement utile pour les en-têtes ou pour catégoriser des groupes de données. Sélectionnez les cellules que vous souhaitez fusionner, faites un clic droit et choisissez Fusionner des cellules, ou utilisez le menu Format pour sélectionner vos options de fusion, afin d'obtenir une mise en page plus propre et plus organisée.
29. Protéger des cellules individuelles
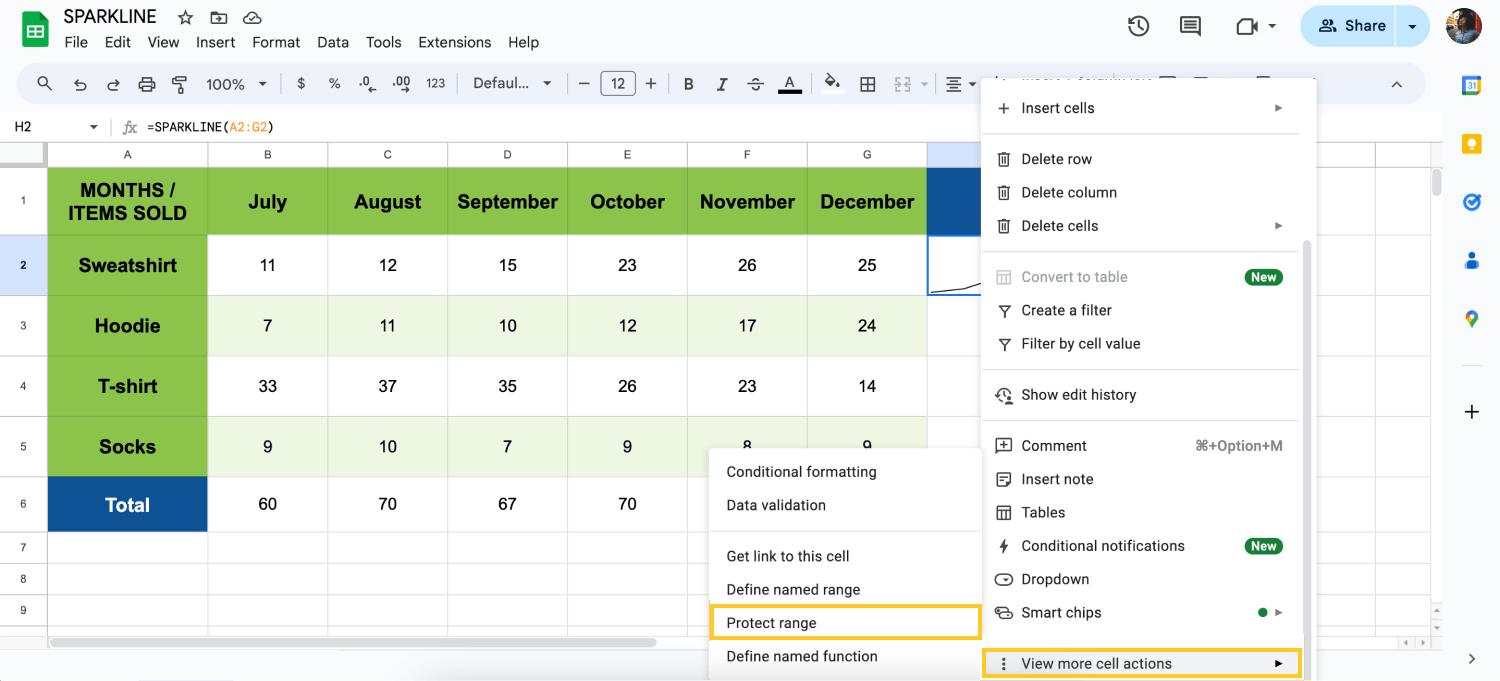
Protéger des plages pour un meilleur contrôle
Vous pouvez également protéger des cellules individuelles plutôt que des feuilles ou des plages entières. Cela est particulièrement utile dans des environnements collaboratifs où vous souhaitez empêcher la modification de données critiques spécifiques. Faites un clic droit sur la cellule, choisissez Protéger la plage, et spécifiez les autorisations.
30. Faire pivoter le texte
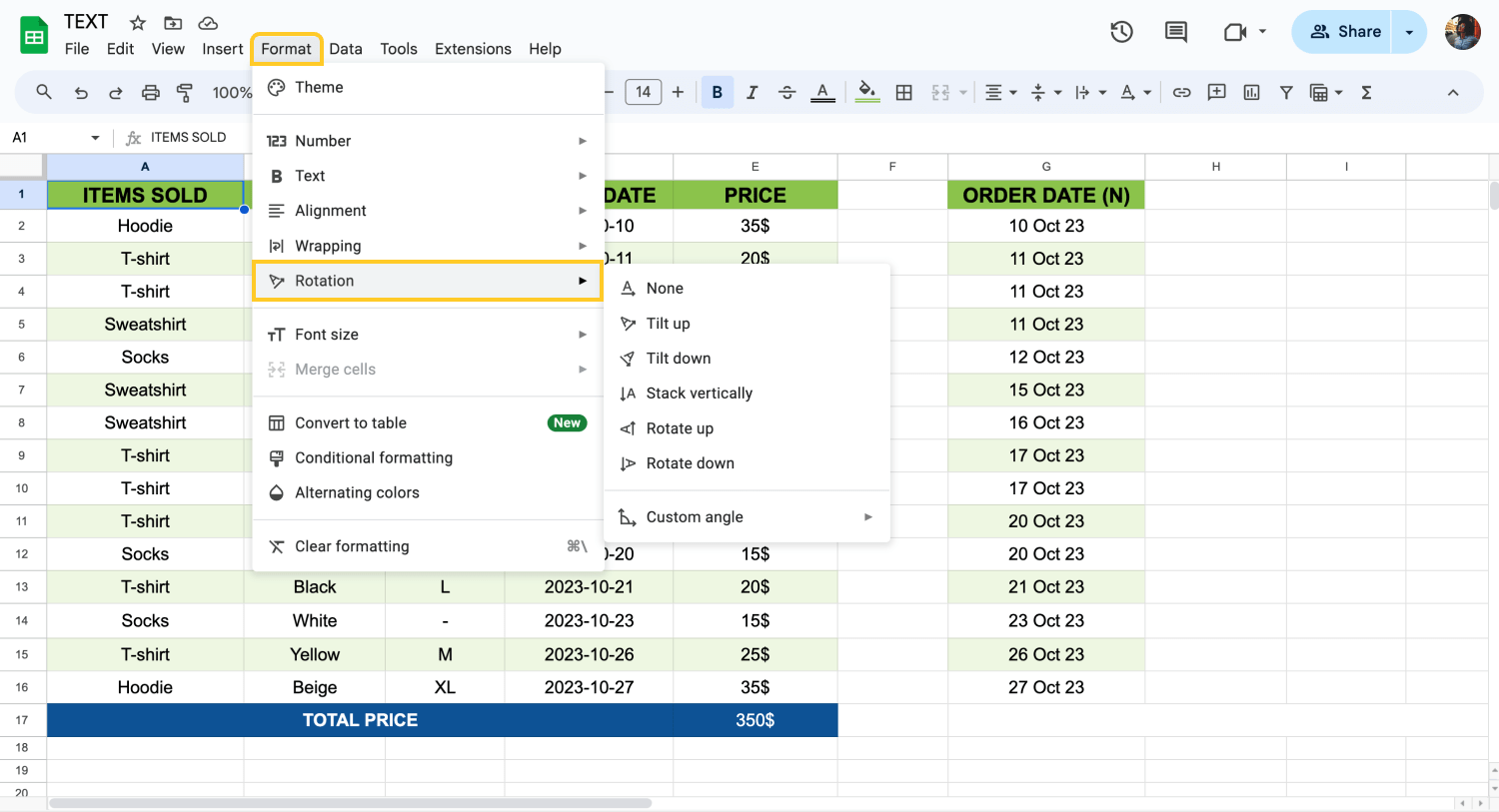
Faites pivoter votre texte selon différentes options
Faire pivoter le texte peut vous aider à économiser de l'espace et à rendre les en-têtes plus visibles. Pour faire pivoter le texte, sélectionnez les cellules que vous souhaitez modifier, puis allez dans Format, choisissez Rotation du texte, et sélectionnez votre style de rotation préféré. Ce simple ajustement peut grandement améliorer la lisibilité et la mise en page de votre feuille de calcul.
31. Définir la taille de police du texte
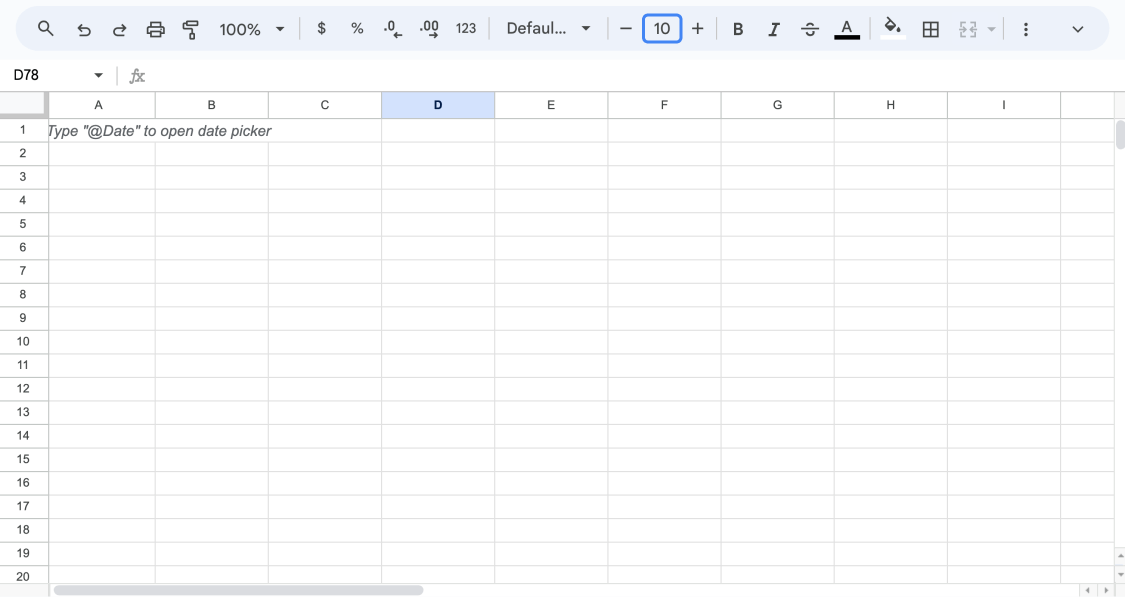
Personnalisez la taille de police
Changer la taille de police peut rendre votre feuille de calcul plus facile à lire. Cliquez sur la cellule ou sélectionnez la plage où vous souhaitez changer la taille de police. Ensuite, cliquez sur Format, allez dans Texte, et choisissez Taille de police. Sélectionnez la taille dont vous avez besoin pour rendre votre texte clair et visible.
32. Insérer une ligne / colonne
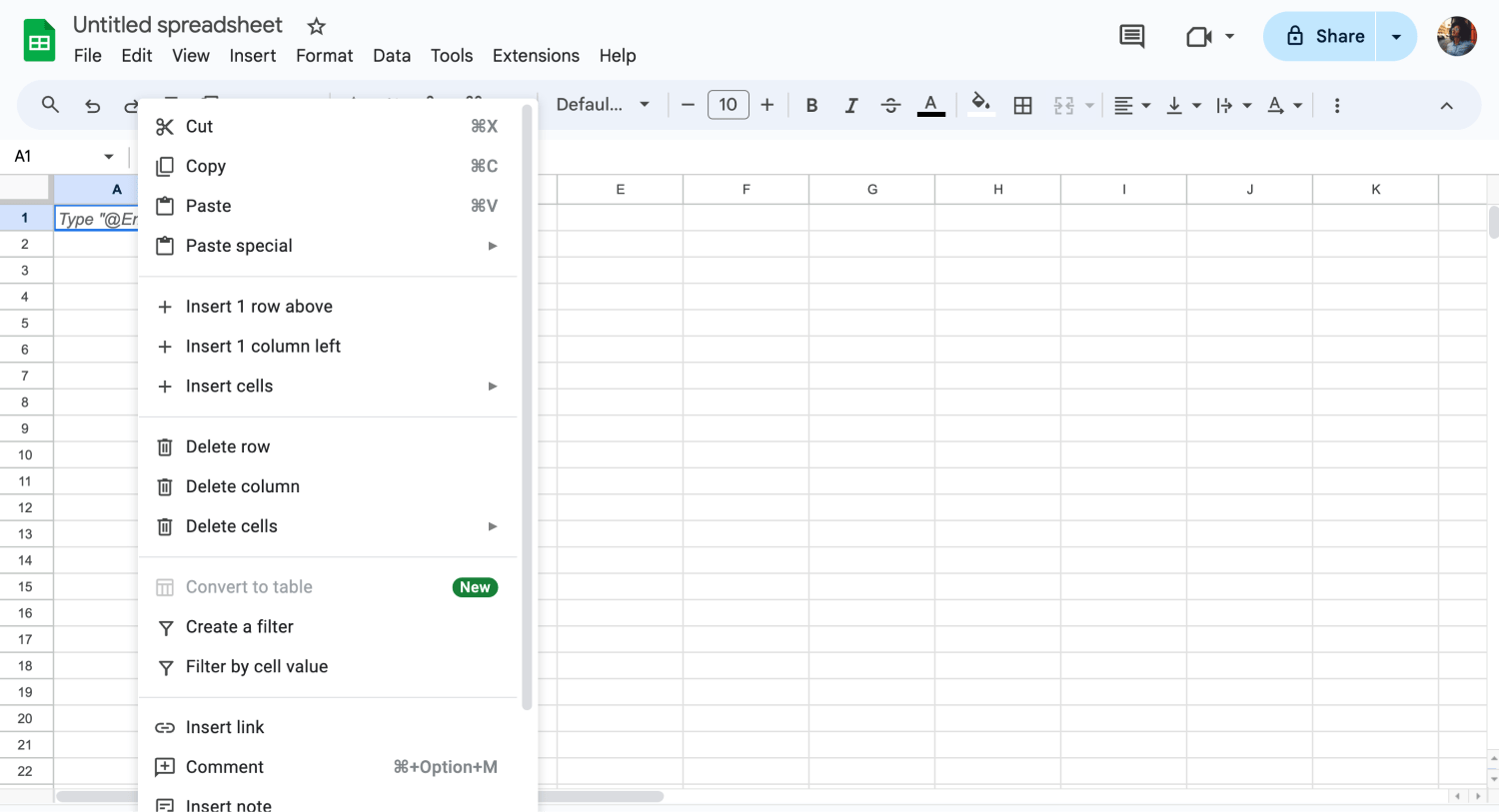
Ajouter des lignes et des colonnes
Ajoutez facilement des lignes ou des colonnes dans Google Sheets pour accueillir des données supplémentaires. Cette fonction est accessible en faisant un clic droit sur l'en-tête de la ligne ou de la colonne où vous souhaitez la nouvelle ligne ou colonne, puis en sélectionnant l'option appropriée. Elle permet d'étendre votre ensemble de données sans perturber l'alignement des données existantes.
33. Congeler des lignes ou des colonnes
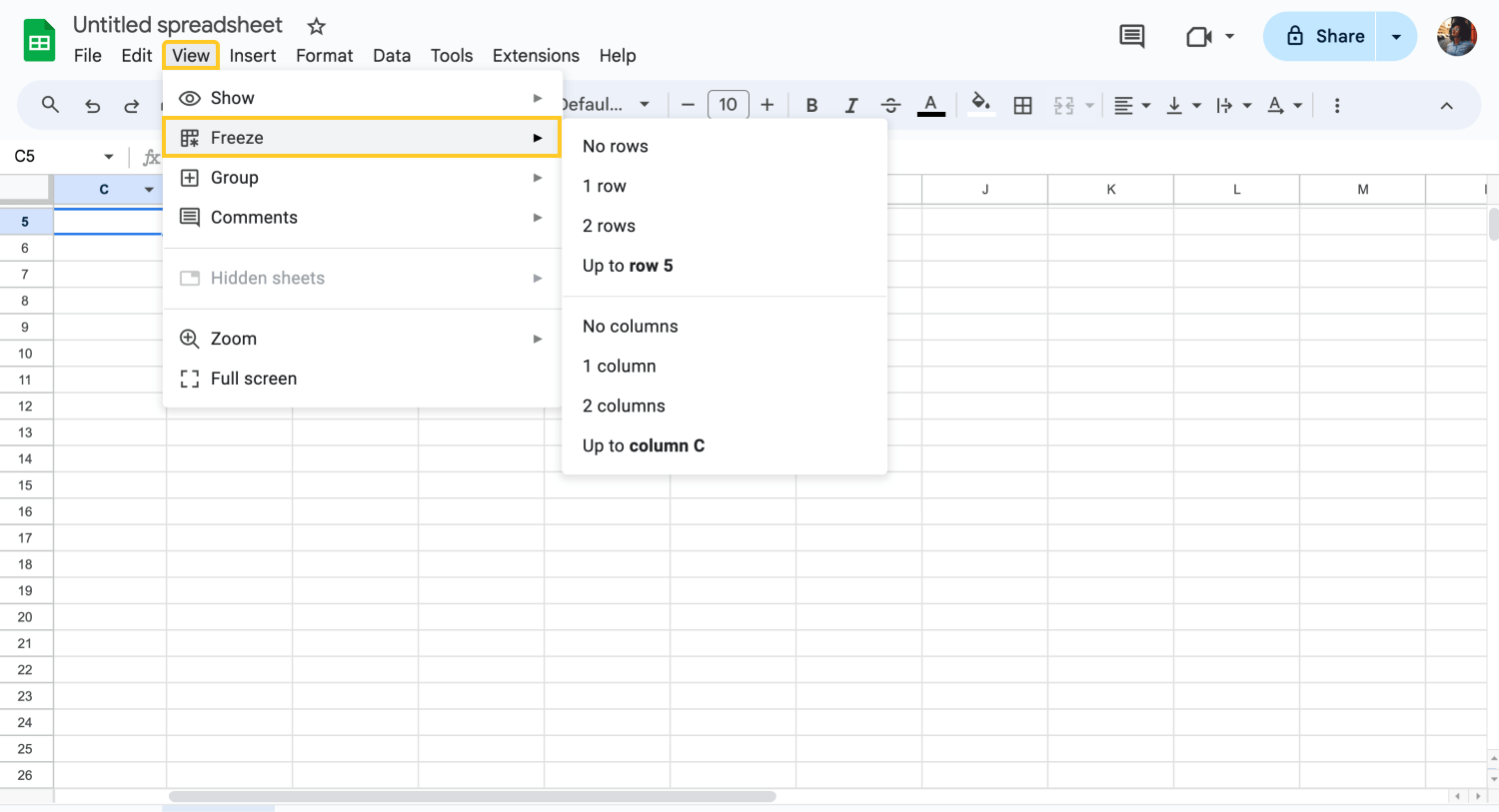
Congelez des lignes ou des colonnes
La fonction de congélation des lignes ou des colonnes dans Google Sheets permet de garder certaines zones visibles lorsque vous faites défiler la feuille. Cette fonction est particulièrement utile pour maintenir la visibilité des en-têtes ou des données importantes lorsque vous parcourez de grands ensembles de données. Accédez à cette fonctionnalité via le menu Affichage en sélectionnant Congeler.
34. Redimensionnez rapidement les lignes et les colonnes
Vous pouvez rapidement ajuster la taille des lignes et des colonnes en sélectionnant les en-têtes de ligne ou de colonne et en double-cliquant sur la ligne de délimitation. Cette fonction de redimensionnement automatique ajuste la ligne ou la colonne pour qu'elle s'adapte à la plus longue donnée de la section.
36. Regroupez des colonnes ou des lignes pour une meilleure organisation
Regroupez des colonnes ou des lignes pour mieux gérer l'affichage de votre feuille. Sélectionnez les lignes ou les colonnes, faites un clic droit et choisissez Regrouper. Cela vous permet de réduire ou d'étendre des groupes de données selon vos besoins.
37. Fonction de tranches
Les tranches facilitent le filtrage des données de manière interactive et visuelle. Ajoutez une tranche en cliquant sur Données, puis sur Tranche. Une fois ajoutée, vous pouvez la configurer pour filtrer les données de votre tableau ou de votre graphique en fonction des critères que vous choisissez. Les tranches offrent un moyen rapide d'ajuster les données affichées sans modifier votre ensemble de données.
38. Personnalisez les feuilles avec des thèmes
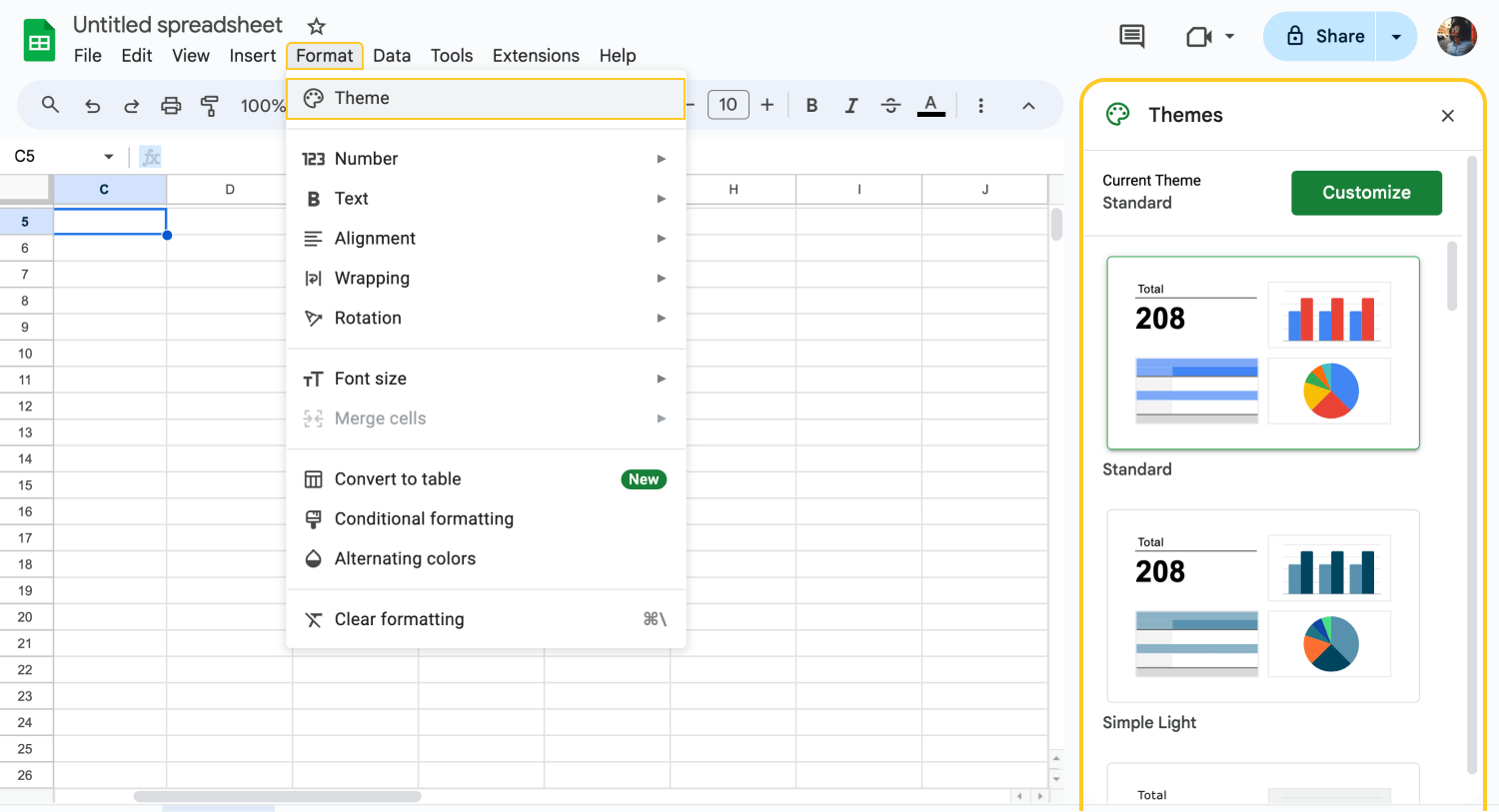
Personnaliser le thème
Appliquer des thèmes pour personnaliser l'apparence de vos feuilles de calcul Google. Allez dans Format > Thème pour choisir parmi différentes couleurs et styles de police. Cela peut vous aider à faire correspondre l'apparence de votre feuille de calcul à votre image de marque ou à vos préférences personnelles.
39. Mise en forme conditionnelle
La mise en forme conditionnelle applique automatiquement des styles de mise en forme spécifiés aux cellules qui répondent à certains critères. Cet outil améliore la visualisation des données en mettant en évidence les informations clés, telles que les valeurs aberrantes, les tendances et les exceptions, ce qui rend les ensembles de données complexes plus faciles à analyser. Configurez des règles via le menu Format.
40. Créer des tableaux visuellement attrayants
Pour rendre vos données plus attrayantes, vous pouvez créer des tableaux visuellement attrayants dans Google Sheets. Sélectionnez votre plage de données et cliquez sur Format, puis sur Styles de tableau. Choisissez parmi différents styles pour améliorer l'apparence de votre tableau, le rendant à la fois attrayant et facile à lire. Cette fonctionnalité permet de présenter vos données de manière plus organisée et visuellement attrayante.
41. Effacer la mise en forme
Vous pouvez réinitialiser la mise en forme d'une cellule ou d'une plage de cellules en les sélectionnant, puis en allant dans Format > Effacer la mise en forme. Cela supprime tous les styles de mise en forme définis et est pratique pour nettoyer la mise en page de votre feuille de calcul.
42. Rapports de tableau croisé dynamique
Les rapports de tableau croisé dynamique organisent et récapitulent des ensembles de données complexes dans Google Sheets. Ils permettent aux utilisateurs d'extraire des informations importantes en organisant et en calculant dynamiquement des données en fonction des critères sélectionnés. Pour créer un tableau croisé dynamique, allez dans Données, sélectionnez Tableau croisé dynamique, et configurez les champs et les calculs souhaités.
43. Ajouter un graphique circulaire
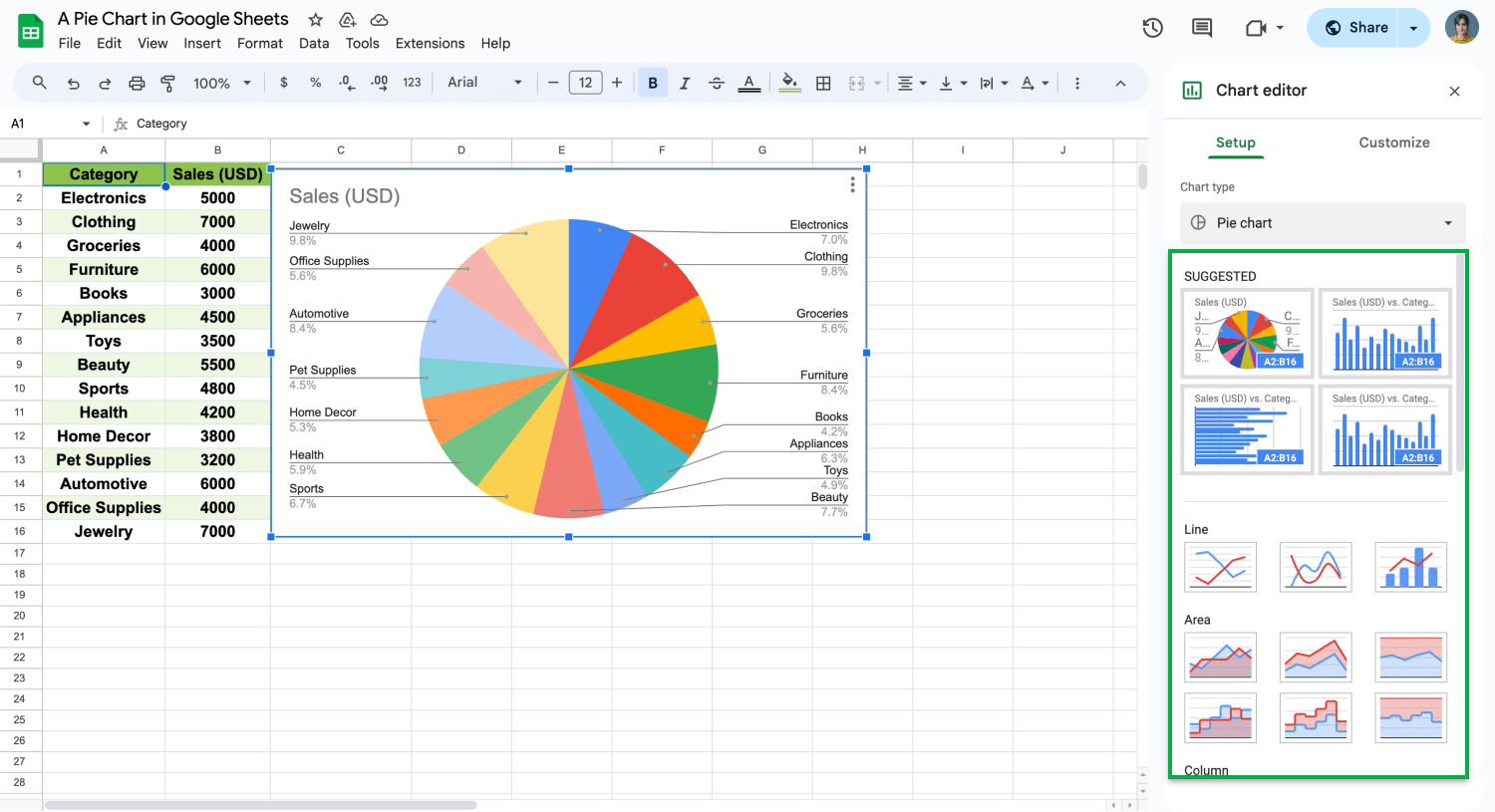
Ajouter un graphique circulaire et personnaliser les paramètres
Pour visualiser les données de manière proportionnelle, ajoutez un graphique circulaire en sélectionnant vos données, en cliquant sur Insérer, puis sur Graphique, et en choisissant Graphique circulaire parmi les types de graphiques. Personnalisez-le en ajustant les couleurs et les étiquettes en fonction de vos besoins de présentation.
44. Faites un graphique x-y
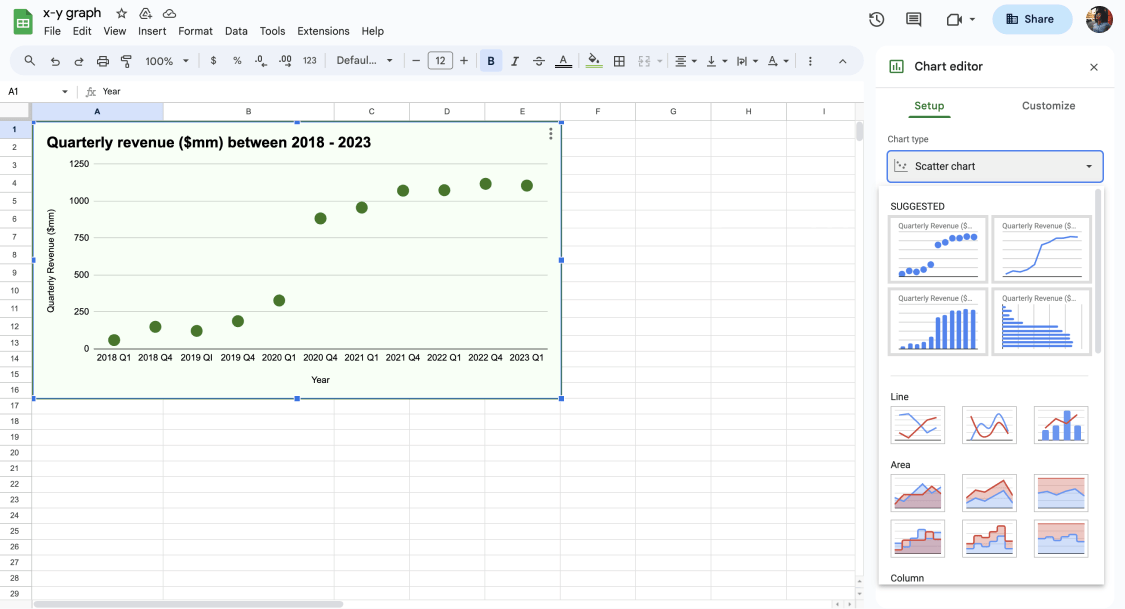
Ajouter un graphique x-y
Un graphique x-y dans Google Sheets montre visuellement les relations entre deux ensembles de données, aidant à analyser les corrélations et les tendances. Pour en créer un, sélectionnez vos données x et y, cliquez sur Insérer > Graphique, choisissez Graphique à points, personnalisez-le selon vos besoins, et partagez-le pour une collaboration efficace.
45. Faites des graphiques linéaires
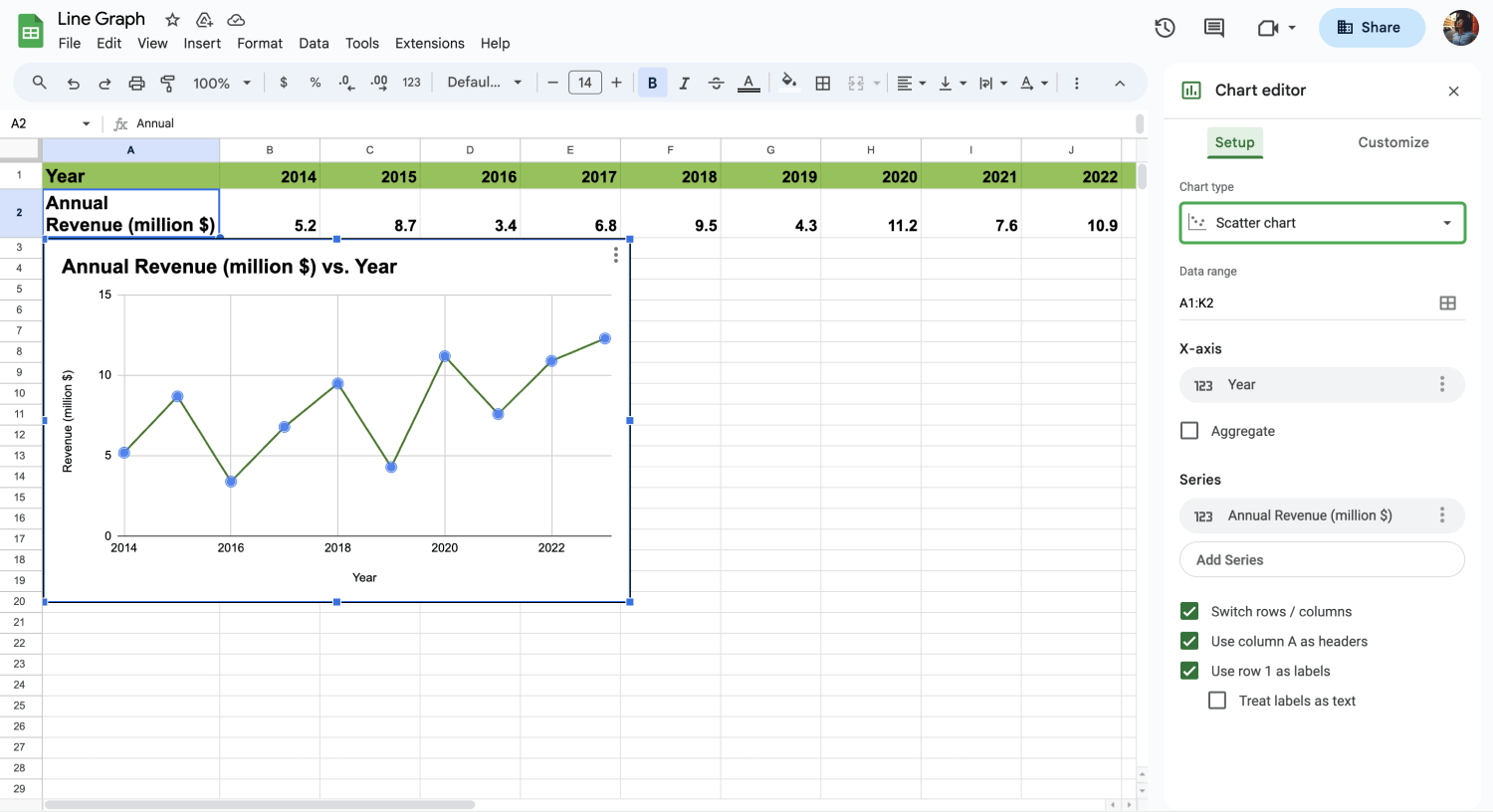
Ajouter un graphique linéaire
Les graphiques linéaires de Google Sheets sont des outils précieux pour résumer les tendances et les modèles de données au fil du temps ou des variables. Ils offrent une représentation visuelle claire des changements, ce qui facilite la compréhension des relations entre les données. Pour les utiliser, il suffit de sélectionner la plage de données, de cliquer sur Insérer > Graphique, de personnaliser le style et l'apparence du graphique, et de partager votre document pour une collaboration efficace et une présentation des données.
46. Fonction Explorer
Pour créer des liens vers des sites externes directement à partir de vos cellules, sélectionnez la cellule où vous souhaitez le lien, puis allez dans Insérer et choisissez Lien, ou appuyez simplement sur Ctrl + K (Cmd + K sur Mac). Vous pouvez ensuite entrer l'URL et un texte d'affichage, ce qui facilite l'accès aux ressources web directement depuis votre feuille de calcul.
47. Utilisez Google Sheets hors ligne
Google Sheets a des capacités hors ligne qui vous permettent de travailler sans connexion internet. Tout d'abord, assurez-vous d'activer le mode hors ligne dans les paramètres de Google Drive. Ensuite, vous pouvez afficher, modifier et enregistrer vos feuilles de calcul n'importe où et n'importe quand, et les modifications seront synchronisées une fois que vous vous reconnecterez à internet.
48. Automatisez les tâches avec des macros
Enregistrez et automatisez les tâches répétitives à l'aide de macros. Allez dans Extensions > Macros > Enregistrer une macro effectuez les tâches que vous souhaitez automatiser, puis enregistrez la macro. Vous pourrez utiliser ces macros ultérieurement pour répéter exactement les actions, en gagnant du temps et des efforts.
49. Utilisez Apps Script pour étendre les fonctionnalités
Google Sheets prend en charge la personnalisation des scripts via Google Apps Script. Accédez-y via Extensions> App Script pour écrire des scripts personnalisés qui peuvent automatiser les flux de travail, s'intégrer à d'autres services, ou même développer des fonctions personnalisées.
50. Liez Google Sheets à d'autres applications Google
Profitez de la capacité de Google Sheets à s'intégrer parfaitement à d'autres services Google. Par exemple, vous pouvez lier des données entre Google Sheets et Google Slides pour mettre à jour dynamiquement les chiffres dans une présentation chaque fois que les données changent dans vos feuilles.
51. Gérez les versions et l'historique de la feuille
Suivez les modifications et revenez à des versions précédentes de votre feuille de calcul. Allez dans Fichier > Historique des versions > Voir l'historique des versions pour voir les versions précédentes, comparer les modifications et restaurer une version antérieure si nécessaire.
52. Ajoutez des notes aux cellules
Ajoutez des notes à des cellules spécifiques pour fournir des informations supplémentaires ou des rappels. Cliquez avec le bouton droit sur une cellule et sélectionnez Insérer une note pour ajouter votre commentaire. Cela est particulièrement utile pour fournir des informations ou des instructions sans modifier les données.
53. Feuilles Dupliquées pour sauvegarde
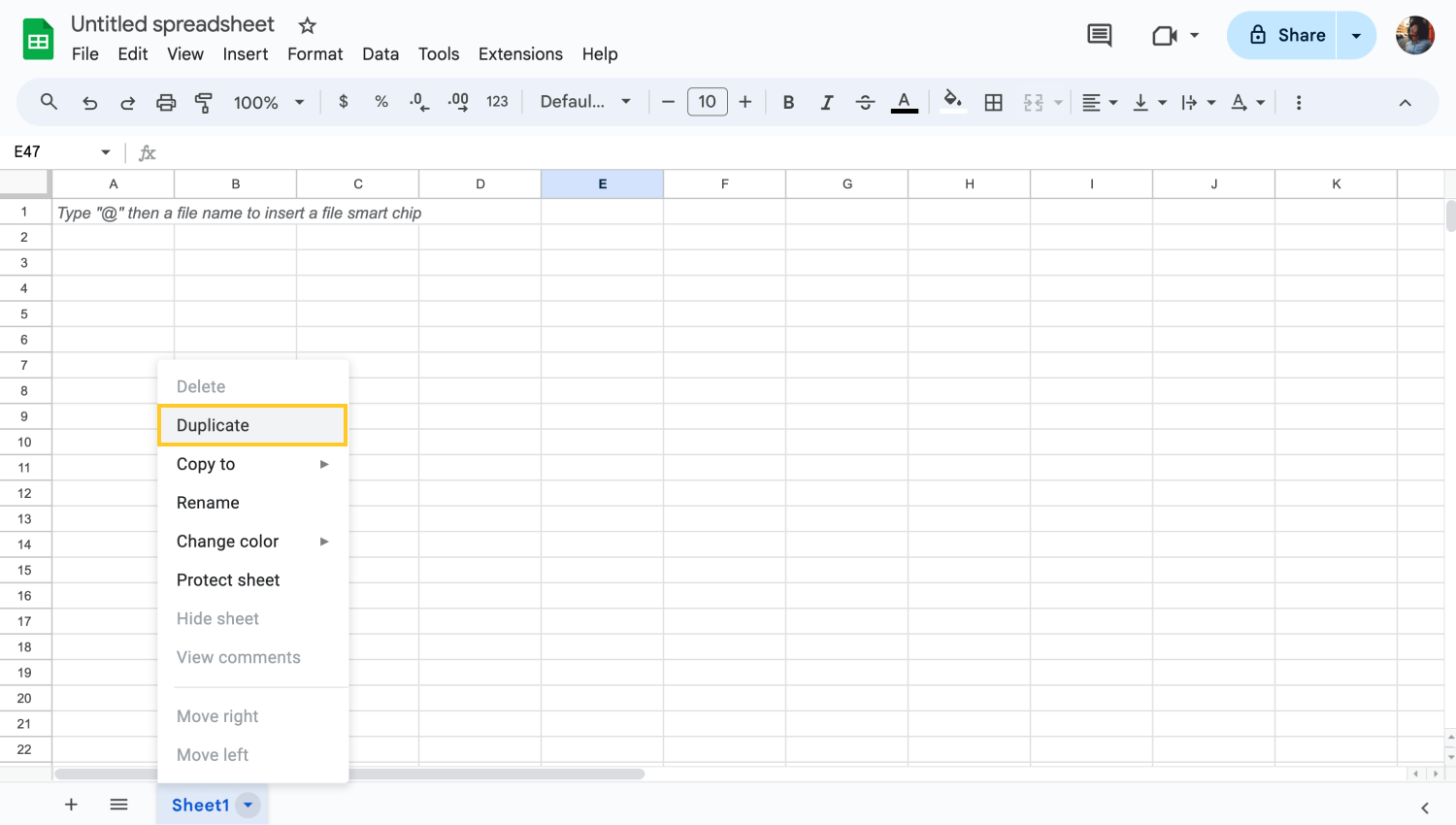
Copiez votre page de feuilles
Créez des sauvegardes de vos feuilles importantes en les dupliquant. Cliquez avec le bouton droit sur l'onglet de la feuille et sélectionnez Dupliquer. Cela créera une copie de la feuille dans le même espace de travail, ce qui est utile pour tester les modifications sans affecter les données originales.
54. Générer des codes QR
Créez des codes QR dans Google Sheets pour accéder rapidement à des sites web, des informations sur des produits ou d'autres données. Utilisez une formule ou un module complémentaire pour convertir les URL ou le texte de votre feuille en codes QR scannables.
55. Automatiser les sauvegardes de données
Configurez des sauvegardes automatiques de vos Google Sheets pour vous assurer que vos données ne sont jamais perdues. Utilisez Google Apps Script pour copier vos données périodiquement vers un autre emplacement, comme Google Drive. Cela vous permet d'avoir des instantanés réguliers de vos données pour la sécurité.
56. Ajouter et gérer des commentaires pour la collaboration
Vous pouvez travailler en équipe en laissant des commentaires dans les cellules. Cliquez simplement avec le bouton droit sur une cellule, choisissez Commentaire et notez des notes ou des commentaires. Tout le monde ayant accès à la feuille peut voir ces commentaires, ce qui en fait un outil parfait pour les projets collaboratifs qui reposent sur une communication claire dans le document.

💡Consultez notre article sur les autorisations de Google Sheets pour en savoir plus!
57. Partager des documents en tant que PDF
Il est également possible de convertir vos Google Sheets en format PDF pour un partage ou une impression facile. Allez dans Fichier > Télécharger et sélectionnez Document PDF (.pdf). Cela vous permet de distribuer vos documents dans un format universellement accessible.
Points clés à retenir
Dans ce guide, vous avez appris tout, des méthodes rapides de saisie de données telles que l'utilisation de méthodes de saisie de données aux manipulations avancées avec des fonctions. Ces outils sont inestimables pour toute personne souhaitant améliorer ses compétences en feuille de calcul et rationaliser ses flux de travail.
Pour plus de connaissances et une maîtrise approfondie de Google Sheets, continuez à explorer nos ressources et nos blogs. Vous trouverez plus de détails sur diverses fonctions et outils dans Google Sheets avec beaucoup plus de détails et des étapes claires. Restez à l'écoute !



 17 minutes de lecture
17 minutes de lecture