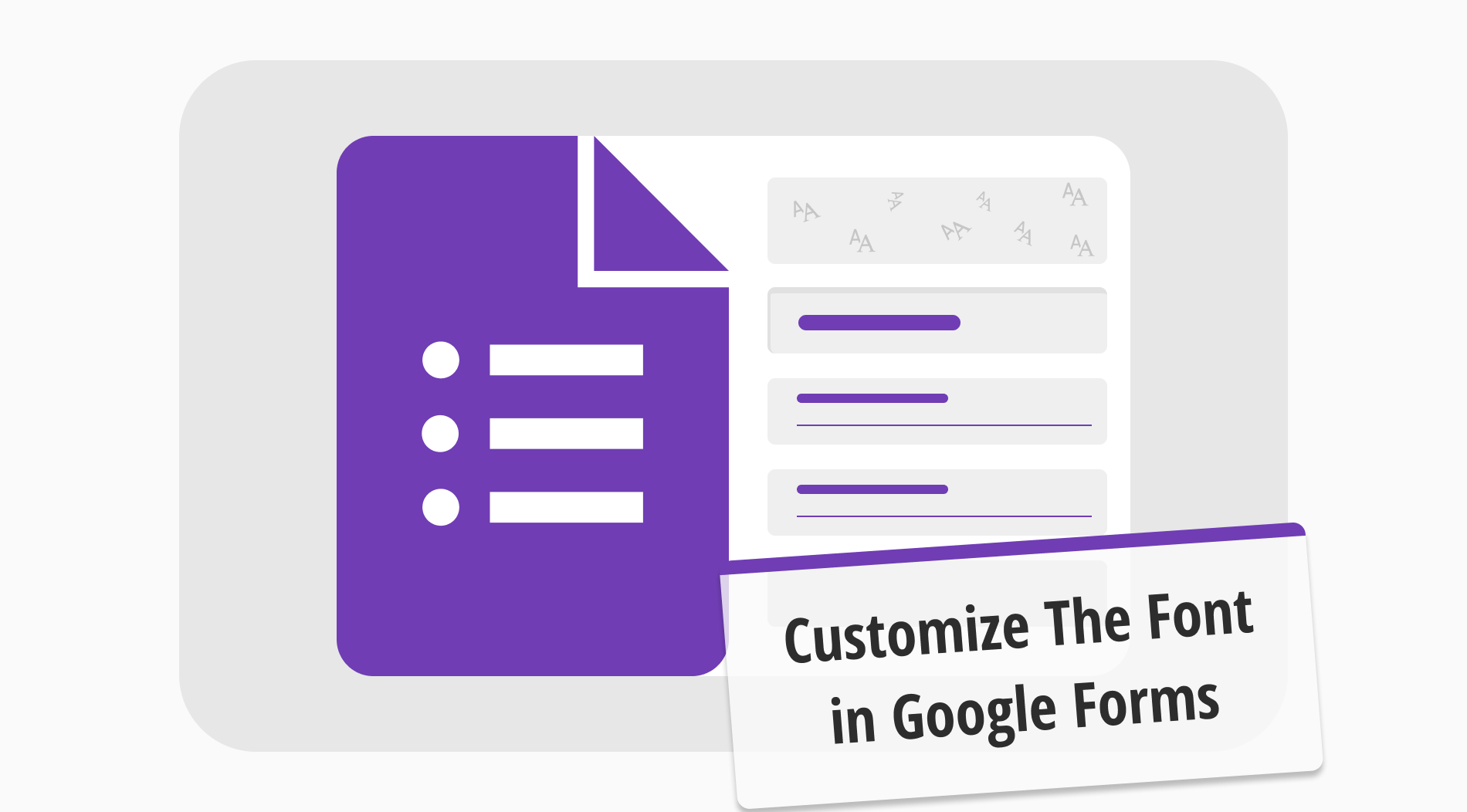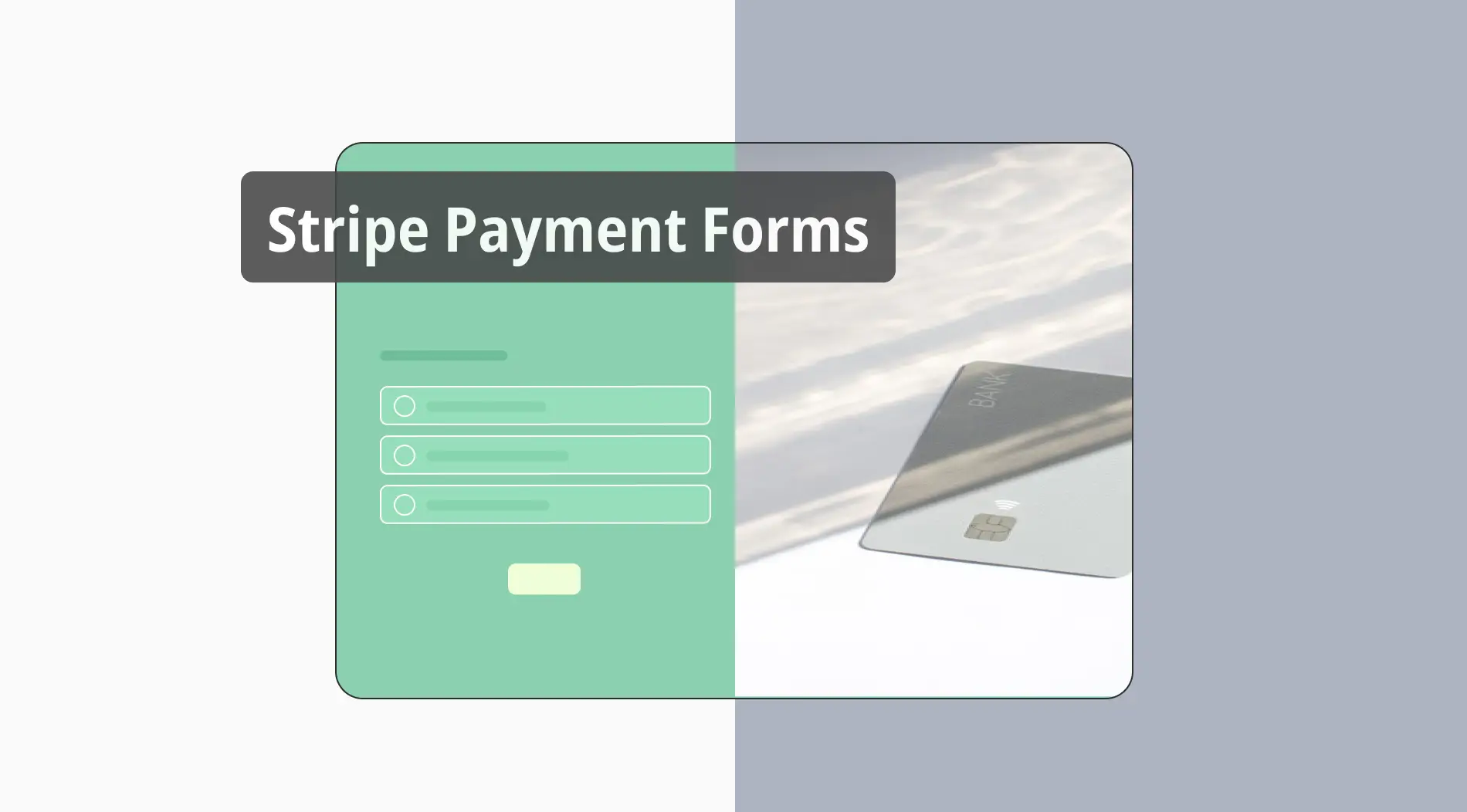Avoir une police adaptée a des effets incroyables sur l'augmentation de l'engagement de votre formulaire. Cette situation est également valable pour Google Forms. Savoir comment et quand personnaliser vos polices est directement lié aux commentaires que vous obtiendrez sur votre site web ou via les médias sociaux. Par conséquent, savoir comment personnaliser vos polices dans Google Forms est l'un des processus les plus importants pour personnaliser votre formulaire.
Cela peut sembler être une chose simple - et parfois inutile. Cependant, savoir quelles polices choisir est essentiel pour les participants de votre formulaire. Dans cet article, nous discuterons de l'importance des polices dans un formulaire, nous vous montrerons un guide détaillé sur comment personnaliser la police dans Google Forms, une meilleure option pour la personnalisation générale, et une liste de polices avec forms.app, et nous répondrons aux questions fréquemment posées sur les polices que Google Forms offre.
Pourquoi les polices sont-elles importantes dans Google Forms?
Les polices, en général, sont considérées comme de la typographie parmi les concepteurs. Comme la typographie est considérée comme une véritable science, choisir les bonnes options de police, les bonnes tailles de police, les bonnes couleurs de police et la bonne variété de polices peut faire ou défaire ce que vous créez. Les concepteurs experts ont longuement étudié la psychologie des polices. Par conséquent, choisir la bonne police pour votre formulaire Google peut augmenter votre succès plus que vous ne le pensiez.
💡La police sans empattement est la première police jamais créée et elle s'est avérée plus lisible dans les grands corps de texte. (LinkedIn)
Comment personnaliser la police dans Google Forms?
Vous savez maintenant l'importance de personnaliser votre formulaire Google et d'avoir le bon style de police Google Forms. Il est temps de regarder comment changer les polices dans Google Forms pour choisir la bonne pour des styles de formulaire spécifiques. Il existe deux façons principales de changer votre police dans votre formulaire; nous les examinerons en détail toutes les deux.
1. Utiliser des polices standard dans les formulaires Google
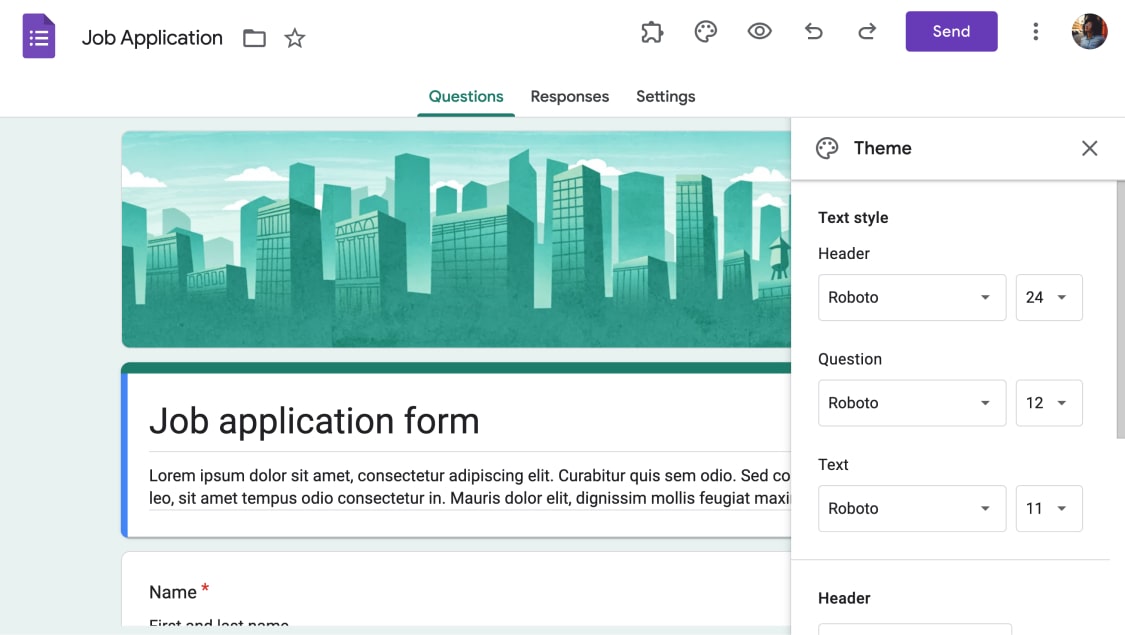
Changer la police de votre formulaire
Pour accéder au changeur de police, allez sur votre formulaire et cliquez sur l'icône de la palette en haut à droite. Ensuite, un menu déroulant apparaîtra. Vous pouvez définir différentes polices pour chaque partie du formulaire, telles que le titre du formulaire et les questions. Vous pouvez également modifier la taille des polices des différentes parties du formulaire via le même menu.
2. Utiliser Google Fonts pour avoir plus d'options
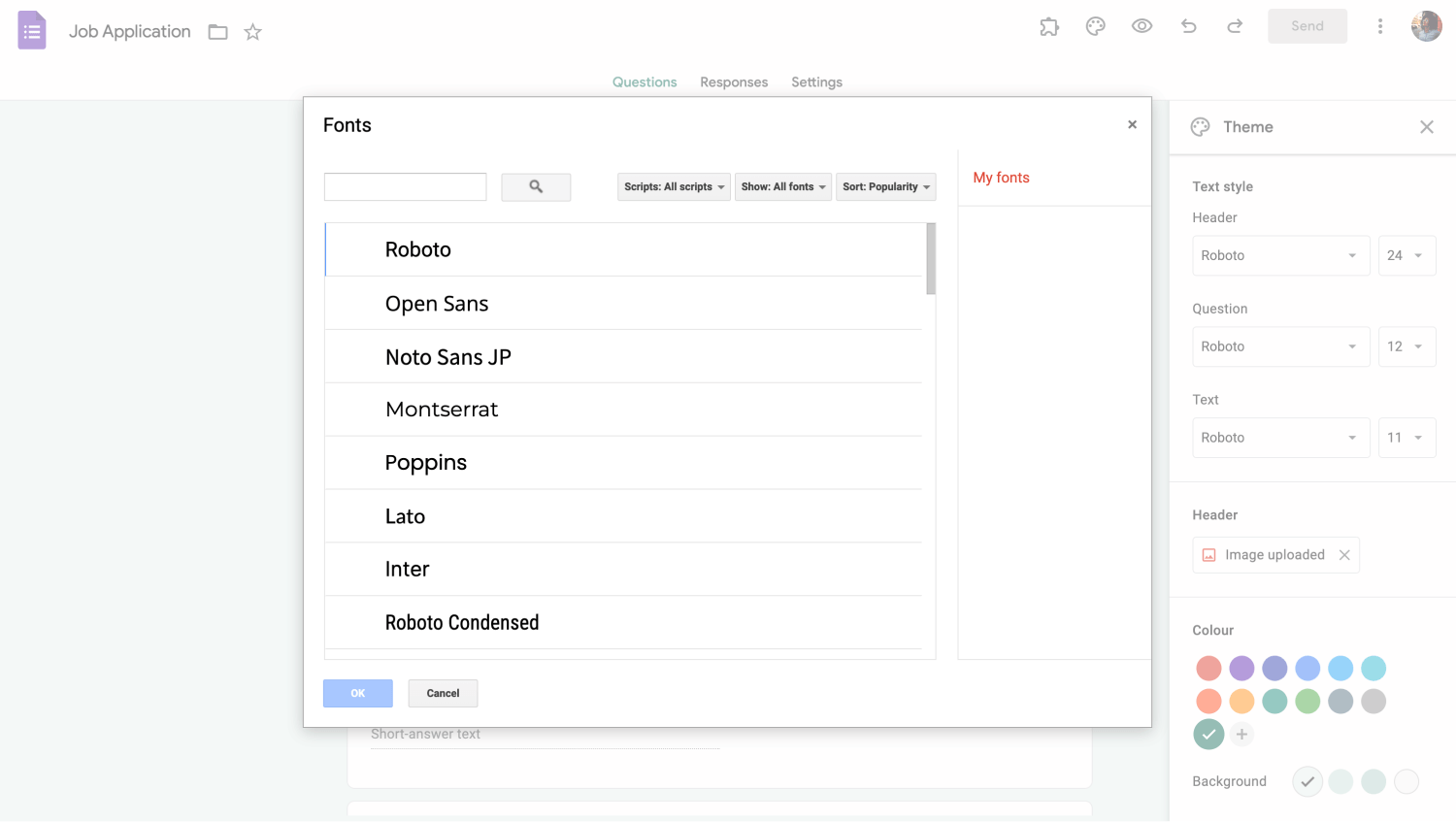
Trouver toutes les polices dans les formulaires Google
La deuxième façon de changer les polices dans les formulaires Google est d'utiliser le générateur de polices intégré, également appelé Google Fonts. Pour accéder à Google Fonts, vous devez d'abord accéder au menu de polices standard en suivant les étapes fournies dans la section précédente, puis cliquer sur la police que vous souhaitez modifier. Ensuite, cliquez sur “Plus de polices” dans le menu déroulant. Cette action vous mènera à un menu où vous pourrez trouver différentes polices pour chaque langue.
3. Utiliser des modules complémentaires pour avoir plus de polices
Une autre façon de changer les polices dans votre formulaire est d'accéder aux modules complémentaires pour les formulaires Google. Pour accéder aux modules complémentaires, cliquez sur les trois points verticaux à côté du bouton “Envoyer”. Ensuite, cliquez sur “Obtenir des modules complémentaires” dans le menu déroulant pour accéder à la boutique des modules complémentaires pour les formulaires Google.
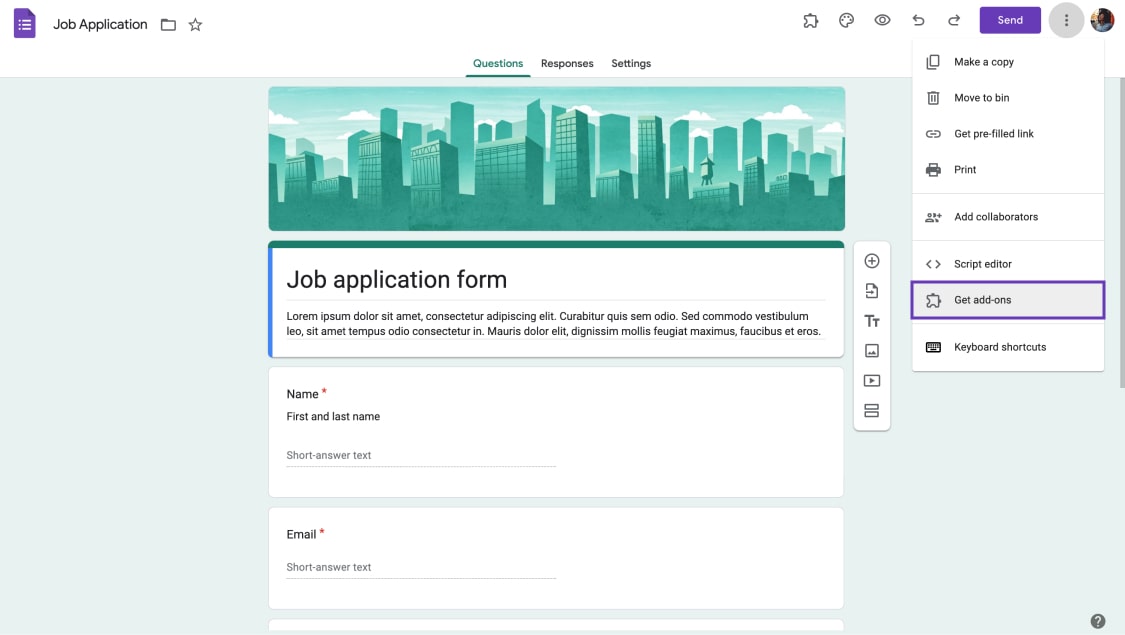
Obtenir des modules complémentaires pour plus de polices
Dans la boutique, vous pouvez effectuer une recherche sur les polices en utilisant les mots-clés nécessaires et télécharger des modules complémentaires. Par exemple, vous pouvez télécharger un générateur de polices pour les formulaires Google appelé “Font Upgrade” pour ajouter des options en gras et en italique à vos polices.
💡Pour trouver les modules complémentaires que vous avez téléchargés, cliquez sur l'icône de puzzle à côté de l'icône de la palette en haut à droite de la page.
Essayez forms.app pour créer des formulaires beaux et personnalisés
Bien qu'il soit simple de comprendre et d'utiliser Google Forms, forms.app offre plus de polyvalence et de possibilités de créativité dans tous les sens possibles. De plus, forms.app offre également une approche plus directe de la personnalisation sans compromettre la créativité du designer.
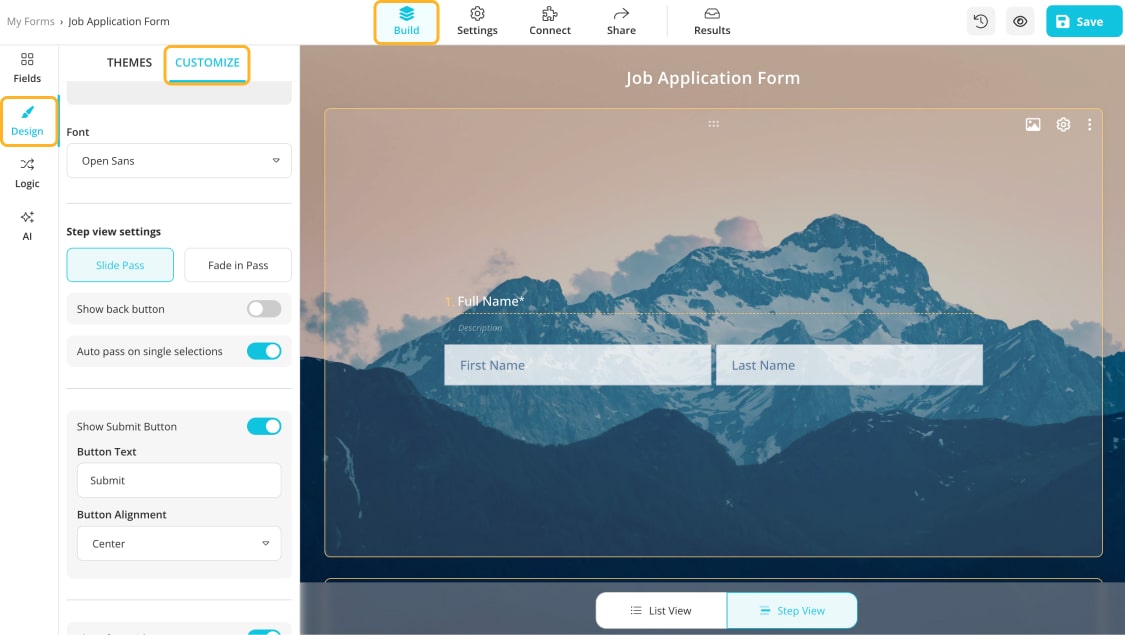
Allez dans l'onglet Personnaliser
Pour changer la police sur un formulaire créé avec forms.app, allez dans l'onglet "Design" dans la section "Construire" du formulaire et cliquez sur "Personnaliser". Dans cet onglet, vous pouvez changer non seulement la police elle-même, mais aussi la couleur de chaque section individuelle, comme la couleur des questions et des réponses.
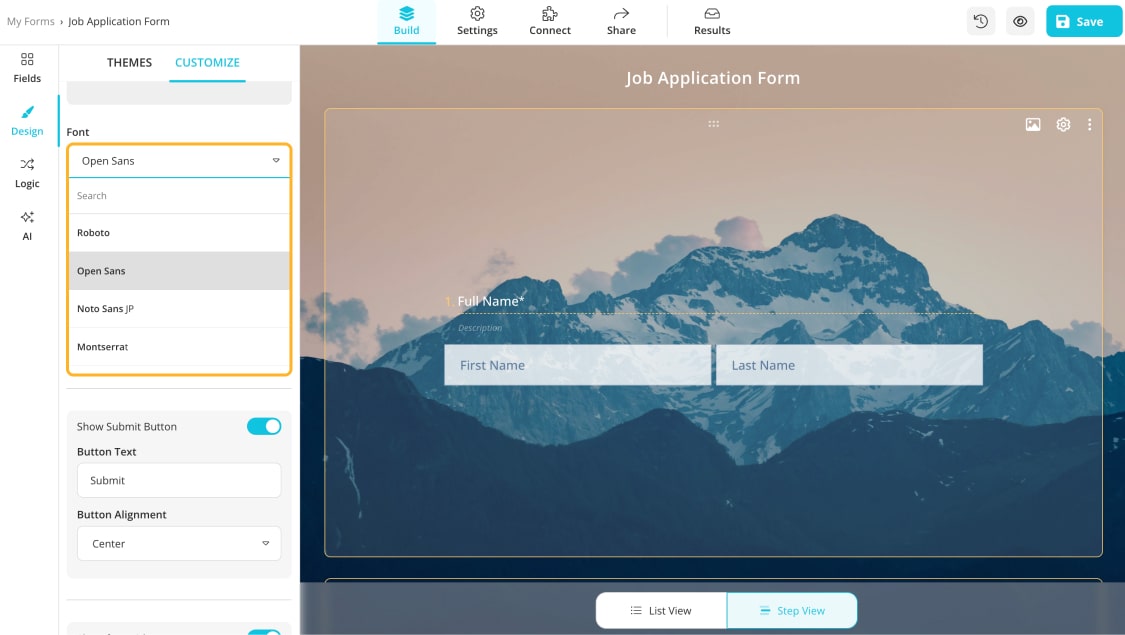
Choisissez une police appropriée pour votre formulaire
💡Vous pouvez même créer une couleur personnalisée pour vos polices en utilisant la roue des couleurs. Pour y accéder, cliquez sur n'importe quelle couleur que vous souhaitez modifier dans la section "Personnaliser".
Questions fréquemment posées sur les polices dans Google Forms
Maintenant que nous avons compris comment changer les polices de votre formulaire en utilisant à la fois forms.app et Google Forms et abordé pourquoi les polices sont importantes et comment elles affectent les candidats, il est temps de répondre aux questions fréquemment posées sur les polices de Google Forms pour éliminer toute confusion sur les polices et le processus de conception.
Pour mettre en forme du texte dans Google Forms, il vous suffit de cliquer sur la question dont vous souhaitez modifier le format, de sélectionner les parties du texte que vous souhaitez personnaliser et de cliquer sur les symboles situés sous la zone de texte correspondant à votre option préférée.
💡Vous ne pouvez modifier que le format des textes des questions ; vous ne pouvez pas modifier le format des textes des réponses.
Malheureusement, vous ne pouvez pas demander à Google Forms de modifier la couleur du texte naturellement. Vous devez utiliser un module complémentaire. Pour savoir comment télécharger des modules complémentaires, consultez la rubrique "Utiliser des modules complémentaires pour obtenir davantage de polices" et téléchargez tous les modules complémentaires qui vous permettent de modifier la couleur du texte dans votre formulaire.
Il existe de nombreuses façons de personnaliser votre formulaire dans Google Forms. Pour accéder à toutes les options de personnalisation, cliquez sur l'icône de la palette située dans le coin supérieur droit de la page. À partir de là, vous pouvez tout modifier, de la couleur du formulaire aux polices de caractères.
Pour personnaliser une question spécifique, cliquez sur la question elle-même et sélectionnez l'une des options sur le côté droit, comme l'ajout d'une image, d'une description, d'une vidéo ou même d'une section distincte dans la question.
Tous les formulaires de Google Forms sont livrés en standard avec la police "Roboto". Cependant, il existe des différences dans la taille des polices. La taille de l'en-tête est de 24, celle des questions de 12, et la taille de tout texte en dehors des questions et de l'en-tête est de 11.
Points clés à retenir
Bien que de nombreuses personnes négligent cet aspect lors de la personnalisation du formulaire, choisir la bonne police pour votre formulaire est l'une des choses les plus importantes en ce qui concerne l'aspect de la conception, car cela peut même affecter l'approche psychologique des personnes envers le formulaire. Par conséquent, savoir quelle police choisir et comment personnaliser votre formulaire est très important.
Nous avons discuté de pourquoi les polices sont importantes dans un formulaire, vous avons montré comment personnaliser la police dans Google Forms, et fourni une meilleure alternative pour avoir plus d'options de personnalisation sur vos polices avec forms.app. Nous avons également répondu à plusieurs FAQ concernant les polices de Google Forms. Bien que Google Forms offre une bonne quantité de personnalisation, nous vous recommandons d'essayer forms.app pour voir la différence par vous-mêmes.
Commencez à utiliser forms.app maintenant
- Nombre illimité de vues
- nombre illimité de questions
- nombre illimité de notifications