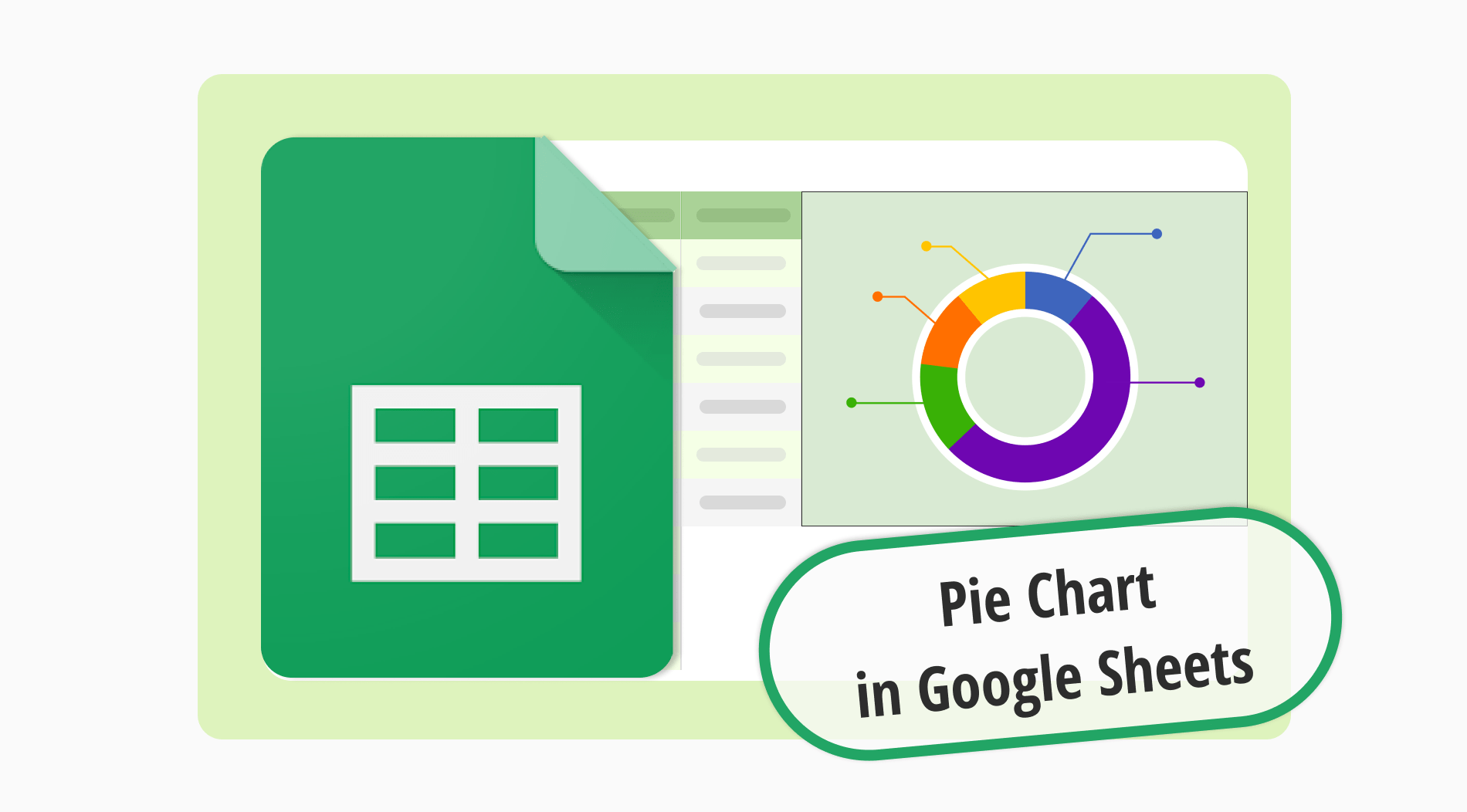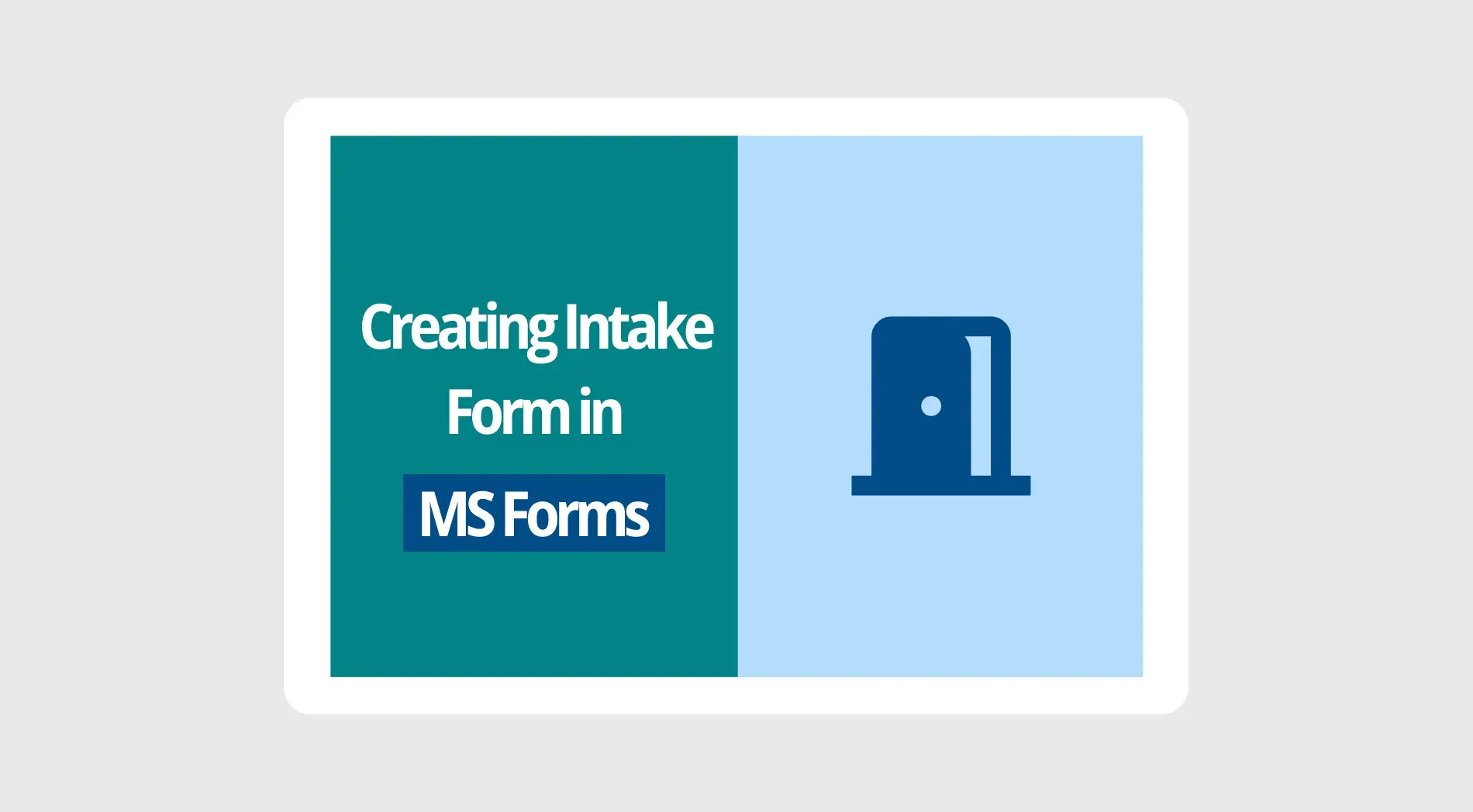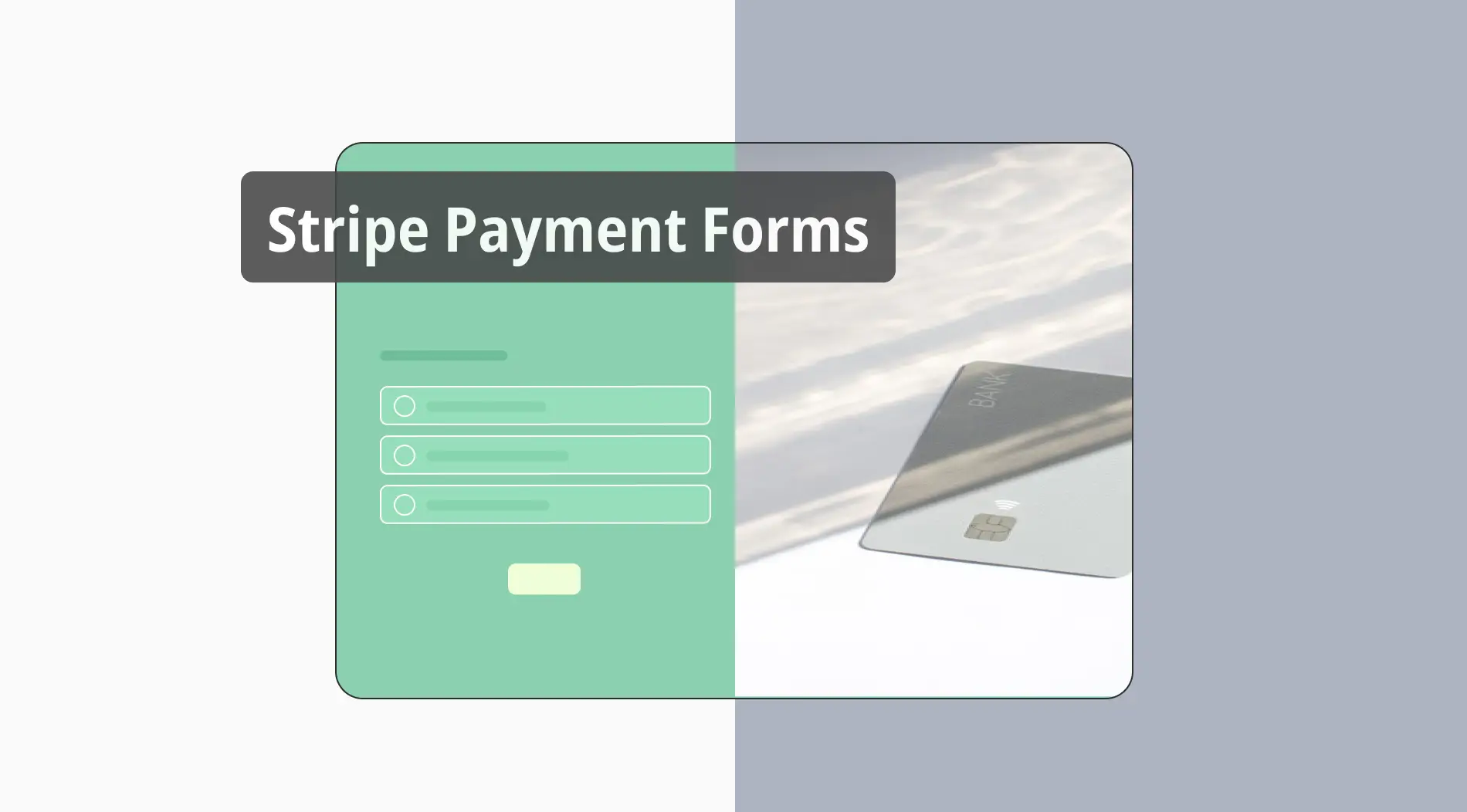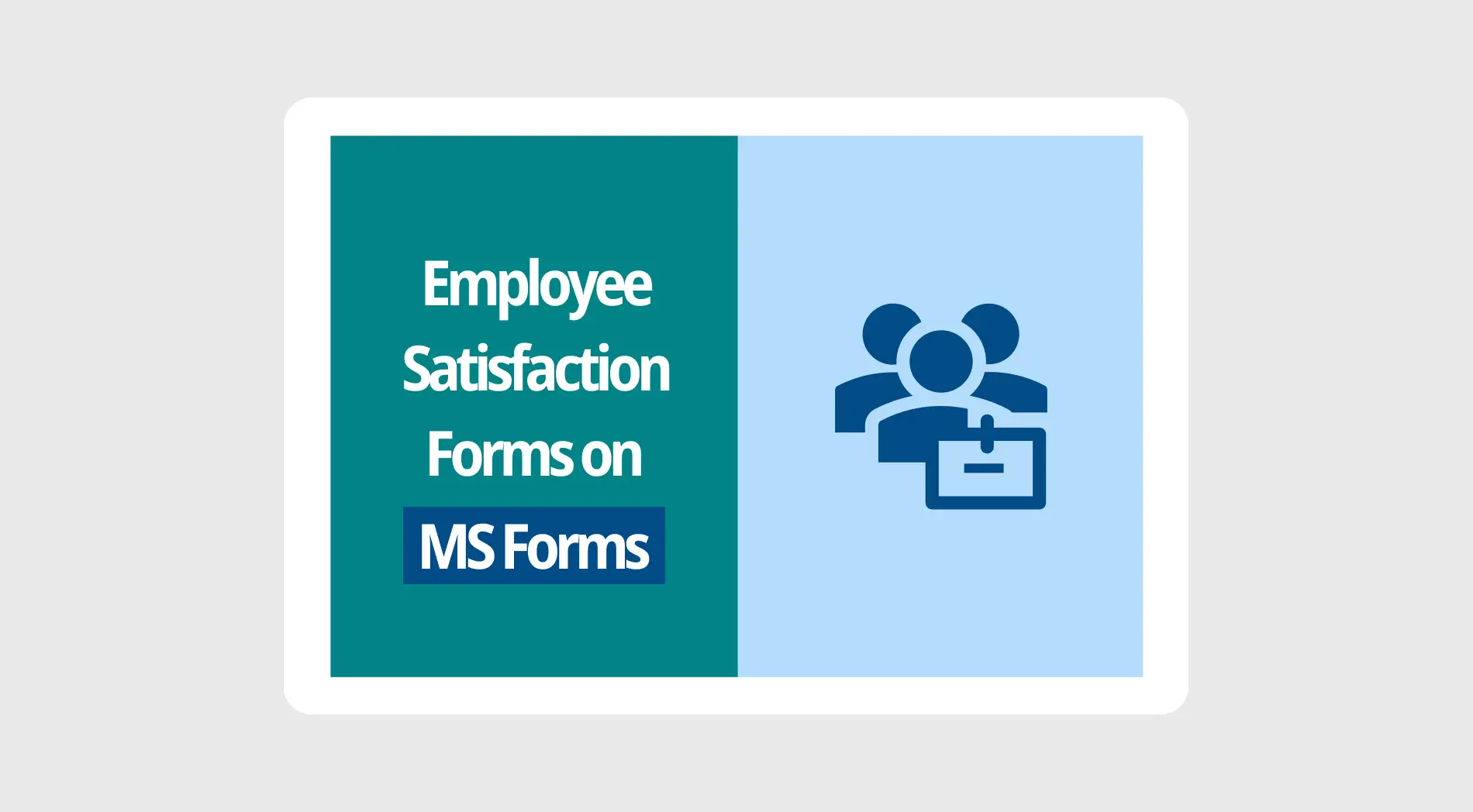Google Sheets est livré avec des fonctionnalités pour rendre le travail sur les données fluide et efficace. Parmi ces nombreux outils, apprendre à créer un graphique circulaire dans Google Sheets se distingue par sa capacité à améliorer la façon dont nous présentons et interprétons les données. Avec la possibilité de créer des éléments visuels, Google Sheets transforme des informations complexes en visuels faciles à comprendre. L'analyse des tendances et des points de données clés est simple, ce qui vous aide à prendre des décisions plus rapidement.
Dans ce guide, vous apprendrez les bases de la création d'un graphique circulaire dans Google Sheets. Nous couvrirons tout, de la sélection du bon type de graphique à l'utilisation efficace de l'outil de création de graphiques circulaires. À la fin, vous serez capable de choisir le bon type de graphique et de créer un graphique circulaire mettant en évidence les points de données clés.
Quand utiliser un graphique circulaire
Les graphiques circulaires sont idéaux pour afficher les données de manière facile et naturelle. Ces styles de graphiques excellent pour illustrer la composition d'un tout, révélant comment les différentes parties contribuent au total. Ils fournissent une comparaison visuelle claire des différentes parties, ce qui en fait un outil idéal pour présenter des données en pourcentage ou proportionnelles.
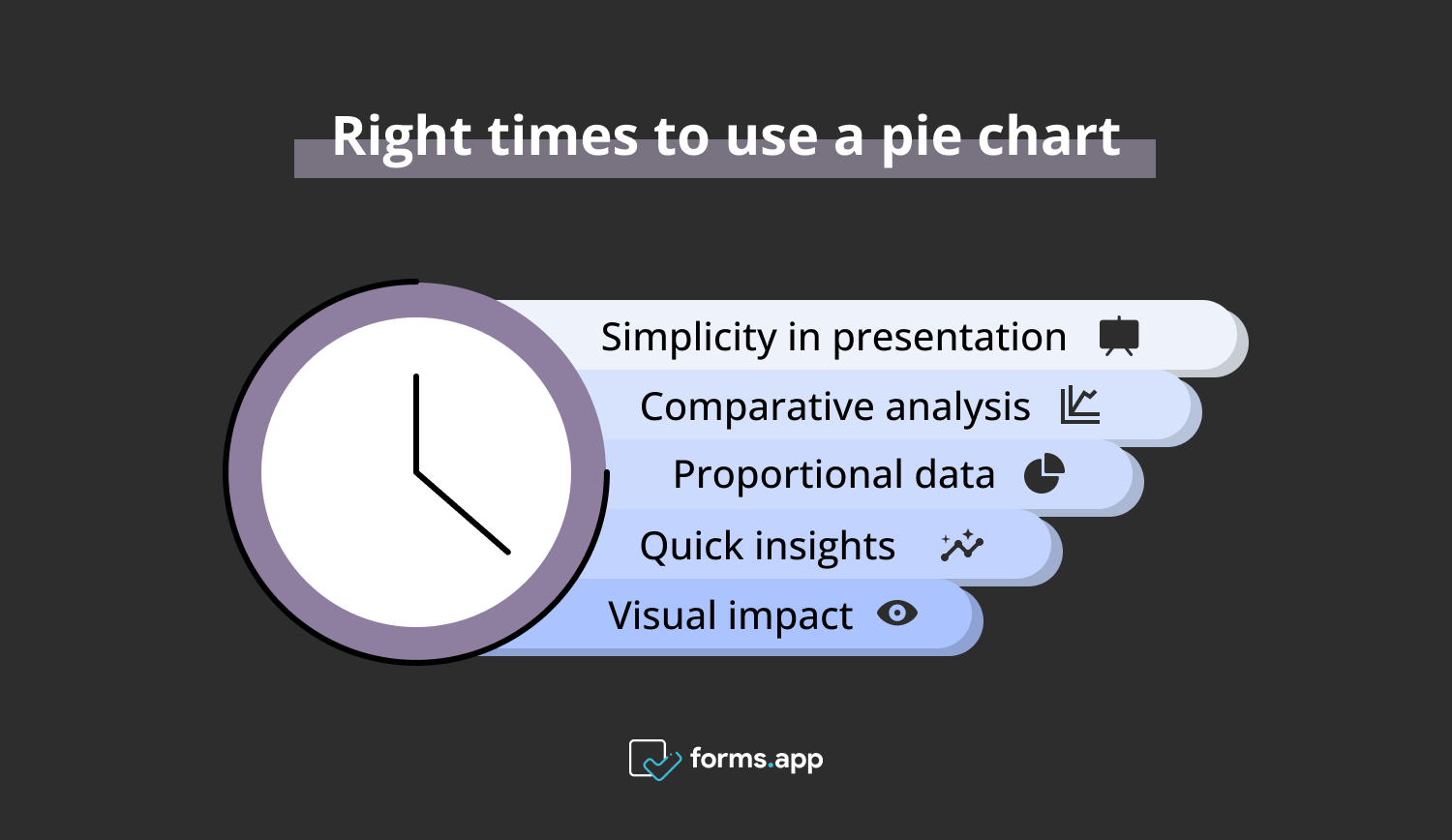
Moments idéaux pour utiliser des graphiques circulaires
- Simplicité dans la présentation: Idéal pour les ensembles de données avec une structure claire et concise.
- Analyse comparative: Utile pour mettre en évidence les différences entre les catégories.
- Données proportionnelles: Idéal pour montrer comment les parties constituent un tout, comme les allocations budgétaires.
- Informations rapides: Permet une compréhension immédiate de la répartition des données.
- Impact visuel: Engage les spectateurs avec un format visuel facile à interpréter.
Pourquoi avez-vous besoin d'un graphique circulaire dans Google Sheets?
Un graphique circulaire est essentiel pour transformer des ensembles de données complexes en visuels clairs dans une feuille de calcul Google. Sélectionner un graphique de ce type peut être crucial pour une analyse et une présentation efficaces des données. Un graphique circulaire dans Google Sheets peut rapidement mettre en évidence les tendances et les motifs clés des données, ce qui en fait un outil essentiel pour toute tâche axée sur les données.
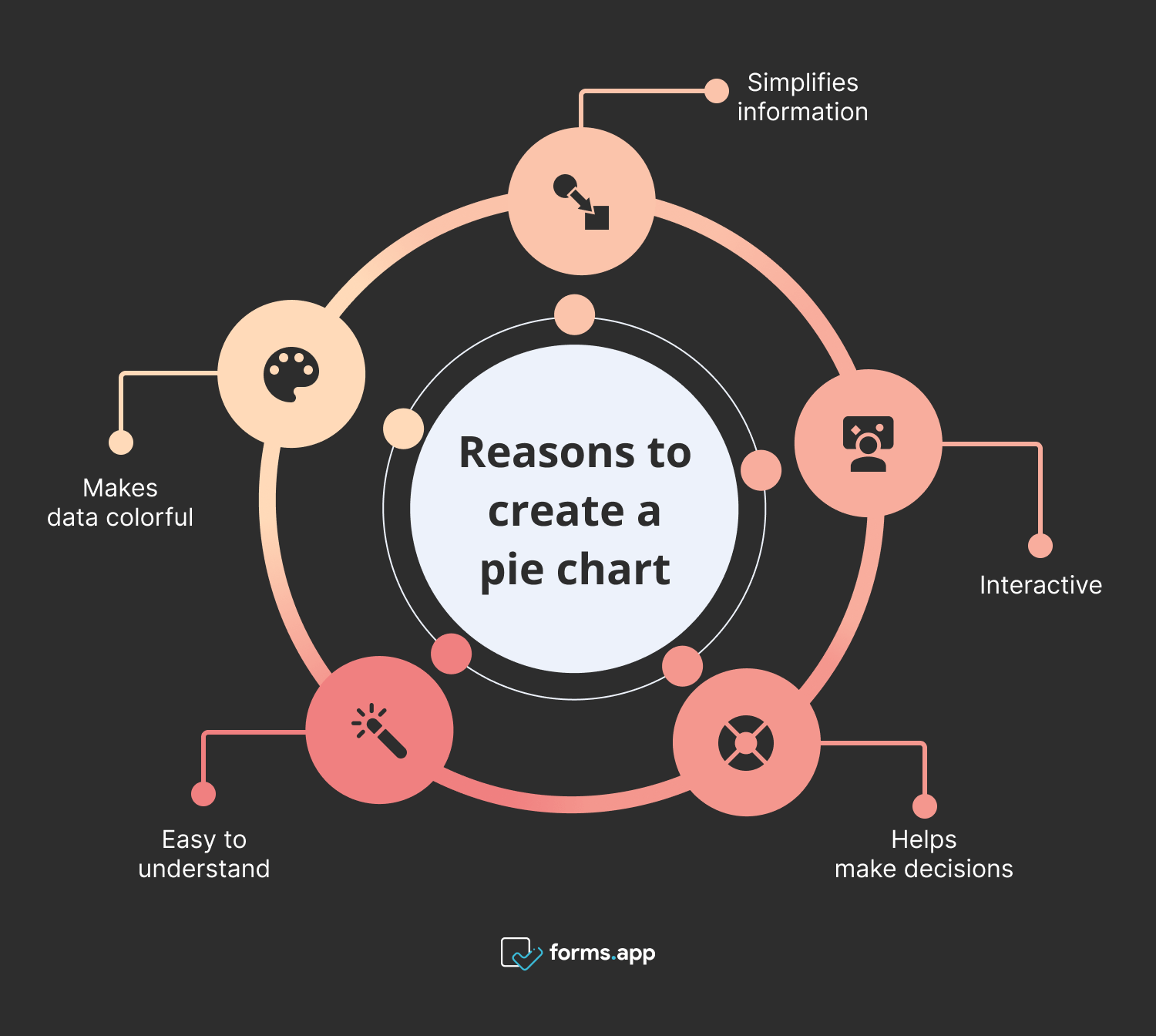
Raisons de créer un graphique circulaire dans Google Sheets
- Rend les données colorées : Transforme les chiffres en visuels colorés pour une analyse rapide.
- Facile à comprendre : Simplifie les informations complexes en parties claires.
- Aide à prendre des décisions : Fournit des visuels clairs pour aider à la prise de décision.
- Interactif : Permet aux utilisateurs d'interagir et de se familiariser avec les données.
- Simplifie les informations : Découpe les données difficiles en morceaux simples.
Comment créer un graphique circulaire dans Google Sheets (étape par étape)
La création d'un graphique circulaire dans Google Sheets vous permet de montrer les valeurs et de créer des graphiques facilement compréhensibles. Ce guide étape par étape vous guidera à travers le processus de transformation de vos données en un graphique circulaire à la fois attrayant et informatif.
1. Étape
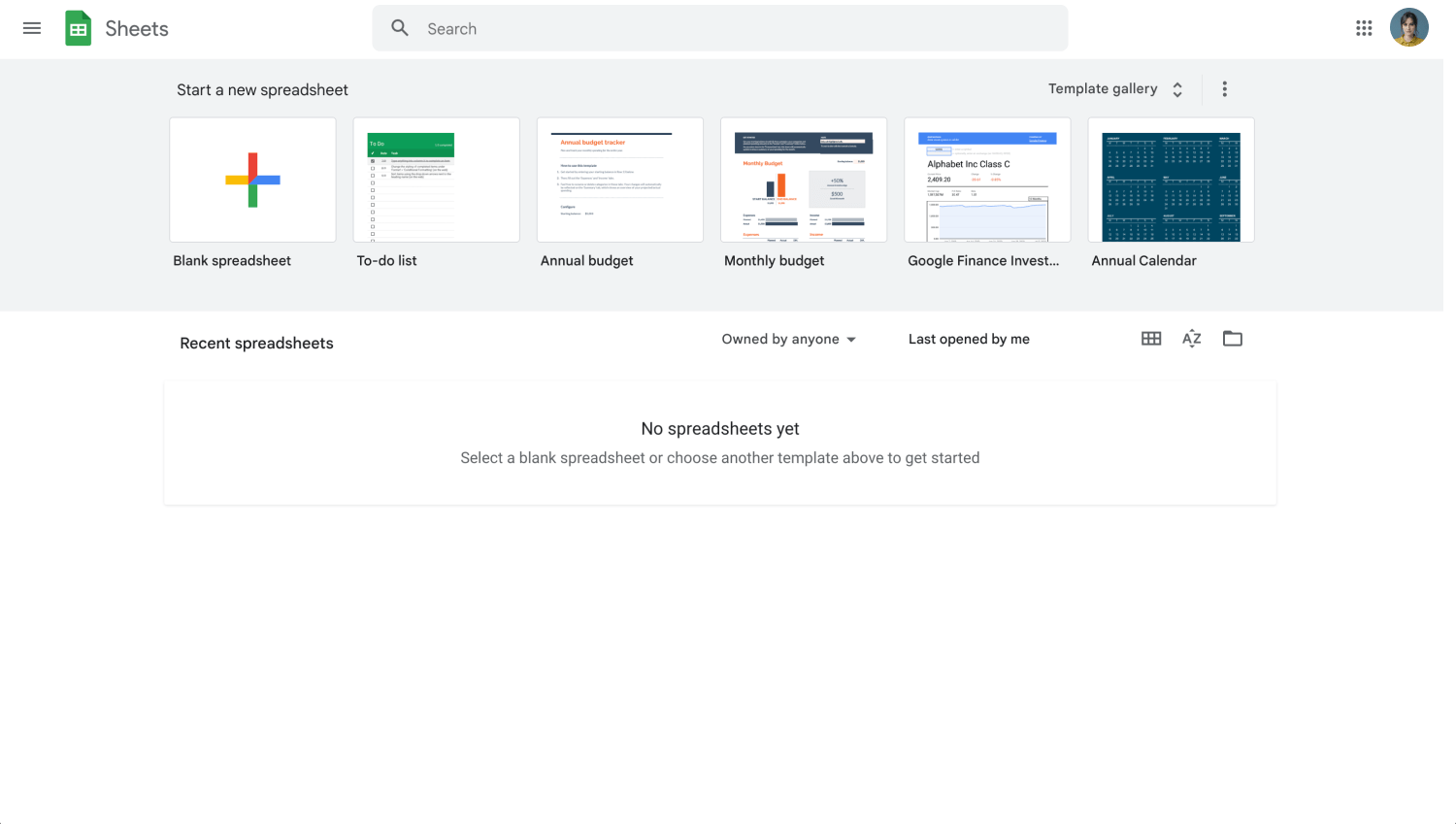
Tableau de bord Google Sheets
Connectez-vous à votre compte Google et ouvrez Google Sheets. Sélectionnez la feuille contenant les données que vous souhaitez visualiser ou créez-en une nouvelle pour saisir vos données.
2. Étape
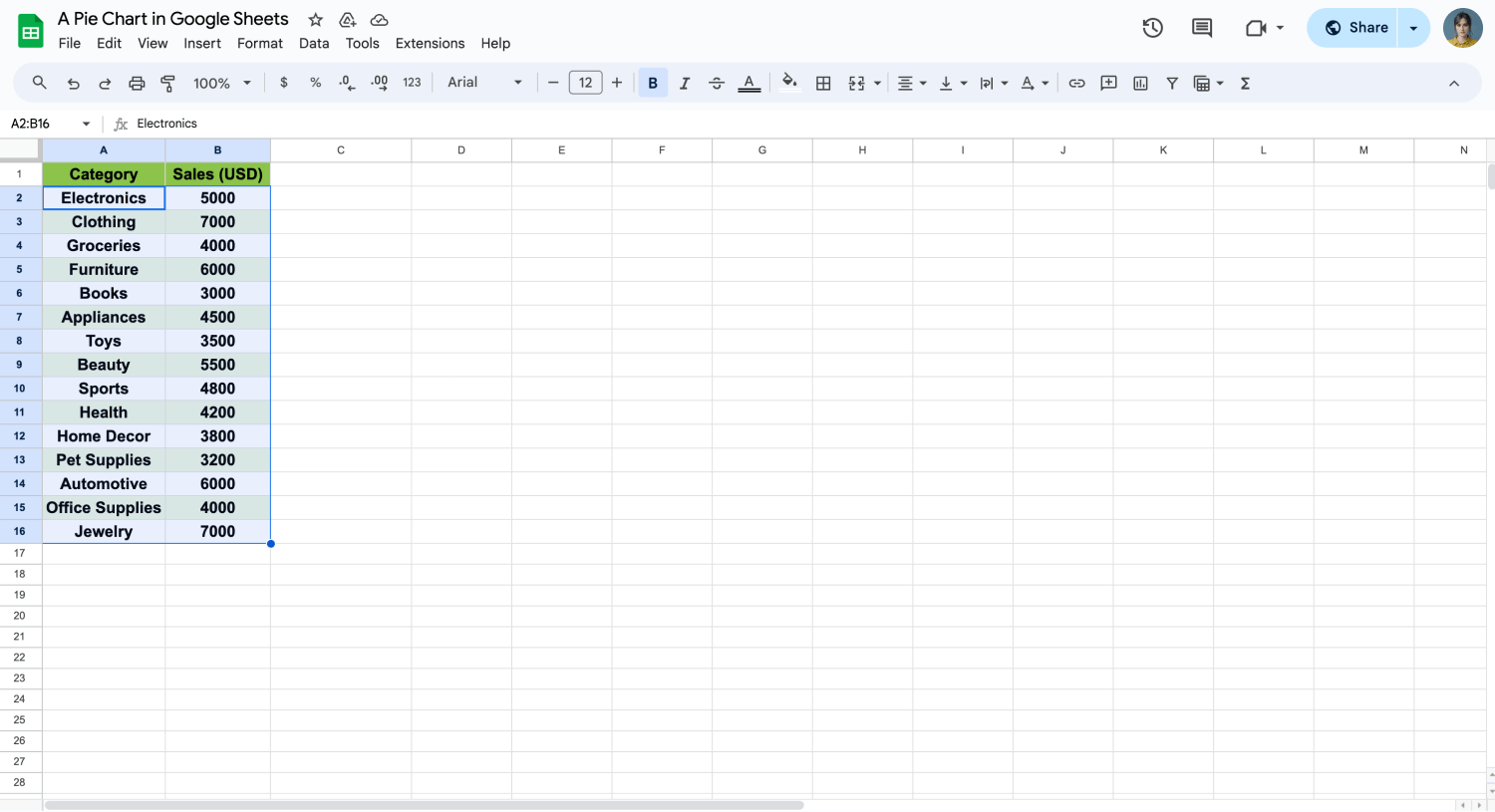
Choisissez vos données pour insérer un graphique circulaire
Cliquez et faites glisser pour mettre en surbrillance les données de votre graphique circulaire. Assurez-vous d'avoir une colonne pour les catégories et une autre pour leurs valeurs disposées de manière ordonnée.
3. Étape
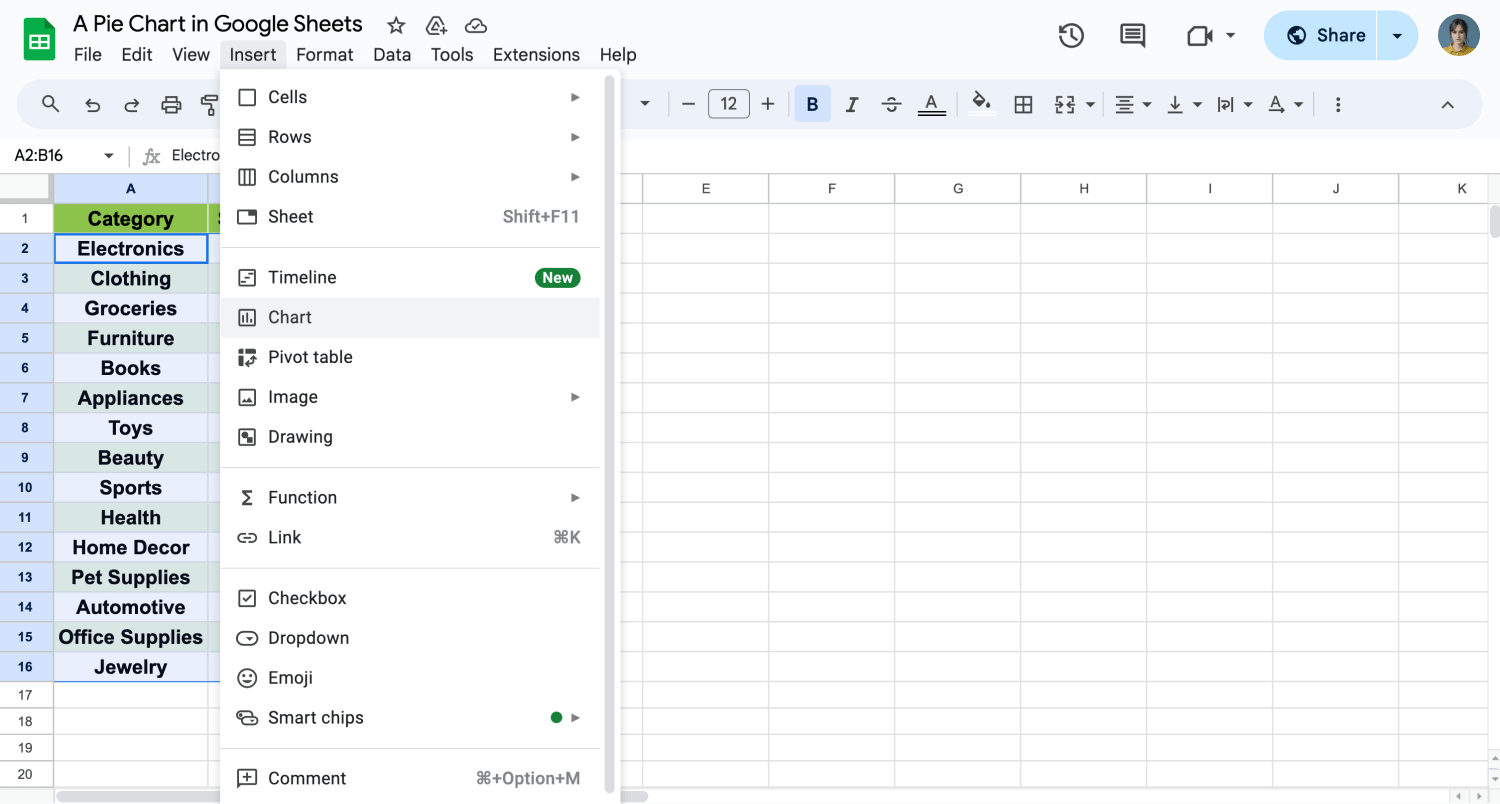
Insérer un graphique circulaire
Avec les données sélectionnées, cliquez sur le menu "Insérer", puis sélectionnez "Graphique". Cette action ouvrira l'éditeur de graphiques, où vous pourrez choisir le type de graphique que vous souhaitez créer.
4. Étape

Choisissez un type de graphique
Dans l'éditeur de graphiques, accédez à la section "Type de graphique" et sélectionnez "Graphique circulaire" dans la liste des types de graphiques disponibles. Maintenant que nous avons créé notre graphique, la prochaine étape consistera à le personnaliser pour qu'il ait un aspect plus professionnel.
5. Étape
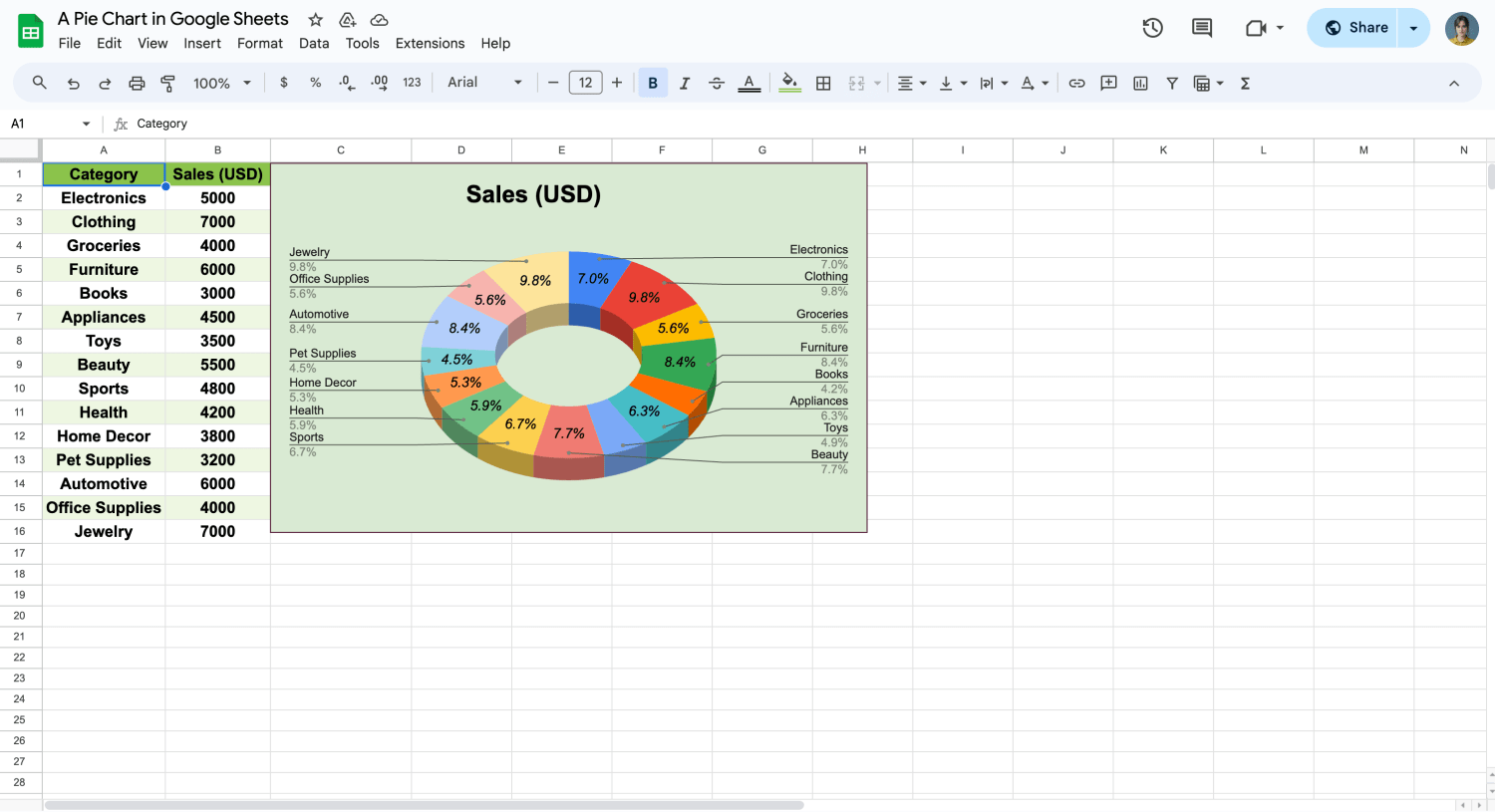
Personnalisez votre diagramme circulaire
Après avoir cliqué sur les trois points dans le coin supérieur droit, vous pouvez utiliser l'onglet Personnaliser dans l'éditeur de diagramme pour rendre votre diagramme circulaire plus informatif. Dans "Style du diagramme", vous pouvez changer la couleur de l'arrière-plan et dessiner des lignes pour votre diagramme. Pour cet exemple, nous avons choisi une boîte "3D" pour donner un meilleur aspect.
Vous pouvez également ajouter un "Trou de beigne" pour le façonner de manière esthétique dans la partie "Diagramme circulaire". Découvrir d'autres options de personnalisation vous permettra d'élargir vos compétences pour obtenir le meilleur aspect de votre diagramme pour vos données.
6 astuces pour un meilleur diagramme circulaire
Améliorer votre diagramme circulaire dans Google Sheets non seulement le rend plus attrayant visuellement, mais aussi plus efficace pour transmettre l'histoire de vos données. Avec les bonnes techniques, vous pouvez transformer un diagramme circulaire de base en un outil puissant pour la présentation de données. Voici six astuces pour personnaliser votre diagramme et le rendre remarquable:
💡 Utilisez des étiquettes claires: Assurez-vous que chaque segment de votre diagramme circulaire a des étiquettes claires et descriptives. Cela aidera les spectateurs à comprendre les données sans avoir besoin de se référer à votre ensemble de données.
💡 Choisissez le bon modèle de diagramme: Commencez par un modèle de diagramme adapté à vos données. Cela peut fournir une base solide pour vos efforts de personnalisation, en veillant à ce que votre diagramme circulaire représente efficacement vos données.
💡Utilisez des diagrammes en beignet pour plus de variété: Considérez l'utilisation de diagrammes en beignet comme une alternative aux diagrammes circulaires traditionnels. Ils offrent une touche moderne et peuvent aider à mettre en évidence les points de données de manière plus efficace.
💡 Ajustez la couleur de l'arrière-plan: Améliorez la lisibilité de votre diagramme en choisissant une couleur d'arrière-plan appropriée. Un arrière-plan contrastant peut rendre votre diagramme plus frappant et plus facile à comprendre.
💡Personnalisez les détails de votre graphique: Faites attention aux détails lorsque vous personnalisez votre graphique. Ajustez la légende, les étiquettes, et les couleurs pour rendre le graphique clair et facile à lire. Cette attention aux détails peut faire une grande différence dans l'efficacité de votre graphique circulaire.
💡Explorez d'autres types de graphiques: Pour approfondir votre analyse de données, apprenez à créer des graphiques en lignes et faire des graphiques x-y dans Google Sheets. Ces types de graphiques offrent des façons supplémentaires de visualiser les tendances et les relations, enrichissant votre narration de données globale.
Questions fréquemment posées sur les graphiques circulaires de Google Sheets
Les graphiques circulaires de Google Sheets sont un outil populaire pour la visualisation de données. Ils aident à simplifier les informations complexes en visuels faciles à comprendre. De nombreux utilisateurs ont des questions sur la création et la personnalisation de ces graphiques de manière efficace. Abordons quelques questions courantes pour améliorer vos compétences en création de graphiques:
Pour afficher des valeurs dans un diagramme circulaire, cliquez sur votre diagramme, puis sélectionnez l'"Éditeur de diagrammes" sur la droite. Sous l'onglet "Personnaliser", trouvez la section "Graphique circulaire" et cochez l'option permettant d'afficher les valeurs dans le graphique.
Pour obtenir un beau graphique, utilisez l'onglet "Personnaliser" de l'éditeur de graphique pour ajuster les couleurs, les polices et les arrière-plans. Pour une apparence plus soignée, vous pouvez ajouter des ombres portées ou modifier le style du graphique.
Pour créer un graphique Google, sélectionnez vos données, allez dans le menu "Insertion" et choisissez "Graphique". À partir de là, vous pouvez choisir le type de graphique que vous souhaitez créer et le personnaliser à votre convenance.
Dans Excel, mettez en surbrillance les données de votre graphique, cliquez sur l'onglet "Insertion" et choisissez "Graphique circulaire" parmi les options de graphique disponibles. Sélectionnez ensuite le style de diagramme à secteurs que vous souhaitez utiliser.
Mots finaux
Tout au long de ce guide, nous avons détaillé le processus de création et de personnalisation des graphiques circulaires dans Google Sheets, démontrant le rôle crucial des données visuelles dans la communication efficace. En maîtrisant ces compétences, vous pouvez transformer des données brutes en histoires visuelles claires et percutantes.
Nos articles fournissent des informations sur les fonctionnalités avancées de Google Sheets, vous apprenant à ajouter un sélecteur de date ou à ajouter un menu déroulant. Ces améliorations rendent vos feuilles de calcul plus interactives et conviviales, vous aidant à gérer et à analyser les données de manière plus efficace.
- Quand utiliser un graphique circulaire
- Pourquoi avez-vous besoin d'un graphique circulaire dans Google Sheets?
- Comment créer un graphique circulaire dans Google Sheets (étape par étape)
- 6 astuces pour un meilleur diagramme circulaire
- Questions fréquemment posées sur les graphiques circulaires de Google Sheets
- Mots finaux
Commencez à utiliser forms.app maintenant
- Nombre illimité de vues
- nombre illimité de questions
- nombre illimité de notifications