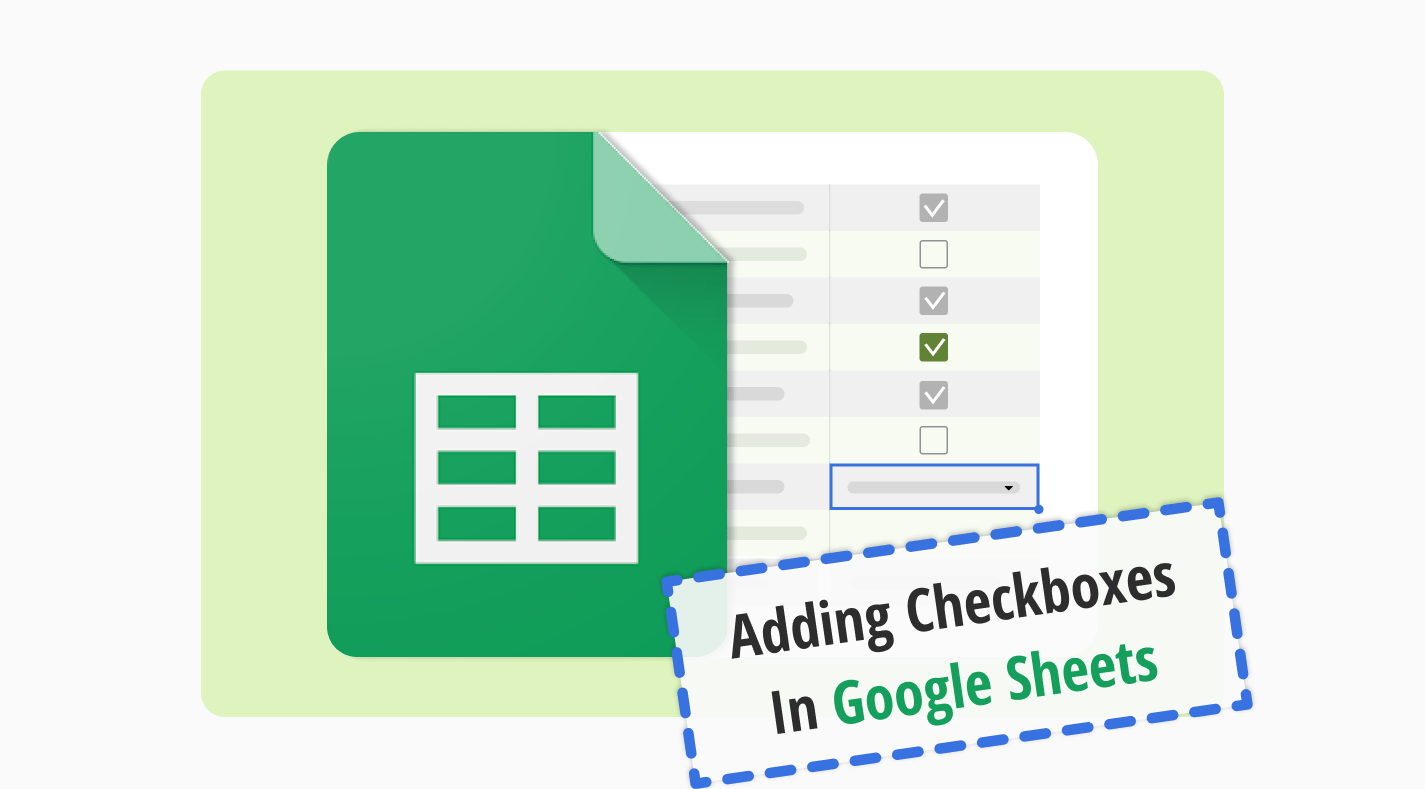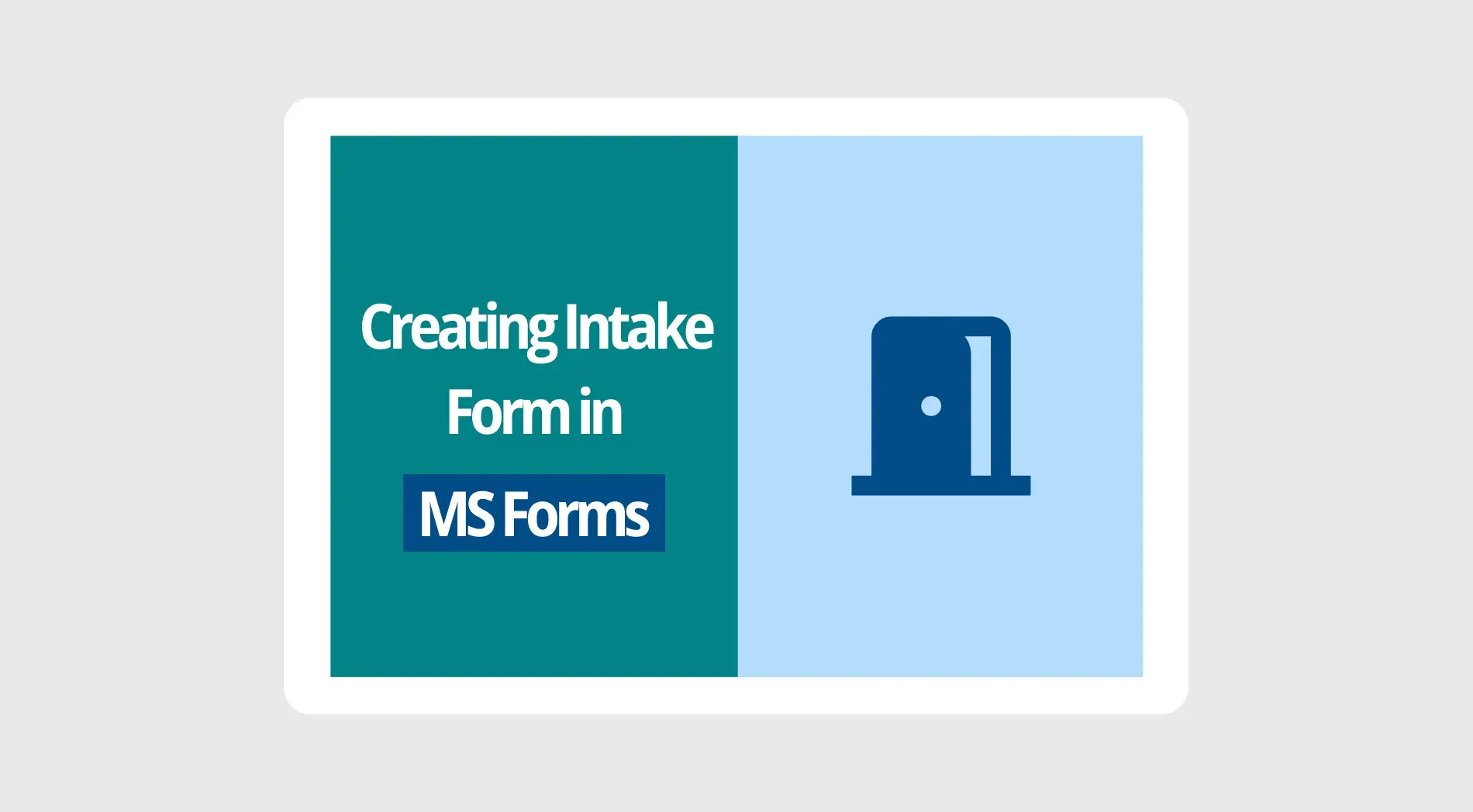Google Sheets es un cambio de juego para muchas empresas. Gracias a él, las empresas pueden guardar datos útiles y utilizarlos más adelante. El uso correcto y efectivo de Google Sheets es una herramienta tan poderosa para empresas u organizaciones. Para aprovechar una gestión de datos eficaz, es necesario prestar atención a algunos puntos.
Las casillas de verificación son solo una de las formas de utilizar Google Sheets de manera eficiente. En nuestro artículo, hemos preparado las formas más fáciles de crear casillas de verificación y una guía sobre cómo puede utilizarlas mejor. Además, verá las razones para insertar una casilla de verificación en la hoja de cálculo de Google, preguntas frecuentes sobre el tema y más.
¿Por qué usar la casilla de verificación en Google Sheets?
Las fórmulas de Google Sheets hacen que los trabajos empresariales sean mucho más fáciles. Google Sheets es una excelente herramienta para almacenar sus datos esenciales, desde los más pequeños hasta los más grandes. Sin embargo, es necesario mantener todos sus datos organizados para aprovecharlos. La casilla de verificación de Google Sheets es una buena manera de lograr esto.
Las casillas de verificación en Google Sheets le permiten saber si ha completado la tarea. También es una buena forma de identificar los datos activos e inactivos. Aparte de todos estos pros, las casillas de verificación en Google Sheets le permiten ver el panorama general cuando ve la página.
💡Si desea aprender cómo hacer gráficas de líneas en Google Sheets, consulte el artículo.
Cómo crear casillas de verificación en Google Sheets (en 4 pasos)
Ahora que hemos aprendido la razón de tener casillas de verificación en su hoja, podemos continuar con cómo crearlas. Si sigue los pasos que se indican a continuación, puede crear fácilmente casillas de verificación en su hoja de cálculo de Google en segundos. Aquí están los pasos para aprender cómo agregar casillas de verificación en Google Sheets:
1. Abrir Google Sheets
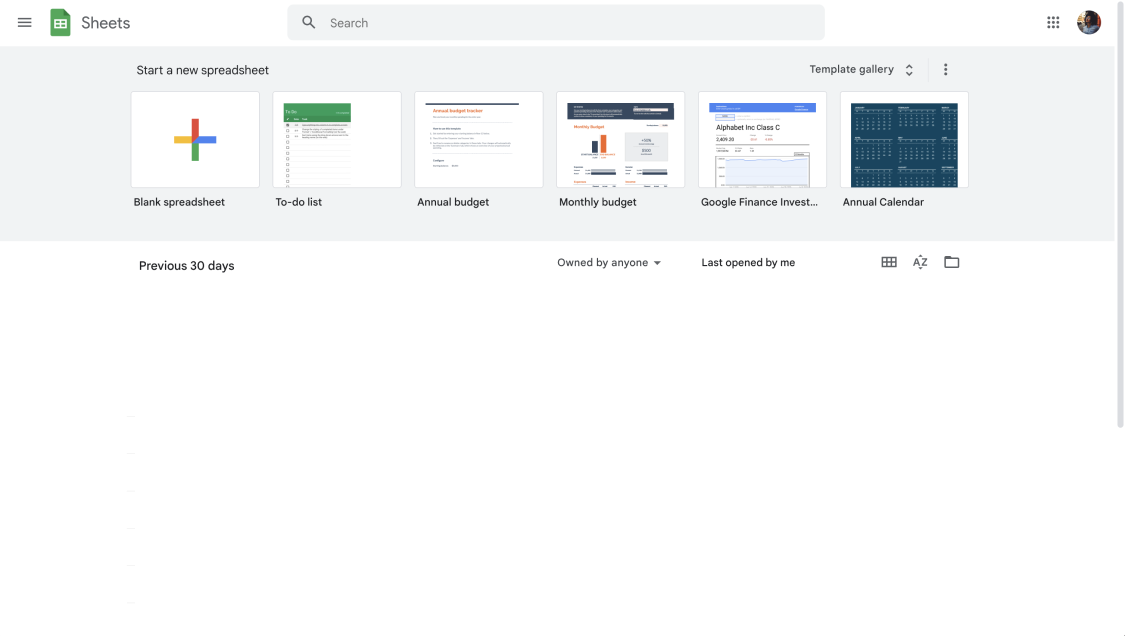
Panel de control de Google Sheets
En primer lugar, debes iniciar sesión en tu cuenta de Google. Si no tienes una, puedes crear una y continuar. Después de eso, abre Google Sheets para ver la hoja específica a la que quieres añadir casillas de verificación.
2. Seleccionar las celdas a las que aplicar
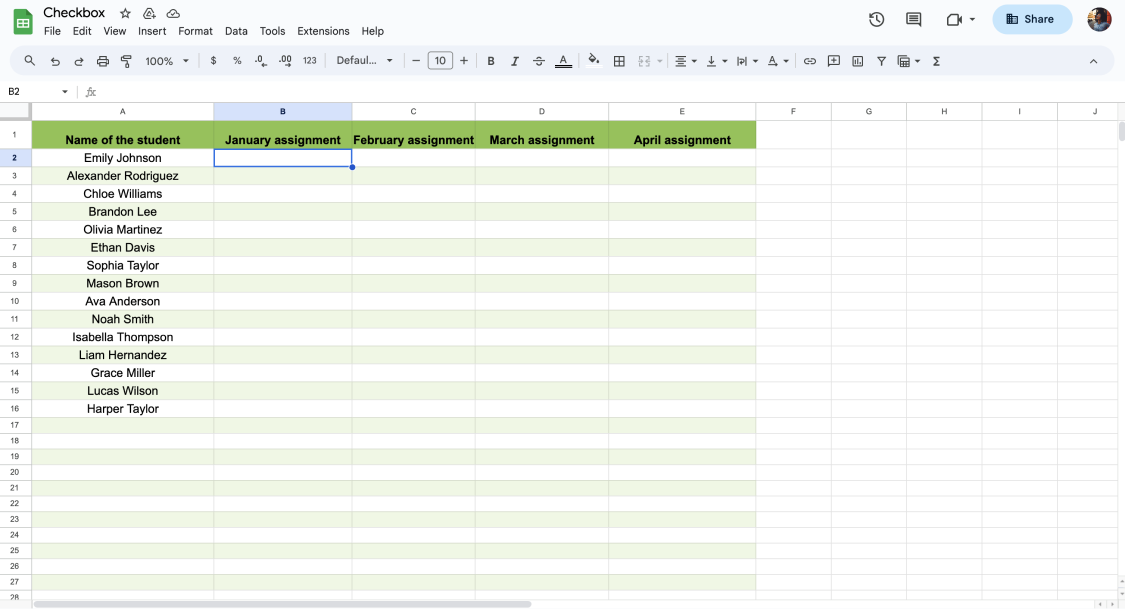
Seleccionar la celda para la casilla de verificación
En este paso, básicamente debes decidir en qué celda o rango de celdas quieres añadir casillas de verificación. Después de decidir, debes hacer clic en la celda en blanco antes de continuar con los siguientes pasos.
3. Insertar la casilla de verificación
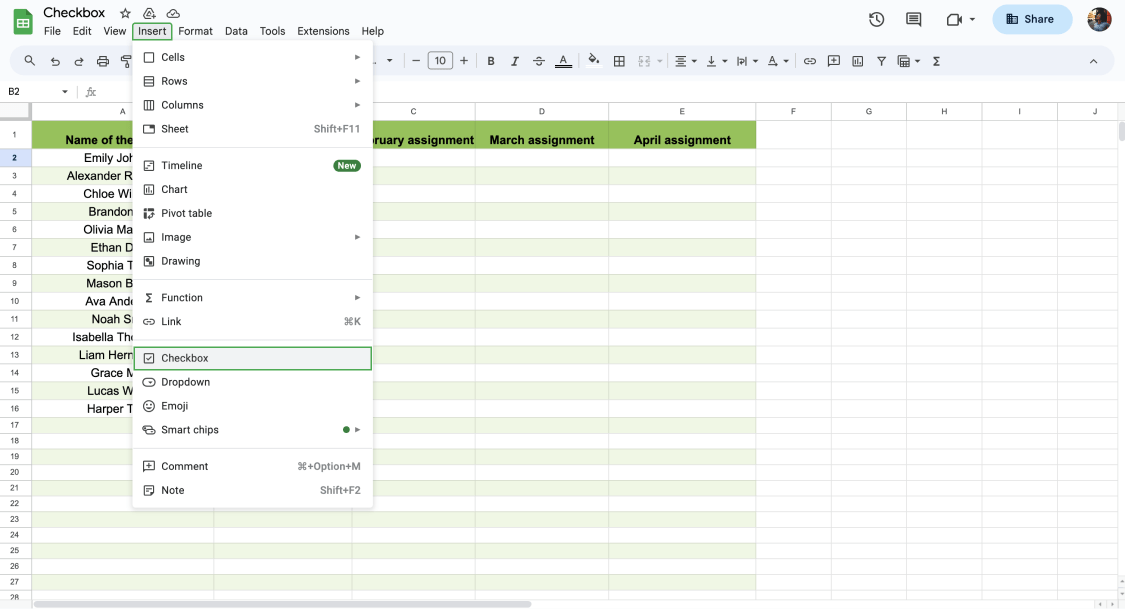
Insertar la casilla de verificación
En este paso, debes encontrar la pestaña Insertar y elegir Casilla de verificación. ¡Y eso es todo! Si quieres añadir más casillas de verificación, debes seleccionar los datos que contienen casillas de verificación, mantener pulsado el pequeño círculo en la esquina inferior derecha y extenderlo tanto como necesites. Si necesitas celdas personalizadas, puedes continuar con el siguiente paso.
4. Añadir reglas personalizadas
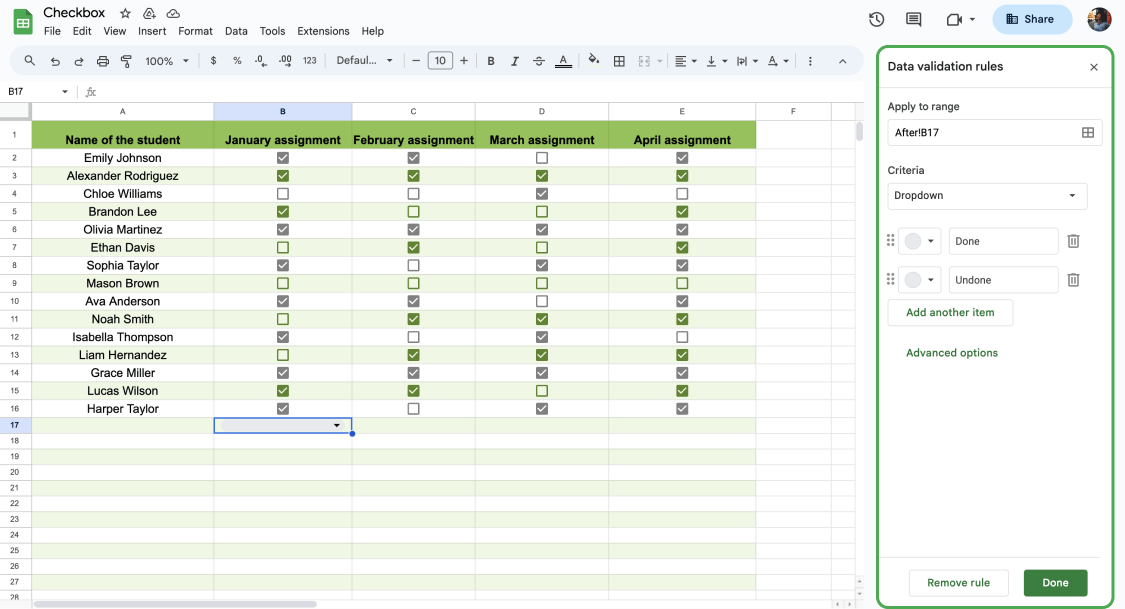
Añadir reglas de validación si es necesario
Puedes crear fácilmente casillas marcadas o desmarcadas, como hemos discutido en los pasos anteriores. Sin embargo, puedes personalizar los detalles según tus preferencias. En Reglas de validación de datos, puedes cambiar los criterios y transformarlos en un menú desplegable si es necesario. Por ejemplo, puedes hacer una lista desplegable que conste de 2 variables (verdadero y falso, hecho o pendiente, etc.).
💡Si utilizas un menú desplegable en lugar de casillas de verificación, no olvides cambiar los colores. Echa un vistazo a nuestro artículo sobre cómo hacer un menú desplegable si quieres aprender más.
Preguntas frecuentes sobre casillas de verificación en Google Sheets
Has aprendido a crear casillas de verificación hasta ahora. Sin embargo, es posible que aún tengas algunas preguntas sobre el tema. Bajo este título, no dejaremos tus preguntas sin respuesta. Para ver algunas preguntas frecuentes sobre casillas de verificación en Google Sheets, mira las preguntas que se presentan a continuación:
El formato condicional es posible en Google Sheets. Tienes que seguir estos pasos para hacer una casilla de verificación condicional en Google Sheets:
1. 1. Selecciona las casillas de verificación
2. Elige Formato en la barra de herramientas y haz clic en Formato condicional
3. En el menú desplegable Formato de celdas si, busca la Fórmula personalizada es.
4. En el campo Valor o fórmula, puedes escribir la fórmula: =referencia de celda=FALSE. Por poner un ejemplo, puedes adaptar la fórmula como =C4=FALSE en función de tu hoja.
5. Selecciona las opciones de Formato para el estado marcado de la casilla y pulsa Hecho.
Puedes personalizar las casillas de verificación que hayas creado en Google Sheets. Todo lo que tienes que hacer es seguir los pasos que se indican a continuación:
1. En la barra de herramientas, busca Datos y haz clic en Validación de datos.
2. Elige Casilla de verificación en Criterios.
3. Haga clic en Usar valores de celda personalizados e introduzca un valor.
4. Introduzca un valor junto a Marcado o Desmarcado.
5. 5. Guarde las preferencias.
Todo lo que necesitas para esto es la tecla barra espaciadora. Puedes mantener pulsadas varias celdas y hacer clic en la barra espaciadora para marcarlas o desmarcarlas. Para elegir varias celdas, también puedes hacer clic en la celda y mantener pulsada la tecla Mayús (Comando ⌘ para Mac).
En resumen
Para resumir, Google Sheets tiene un papel importante en empresas/organizaciones que utilizan esta herramienta para la gestión de datos. Si sabes cómo gestionar tus datos de manera efectiva, podrás planificar mejor tu ruta. Para tener éxito en esto, es importante aprender trucos de Google Sheets para utilizarlo mejor.
En nuestro artículo, nuestro objetivo fue compartir contigo una guía completa paso a paso sobre cómo hacer casillas de verificación en Google Sheets. También incluimos por qué usar casillas de verificación en Google Sheets y preguntas frecuentes (FAQs) sobre el tema. Ahora que sabes todo sobre las casillas de verificación, ¡puedes tomar acción y crear las tuyas propias!