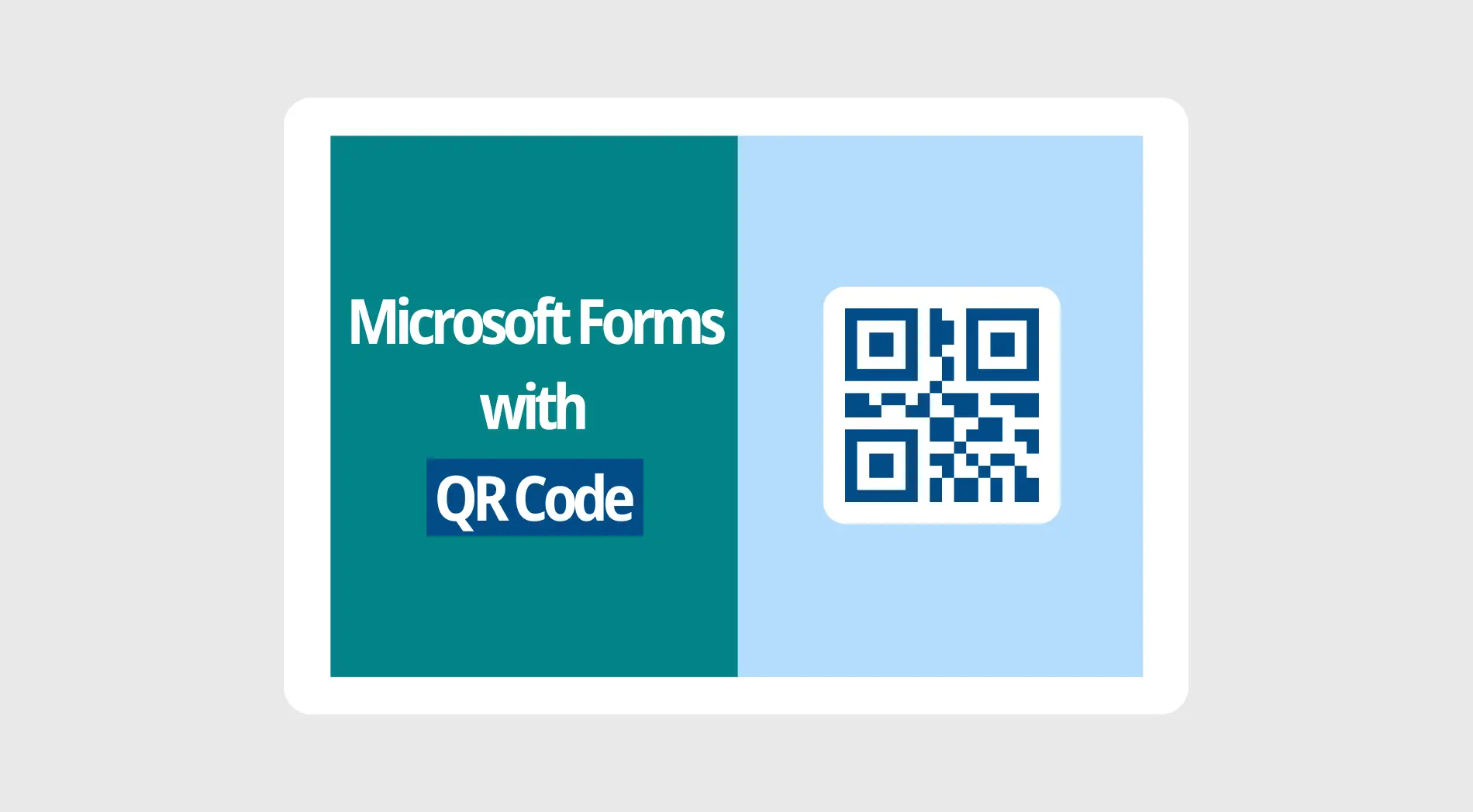Google Sheets es excelente para organizar datos fácilmente. Puedes cambiar la apariencia de tus hojas para que sean fáciles de leer y trabajar. Una función clave es ajustar el ancho de las columnas en Google Sheets, lo que ayuda a asegurar que todo encaje bien y se vea ordenado.
Exploraremos formas simples de cambiar el tamaño de las celdas en Google Sheets. Estos pasos son perfectos para cualquier persona que quiera que sus hojas de cálculo sean claras y ordenadas sin configuraciones complicadas. Ya sea que seas nuevo en Google Sheets o lo hayas estado usando por un tiempo, estos consejos te ayudarán a administrar tus hojas de manera más efectiva.
Cómo ajustar automáticamente el ancho de las columnas en Google Sheets (paso a paso)
Ajustar el ancho de las columnas en Google Sheets puede mejorar en gran medida la legibilidad y organización de tus datos. Ajustar automáticamente las columnas garantiza que todo el contenido sea visible sin tener que cambiar el tamaño manualmente. Es especialmente útil cuando se trata de tamaños de datos variados en diferentes columnas.
1. Paso
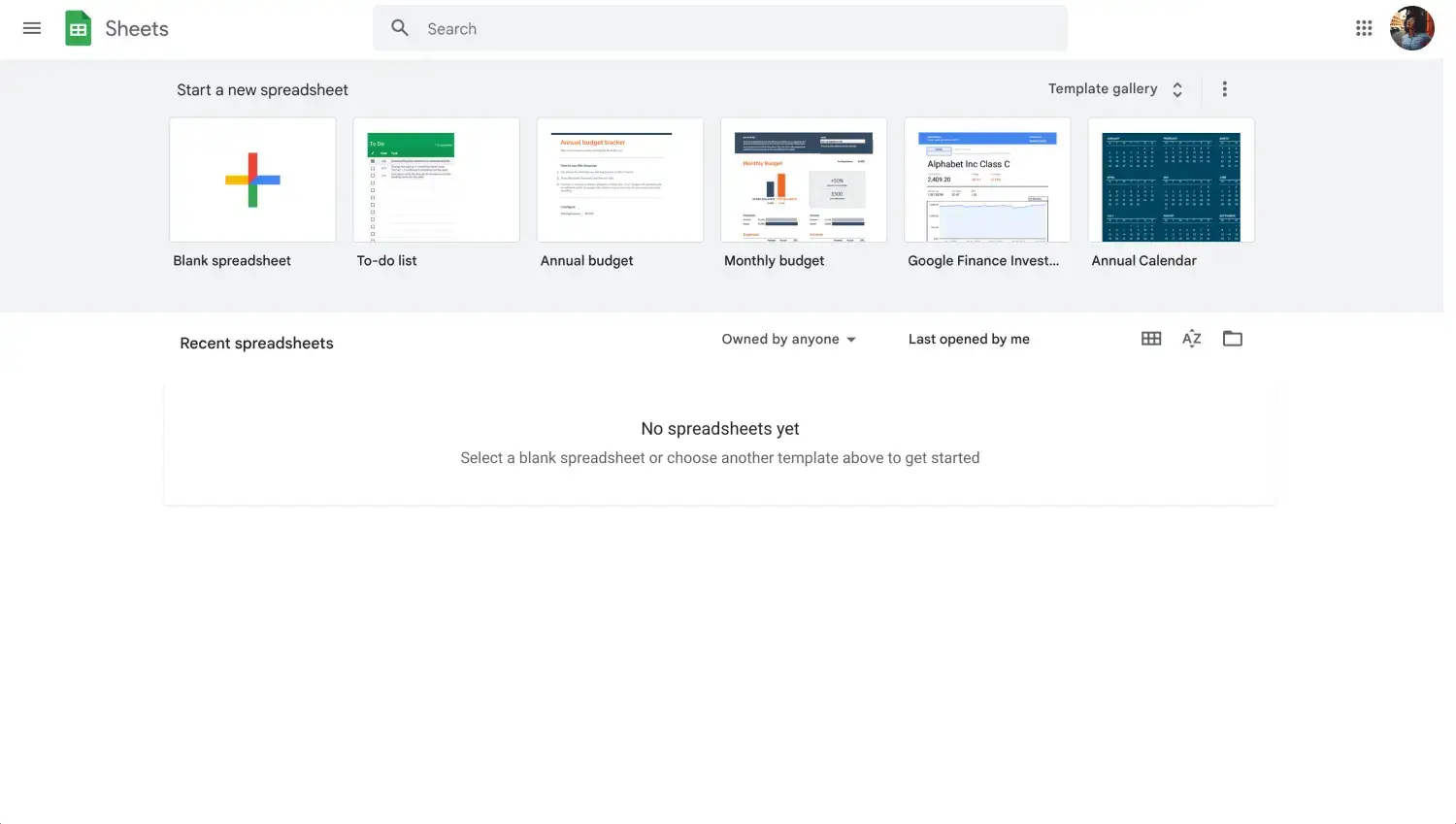
Abre tu hoja de cálculo
Abre el documento de Google Sheets en el que quieres trabajar. Este es tu punto de partida para organizar y optimizar tu hoja de cálculo.
2. Paso
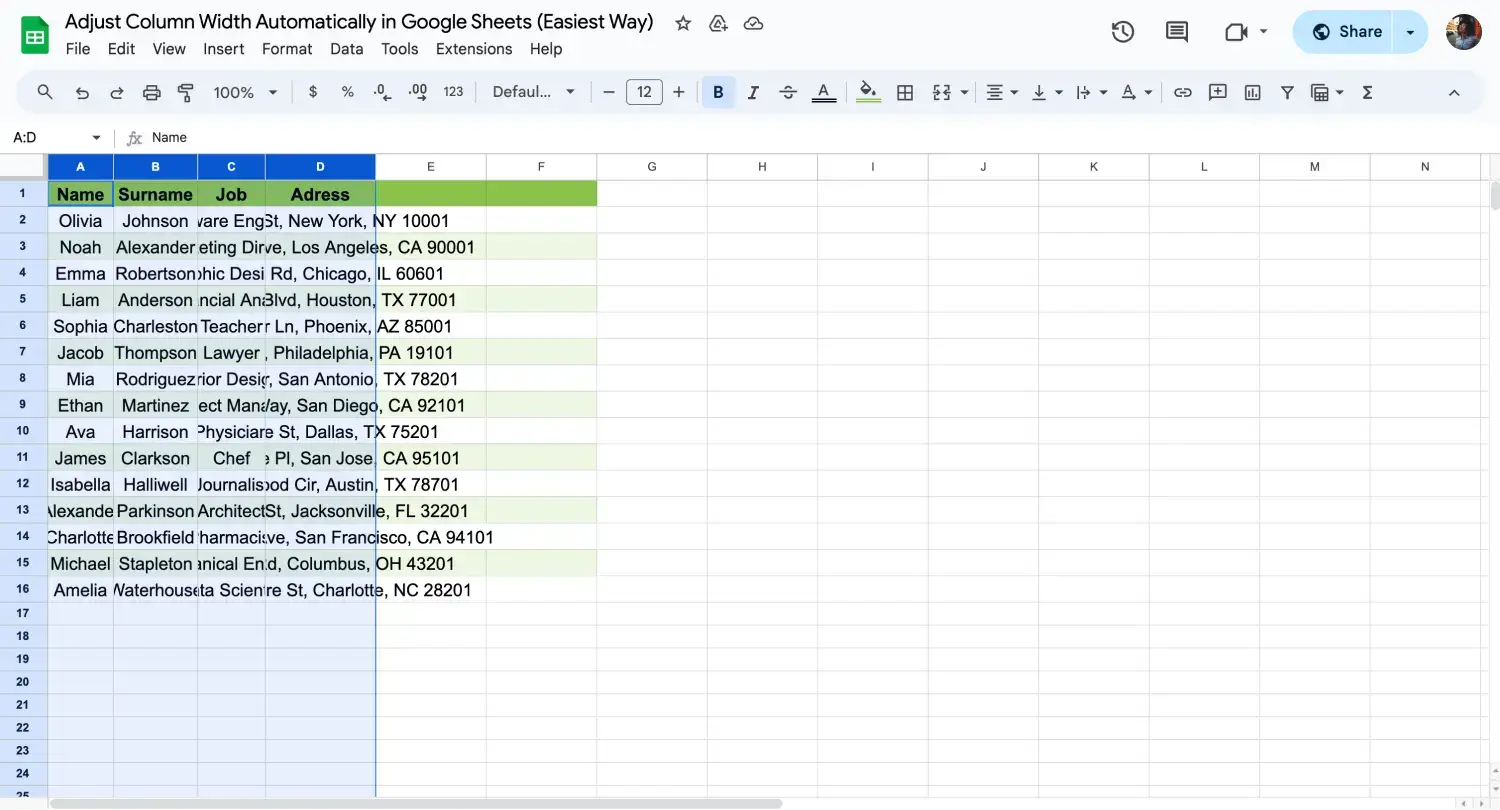
Selecciona las columnas
Haz clic en la letra en la parte superior de la columna que quieres ajustar automáticamente. Si necesitas ajustar automáticamente varias columnas, selecciona las columnas haciendo clic en la primera columna. Luego, mantén presionada la tecla shift y haz clic en la última columna de tu rango.
3. Paso
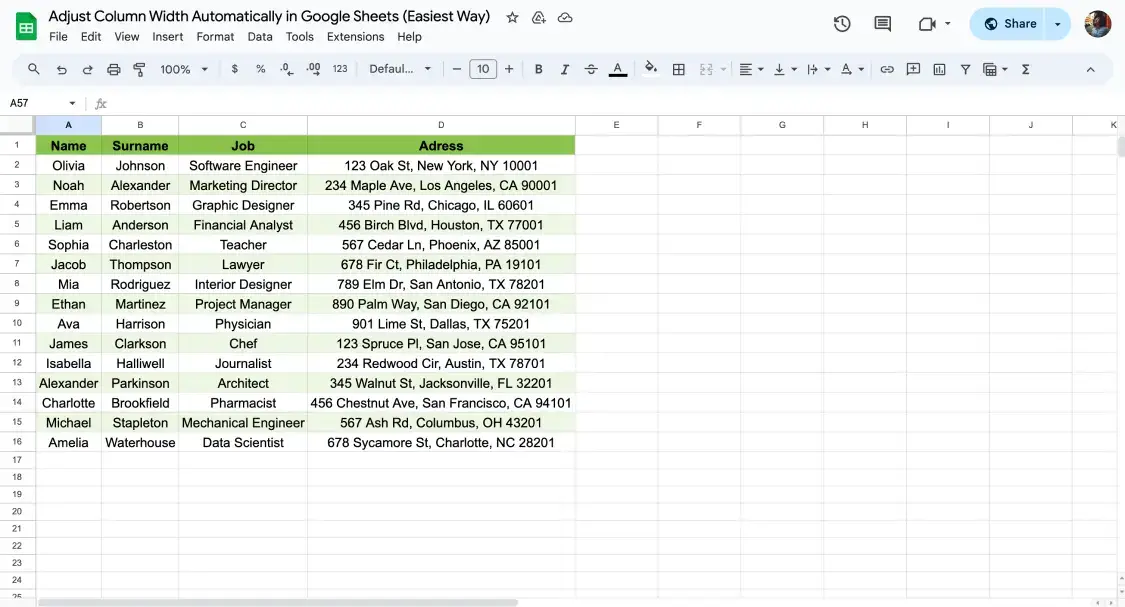
Haz doble clic para cambiar el tamaño
Para ajustar automáticamente una o varias columnas, pasa el mouse sobre el límite de uno de los encabezados de columna seleccionados hasta que veas que el cursor cambia a una línea con flechas. Luego, haz doble clic. Esto cambiará automáticamente el tamaño de la(s) columna(s) seleccionada(s) para que se ajusten al contenido.
4. Paso
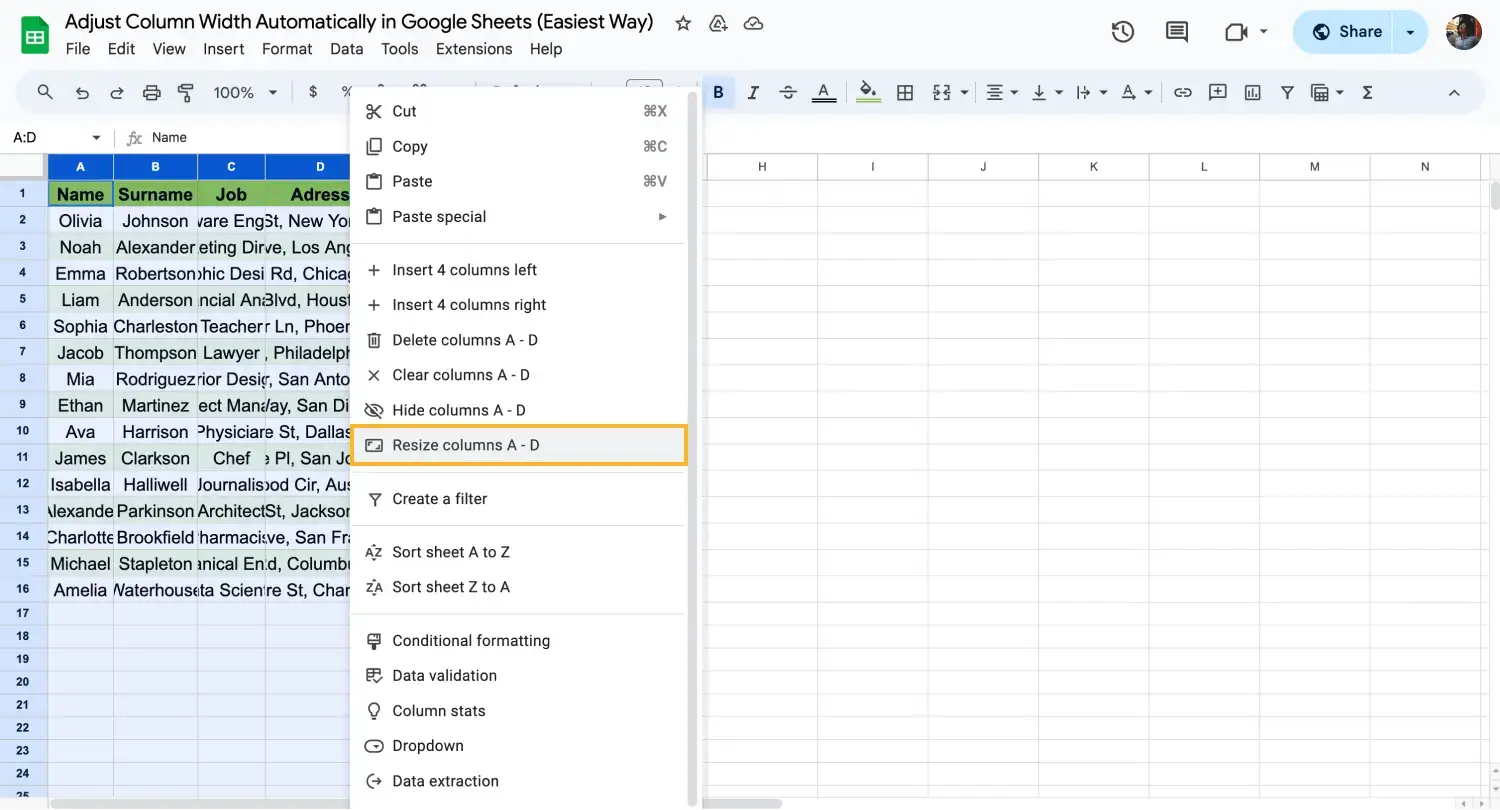
Cambiar el tamaño de tus columnas
Puedes usar el menú para un control preciso. Para tener aún más control, también puedes usar la opción del menú para ajustar el contenido. Después de seleccionar varias columnas que quieres ajustar, haz clic derecho en una columna y verás la opción Ajustar columnas. Puedes elegir un ancho específico en píxeles, o simplemente seleccionar Ajustar al contenido para ajustar automáticamente.
5. Paso
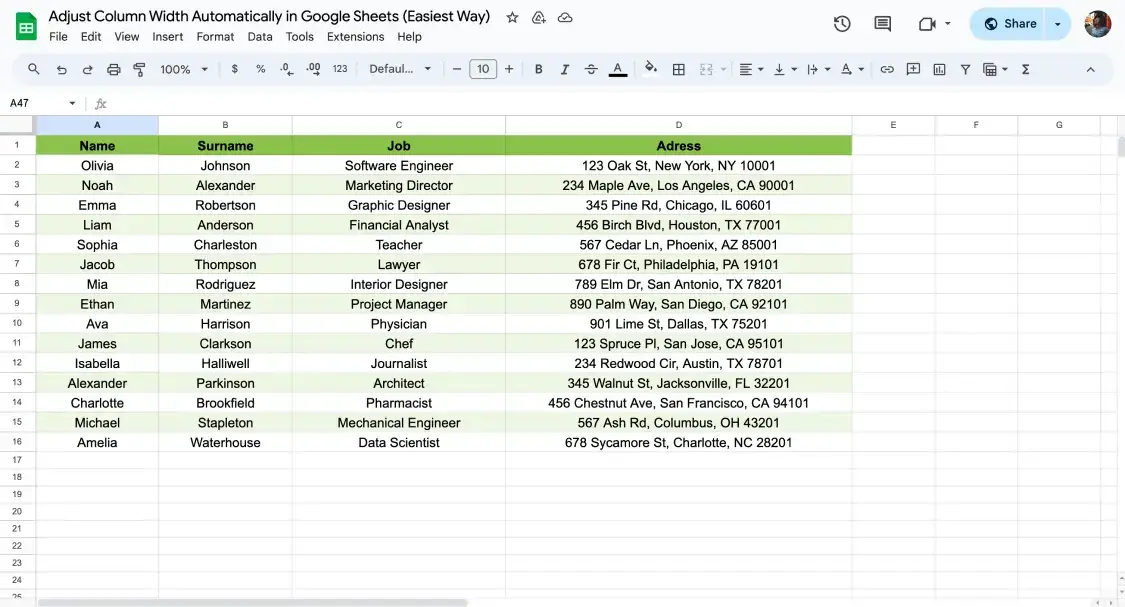
Revisar los cambios
Si la función de ajuste automático no cumple con tus necesidades, puedes hacer clic y arrastrar el límite del encabezado de la columna para ajustar el ancho manualmente. Esto permite un tamaño personalizado basado en tus requisitos específicos. Siguiendo estos pasos, puedes cambiar eficientemente el ancho de las columnas en Google Sheets, haciendo que tus datos sean más fáciles de leer y tus hojas de cálculo más funcionales.
Preguntas frecuentes sobre el ancho de las columnas en Google Sheets
Muchos usuarios tienen preguntas sobre cómo gestionar el ancho de las columnas en Google Sheets. Esta sección cubre algunas de las consultas más comunes para ayudarte a ajustar y optimizar eficientemente tus hojas de cálculo. Comprender cómo ajustar automáticamente las celdas en Google Sheets puede mejorar significativamente tu capacidad para gestionar diversas presentaciones de datos, ya sea que estés trabajando con una sola columna o varias columnas.
Sí, las Hojas de cálculo de Google incluyen una función de ajuste automático que ajusta automáticamente la anchura de las columnas para adaptarlas a los datos que contienen. Esta función es vital para garantizar que todo el contenido sea visible y esté bien organizado sin necesidad de realizar ajustes manuales.
La forma más rápida de ajustar el ancho de columna es utilizar el método abreviado de ajuste automático del ancho de columna de Google Sheets. Haz doble clic en el límite derecho de la cabecera de la columna en la fila de la etiqueta de columna. De este modo, las Hojas de cálculo de Google redimensionan todas las columnas para ajustarlas al contenido.
Para ajustar manualmente el ancho de la columna, puedes hacer clic con el botón izquierdo del ratón en la cabecera de la columna para seleccionarla y, a continuación, pasar el ratón por encima del borde derecho de la cabecera de la columna. Cuando el cursor se convierta en una flecha doble, haz clic y arrastra para ajustar el ancho según sea necesario.
Cambiar la altura de las filas en las Hojas de cálculo de Google es similar a ajustar la anchura de las columnas. Haz clic en el número de fila para seleccionarlo y, a continuación, pasa el ratón por encima del límite inferior del encabezado de la fila hasta que el cursor se convierta en una flecha doble. Haz clic y arrastra hacia arriba o hacia abajo para ajustar la altura.
Palabras finales
En esta guía, hemos aprendido cómo gestionar eficazmente las columnas en Google Sheets mediante el ajuste automático y el ajuste manual del ancho de las columnas. También hemos descubierto atajos útiles que simplifican estas tareas, asegurando que tus presentaciones de datos sean claras y accesibles.
Mantente conectado con nosotros para explorar funciones más avanzadas de Google Sheets, como el uso de fórmulas de Google Sheets, contar caracteres y eliminar líneas de cuadrícula para una presentación más limpia. Siguiendo nuestros consejos y guías, puedes aprovechar al máximo las capacidades de Google Sheets, mejorando tu eficiencia y sofisticación en la gestión de datos.