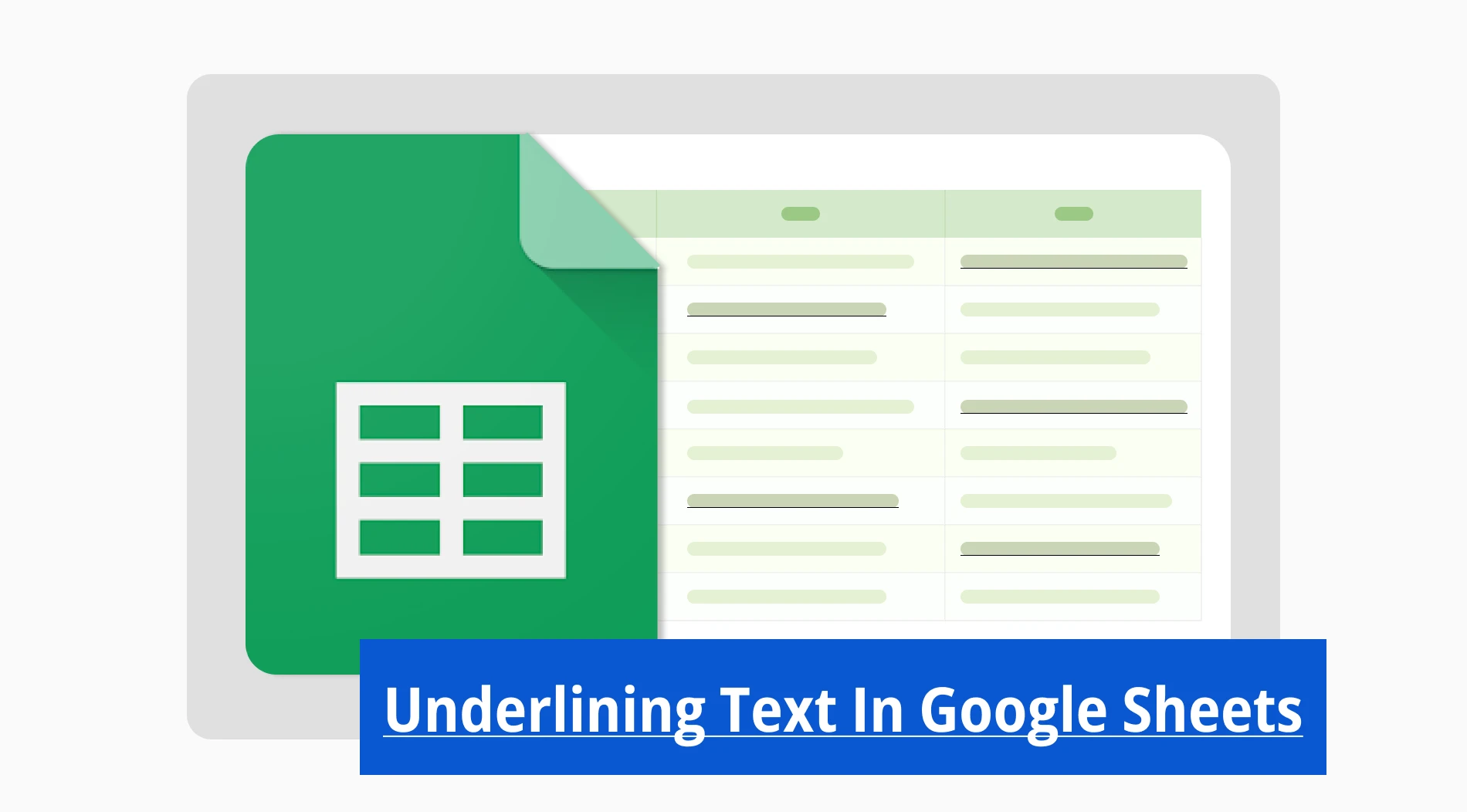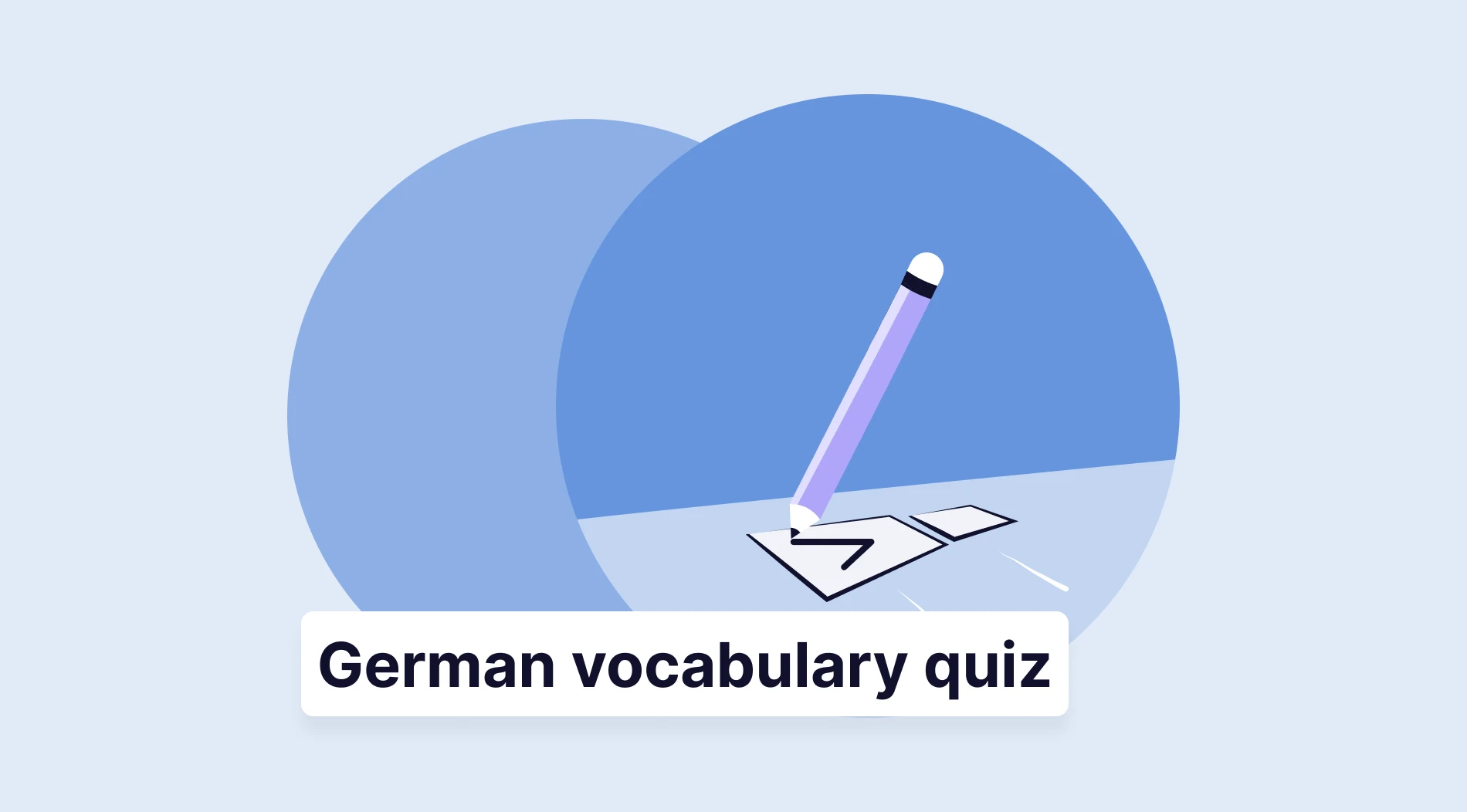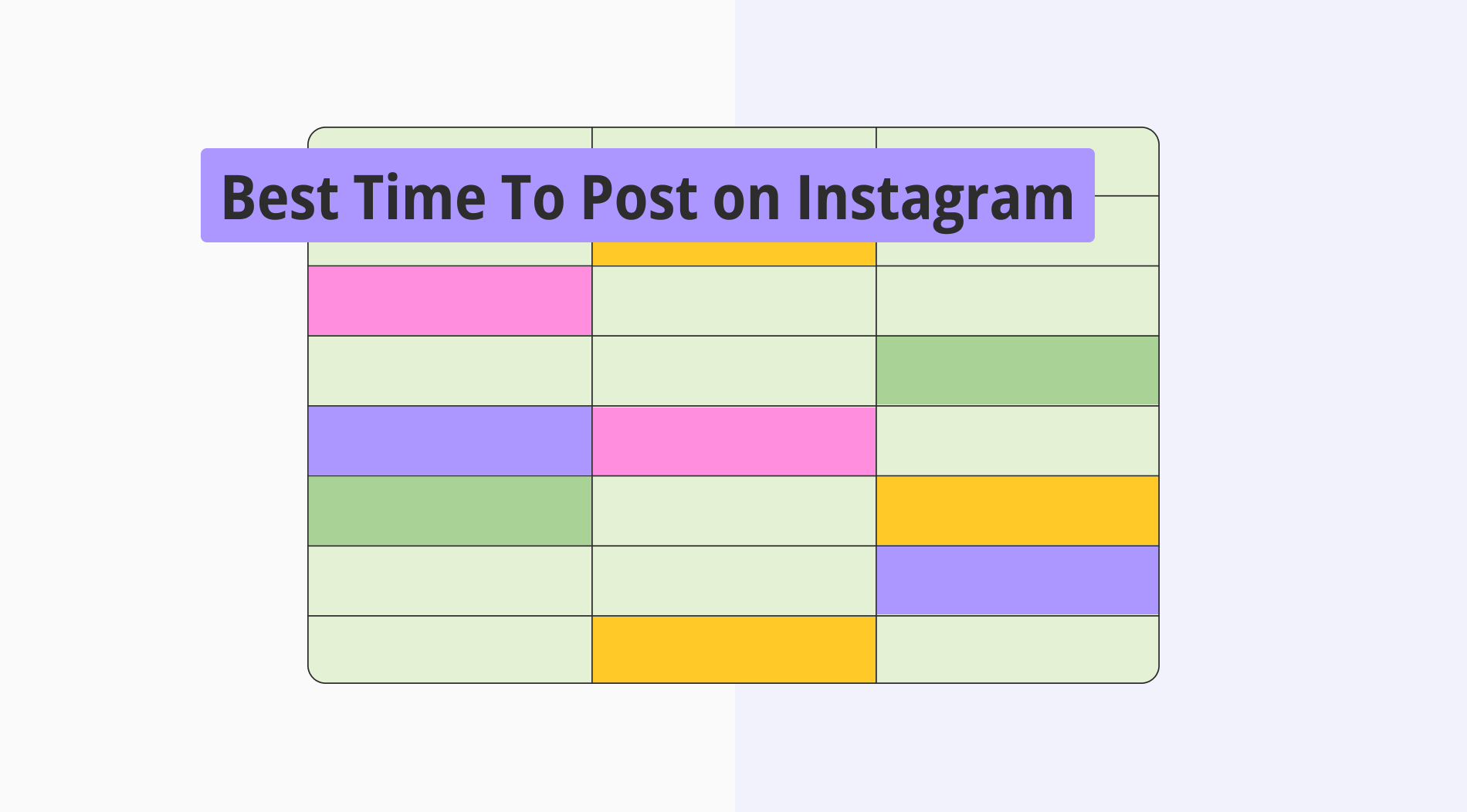Details are what make anything worth paying attention to. While many of us do not actually look for details in documents or papers, they are crucial for deliberately grabbing attention. One of the oldest ways to grab attention in writing has been to underline a word or a group of words. This technique has carried over to the digital world and has found its place in Google Sheets.
In this article, we will look at how to underline text in Google Sheets, a comprehensive guide to using underlining in Google Sheets that will show you several different ways to underline, and frequently asked questions about Google Sheets underlining.
How to underline the text in Google Sheets
The most basic method of underlining a text in Google Sheets is the same method that many regular computer users know by heart. Once you open up your Google Sheets document, the first thing that you must do is locate the cell that contains the text that you would like to underline.
Afterward, click on the cell to bring the text up to the formula bar. Once you see the text within the formula bar, simply select the part of the text that you would like to underline with the mouse. Once you select the part of the text, press CTRL (Command⌘) and U at the same time. This action will underline the part of the text that you have selected.
A comprehensive guide to use underlining in Google Sheets
While using the CTRL/Command key to underline a text is the simplest way to achieve this goal, there are several additional ways for underlining in Google Sheets. All of these ways can be used for different scenarios, so it is important to keep them in mind for times that you may need them.
1. Underlining the entire text in a cell
If you would like to underline the entire text within a cell without bothering with selecting the text with your mouse, you can instead select the cell itself, go to “Format,” find “Text,” and click on “Underline.” This action will underline the entire text within a cell and save you the trouble of selecting the whole text.
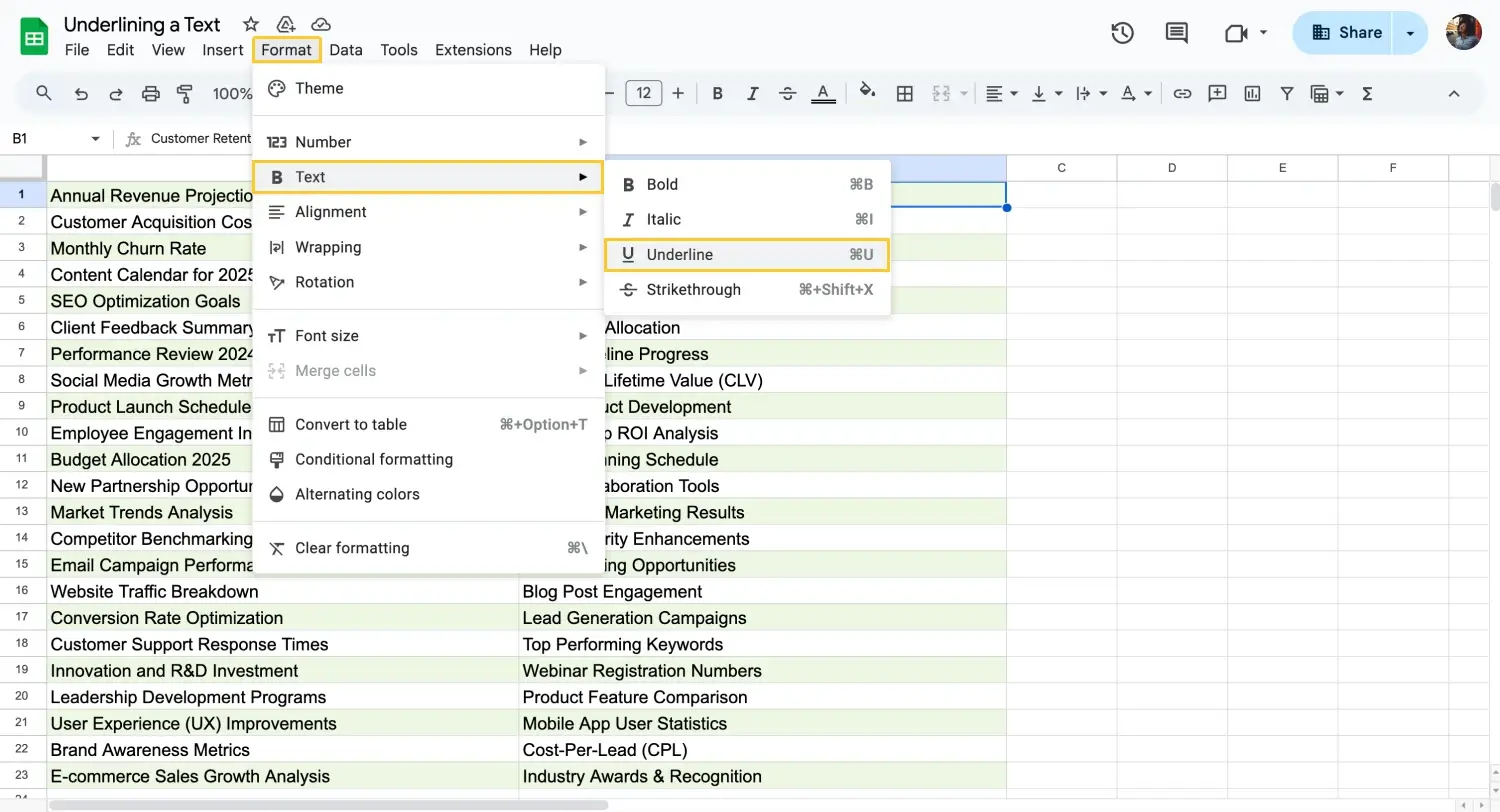
Click Format to Underline
💡You can also select multiple cells simultaneously to underline the texts within them.
2. Underlining the cell itself
If you would like not to underline the text itself but to underline the cell, you must add a bottom border. To add the bottom border to a cell, simply locate the cell that you would like to add the border, click on it, and select the “Borders” setting from the toolbar. Once you have selected the “Borders” setting, click “Bottom borders.” This action will add a bottom border to the cell and underline it.
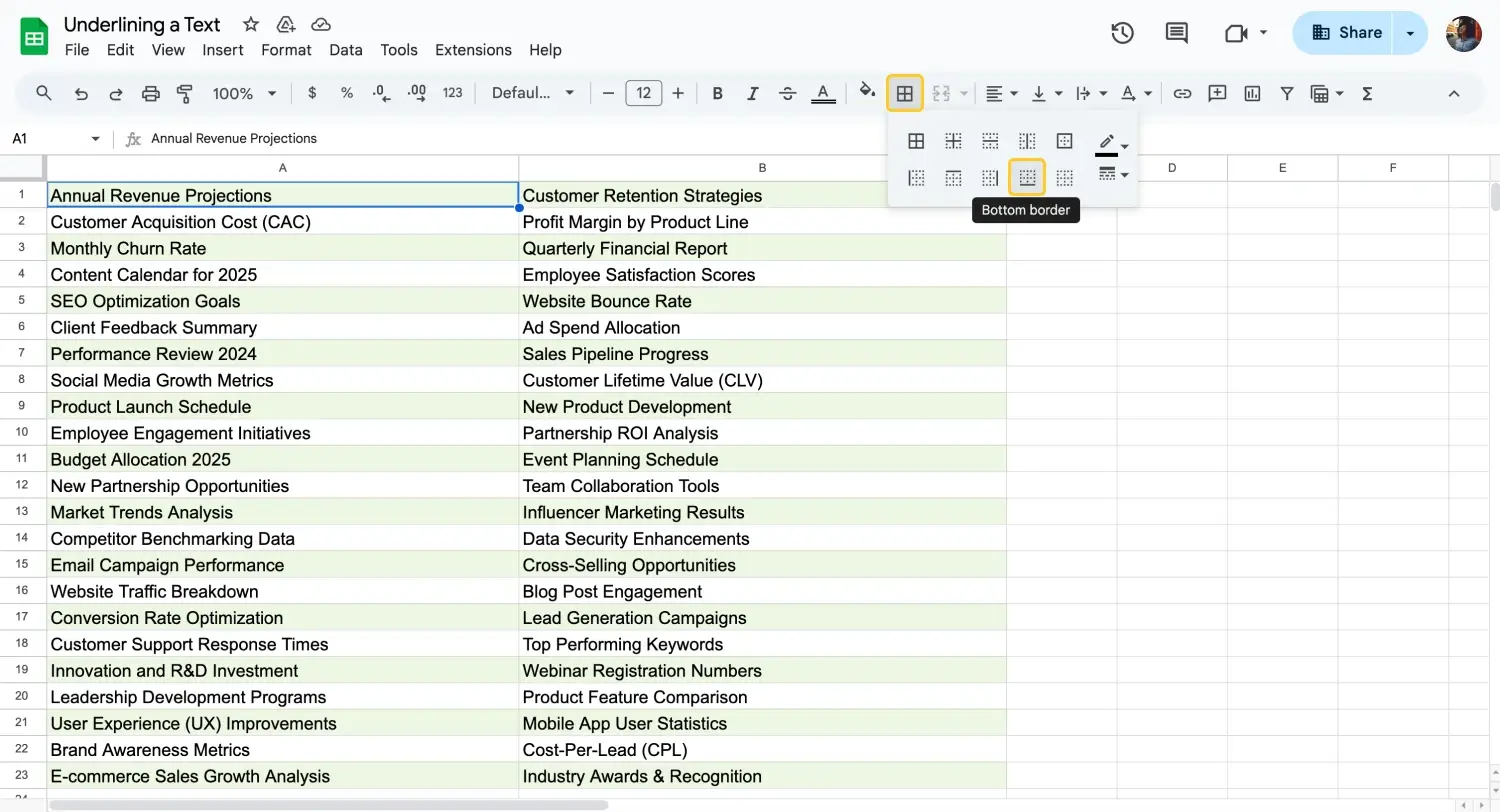
Underline the cell
💡The cell underline can be more prominent once you remove the gridlines from the spreadsheet.
3. Underlining with a keyboard shortcut
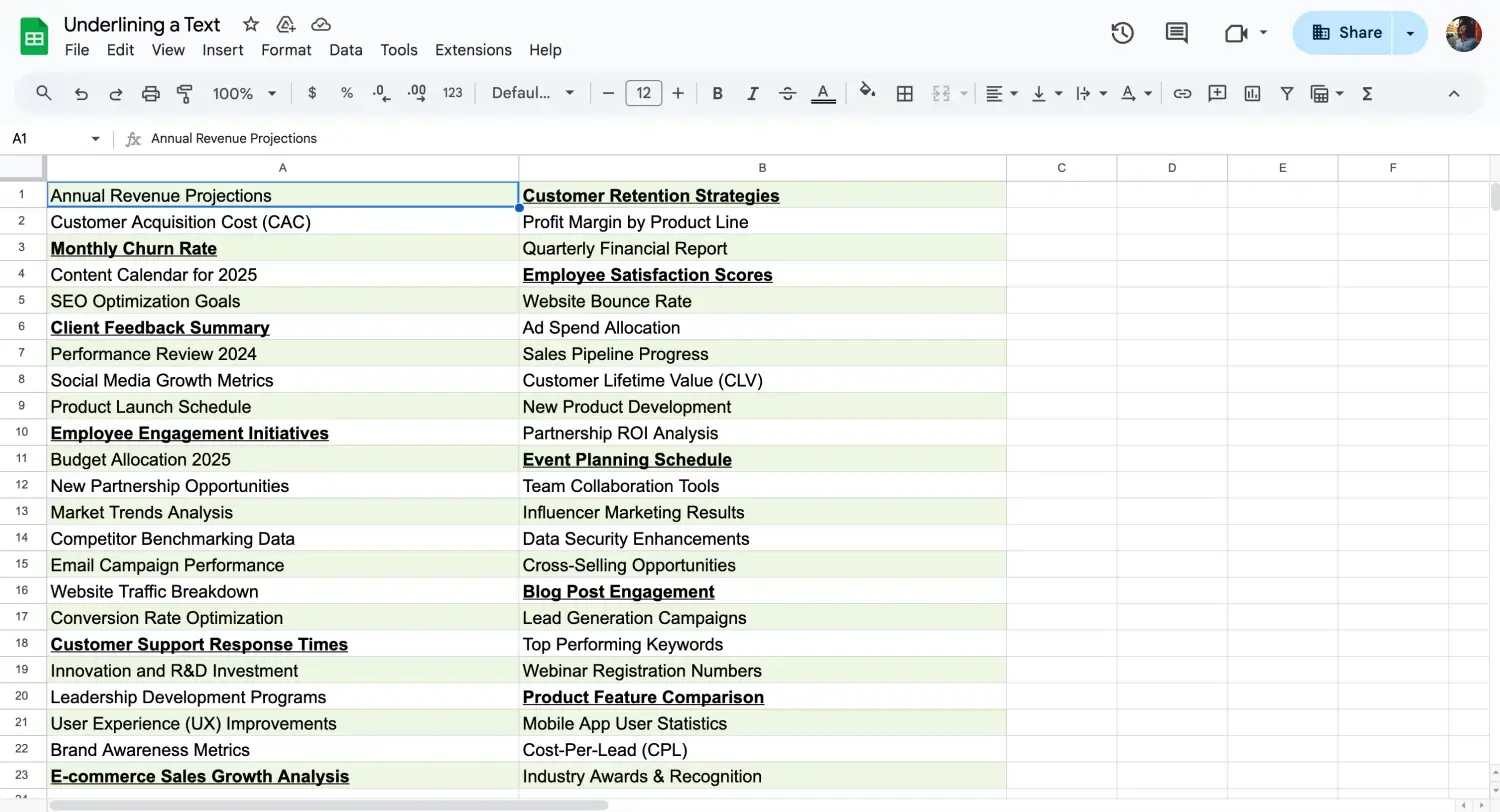
Underline with shortcut
This feature is the most well-known among the underlining options. To underline a text using the keyboard shortcut CTRL (Command⌘)+U, simply select the text, the cell, or the range of cells you would like to underline and press the keyboard shortcut. This version is an excellent way to underline a text quickly; however, some users may find it lacks precision.
4. Underlining part of a text in a cell
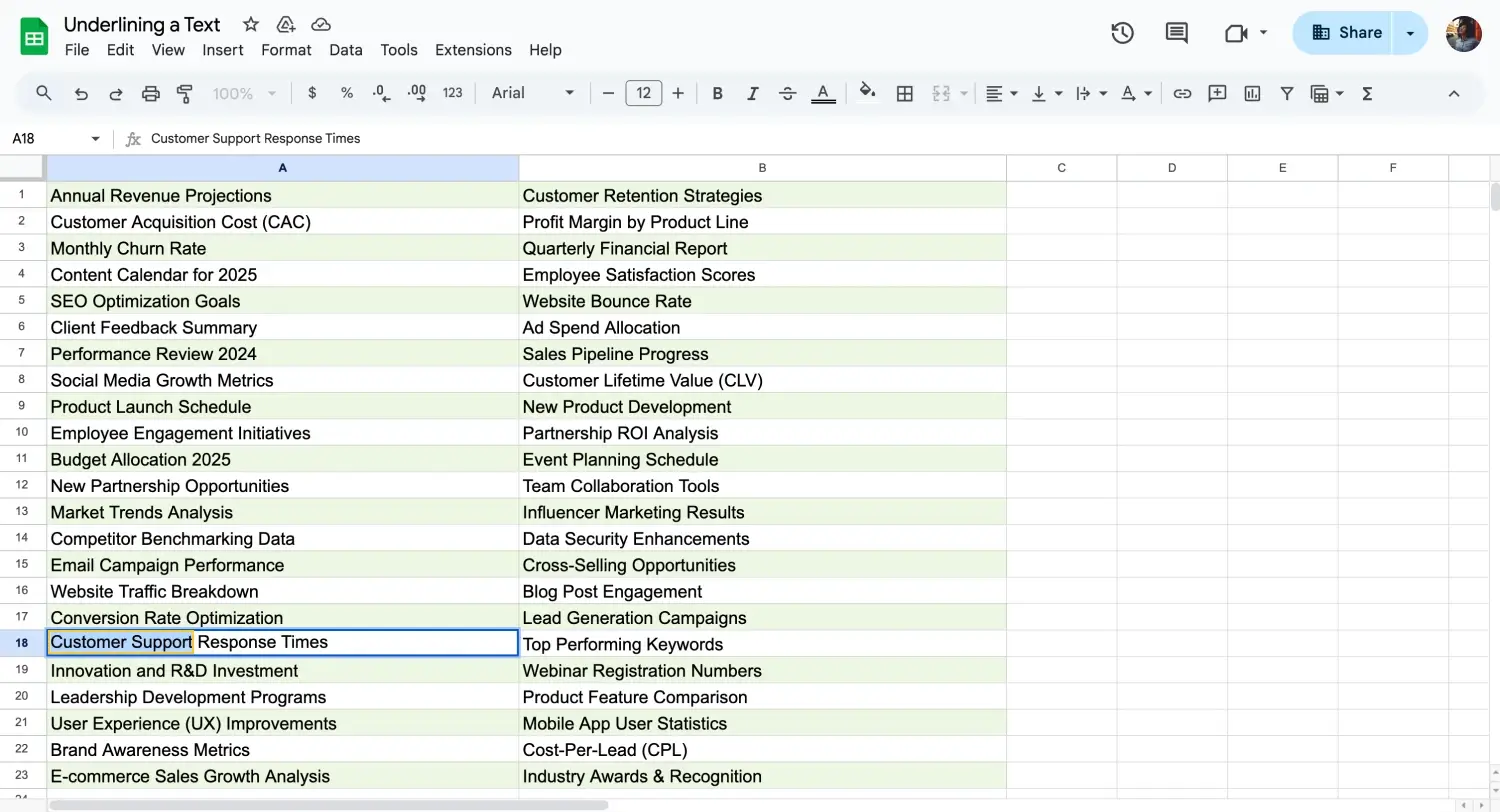
Underline the chosen text
If you would like to underline a part of a text within a cell, simply click on the cell that contains the text to bring it up to the formula bar. From there, you must select the part of the text you would like to underline with your mouse and use one of the ways to underline the text itself, such as the keyboard shortcut or clicking on the “Format” menu.
5. Removing the underline
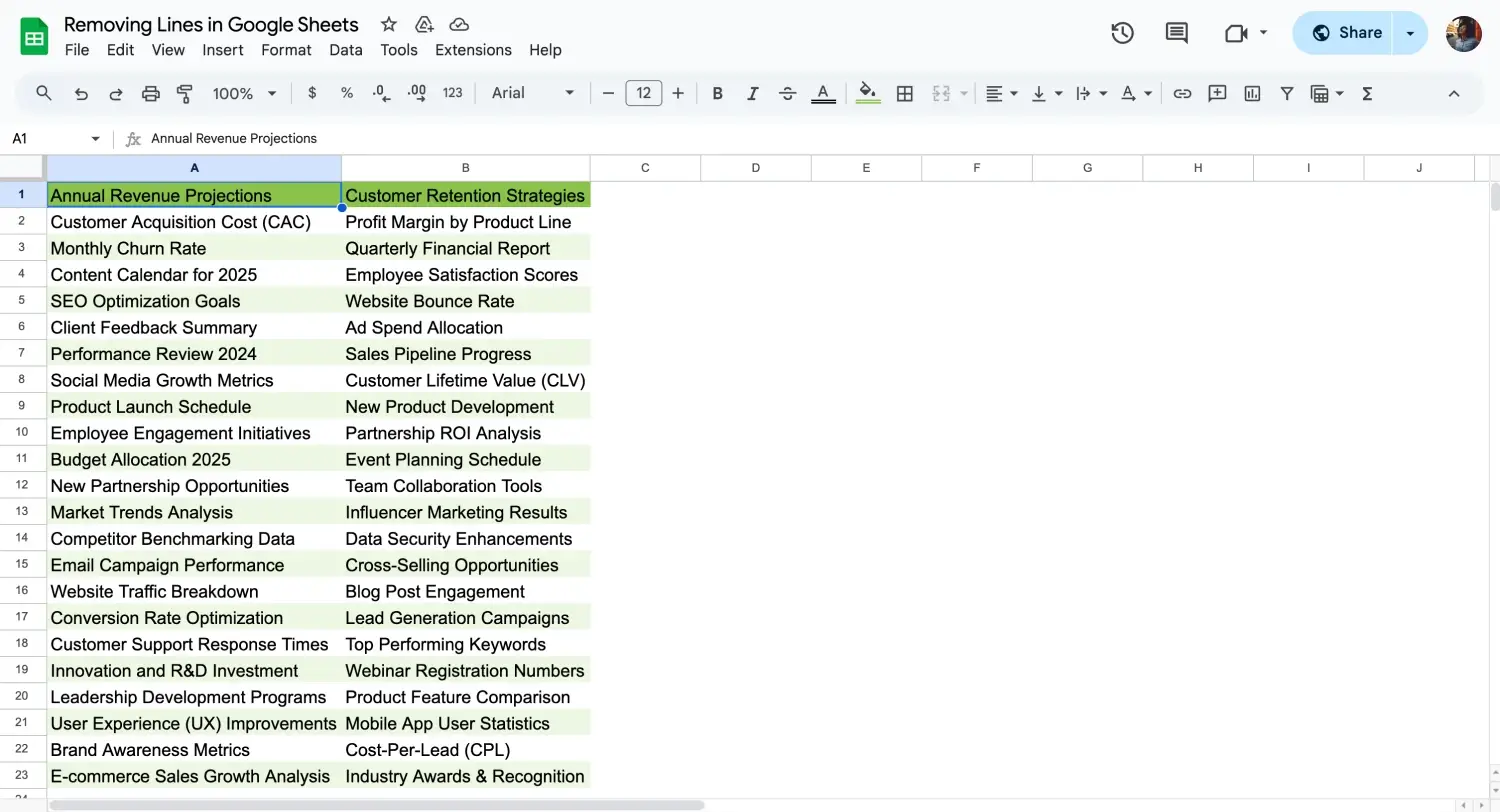
Remove the underlines
If you would like to remove an already underlined text, you must go through the same process of underlining a text. Going through the same process of underlining a text will remove the underline, whether you have underlined a part or the entirety of the text.
However, if you would like to remove an underline from a cell, then you must follow the same steps until you click “Bottom border.” At this step, instead of clicking “Bottom border,” you must click on “Clear borders” to clear all borders from the cell.
6. Underlining text in Android or iOS

Underlining text on mobile
The last option for underlining a text in Google Sheets is underlining through Android or iOS operating systems. If you are using Google Sheets from your mobile device and you would like to underline a text, simply select the cells that you would like to underline and choose the “Underline” setting that is represented by a “U” with an underline.
Frequently asked questions about the underline in Google Sheets
Now that you have learned the various ways of underlining a text within Google Sheets, it is time to look at several frequently asked questions about the underlining feature in Google Sheets to learn about the details, tips, and tricks.
To put a line under a cell in Google Sheets, you must click on the cell itself, select the “Borders” setting from the toolbar, and click on “Bottom border” from the drop-down menu. This action will underline the cell that you have selected. If you want to remove the bottom border, follow the steps until you see the dropdown menu, and instead of clicking on “Bottom border,” click on “Clear borders.”
If you would like to underline a text or a part of a text within a cell and would like to do it quickly, you can use the underline shortcut. The underline shortcut for Google Sheets is the keyboard combination of CTRL (Command⌘). Using this shortcut will underline the text, and using this shortcut on an already underlined text will remove the underline.
Underlining a chart title is the same as underlining every other text in Google Sheets. Simply select the part of the title you would like to underline and use one of the ways to emphasize a text between your options.
Final words
In summary, you can see that underlining is a great tool to grab attention to important details within a Google Sheets document, and there are many ways to reach your goal of underlining a text, a part of a text, or the cell itself. Using this tool effectively will ensure that users of your spreadsheet will divide their attention to where they have to.
In this article, we have examined how to underline text in Google Sheets, a comprehensive guide on using the underlining feature on Google Sheets with several ways to underline a text or a cell, and the answers to several frequently asked questions about underlining in Google Sheets. Try to use the underline feature on texts that need attention, and experiment with different ways of underlining!
Yakup is a content writer at forms.app. He is also a skilled translator. His hobbies include reading, learning about different languages, and different branches of sports. Yakup's expertise lies in translation, NoCode tools, and Google Forms.