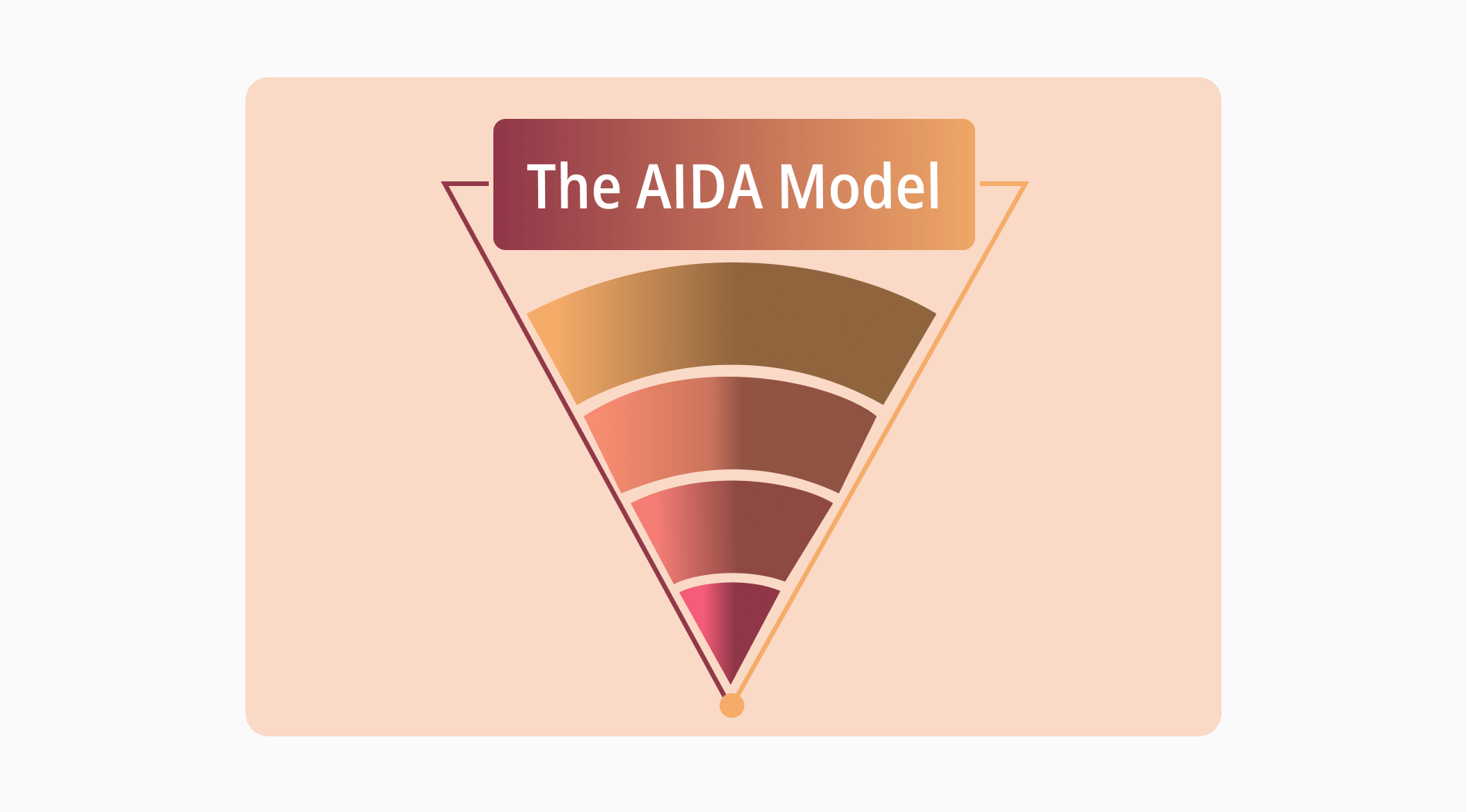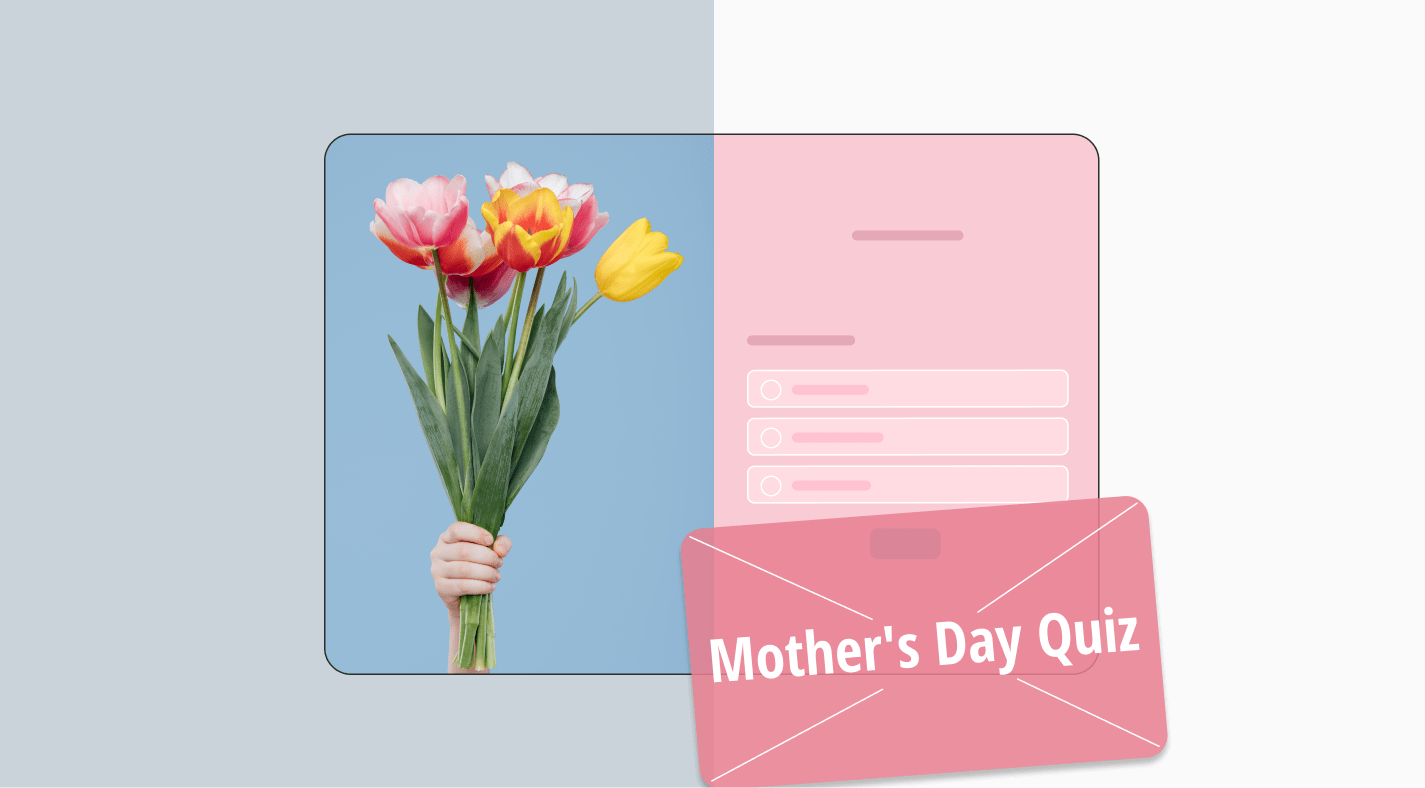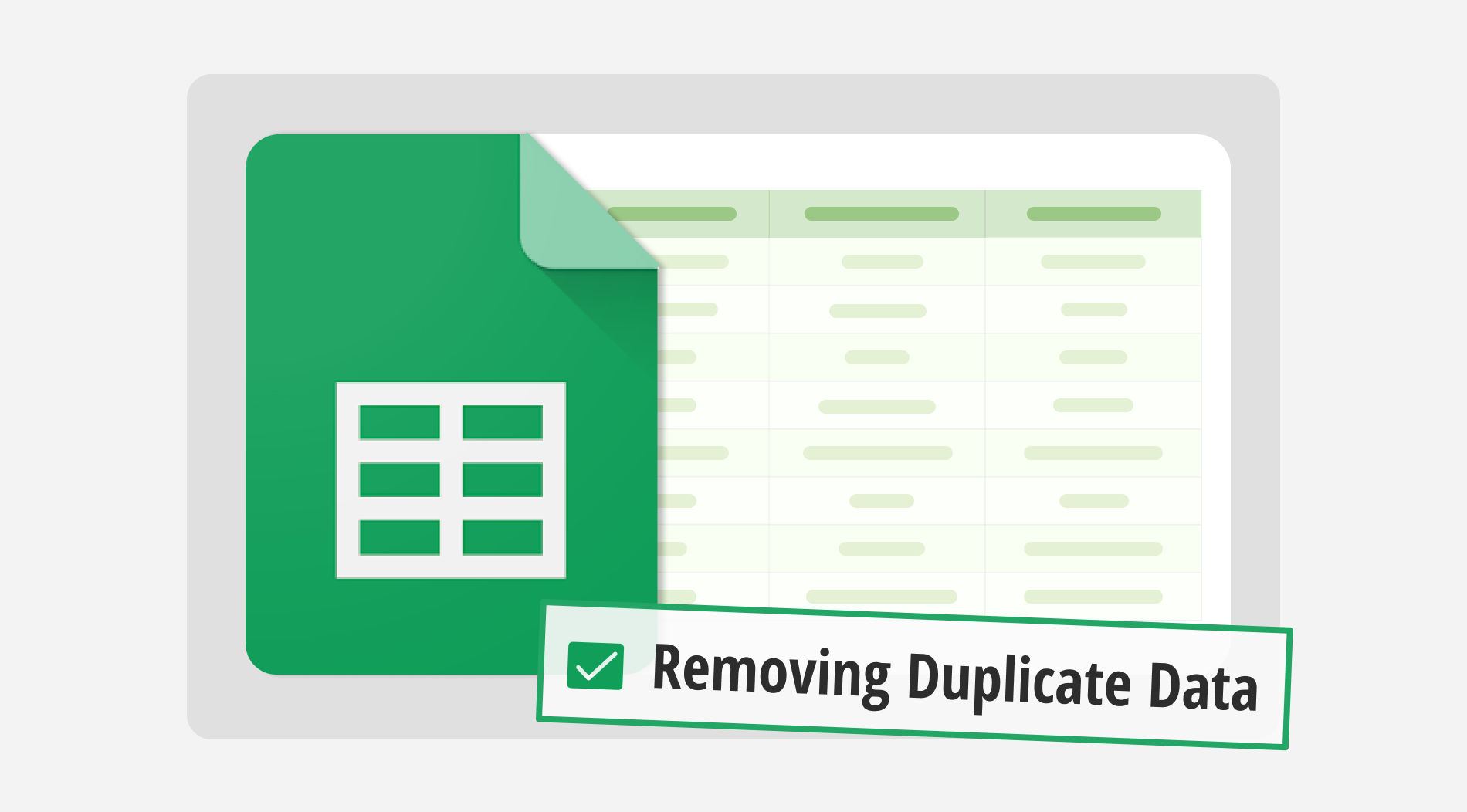
Using a variety of Google Sheets formulas is a key to managing your data efficiently. There are a lot of easy tricks, easily formulas, and functions to save time when dealing with your data.In your data set, finding and clearing out duplicates is crucial for providing clear records.
By reading this article, you will learn how to find and remove duplicates in Google Sheets. We will be using simple tools like applying to the range and setting up a conditional format rule to make some processes easier. Also, you might find some of the answers to your questions in the FAQs part.
How to remove duplicates in Google Sheets (in 4 steps)
Removing duplicates in Google Sheets helps keep your data clean and organized. Whether you are dealing with a list of contacts, sales records, or inventories, ensuring your sheet contains only unique entries is important. This step-by-step guide shows how to eliminate duplicate rows and manage your data effectively in duplicates in multiple columns.
Step 1
First, log into your Google account and open Google Sheets. Then, find the sheet where you want to remove duplicates.
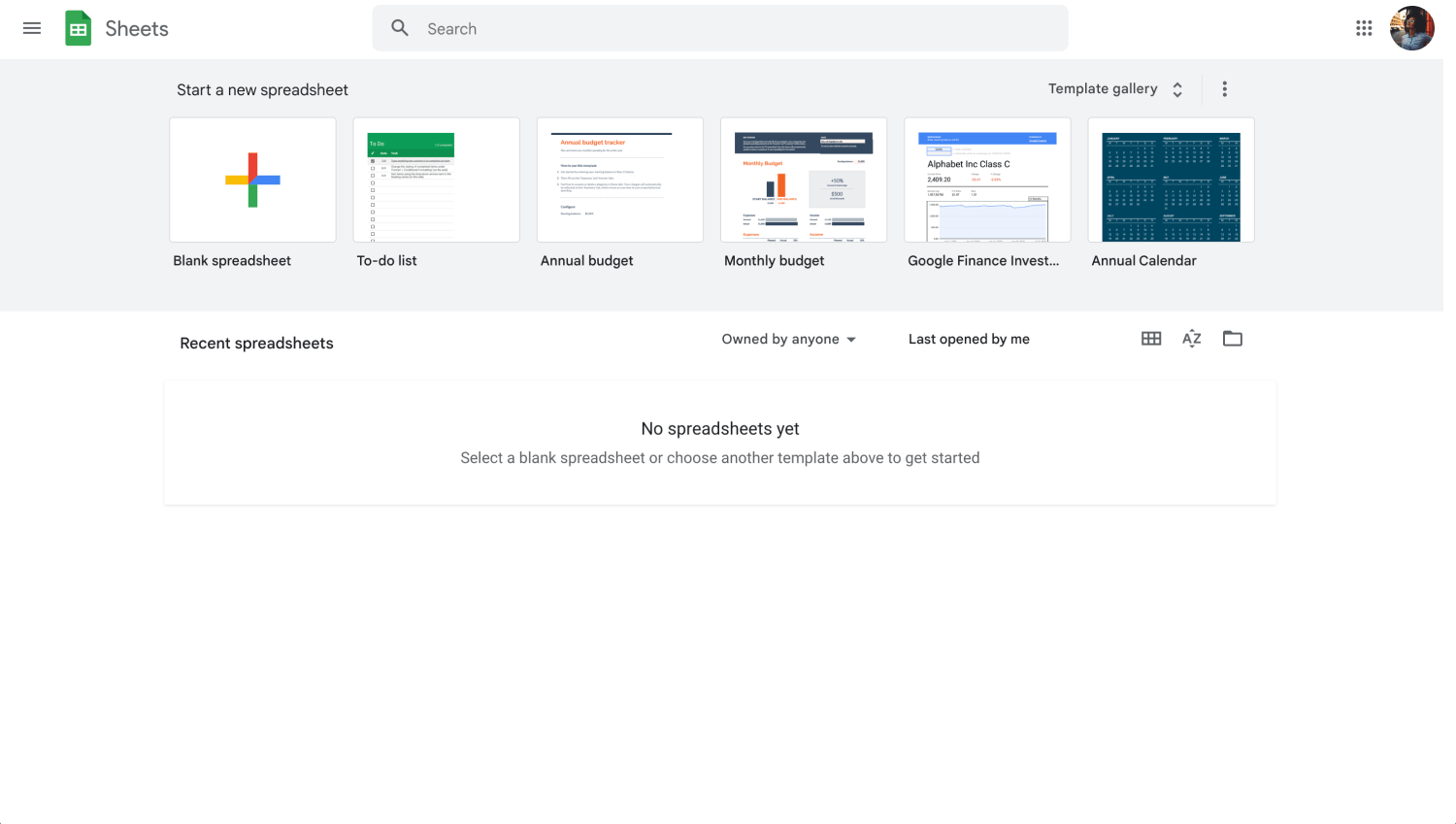
Log into your Google Sheets account
Step 2
Click on Data in the menu bar, then choose Data Cleanup, followed by Remove Duplicates. This step will prepare Google Sheets to scan for and identify duplicate rows in your data.
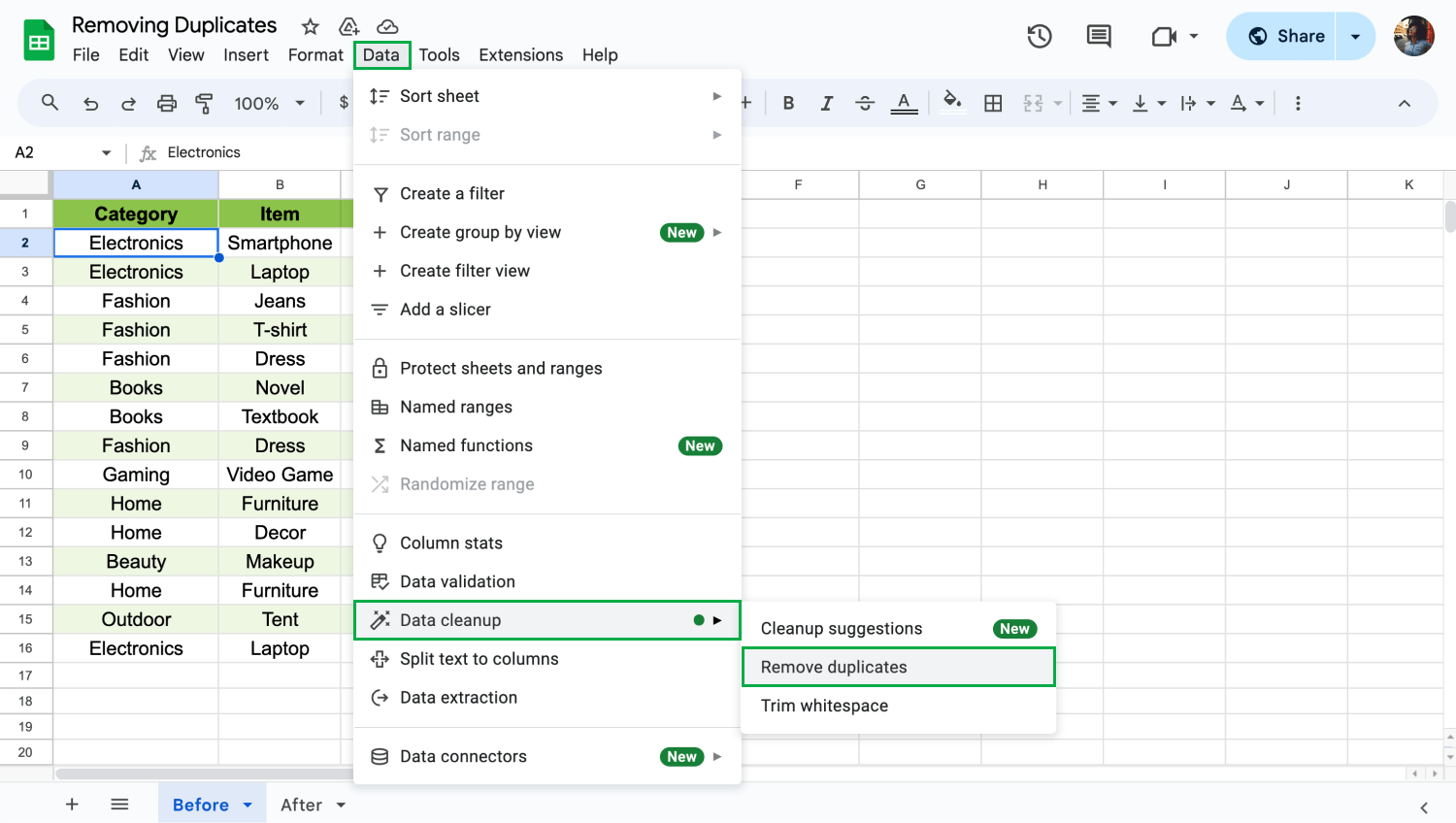
Choose Data clean-up
Step 3
In the Remove Duplicates dialog, all columns are checked by default. If your data includes header rows, select the box next to the Data has header row option to get the right results for your sheet.
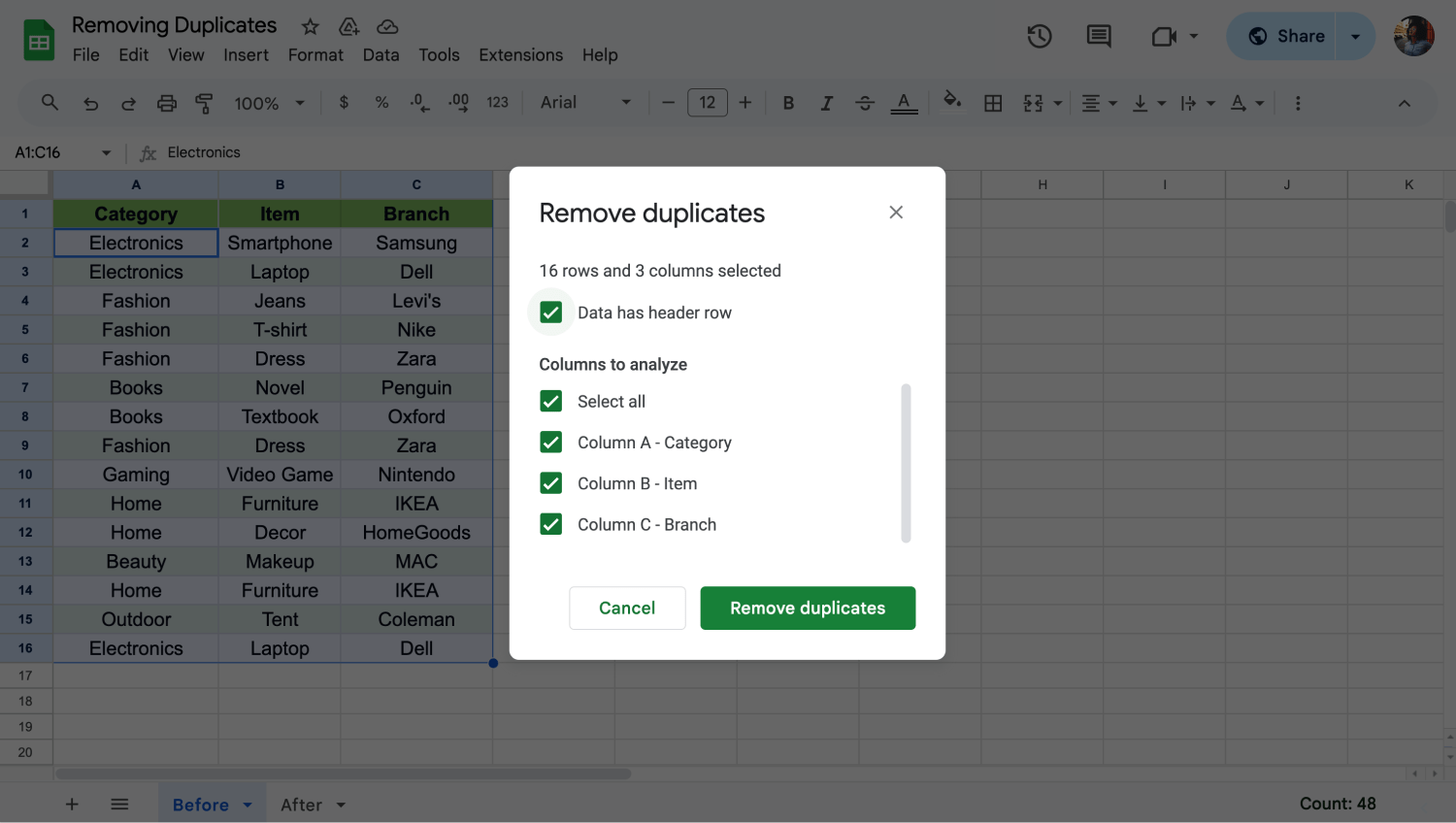
Customize the settings
Step 4
Click Remove Duplicates to start the process. Google Sheets will analyze the ranges, remove the duplicate entries, and display a summary including the number of duplicates removed and the remaining unique rows.
By following these steps, you can easily clean up your data set in Google Sheets, eliminating information and maintaining your data.
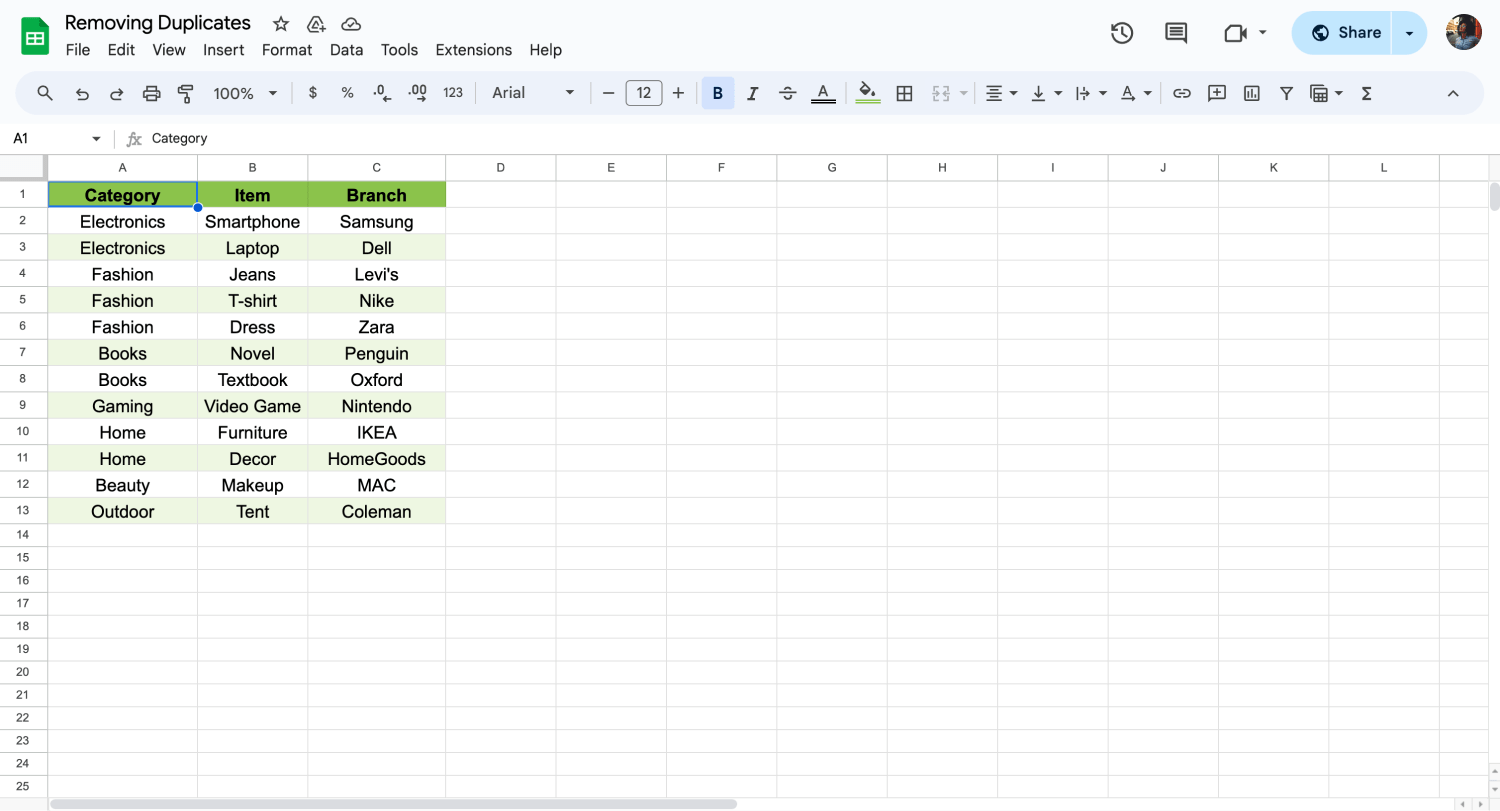
Check your data
Frequently asked questions about removing duplicates
Removing duplicates in Google Sheets can raise many questions, especially when ensuring data accuracy and consistency. Understanding the Google Sheet formulas and tools like unique functions and Countif can help you level up your data management process. Here, we address common questions with answers to improve your Google Sheets use.
To find duplicates in Google Sheets, you can apply the Countif formula using conditional formatting. Choose a data range, then select “Custom formula is” in the format rules. Enter “ =COUNTIF(A: A, A1)>1. " After you click the Done button, you can visually highlight duplicates in Google Sheets. It will format cells with the style or color that you select.
The unique function is the formula for avoiding duplicates in Google Sheets. By entering “ =UNIQUE(range) “ in an empty cell, Google Sheets will automatically display only the unique entries from the specified range without any duplicates.
In Excel, go to the Data tab and select Remove Duplicates. Choose the columns you want to check for duplicates, then click OK. Excel will remove repeated rows, leaving only unique records in your data range.
Duplicates might not be removed in Excel if they do not match exactly or if the data doesn’t include all relevant columns. Ensure all cells in potential duplicate rows are identical and that you are selecting the correct columns when you are using Remove Duplicates.
To compare two columns for duplicates, use the formula =COUNTIF(B: B, A1) in column C. This will count how many times each value in column A appears in column B, identifying duplicates between the two columns.
Before deleting duplicates, review your data and make a backup copy. Use the Remove duplicates feature carefully, and preview which entries will be removed using the unique function to maintain data integrity.
If you accidentally delete data while removing duplicates, quickly use the Undo feature (Ctrl + Z or Command + Z). To avoid such mistakes, always back up your dataset before performing bulk operations like duplicate removal.
Final words
In this guide, we have covered methods for removing duplicates in Google Sheets, demonstrating the importance of clean data for accurate analysis and reporting. The functions we have explained are vital for anyone managing data in spreadsheets, enhancing the clarity of their work.
Google Sheets offers many functionalities like wrapping text and removing gridlines, which are important for organizing and displaying data effectively. Mastering these tools can significantly improve your spreadsheets management capabilities. Follow our articles to discover most useful features!
Behçet is a content writer at forms.app. He is a music producer and enjoys blending electronic and acoustic tunes. Behçet has expertise in Google Sheets, survey questions, and online forms.



 3 min read
3 min read