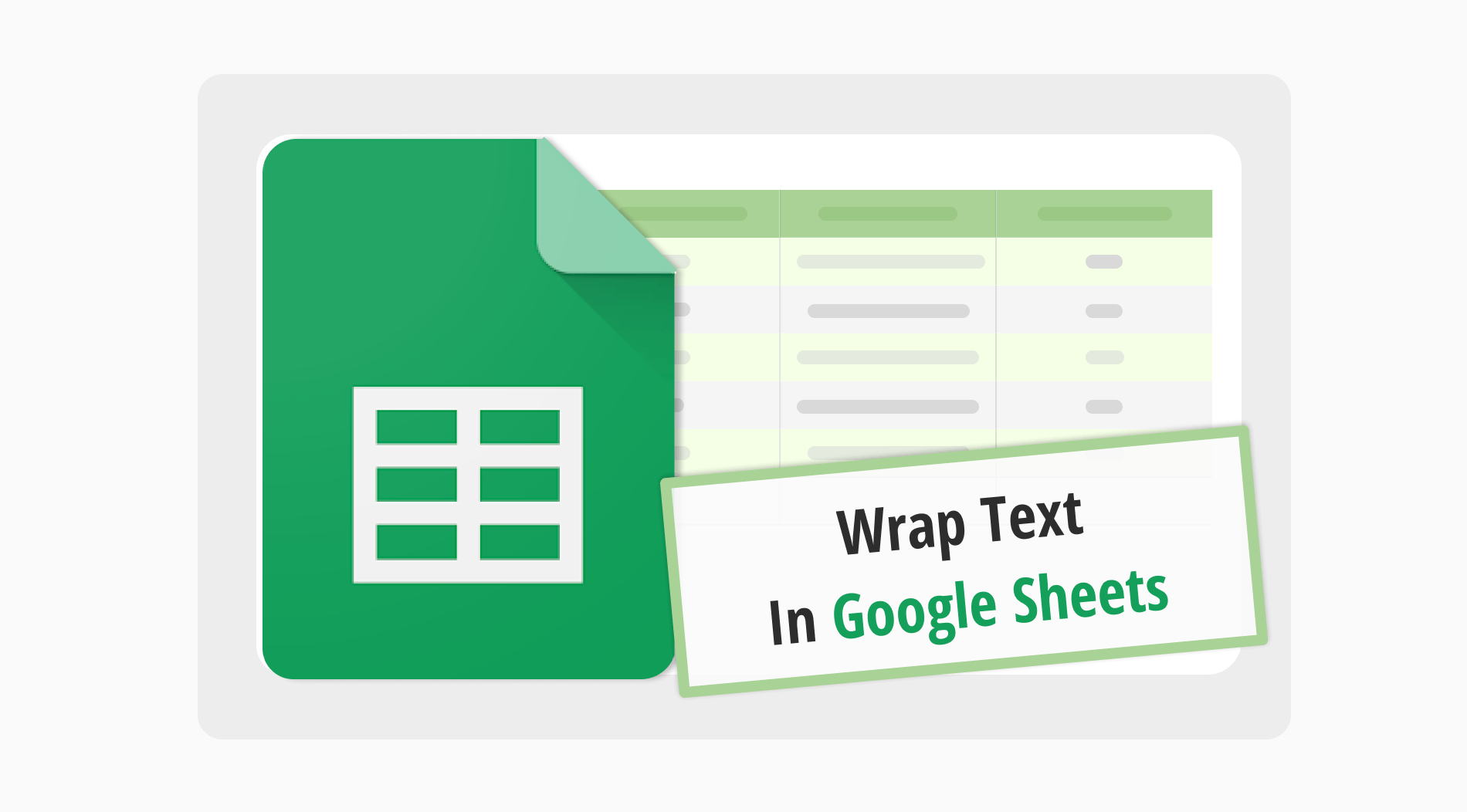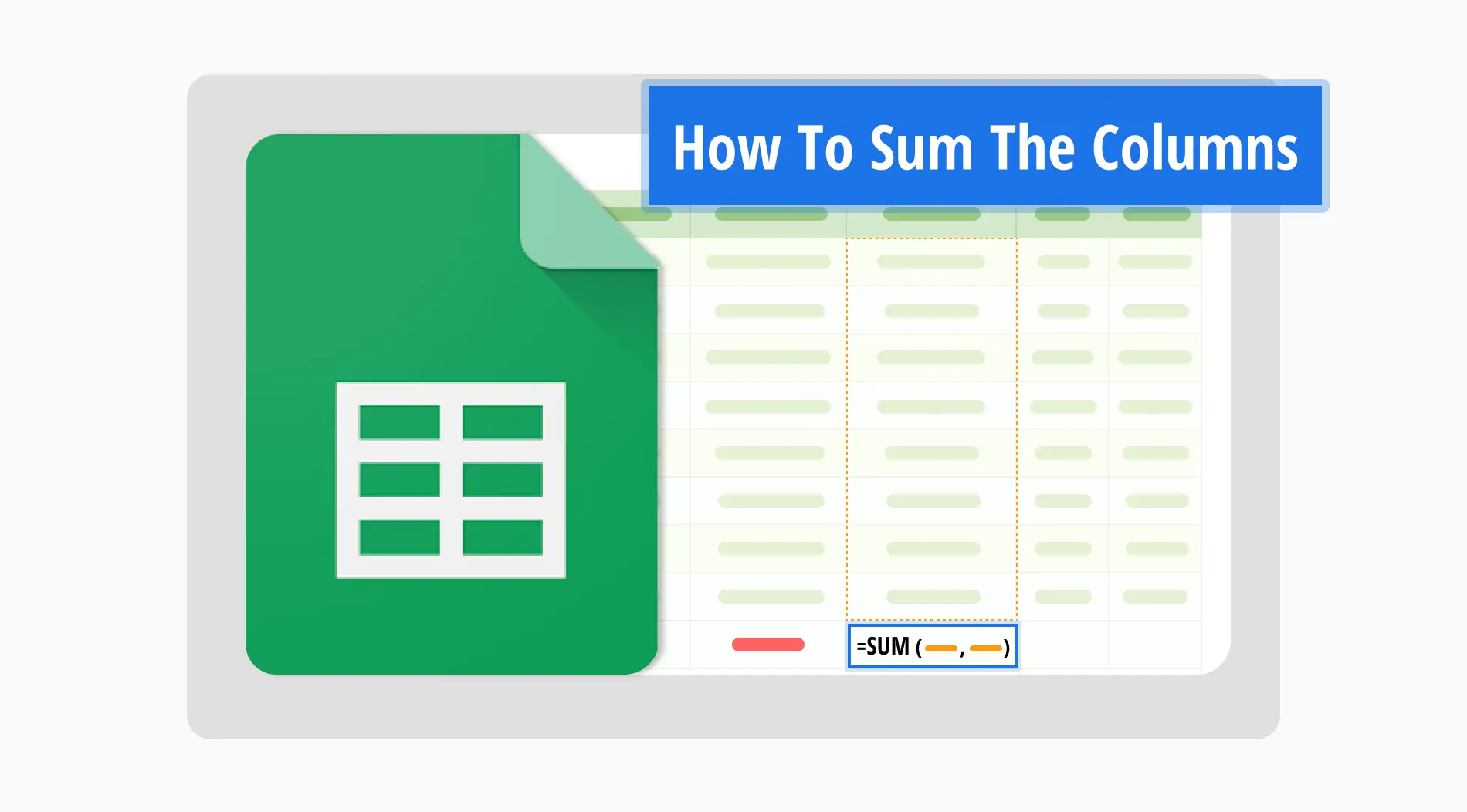Google Sheets bietet eine Vielzahl von Funktionen, um Aufgaben zu optimieren und die Produktivität zu steigern. Unter diesen Funktionen ist die Möglichkeit, Text umzubrechen, besonders nützlich. Diese Funktion ermöglicht es Benutzern, den gesamten Inhalt in einer Zelle sichtbar zu halten, ohne die Breite zu vergrößern. Sie verwaltet Daten effektiv, verhindert Textüberlauf und hält das Blatt ordentlich.
In diesem Leitfaden werden wir erläutern, wie man die Funktion zum Umbruch von Text in Google Sheets verwendet und einen detaillierten Schritt-für-Schritt-Anleitung bereitstellen. Wir werden wichtige Schritte wie die Auswahl von Zellen, die Anwendung der Option zum Umbruch von Text und die Verwendung von Tastenkombinationen, um den Prozess zu beschleunigen, abdecken. Am Ende dieses Artikels werden Sie ein klares Verständnis für die Funktion zum Umbruch von Text in Google Sheets haben.
Wie man Text in Google Sheets umbricht
Das Umbringen von Text in Google Sheets hilft Ihnen dabei, alle Ihre Daten in jeder Zelle zu sehen, ohne die Spaltenbreite zu ändern. Dieser Leitfaden zeigt, wie man den Text in Google Sheets umbricht. Es macht Ihre Blätter ordentlich und organisiert. Sie werden lernen, Text innerhalb von Zellen zu halten, was die Arbeit erleichtert. Hier sind die Schritte zum Umbruch von Text in Google Sheets:
1. Schritt
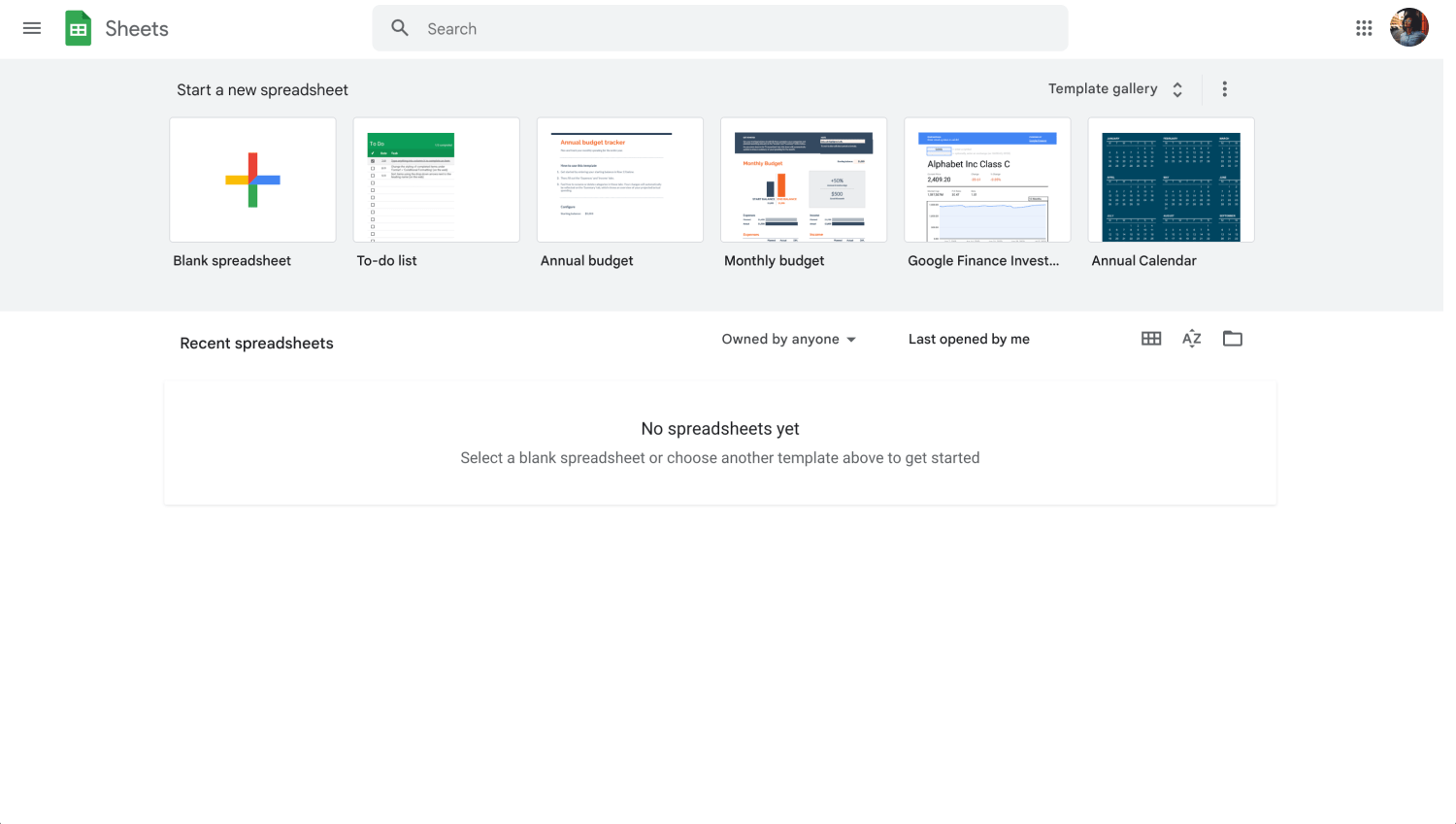
Google Sheets-Dashboard
Der erste Schritt zum Umbruch von Text besteht darin, sich bei Ihrem Google-Konto anzumelden. Öffnen Sie dann Google Sheets von Google Drive aus. Sie können ein neues Blatt starten oder ein vorhandenes öffnen.
2. Schritt
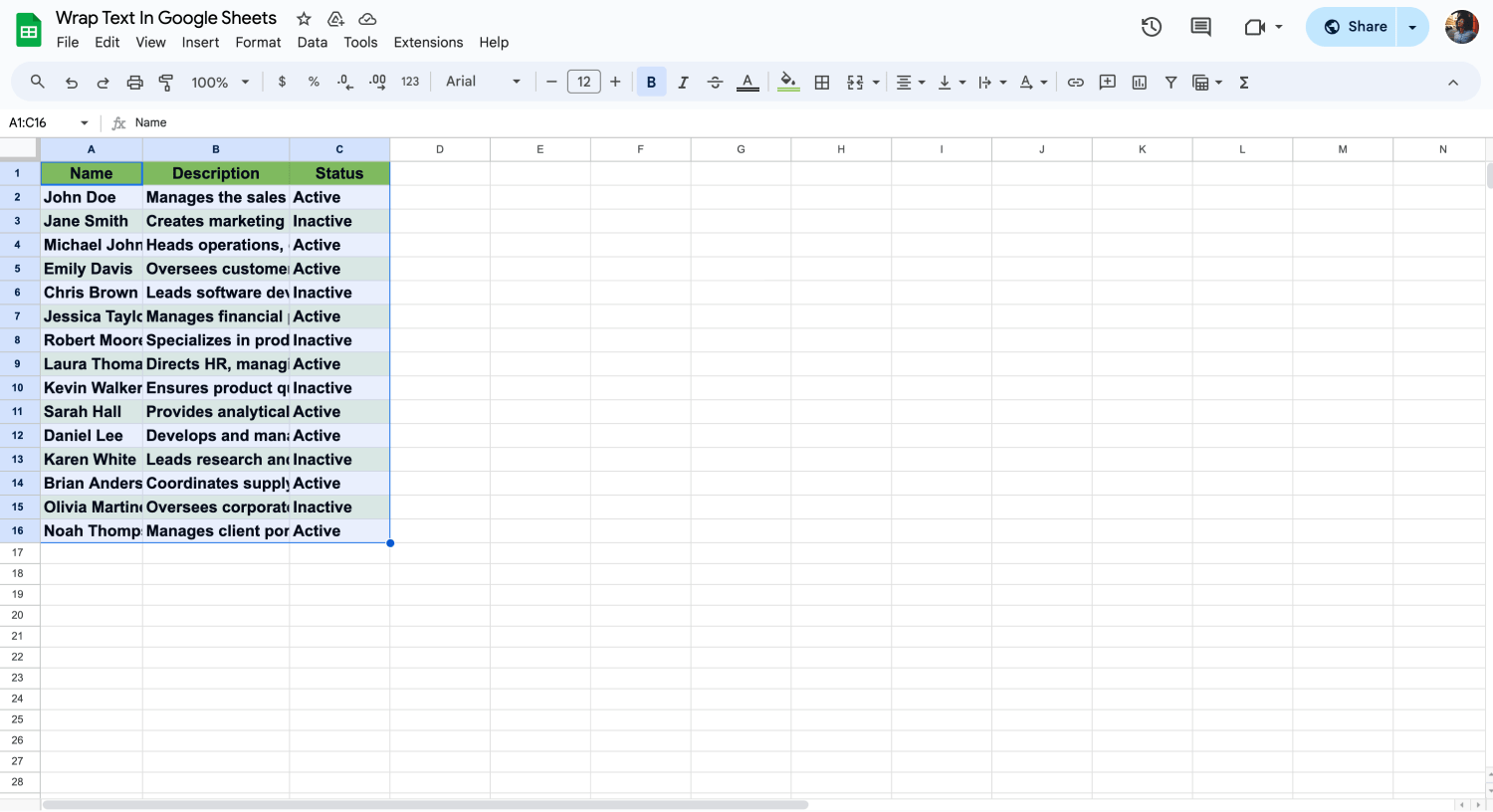
Wählen Sie Ihre Daten aus
Nachdem Sie Ihr Blatt geöffnet haben, wählen Sie die Zelle oder Zellen aus, in denen Sie den Text umbringen möchten. Suchen Sie nach dem Symbol zum Umbruch von Text in der Symbolleiste. Es befindet sich im Format-Menü. Dieses Symbol hilft Ihnen dabei, zu kontrollieren, wie der Text in einer Zelle passt.
3. Schritt
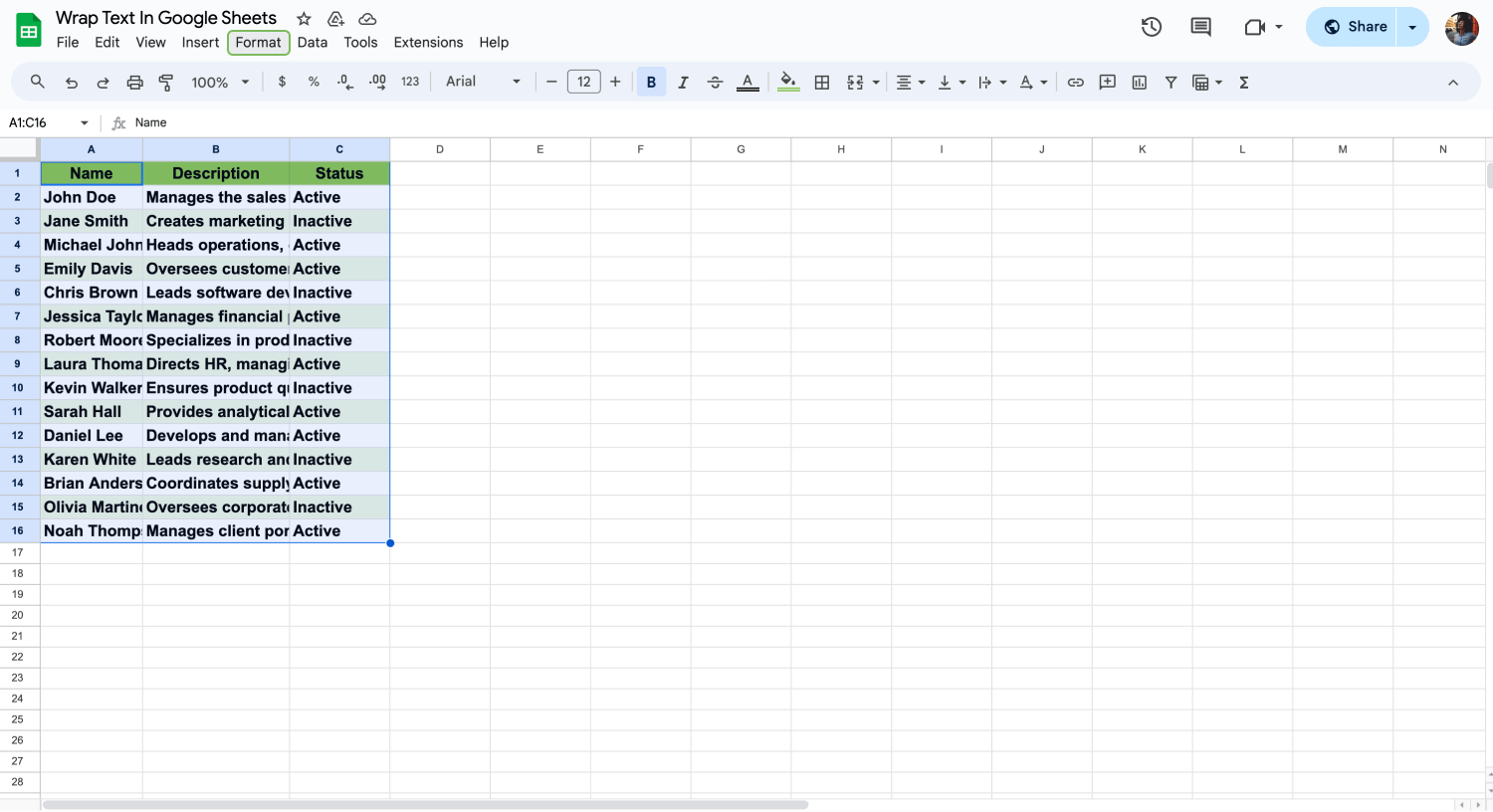
Klicken Sie auf "Format"
Gehen Sie zum 'Format'-Menü oben. Hier sehen Sie Optionen zum Umbruch von Text. Klicken Sie darauf. Dieses Menü ermöglicht es Ihnen, Text in Zellen zu kontrollieren. Hier können Sie den Text umbringen.
4. Schritt
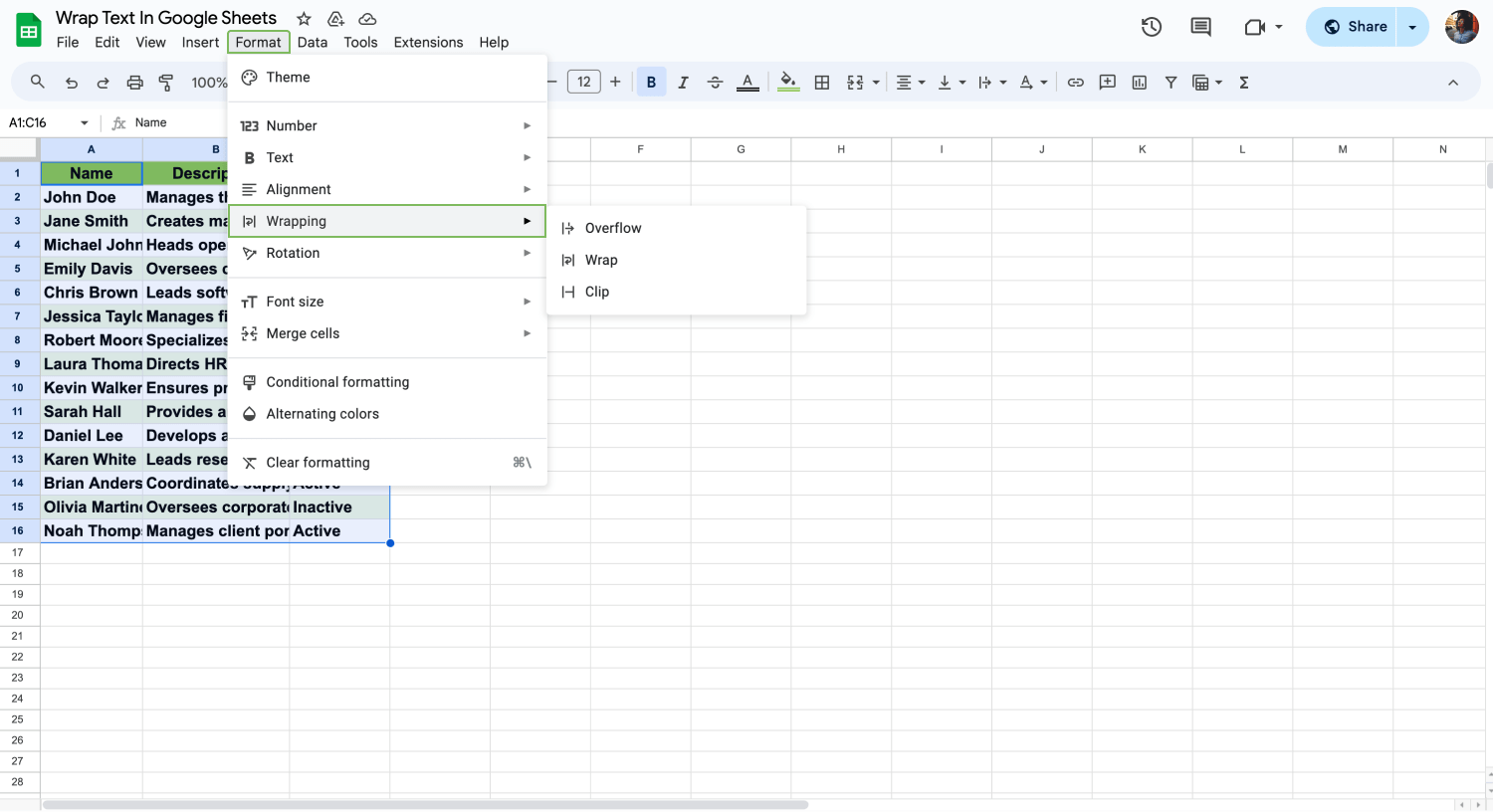
Wählen Sie "Umbruch"
In den Textumbruch-Optionen wählen Sie 'Umbruch'. Dadurch bleibt der Text innerhalb der Zelle. Er wird nicht überlaufen. Auf diese Weise bricht der Text in Zeilen um, um in die Zellengröße zu passen.
- Textumbruch: Verschiebt automatisch Text in eine neue Zeile innerhalb derselben Zelle, wenn er die Breite der Zelle überschreitet.
- Überlauf: Ermöglicht es Text, in benachbarte Zellen zu fließen, wenn diese leer sind.
- Ausschneiden: Schneidet den Text ab, der die Breite der Zelle überschreitet, und zeigt nur den Teil an, der passt.
5. Schritt
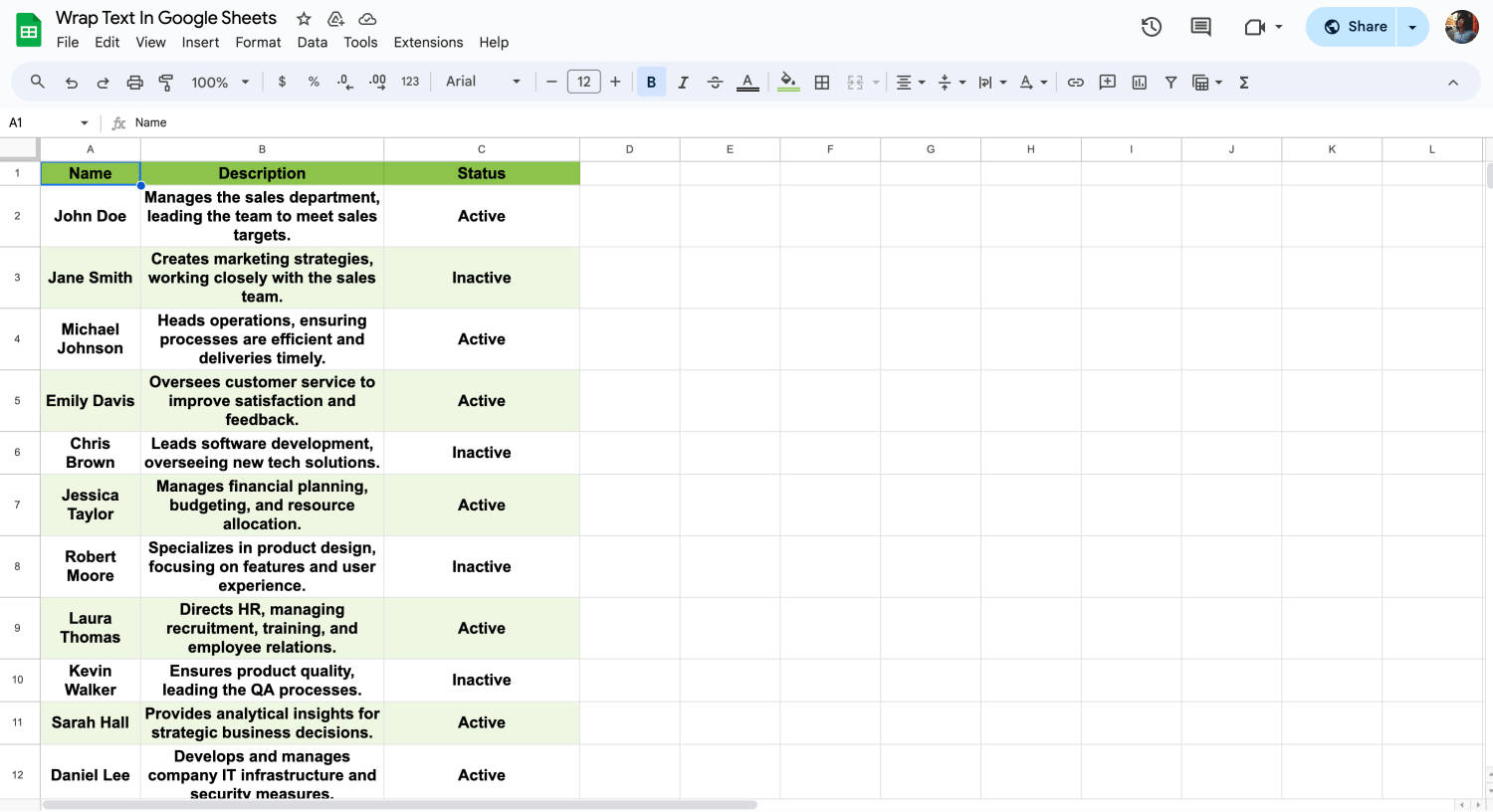
Text umbringen
Nachdem Sie 'Umbruch' aus den Textumbruch-Optionen ausgewählt haben, überprüfen Sie Ihre Zelle. Der Text sollte jetzt ordentlich in der Zelle passen und Ihre Tabelle leichter lesbar und organisierter machen.
💡Nachdem Sie Ihren Text in Google Sheets umgebrochen haben, können Sie ihn über die Schaltfläche im "Format"-Menü ausrichten, um ein saubereres Aussehen zu erzielen. Sie können auch mit Spalten- und Zeilengrößen experimentieren.
Häufig gestellte Fragen zum Textumbruch
Viele Benutzer haben Fragen dazu, wie sie den Textumbruch in Google Sheets effektiv nutzen können. Dies umfasst das Anpassen von Text innerhalb von Zellen, das Einstellen von Zeilenumbrüchen und das Finden von Verknüpfungen für eine schnellere Formatierung. In diesem Abschnitt werden wir diese häufig gestellten Fragen erkunden, um Ihr Verständnis und Ihre Nutzung der Google Sheets App zu verbessern.
Um Text in einer Kalkulationstabelle umzubrechen, klicken Sie auf die Zelle oder markieren Sie mehrere Zellen, in denen Sie den Text umbrechen möchten. Rufen Sie dann das Menü "Format" auf, wählen Sie "Textumbruch" und wählen Sie "Umbruch". Dadurch wird der Text in die ausgewählten Zellen eingepasst und bei Bedarf in neue Zeilen umgebrochen.
Damit alle Zellen in Google Sheets in den Text passen, markieren Sie die Zellen oder das gesamte Blatt, das Sie formatieren möchten. Verwenden Sie dann das Menü "Format", wählen Sie "Textumbruch" und wählen Sie "Umbrechen". Dadurch wird die Zellenhöhe so angepasst, dass der gesamte Textinhalt innerhalb der Zellengrenzen angezeigt wird.
Markieren Sie in Google Text & Tabellen den Text, den Sie umbrechen möchten, gehen Sie dann in der Menüleiste auf "Format", wählen Sie "Ausrichten & Einrücken" und dann "Einrückungsoptionen". Hier können Sie die Einstellungen für den Textumbruch anpassen, um zu steuern, wie der Text um Elemente wie Bilder oder Tabellen umbrochen wird.
Ja, mit der Tastenkombination für den Textumbruch in Google Sheets geht das schnell und einfach. Markieren Sie einfach die Zellen, die Sie formatieren möchten, und drücken Sie Alt + O, gefolgt von W. Mit dieser Tastenkombination wird der Text in den ausgewählten Zellen effizient umbrochen.
Der Umbruch in Google Sheets bricht den Text in mehrere Zeilen innerhalb der Zelle auf, während der Überlauf den Text über die nächsten leeren Zellen hinausgehen lässt. Wenn die angrenzende Zelle nicht leer ist, wird der Text am Zellrand abgeschnitten.
Der Textumbruch wirkt sich nicht direkt auf die Zellenbreite aus. Er ändert nur, wie der Text in die vorhandenen Zellenabmessungen passt. Um die Breite anzupassen, müssen Sie die Größe der Spalte manuell ändern.
Um den Textumbruch aufzuheben, markieren Sie die Zellen mit dem umbrochenen Text, gehen Sie zum Menü "Format", wählen Sie "Textumbruch" und dann "Überlauf". Dadurch wird der Text in einer einzigen Zeile fortgesetzt und läuft in benachbarte Zellen über, wenn diese leer sind.
Der Textumbruch sorgt dafür, dass der gesamte Inhalt einer Zelle beim Drucken sichtbar und ordentlich angeordnet ist. Ohne Umbruch wird längerer Text, der überläuft, im gedruckten Dokument möglicherweise nicht vollständig angezeigt.
Um Text in Excel umzubrechen, markieren Sie die gewünschten Zellen, gehen Sie auf die Registerkarte "Start" und klicken Sie im Abschnitt "Ausrichtung" auf "Text umbrechen". Dadurch wird der Text in jede Zelle eingepasst.
Wichtige Punkte, die Sie beachten sollten
Das Erlernen des Textumbruchs in Google Sheets verbessert Ihre Fähigkeiten im Datenmanagement und stellt sicher, dass Ihre Tabellen sauber und organisiert sind. Diese Funktion ist entscheidend für die klare Darstellung von Informationen, sodass Betrachter Daten verstehen können, ohne ständig Spaltenbreiten anpassen zu müssen.
Google Sheets ist ein leistungsstarkes Werkzeug für jeden, der seine Datenproduktivität verbessern möchte. Durch die Beherrschung von Funktionen wie Textumbruch können Sie die Angebote von Google Sheets voll ausnutzen. Bleiben Sie auf dem Laufenden mit unseren Anleitungen, um weitere Tipps und Tricks für die effiziente Verwaltung und Analyse Ihrer Daten zu entdecken.
Behçet is a content writer at forms.app. He is a music producer and enjoys blending electronic and acoustic tunes. Behçet has expertise in Google Sheets, survey questions, and online forms.
Beginnen Sie noch heute mit forms.app
- Unbegrenzte Ansichten
- unbegrenzte Anzahl von Fragen
- unbegrenzte Benachrichtigungen