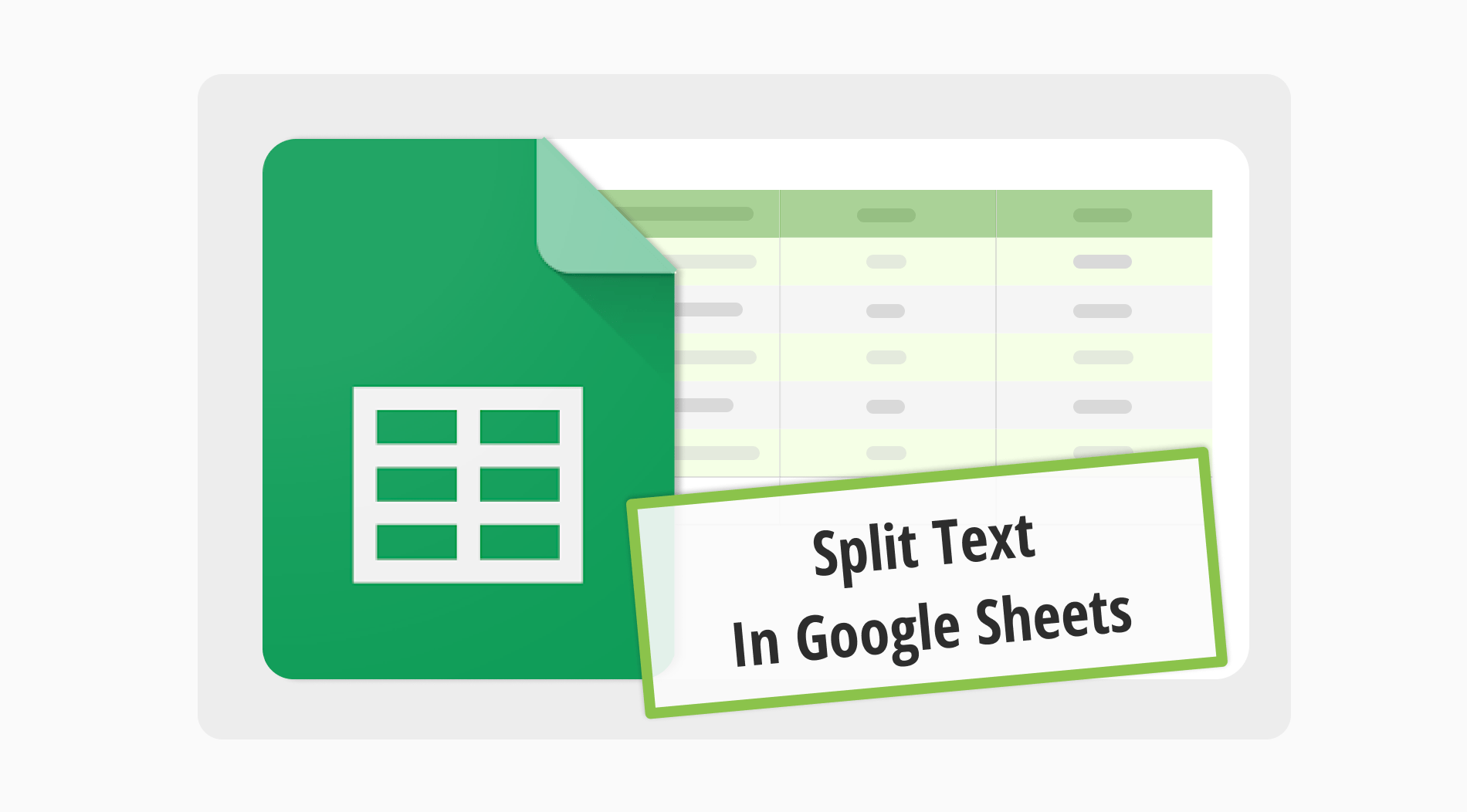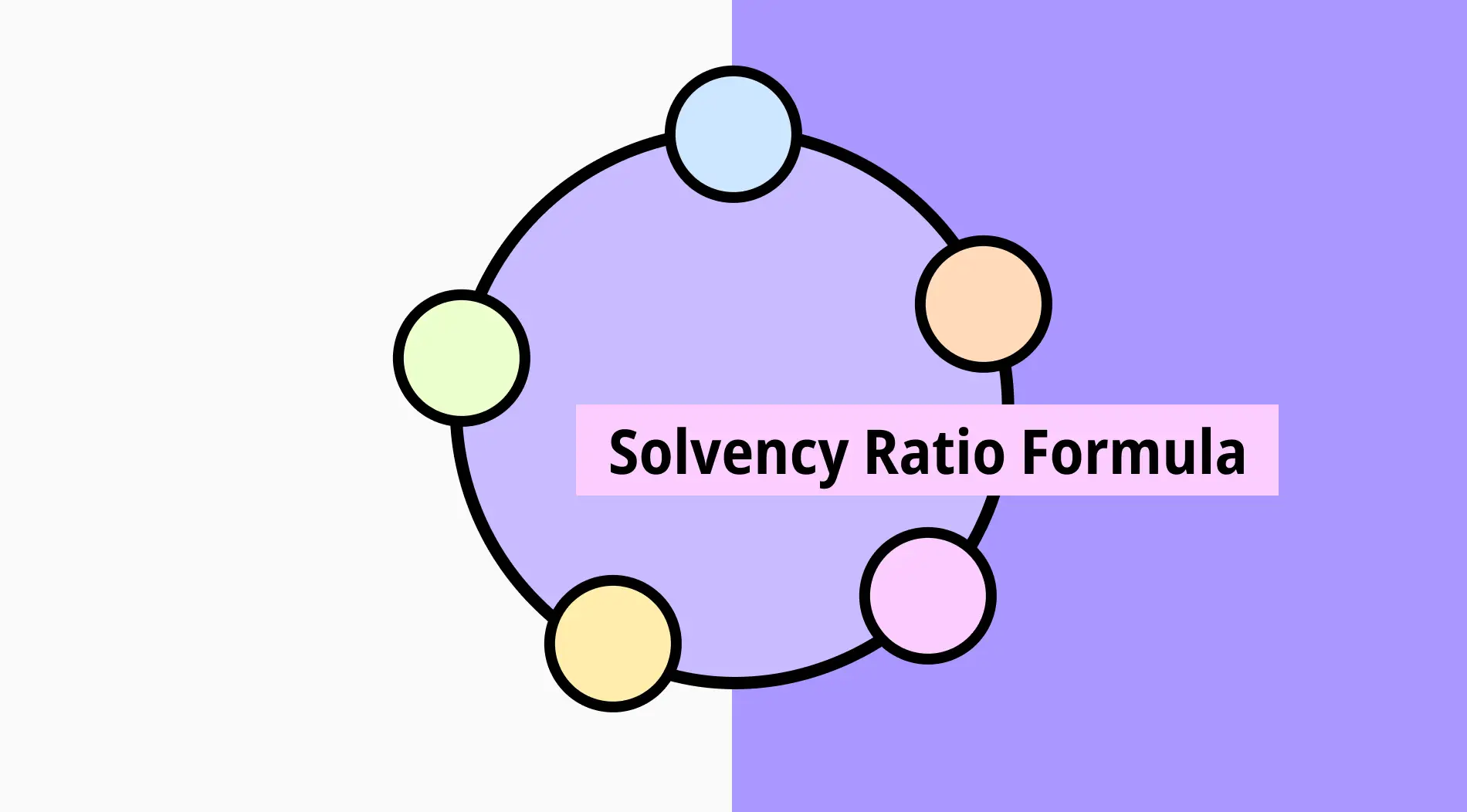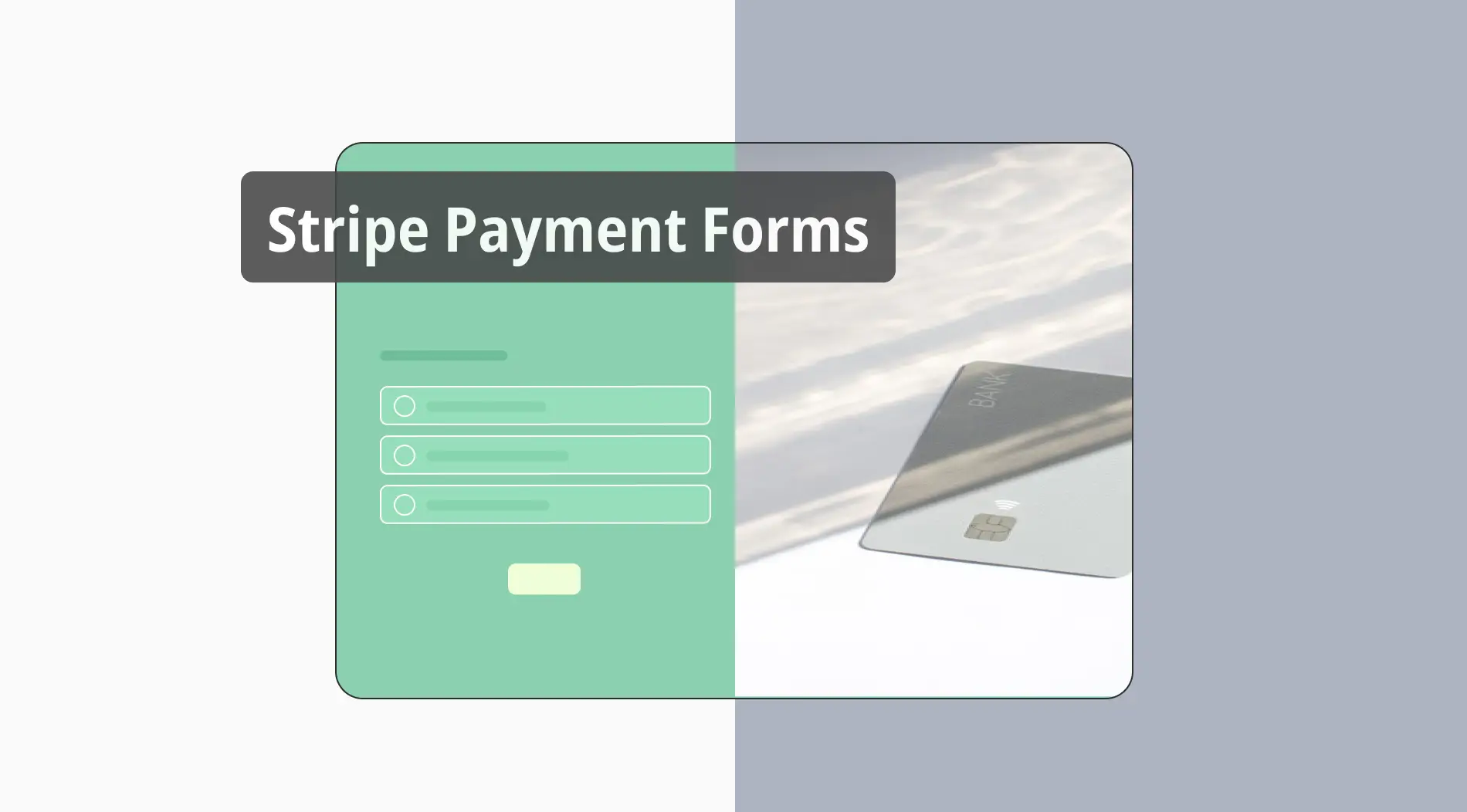Google Sheets verbessert das Datenmanagement mit Funktionen wie Text in Google Sheets aufteilen.
Dieses effiziente Tool verwandelt unübersichtlichen Text schnell in ein gut strukturiertes Format. Es hilft Ihnen, Daten in benachbarte Spalten zu organisieren, was die Analyse vereinfacht. Mit diesen organisatorischen Verbesserungen wird die Effizienz bei verschiedenen Projekten gesteigert.
Unser Leitfaden stellt Ihnen die Funktion zum Aufteilen von Text in Spalten und die SPLIT-Formel in Google Sheets vor. Diese Funktionen decken verschiedene Datenanforderungen ab, einschließlich der Verwendung eines Texttrennzeichens. Sie lernen, komplexe Texte mühelos in strukturierte Spalten umzuwandeln und damit Ihr Tabellenmanagement zu verbessern. Optimieren Sie Ihren Arbeitsablauf mit diesen leistungsstarken Tools.
So teilen Sie Text in Google Sheets auf
Das Aufteilen von Text in Spalten mit Google Sheets vereinfacht die Daten für eine einfachere Analyse und Verwaltung. Sie können verschiedene Datentypen wie Namen und Adressen organisieren. Diese Methode bietet eine einfache Möglichkeit, Ihre Tabellen zu bereinigen.
Die Verwendung der Split-Funktion von Google Sheets verwandelt komplexe Texte in gut strukturierte Spalten. Mit dem Texttrennzeichen bestimmen Sie die genauen Aufteilungspunkte. Dies gewährleistet eine präzise Datenanordnung und verbessert die Klarheit und Nützlichkeit Ihrer Tabelle.
1. Schritt:
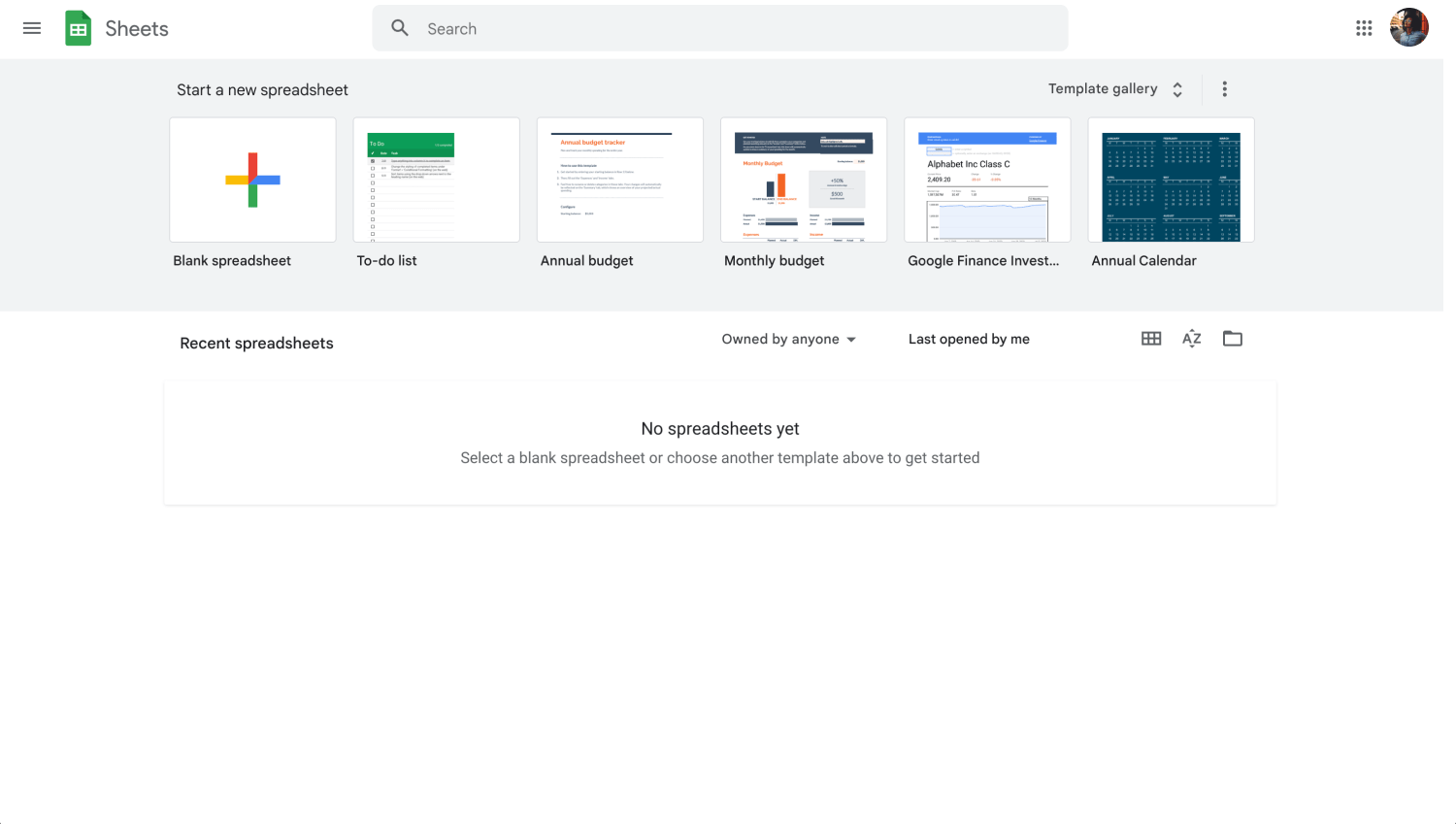
Google Sheets-Dashboard
Melden Sie sich bei Ihrem Google-Konto an und öffnen Sie Ihr Google Sheets-Dokument, das den Text enthält, den Sie aufteilen möchten.
2. Schritt:
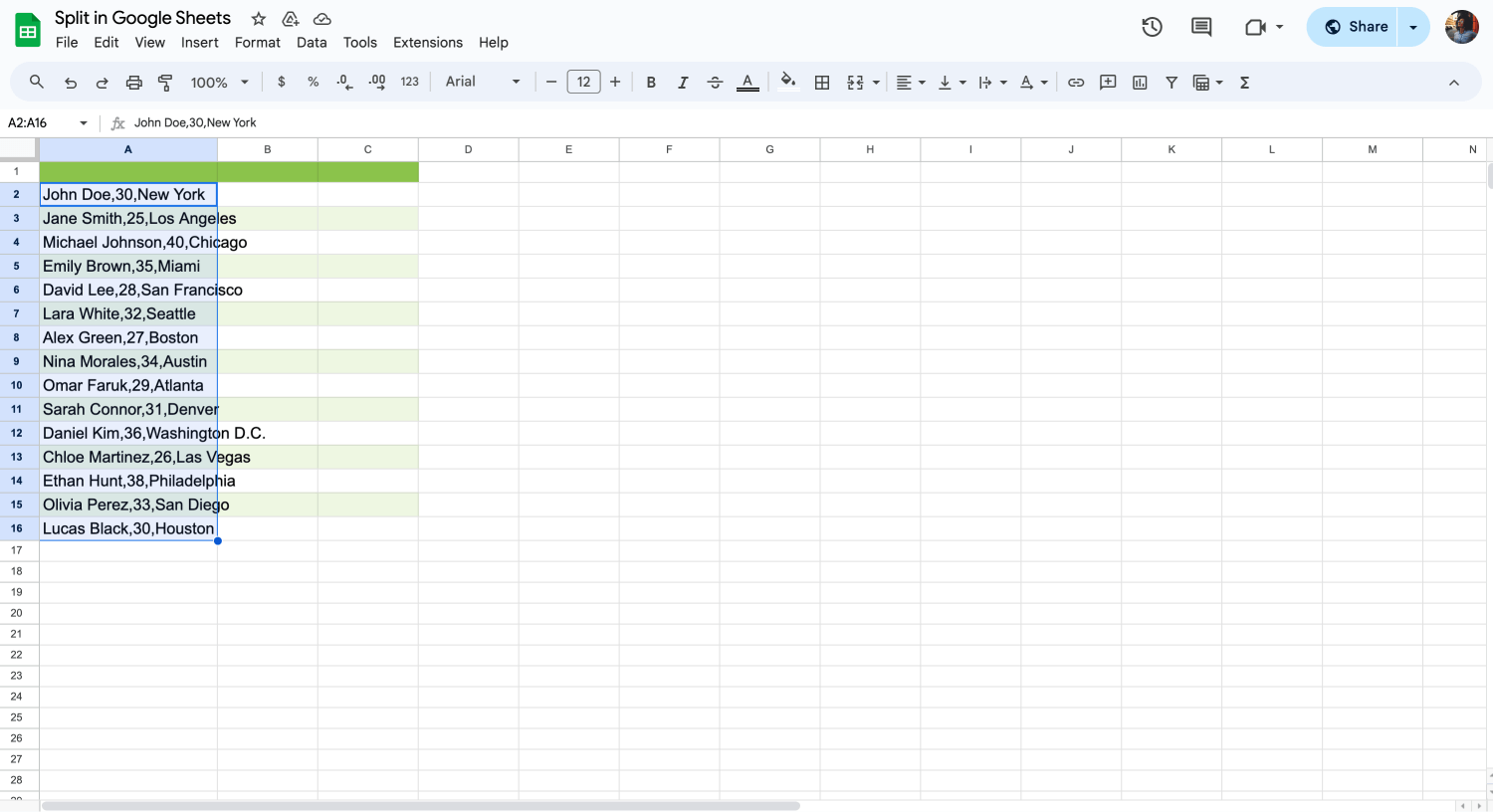
Wählen Sie die Daten aus
Wählen Sie die Zelle oder den Zellbereich aus, der den Text enthält, den Sie aufteilen möchten.
3. Schritt:
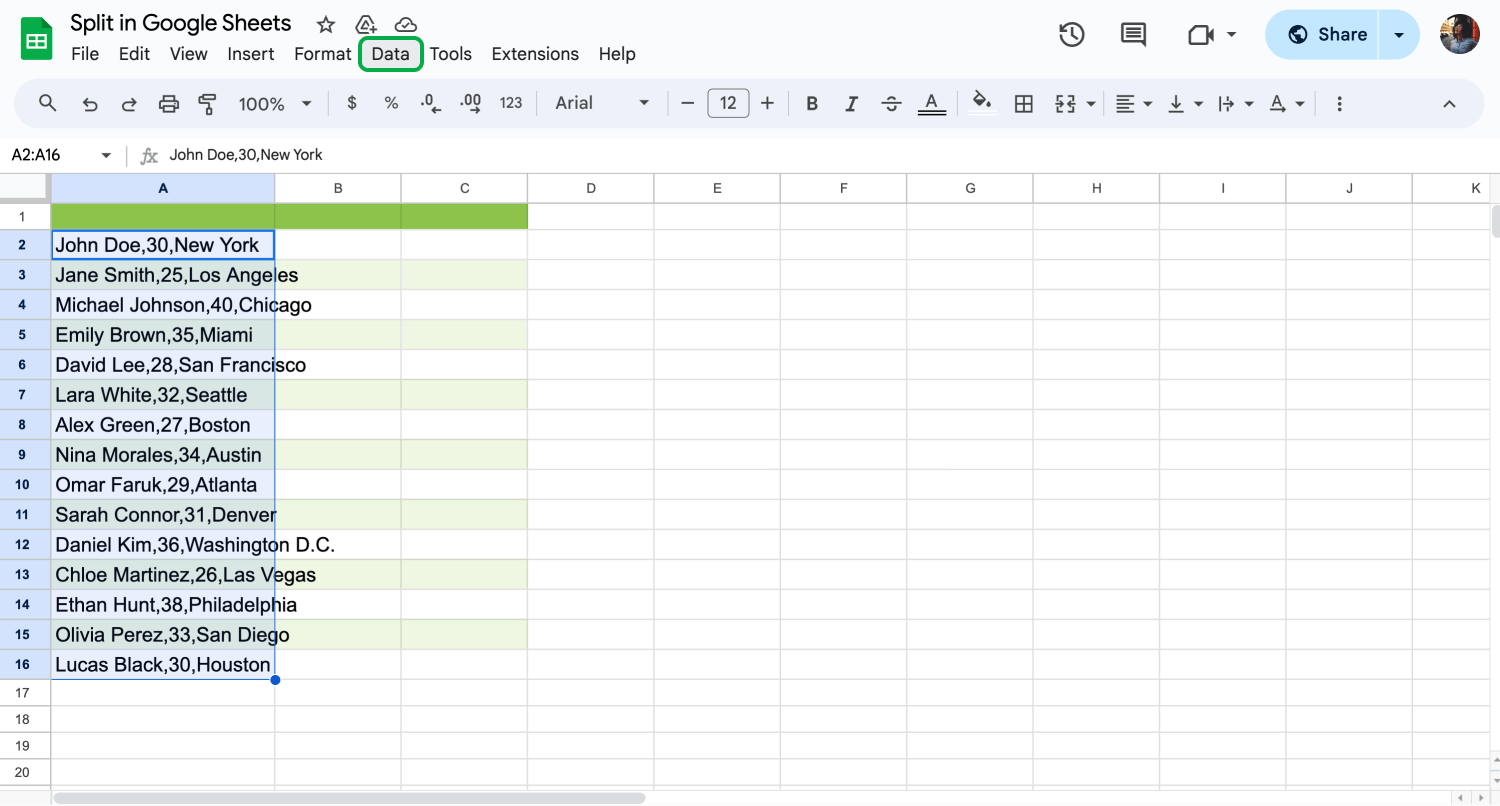
Gehe zum Daten-Tab
Navigieren Sie zum Menü Daten und wählen Sie die Option "Text auf Spalten aufteilen" aus. Dadurch wird die integrierte Funktion von Google Sheets aktiviert, um Ihre ausgewählten Daten zu analysieren.
4. Schritt:
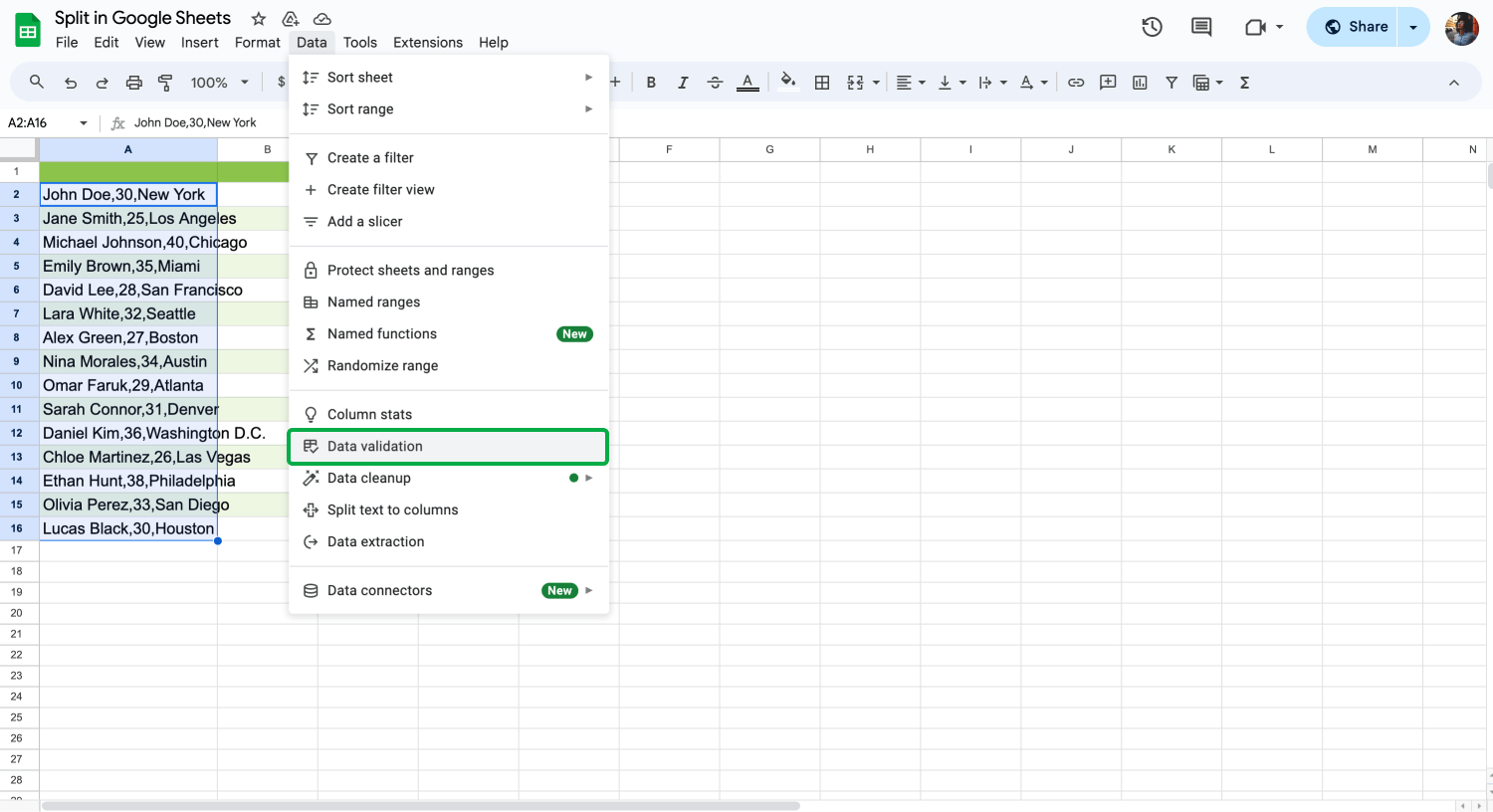
Wählen Sie "Datenvalidierung"
Es erscheint eine Dropdown-Liste, die es Ihnen ermöglicht, einen Text-Trennzeichen auszuwählen oder anzugeben. Häufig verwendete Trennzeichen sind Kommas, Leerzeichen oder benutzerdefinierte Zeichen, die in Ihren Daten vorkommen können.
5. Schritt:
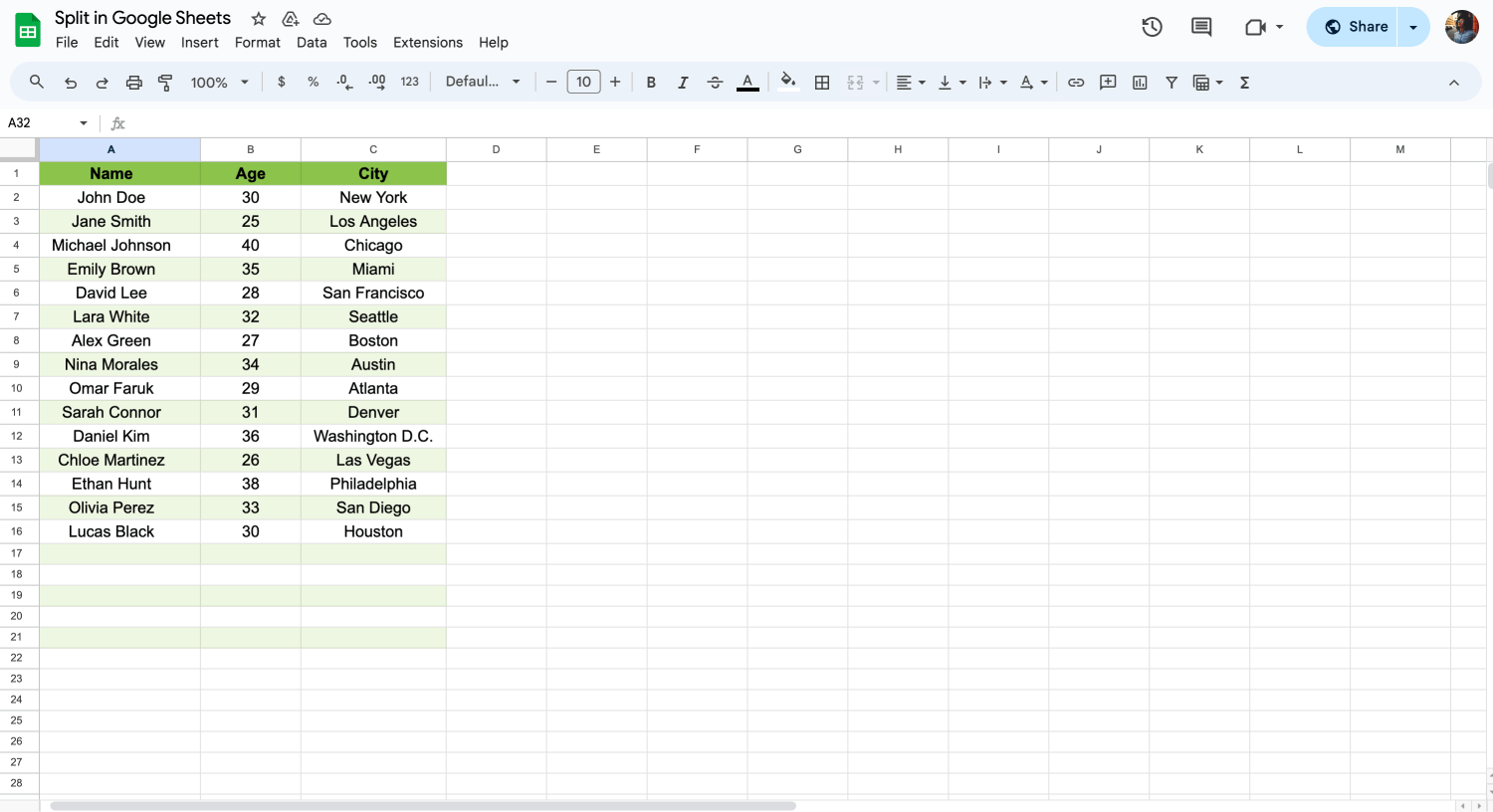
Passen Sie die Spalten an
Nachdem Sie das Trennzeichen ausgewählt haben, teilt Google Sheets den Text sofort in benachbarte Spalten auf und organisiert Ihre Daten somit effizienter.
💡Wenn Sie Ihren Text in Spalten oder Zeilen aufgeteilt haben, möchten Sie möglicherweise Ihre Daten weiter organisieren, indem Sie in Google Sheets Kontrollkästchen erstellen.
Häufig gestellte Fragen zum Aufteilen von Texten.
Die Verwendung der Funktion zum Aufteilen von Texten in Google Sheets wirft oft verschiedene Fragen auf. In diesem Abschnitt werden wir diese häufig gestellten Fragen beantworten und Ihnen das nötige Wissen vermitteln, um diese Funktion effizient zu nutzen.
Das Verständnis der Funktion zum Aufteilen von Texten in Google Sheets verbessert Ihre Fähigkeiten im Umgang mit Daten. Wir werden wichtige Fragen untersuchen und Lösungen anbieten, um Tabellenkalkulationen optimal zu nutzen und komplexe Daten einfach zu verwalten.
Die Aufteilung von Texten in Excel ist eine wichtige Fähigkeit, um Daten effizient zu organisieren und zu analysieren. Ähnlich wie Google Sheets bietet Excel robuste Tools zum Aufteilen von Text in mehrere Spalten, um die Lesbarkeit und Nutzbarkeit Ihrer Daten zu verbessern.
1. Öffnen Sie Excel: Öffnen Sie zunächst das Dokument, das den Text enthält, den Sie aufteilen möchten.
2. Markieren Sie den Text: Markieren Sie die Zelle(n), die den Text enthalten, den Sie aufteilen möchten.
3. Registerkarte "Daten": Navigieren Sie zur Registerkarte "Daten" in der Multifunktionsleiste.
4. Text in Spalten: Klicken Sie auf die Schaltfläche "Text in Spalten", um den Assistenten für die Aufteilung von Text zu öffnen.
5. Begrenzungszeichen wählen: Entscheiden Sie, ob Ihr Text durch ein Trennzeichen (z. B. Kommas oder Leerzeichen) oder eine feste Breite getrennt werden soll.
6. Begrenzungszeichen angeben: Wenn Sie "Begrenzt" gewählt haben, wählen Sie im nächsten Schritt des Assistenten das spezifische Trennzeichen aus.
7. Beenden: Folgen Sie dem Assistenten bis zum Ende und klicken Sie auf "Fertig stellen". Excel teilt den Text entsprechend Ihrer Auswahl in separate Spalten auf.
Die Aufteilung von Text in Google Sheets nach einem Leerzeichen ist eine spezielle Aufgabe, die darauf abzielt, Textdaten effektiver zu organisieren. Diese Methode, bei der ein auf Leerzeichen basierendes Textbegrenzungszeichen verwendet wird, vereinfacht das Trennen von Wörtern oder Sätzen innerhalb einer einzigen Spalte in einzelne Spalten.
1. Wählen Sie Ihre Zelle aus: Klicken Sie auf die Zelle, die den Text enthält, den Sie aufteilen möchten.
2. Verwenden Sie die Formel: Geben Sie die Formel =SPLIT(A1, " ") in eine leere Zelle ein, wobei A1 Ihre Zielzelle ist.
3. Wenden Sie die Formel an: Drücken Sie die Eingabetaste, und Google Sheets teilt den Text durch jedes entfernte Leerzeichen auf und verteilt die Segmente in benachbarte Spalten.
💡Nachdem Sie Ihre Daten in verschiedene Spalten aufgeteilt haben, können Sie die Interaktion mit den Nutzern Ihrer Tabellenkalkulation verbessern, indem Sie lernen, wie Sie ein Dropdown-Menü in Google Sheets erstellen.
Ein Google-Blatt in zwei Hälften zu teilen bedeutet im Wesentlichen, dass Sie Ihre Ansicht so organisieren, dass Sie sich besser auf die Daten konzentrieren können. Google Sheets verfügt nicht über eine Funktion zum Teilen des Bildschirms, aber Sie können Ihre Ansicht dennoch effektiv verwalten.
1. Zeilen/Spalten einfrieren: Wählen Sie im Menü "Ansicht" die Option "Einfrieren", damit bestimmte Zeilen oder Spalten beim Scrollen sichtbar bleiben.
2. In einem neuen Fenster öffnen: Wenn Sie an verschiedenen Teilen Ihres Blattes gleichzeitig arbeiten möchten, öffnen Sie dasselbe Blatt in zwei Browserfenstern oder Registerkarten und platzieren Sie diese nebeneinander.
3. Blatt duplizieren: Duplizieren Sie Ihr Blatt ("Rechtsklick" auf die Registerkarte des Blattes > "Duplizieren") und bearbeiten Sie dann jedes Blatt, um sich auf unterschiedliche Datensätze zu konzentrieren.
Das Trennen von Text in Zeilen in Google Sheets kann die Datenorganisation rationalisieren, insbesondere bei Listen oder mehrzeiligen Texteinträgen in einzelnen Zellen. Dieser Prozess kann die Lesbarkeit und die Datenanalyse verbessern. Hier ist eine vereinfachte Vorgehensweise:
1. Text aufteilen: Verwenden Sie unter Daten die Option "Text in Spalten aufteilen", um den Text durch ein Trennzeichen zu unterteilen.
2. Daten transponieren: Kopieren Sie die geteilten Spalten, klicken Sie dann mit der rechten Maustaste und wählen Sie "Einfügen Spezial" > "Transponieren", um die Daten in Zeilen zu verschieben.
3. Formeln anwenden: Sie können auch die Formel =TRANSPOSE(SPLIT(A1, ",")) verwenden, um Daten aus Zelle A1 automatisch zu teilen und in Zeilen anzuordnen.
💡Nach der Organisation von Text in Zeilen oder Spalten ist die Visualisierung dieser Daten von entscheidender Bedeutung. Mit Google Sheets können Sie Liniendiagramme erstellen, die Trends und Muster in Ihren geteilten Daten effektiv darstellen.
Abschließende Worte
Das Eintauchen in die Split-Funktion in Google verbessert Ihre Fähigkeiten im Umgang mit dieser Funktion in Google Sheets. Das Verständnis, wie man Text in Google Sheets aufteilt, verändert die Art und Weise, wie Sie Daten verarbeiten und Inhalte erstellen. Es bringt Genauigkeit und Geschwindigkeit in Ihre Arbeit.
Dieser Leitfaden zeigt, wie man die Aufteilungsfunktion verwendet, um Text in Zeilen aufzuteilen und Zellen zu trennen, um die Funktionalität von Google Sheets zu verbessern. Er enthält auch ein FAQ, das die nützlichsten Tipps bietet. Bleiben Sie bei uns, um mehr zu erfahren!
Behçet is a content writer at forms.app. He is a music producer and enjoys blending electronic and acoustic tunes. Behçet has expertise in Google Sheets, survey questions, and online forms.
Beginnen Sie noch heute mit forms.app
- Unbegrenzte Ansichten
- unbegrenzte Anzahl von Fragen
- unbegrenzte Benachrichtigungen