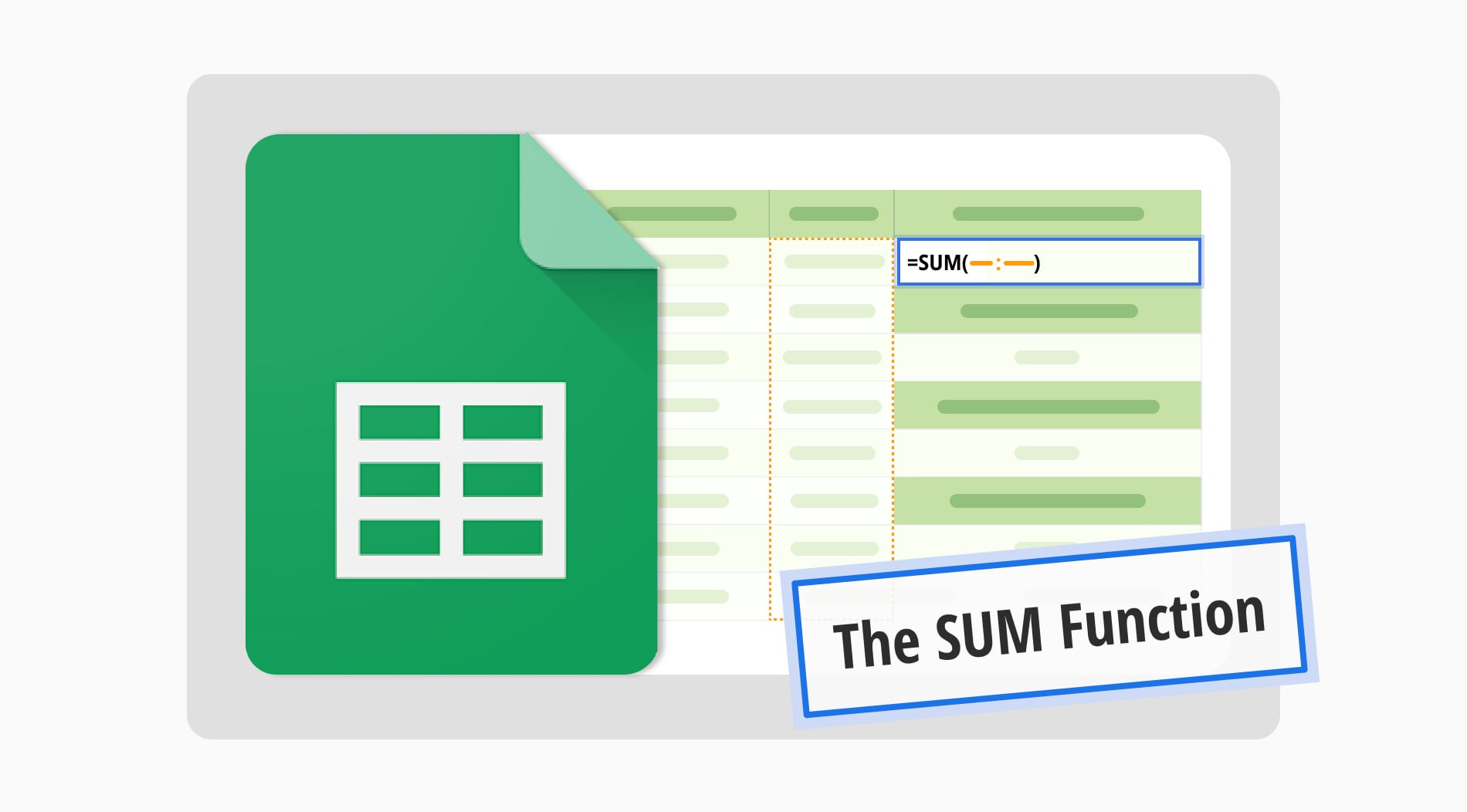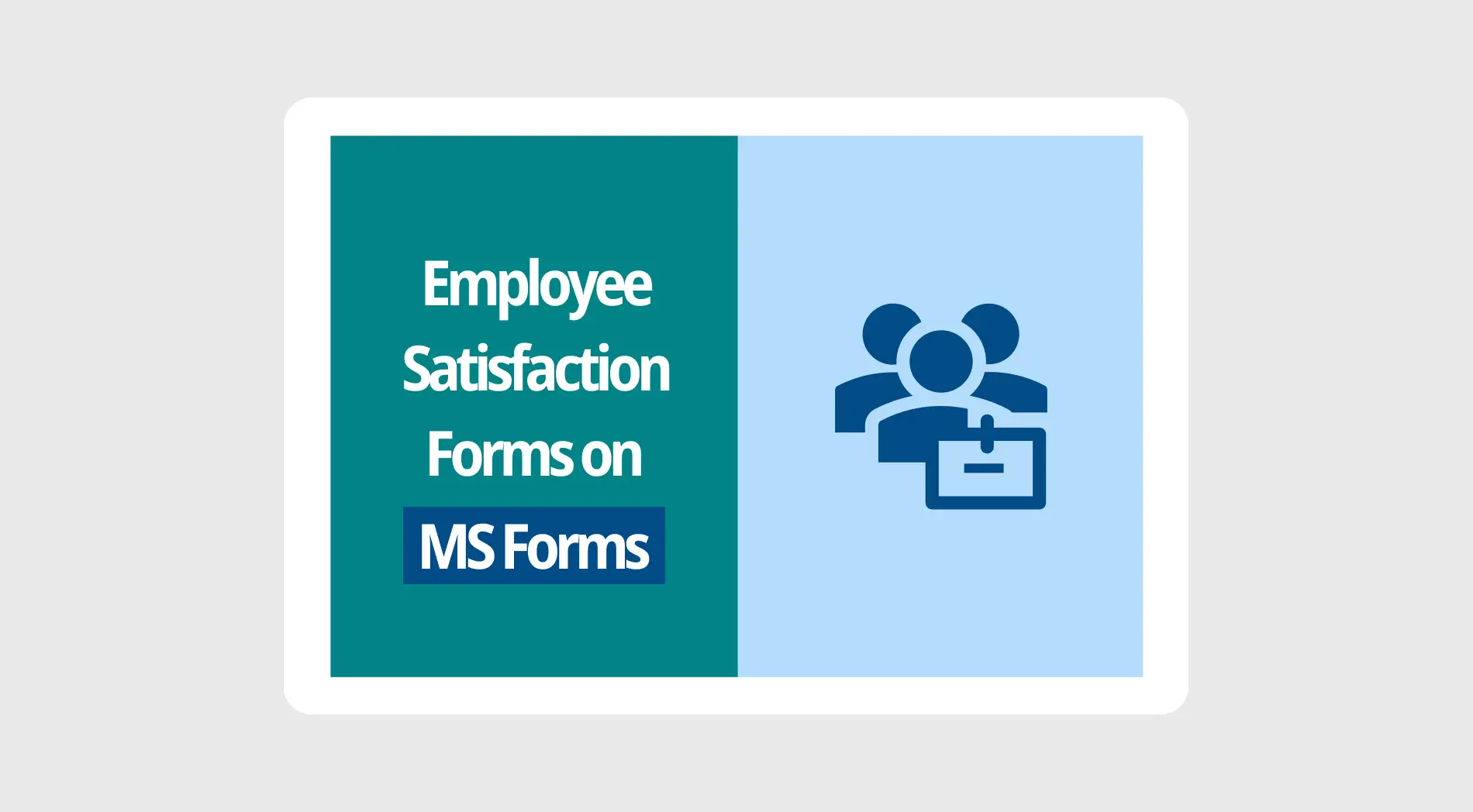Viele Google Sheets-Funktionen stehen zur Verfügung, um die Verwendung von Excel (oder Google Sheets) einfacher und effizienter zu gestalten. In diesem Artikel werden wir eine der wichtigen Funktionen besprechen: die SUM-Funktion. Die SUM-Funktion in Excel (oder Google Sheets) liegt in ihrer grundlegenden Rolle bei der Durchführung grundlegender arithmetischer Operationen und der Erleichterung der Datenanalyse, wie z.B. grundlegende Berechnungen oder Datenanalyse.
In diesem Artikel erfahren Sie mehr über die SUM-Funktion, wie man sie verwendet und ihre Unterschiede zur SUMMEWENN-Funktion. Am Ende finden Sie einen Abschnitt mit häufig gestellten Fragen.
Was ist die SUM-Funktion in Google Sheets?
Die SUM-Funktion in Google Sheets wird verwendet, um die Summe einer Reihe von Zahlen oder einzelnen Werten zu berechnen. Sie wird häufig für grundlegende arithmetische Berechnungen innerhalb von Tabellendaten verwendet, wie z.B. das Addieren einer Reihe von Zahlen oder bestimmten Werten.
Wann sollte die SUM-Funktion verwendet werden?
Die SUM-Funktion in Google Sheets ist äußerst nützlich in einer Vielzahl von Szenarien, in denen Sie arithmetische Operationen auf einer Reihe von Zahlen durchführen müssen. Hier sind einige häufige Situationen, in denen Sie die SUM-Funktion verwenden könnten:

Geeignete Zeiten, um die SUM-Funktion zu verwenden
⏰Hinzufügen einer Reihe von Zahlen
⏰Berechnung von Summen in Spalten oder Zeilen
⏰Kombination mit Bedingungen
⏰Berechnung von Teilsummen
⏰Schnelle Überprüfung von Summen
💡Sie können auch den Artikel über die XLOOKUP-Funktion überprüfen.
Wie verwendet man die SUM-Funktion?
Die Verwendung der SUM-Funktion in Google Sheets ist einfach und ermöglicht es Ihnen, schnell die Summe einer Reihe von Zahlen oder bestimmten Werten zu berechnen. Wenn Sie sich fragen, wie, hier sind die Schritte, um zu lernen, wie man die SUM-Funktion detailliert verwendet:
1. Öffnen Sie Google Sheets

Öffnen Sie Ihr Sheet
Gehen Sie zu Google Sheets und öffnen Sie die Tabelle, in der Sie die SUM-Funktion verwenden möchten.
2. Wählen Sie eine Zelle aus

Klicken Sie auf eine leere Zelle
Klicken Sie auf die Zelle, in der das Ergebnis der SUM-Funktion angezeigt werden soll.
3. Geben Sie die Funktion ein

Beginnen Sie mit der Eingabe der Funktion
Geben Sie in der ausgewählten Zelle =SUM( ein, um die SUM-Funktion zu starten.
4. Geben Sie den Zahlenbereich an

Wählen Sie die richtigen Zellen aus
- Einzelne Zellen: Sie können direkt auf einzelne Zellen verweisen, indem Sie ihre Zellreferenzen durch Kommas getrennt eingeben. Zum Beispiel: =SUM(A1, B1, C1)
- Bereich von Zellen: Geben Sie einen Zellenbereich an, indem Sie die Startzellenreferenz gefolgt von einem Doppelpunkt (:) und dann der Endzellenreferenz eingeben. Zum Beispiel: =SUM(C2:C4)
5. Schließen Sie die Funktion ab

Schließen Sie die Zelle
Nachdem Sie den Zahlenbereich angegeben haben, schließen Sie die Funktion mit einer schließenden Klammer ) ab. Die vollständige Funktion sieht wie folgt aus: =SUM(A1:A10).
6. Drücken Sie Enter

Drücken Sie Enter
Sobald Sie die Funktion korrekt eingegeben haben, drücken Sie Enter. Die ausgewählte Zelle zeigt die Gesamtsumme des angegebenen Zahlenbereichs an.
💡Wenn Sie lernen möchten, wie Sie die PERCENTILE-Funktion verwenden, schauen Sie sich unseren Artikel an: Wie man die PERCENTILE-Funktion in Google Sheets verwendet.
Was ist der Unterschied zwischen der SUM-Funktion und der SUMIF-Funktion?
Verwenden Sie die SUM-Funktion für die einfache Addition von Zahlen oder Werten und verwenden Sie die SUMIF-Funktion, wenn Sie selektiv Zahlen basierend auf bestimmten Bedingungen oder Kriterien innerhalb eines bestimmten Bereichs von Zellen summieren möchten. Die Wahl zwischen diesen Funktionen hängt von der Art Ihrer Daten und dem gewünschten Ergebnis der Berechnung ab.
Hier sind die wichtigsten Unterschiede zwischen der SUM- und der SUMIF-Funktion:
Verwendung
- SUM: Wird für die einfache Addition von Zahlen oder Werten verwendet.
- SUMIF: Wird verwendet, wenn Sie Zahlen selektiv basierend auf bestimmten Bedingungen addieren möchten.
Bedingungen
- SUM: Beinhaltet keine Bedingungen; es addiert einfach angegebene Zahlen oder Werte.
- SUMIF: Beinhaltet eine Bedingung (Kriterium), um zu bestimmen, welche Zahlen in der Summe enthalten sein sollen.
Argumentstruktur
- SUM: Akzeptiert einzelne Zahlen, Zellreferenzen oder Bereiche als Argumente.
- SUMIF: Erfordert einen zu bewertenden Bereich, ein Kriterium (Bedingung) und optional einen sum_range (Bereich, der basierend auf der Bedingung summiert werden soll).
💡Wissen Sie, was die EINDEUTIGE Funktion ist? Lesen Sie unseren Artikel!
Kann ich Daten summieren, ohne die Funktion zu verwenden?
Ja, Sie können Daten in Google Sheets summieren, ohne explizit die SUM()-Funktion in der Formelleiste zu verwenden. Hier sind die Schritte:
1. Wählen Sie die Zelle aus, in der die Summe angezeigt werden soll.
2. Klicken Sie und ziehen Sie, um den Bereich von Zellen auszuwählen, die Sie summieren möchten.
3. Schauen Sie sich die untere rechte Ecke der Auswahl an. Es erscheint ein kleines Pop-up mit der Summe der ausgewählten Zellen. Sie können auf dieses Pop-up klicken, um die Summe zu bestätigen.
Diese Methode ermöglicht es Ihnen, schnell die Summe einer Reihe von Zellen zu sehen, ohne dass Sie eine Formel explizit in der Formelleiste eingeben müssen. Es ist praktisch für einfache Berechnungen und bietet eine visuelle Möglichkeit, die Summe Ihrer Daten zu überprüfen.
Denken Sie jedoch daran, dass für komplexere Operationen oder wenn Sie die Summe in einer Formel verwenden müssen, die Verwendung der SUM() Funktion in der Formelleiste in der Regel der flexibelste Ansatz ist.
Häufig gestellte Fragen zur SUM-Funktion
In Google Sheets können Sie die AutoSum-Funktion verwenden, um schnell eine Spalte oder Zeile mit Zahlen zu addieren. Die AutoSum-Funktion in Google Sheets ähnelt der AutoSum-Funktion von Excel und ermöglicht es Ihnen, automatisch eine SUMMEN-Funktion für einen ausgewählten Bereich von Zellen einzufügen. So können Sie AutoSum in Google Sheets verwenden:
Wählen Sie die Zelle aus: Klicken Sie auf die Zelle, in der die Summe angezeigt werden soll.
Starten Sie AutoSum: Drücken Sie Alt + = auf Ihrer Tastatur oder klicken Sie auf das Σ-Symbol (Sigma) in der Symbolleiste.
Bestätigen Sie den Bereich: Vergewissern Sie sich, dass der ausgewählte, von AutoSum angezeigte Bereich die Zahlen umfasst, die Sie summieren möchten.
Wenden Sie die Summenformel an: Drücken Sie die Eingabetaste, um die Berechnung der Summe unter Verwendung des ausgewählten Bereichs abzuschließen.
Um die Funktion SUMIF in Excel zu verwenden, gehen Sie folgendermaßen vor:
Öffnen Sie Excel: Starten Sie Microsoft Excel auf Ihrem Computer.
Wählen Sie die Zelle für das Ergebnis: Klicken Sie auf die Zelle, in der das Summenergebnis erscheinen soll.
Geben Sie die Formel ein: Geben Sie =SUMIF( in die Formelleiste ein.
Geben Sie den Bereich an: Geben Sie den Bereich der Zellen ein, auf die Sie die Bedingung anwenden möchten. Wenn sich Ihre Daten zum Beispiel in den Zellen A1:A10 befinden, geben Sie A1:A10 ein.
Geben Sie das Kriterium ein: Geben Sie das Kriterium ein, nach dem Sie die Werte summieren möchten. Dies kann eine Zahl, ein Text, ein logischer Ausdruck oder ein Zellbezug sein. Wenn Sie zum Beispiel Werte über 50 summieren möchten, können Sie „>50“ eingeben.
Geben Sie den Summenbereich an (wenn er sich von dem in Schritt 4 angegebenen Bereich unterscheidet): Wenn sich der Bereich, über den Sie die Werte summieren möchten, von dem in den Kriterien verwendeten Bereich unterscheidet, geben Sie den Summenbereich ein. Wenn sich die zu summierenden Werte zum Beispiel in den Zellen B1:B10 befinden, geben Sie B1:B10 ein.
Schließen Sie die Klammern und drücken Sie die Eingabetaste: Schließen Sie die Formel ab, indem Sie die Klammern schließen und die Eingabetaste drücken. Excel berechnet die Summe auf der Grundlage der angegebenen Kriterien.
Die SUMIF-Funktion ist ein wertvolles Werkzeug in Excel (und ähnlichen Tabellenkalkulationsprogrammen wie Google Sheets), mit dem Sie die Summe von Werten innerhalb eines bestimmten Bereichs auf der Grundlage bestimmter Bedingungen oder Kriterien berechnen können. Diese Funktion ist besonders praktisch für die Durchführung von Berechnungen an einer Teilmenge von Daten, die bestimmte Kriterien innerhalb eines größeren Datensatzes erfüllen.
Um in Excel nur positive Zahlen zu summieren, können Sie die Funktion SUMIF zusammen mit einem Kriterium verwenden, das negative oder Nullwerte herausfiltert. Im Folgenden finden Sie eine schrittweise Anleitung, wie Sie dies tun können:
1. Bestimmen Sie Ihren Datenbereich: Bestimmen Sie den Zellbereich, der die Zahlen enthält, die Sie summieren möchten. Nehmen wir an, Ihre Zahlen befinden sich in den Zellen A1:A10.
2. Geben Sie die SUMIF-Formel ein:
- Klicken Sie auf die Zelle, in der das Ergebnis erscheinen soll.
- Geben Sie die folgende Formel ein:
=SUMIF(A1:A10, „>0“)
- Diese Formel summiert alle positiven Zahlen im Bereich A1:A10.
3. Verstehen Sie die Formel:
- A1:A10: Dies ist der Bereich von Zellen, der die Zahlen enthält, die Sie auswerten möchten.
- „>0“: Dies ist das Kriterium, das angibt, dass nur Zahlen größer als Null (d. h. positive Zahlen) summiert werden sollen.
4. Drücken Sie die Eingabetaste: Nachdem Sie die Formel eingegeben haben, drücken Sie die Eingabetaste. Excel berechnet und zeigt die Summe aller positiven Zahlen im angegebenen Bereich an.
Wichtige Punkte, die Sie sich merken sollten
Es gibt viele Google Sheets-Formeln, um Ihre Arbeit effektiver zu gestalten, wie z.B. die SUM-Funktion. Die SUM-Funktion in Google Sheets berechnet die Summe einer Reihe von Zahlen oder einzelnen Werten. Sie wird häufig für grundlegende arithmetische Berechnungen innerhalb von Tabellendaten verwendet, z.B. um eine Liste von Zahlen oder bestimmten Werten zu summieren.
In diesem Artikel haben Sie die SUM-Funktion, ihre Verwendung und den Unterschied zur SUMIF-Funktion kennengelernt. Sie haben auch gelernt, wie Sie in Google Sheets automatisch Zahlen addieren, in Google Sheets subtrahieren und Zeilen in Google Sheets summieren können. Jetzt, da Sie wissen, wie man die Formel verwendet, können Sie Ihre Fähigkeiten in Google Sheets verbessern!
Behçet is a content writer at forms.app. He is a music producer and enjoys blending electronic and acoustic tunes. Behçet has expertise in Google Sheets, survey questions, and online forms.
- Was ist die SUM-Funktion in Google Sheets?
- Wann sollte die SUM-Funktion verwendet werden?
- Wie verwendet man die SUM-Funktion?
- Was ist der Unterschied zwischen der SUM-Funktion und der SUMIF-Funktion?
- Kann ich Daten summieren, ohne die Funktion zu verwenden?
- Häufig gestellte Fragen zur SUM-Funktion
- Wichtige Punkte, die Sie sich merken sollten
Beginnen Sie noch heute mit forms.app
- Unbegrenzte Ansichten
- unbegrenzte Anzahl von Fragen
- unbegrenzte Benachrichtigungen