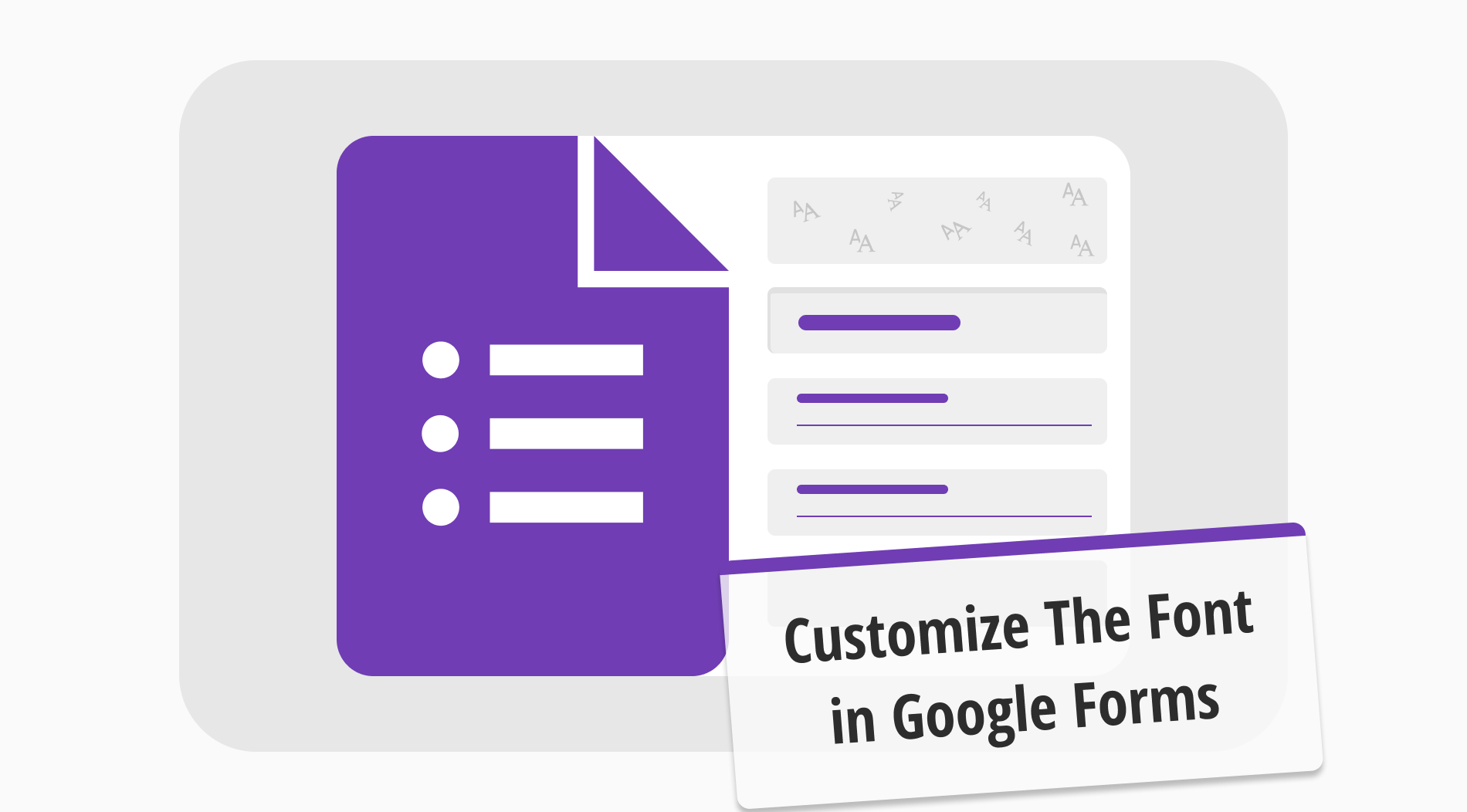Eine geeignete Schriftart hat unglaubliche Auswirkungen auf die Steigerung der Engagement Ihrer Form. Diese Situation gilt auch für Google Forms. Das Wissen darüber, wie und wann Sie Ihre Schriftarten anpassen können, korreliert direkt mit dem Feedback, das Sie von Ihrer Website oder über soziale Medien erhalten. Daher ist es wichtig zu wissen, wie man die Schriftarten in Google Forms anpassen kann, um die Form zu individualisieren.
Es mag wie eine einfache - und manchmal nutzlose - Sache erscheinen. Es ist jedoch wichtig zu wissen, welche Schriftarten für die Teilnehmer Ihrer Form geeignet sind. In diesem Artikel werden wir besprechen, warum Schriftarten in einer Form wichtig sind, Ihnen eine detaillierte Anleitung zur Anpassung der Schriftart in Google Forms zeigen, eine bessere Option für die allgemeine Individualisierung, und eine Liste von Schriftarten mit forms.app bereitstellen. Außerdem werden wir häufig gestellte Fragen zu den Schriftarten beantworten, die von Google Forms angeboten werden.
Warum sind Schriftarten in Google Forms wichtig?
Schriftarten werden im Allgemeinen als Typografie unter Designern betrachtet. Da Typografie als eine eigentliche Wissenschaft angesehen wird, ist es wichtig, geeignete Schriftarten, Schriftgrößen, Schriftfarben und die richtige Auswahl an Schriftarten zu wählen. Experten haben lange die Psychologie der Schriftarten erforscht. Daher kann die Wahl der richtigen Schriftart für Ihre Google Form Ihren Erfolg mehr beeinflussen, als Sie denken.
💡Die serifenlose Schriftart ist die erste Schriftart, die jemals erstellt wurde, und es wurde festgestellt, dass sie in großen Textmengen besser lesbar ist. (LinkedIn)
Wie kann man die Schriftart in Google Forms anpassen?
Sie wissen nun, wie wichtig es ist, Ihre Google Form anzupassen und die richtige Google Forms Schriftart zu haben. Es ist an der Zeit, sich anzusehen, wie man die Schriftarten in Google Forms ändern kann, um die richtige für bestimmte Formstile auszuwählen. Es gibt zwei Hauptwege, um Ihre Schriftart innerhalb Ihrer Form zu ändern; wir werden uns beide im Detail ansehen.
1. Verwenden von Standard-Schriftarten in Google Forms
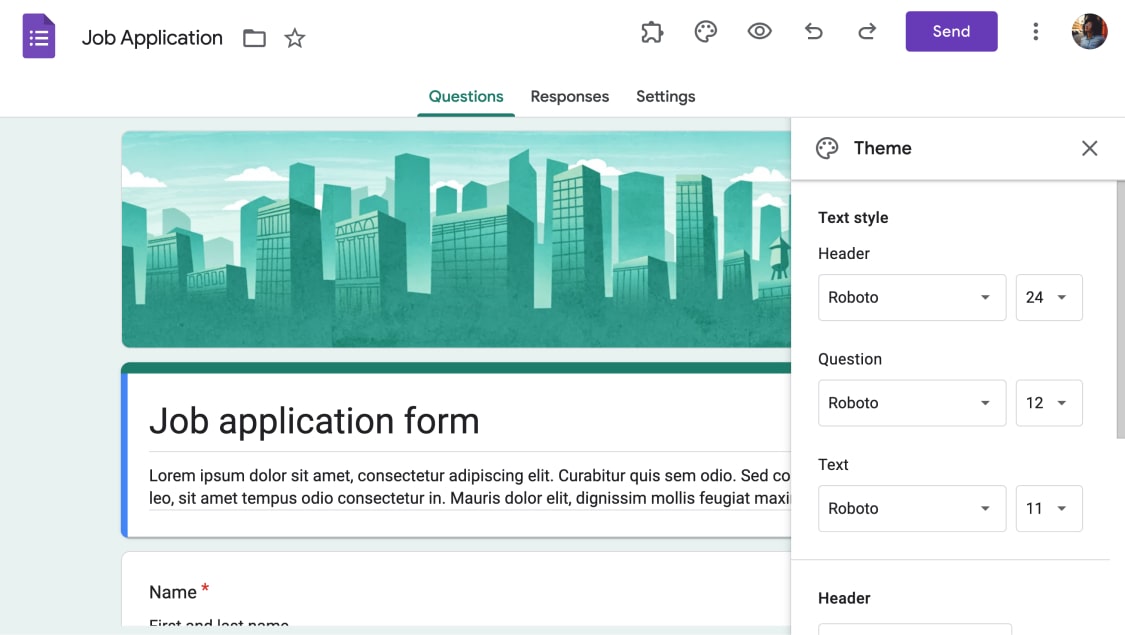
Ändern Sie die Schriftart Ihres Formulars
Um auf den Schriftarten-Änderer zuzugreifen, gehen Sie zu Ihrem Formular und klicken Sie auf das Farbpalette-Symbol in der oberen rechten Ecke. Danach erscheint ein Dropdown-Menü. Sie können verschiedene Schriftarten für jeden Teil des Formulars festlegen, wie z.B. den Formulartitel und die Fragen. Sie können auch die Schriftgrößen der einzelnen Teile des Formulars über dasselbe Menü ändern.
2. Verwendung von Google Fonts für mehr Optionen
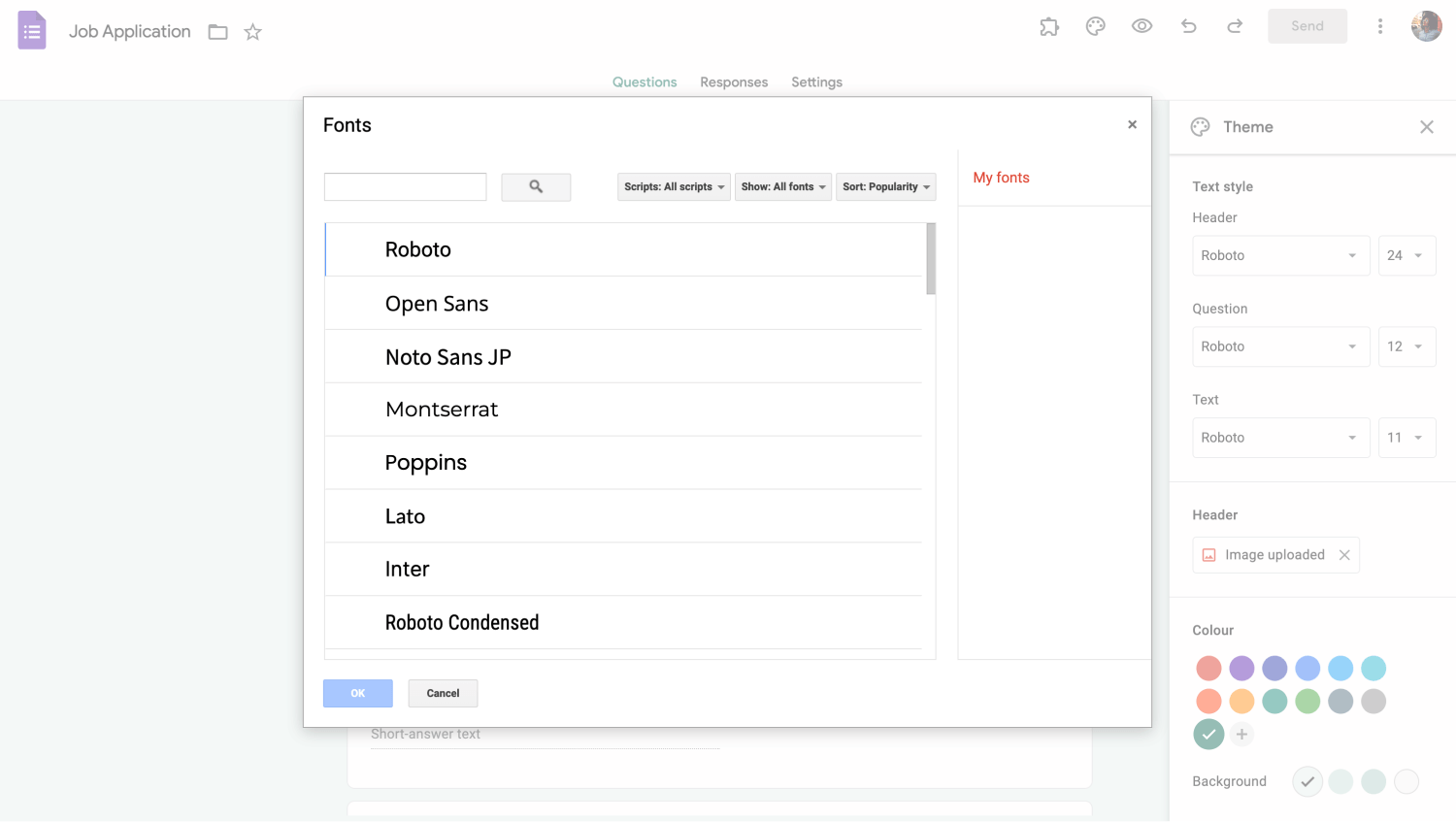
Alle Schriftarten in Google Forms finden
Der zweite Weg, um die Schriftarten in Google Forms zu ändern, ist die Verwendung des integrierten Schriftarten-Generators, auch bekannt als Google Fonts. Um auf Google Fonts zuzugreifen, müssen Sie zunächst zum Standard-Schriftarten-Menü gehen, indem Sie den Schritten folgen, die im vorherigen Abschnitt angegeben sind, und dann auf eine beliebige Schriftart klicken, die Sie ändern möchten. Danach klicken Sie auf 'Weitere Schriftarten' im Dropdown-Menü. Diese Aktion führt Sie zu einem Menü, in dem Sie verschiedene Schriftarten für jede Sprache finden können.
3. Verwendung von Add-ons für mehr Schriftarten
Eine weitere Möglichkeit, Schriftarten in Ihrem Formular zu ändern, besteht darin, auf die Add-ons für Google Forms zuzugreifen. Um auf Add-ons zuzugreifen, klicken Sie auf die drei vertikalen Punkte neben der Schaltfläche 'Senden'. Danach klicken Sie im Dropdown-Menü auf 'Add-ons erhalten', um auf den Store für Google Forms Add-ons zuzugreifen.
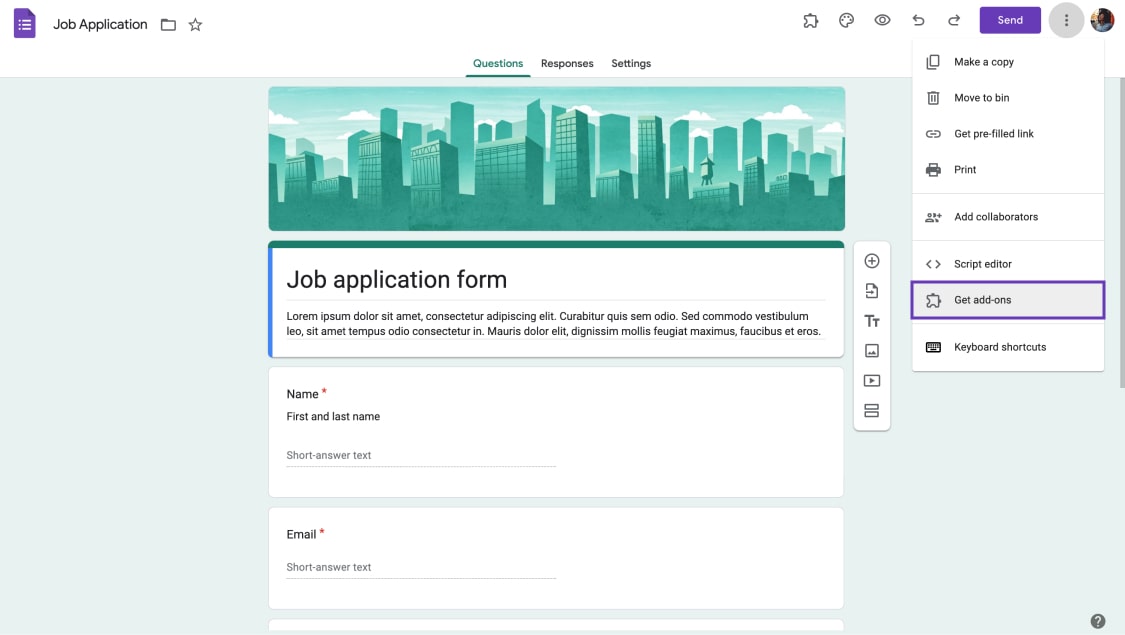
Holen Sie sich Add-ons für mehr Schriftarten
Im Store können Sie jede Suche bezüglich Schriftarten mit den notwendigen Schlüsselwörtern durchführen und Add-ons herunterladen. Zum Beispiel können Sie einen Google Form Schriftarten-Generator namens 'Font Upgrade' herunterladen, um fett und kursiv Optionen zu Ihren Schriftarten hinzuzufügen.
💡Um die heruntergeladenen Add-ons zu finden, klicken Sie auf das Puzzle-Symbol neben dem Farbpalette-Symbol in der oberen rechten Ecke der Seite.
Probieren Sie forms.app aus, um schöne und individuelle Formulare zu erstellen
Während es einfach ist, Google Forms zu verstehen und zu nutzen, bietet forms.app mehr Vielseitigkeit und Raum für Kreativität in jeder Hinsicht. Darüber hinaus bietet forms.app auch einen einfacheren Ansatz für die Anpassung, ohne die kreative Fähigkeit des Designers zu beeinträchtigen.
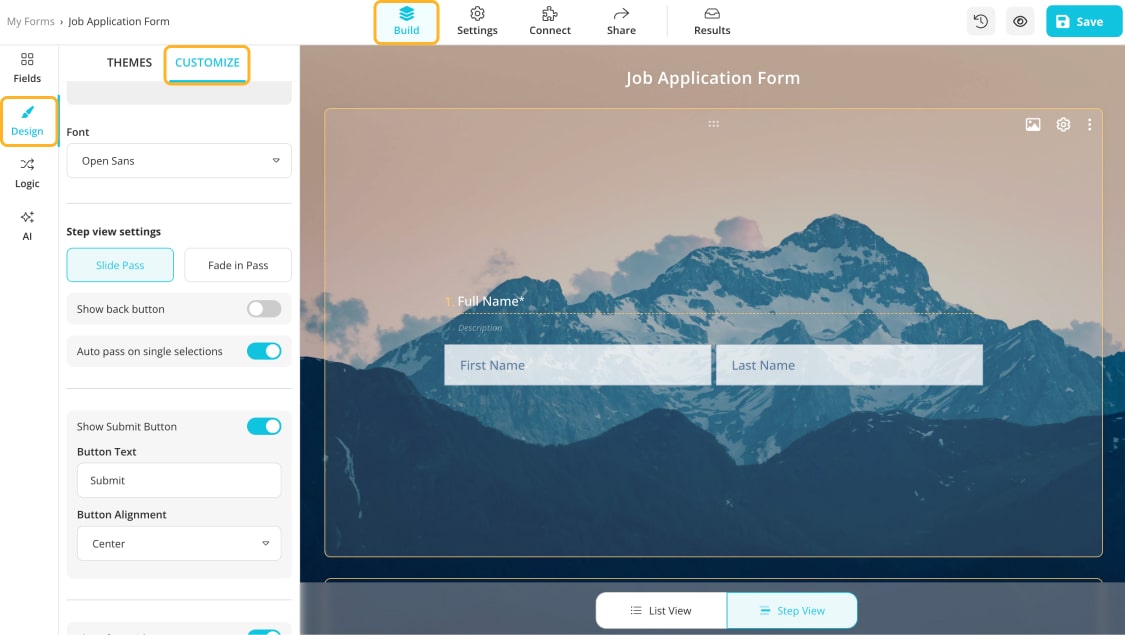
Gehe zum Tab 'Anpassen'
Um die Schriftart auf einem mit forms.app erstellten Formular zu ändern, gehe zum 'Design'-Tab im 'Erstellen'-Bereich des Formulars und klicke auf 'Anpassen'. In diesem Tab kannst du nicht nur die Schriftart selbst ändern, sondern auch die Farbe jeder einzelnen Sektion, wie z.B. die Farbe der Fragen und Antworten.
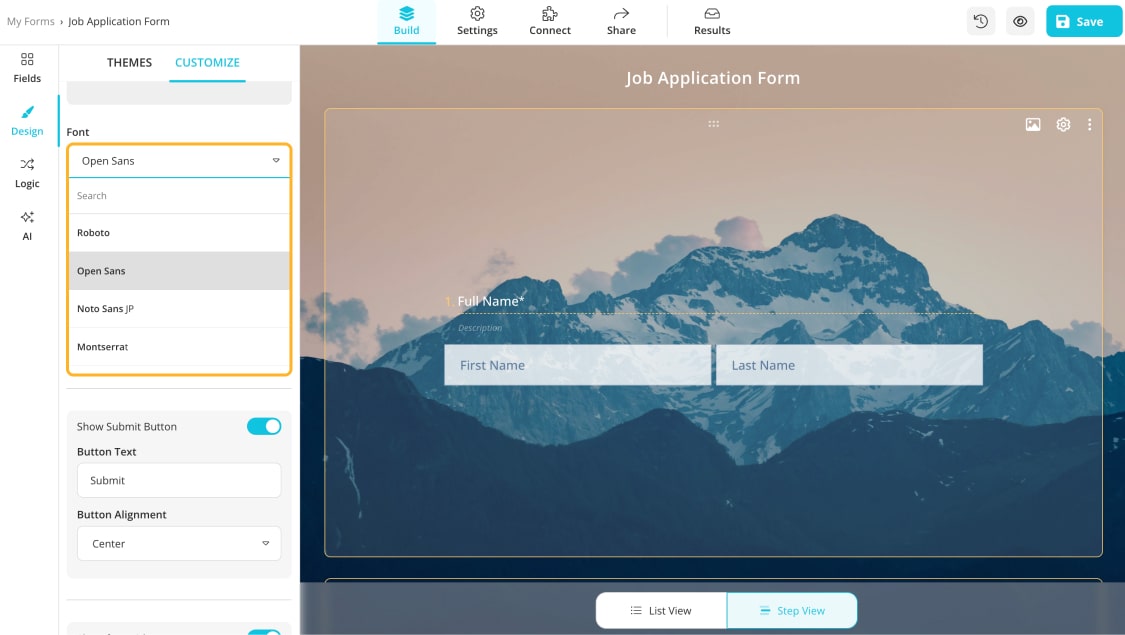
Wähle eine passende Schriftart für dein Formular
💡Du kannst sogar eine individuelle Farbe für deine Schriftarten mit dem Farbrad erstellen. Um darauf zuzugreifen, klicke auf die Farbe, die du in der 'Anpassen'-Sektion ändern möchtest.
Häufig gestellte Fragen zu den Schriftarten in Google Forms
Jetzt, da wir verstanden haben, wie man die Schriftarten in deinem Formular mit forms.app und Google Forms ändert und warum Schriftarten wichtig sind und wie sie Bewerber beeinflussen, ist es an der Zeit, häufig gestellte Fragen zu den Schriftarten in Google Forms zu beantworten, um etwaige Unklarheiten bezüglich der Schriftarten und des Designprozesses zu beseitigen.
Um Text in Google Forms zu formatieren, klicken Sie einfach auf die Frage, deren Format Sie ändern möchten, wählen Sie die Teile des Textes aus, die Sie anpassen möchten, und klicken Sie auf die Symbole unter dem Textfeld für Ihre bevorzugte Option.
💡Sie können nur das Format der Texte innerhalb der Fragen ändern; das Format der Antworttexte können Sie nicht ändern.
Leider können Sie die Textfarbe in Google Forms nicht auf natürliche Weise ändern. Sie müssen ein Add-on verwenden. Sie können sehen, wie Sie Add-Ons herunterladen können, indem Sie die Rubrik "Add-Ons verwenden, um mehr Schriftarten zu erhalten" aufrufen und alle Add-Ons herunterladen, mit denen Sie die Textfarbe in Ihrem Formular ändern können.
Es gibt viele Möglichkeiten, Ihr Formular in Google Forms anzupassen. Um auf alle Anpassungsoptionen zuzugreifen, klicken Sie auf das Palettensymbol in der oberen rechten Ecke der Seite. Von dort aus können Sie alles ändern, von der Farbe des Formulars bis hin zu den Schriftarten.
Um eine bestimmte Frage anzupassen, klicken Sie auf die Frage selbst und wählen Sie eine der Optionen auf der rechten Seite aus, z. B. das Hinzufügen eines Bildes, einer Beschreibung, eines Videos oder sogar eines eigenen Abschnitts innerhalb der Frage.
Jedes Formular in Google Forms wird standardmäßig mit der Schriftart "Roboto" ausgeliefert. Allerdings gibt es Unterschiede in der Schriftgröße. Die Kopfzeile hat die Größe 24, die Fragen die Größe 12 und die Größe für jeden Text außerhalb der Fragen und der Kopfzeile ist 11.
Wichtige Punkte, die du mitnehmen solltest
Obwohl es von vielen Menschen übersehen wird, ist die Wahl der richtigen Schriftart für dein Formular einer der wichtigsten Aspekte des Designs, da sie sogar die psychologische Herangehensweise der Bewerber beeinflussen kann. Daher ist es wichtig zu wissen, welche Schriftart man wählen sollte und wie man sein Formular anpassen kann.
Wir haben erläutert, warum Schriftarten in einem Formular wichtig sind, dir gezeigt, wie man die Schriftart in Google Forms anpassen kann, und eine bessere Alternative für mehr Anpassungsmöglichkeiten bei den Schriftarten mit forms.app bereitgestellt. Wir haben auch mehrere FAQs zu den Schriftarten in Google Forms beantwortet. Obwohl Google Forms eine gute Anzahl an Anpassungsmöglichkeiten bietet, empfehlen wir, forms.app auszuprobieren, um den Unterschied selbst zu sehen.
Yakup is a content writer at forms.app. He is also a skilled translator. His hobbies include reading, learning about different languages, and different branches of sports. Yakup's expertise lies in translation, NoCode tools, and Google Forms.
Beginnen Sie noch heute mit forms.app
- Unbegrenzte Ansichten
- unbegrenzte Anzahl von Fragen
- unbegrenzte Benachrichtigungen