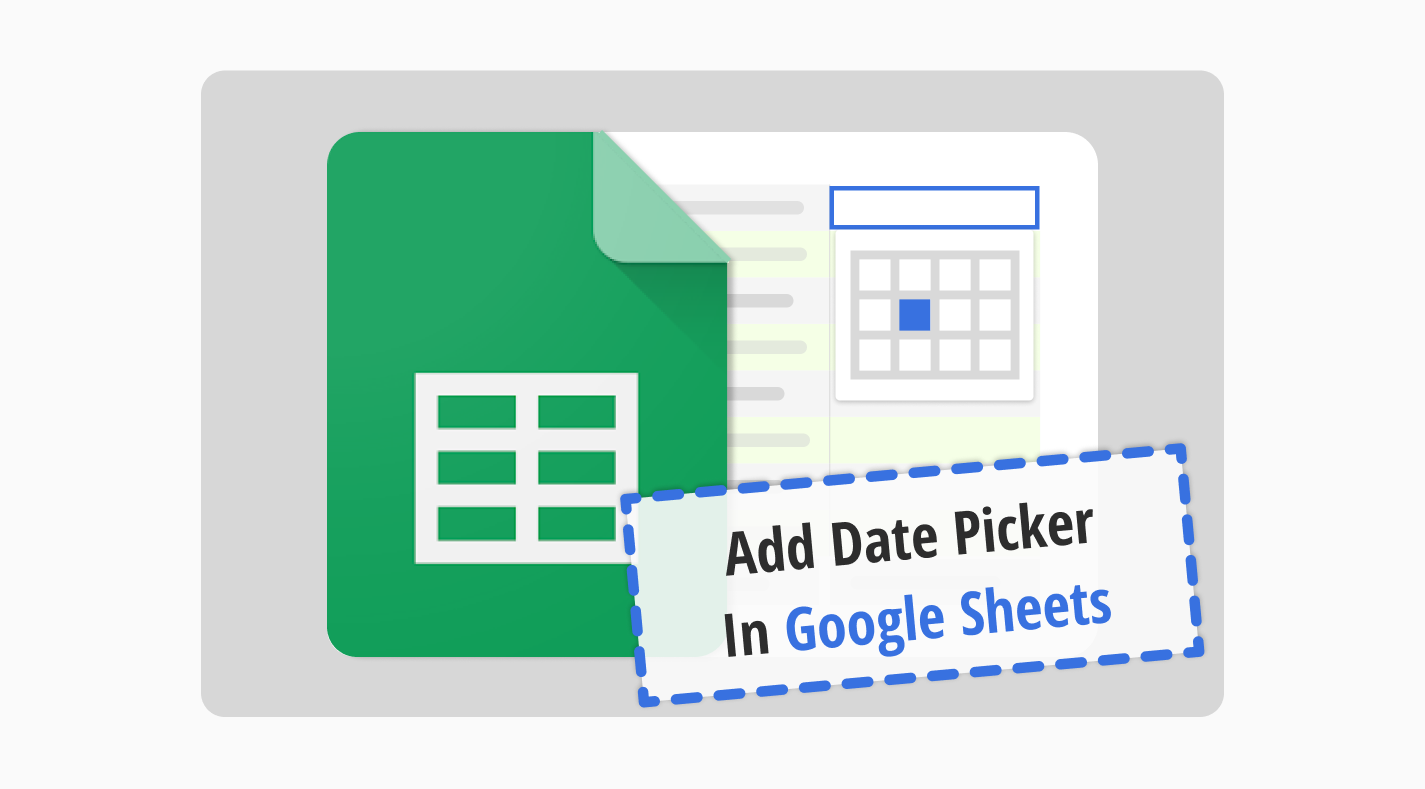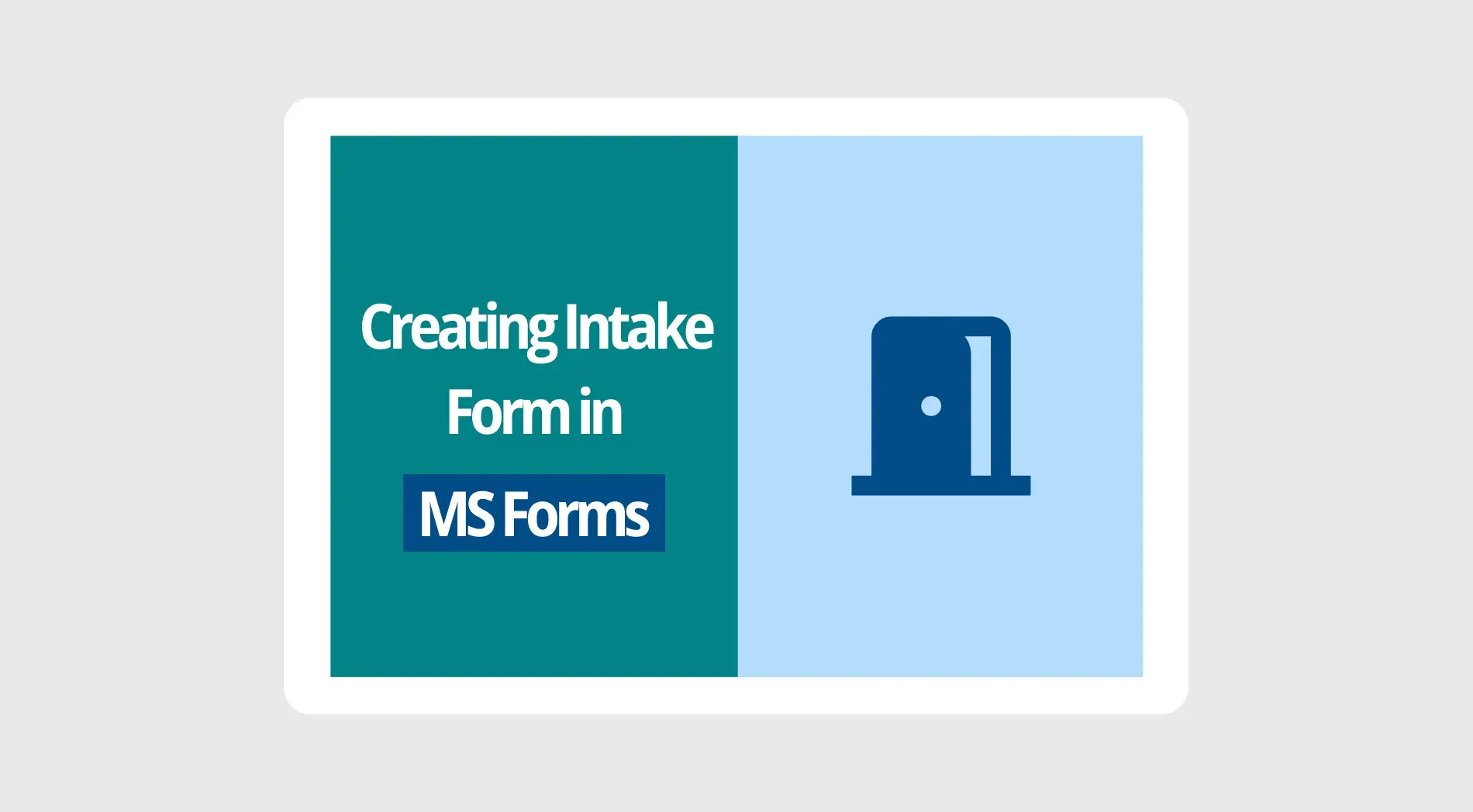Im Bereich von Google Sheets ist es entscheidend, Daten und Zeiten effizient zu verwalten für Benutzer, die mit Zeitplänen, Zeitachsen und Fristen zu tun haben. Das Google Sheets Datumsauswahl-Format bietet eine reibungslose Möglichkeit, Daten einzugeben und verbessert die Benutzererfahrung erheblich.
In dieser Anleitung werden wir zeigen, wie man den Datumsauswahl in Google Sheets, Teil von Google Workspace, verwendet, um die Datumsverwaltung und Effizienz bei der Projektplanung zu verbessern. Diese Funktion optimiert die Planung von Aufgaben und ist unverzichtbar für Benutzer, die ihren Arbeitsablauf in Googles integrierter Plattform optimieren möchten.
Was ist ein Datumsauswahl?
Ein Datumsauswahl oder Google Tabellen Datumsauswahl ist eine unschätzbare Funktion, die neben der Zelle, die Sie bearbeiten, einen Kalender öffnet.
Im Grunde genommen ermöglicht es eine einfache Auswahl von Daten. Diese Google Sheets Datumsauswahl vereinfacht den Prozess der Dateneingabe, reduziert die Möglichkeit von Eingabefehlern und beschleunigt Ihren Arbeitsablauf.
Die Integration eines Datumsauswahl in Ihre Google Sheets Tabelle ist fast wie ein persönlicher Assistent für die Datenverwaltung. Es vereinfacht Aufgaben von der Protokollierung von Daten und Zeiten bis zur Planung von Kalendern in Google Sheets.
Wann benötigen Sie eine Datumsauswahl in Google Sheets?
In Google Sheets vereinfacht das Datumsauswahl-Format die Aufgabenverwaltung und Dateneingabe erheblich und wird unverzichtbar für einen reibungslosen Arbeitsablauf und eine ordnungsgemäße Datenorganisation. Wichtig für klare Planung und korrekte Daten, hilft diese Funktion bei der Auswahl bestimmter Wochentage und verbessert die Arbeitsqualität, indem sie die Dateneingabe erleichtert.
Das Hinzufügen eines Datumsauswahl zu Ihren Google Sheets kann Ihre Herangehensweise an folgende Bereiche verändern:
⏰Verwaltung von Ereignis-Timelines: Die Verfolgung wichtiger Meilensteine und Ereignisse wird einfach.
⏰Verfolgung von Projektdeadlines: Stellt sicher, dass jeder im Team seine Zeitbeschränkungen kennt.
⏰Aufrechterhaltung eines Zeitplans: Tägliche, wöchentliche oder monatliche Zeitpläne lassen sich leichter erstellen und anpassen.
⏰Planung von mehrtägigen Veranstaltungen: Von Konferenzen bis hin zu Workshops können Veranstaltungen, die mehrere Tage dauern, problemlos geplant werden.
⏰Erstellung von Kalendern: Die Erstellung von Kalendern für den persönlichen Gebrauch oder zum Teilen mit einem Team wird vereinfacht.
⏰Verringerung von Fehlern: Die direkte Auswahl des Kalenders minimiert das Risiko, das falsche Datum einzugeben.
⏰Verbesserung der Benutzererfahrung: Eine visuelle Kalenderoberfläche macht die Datumsauswahl schnell und intuitiv.
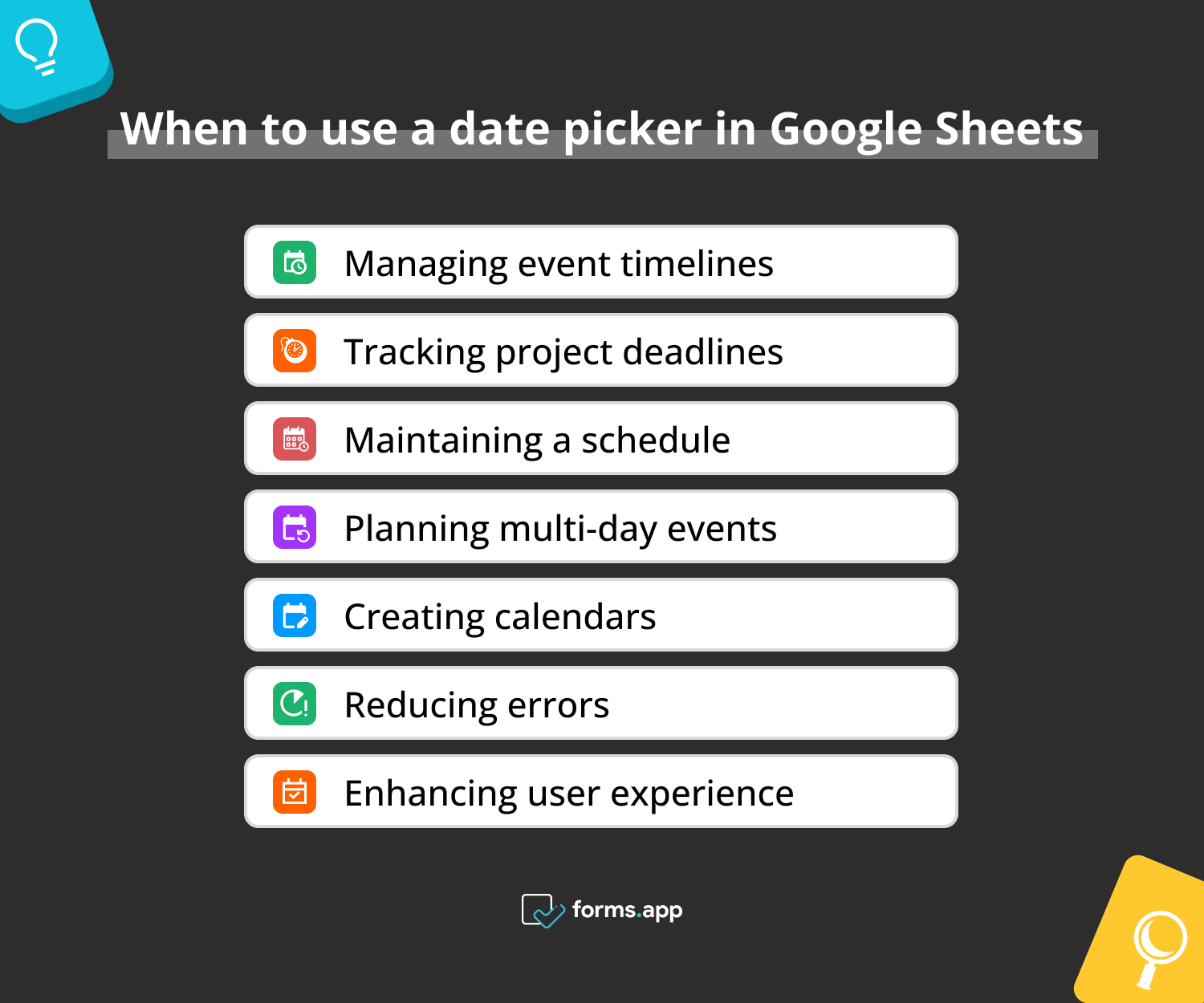
Zeiten, um Datumsauswahlfelder in Google Sheets zu verwenden
So erstellen Sie ein Datumsauswahlfeld in Google Sheets (Schritt für Schritt)
Das Verständnis der Verwendung des Datumsauswahlfelds in Google Sheets erleichtert das Hinzufügen von Daten. Unsere Anleitung hilft Ihnen dabei, zu lernen, wie Sie in Google Sheets Daten hinzufügen. Klicken Sie einfach auf eine Zelle, geben Sie das Datum ein und drücken Sie die Eingabetaste, um das Datumsauswahlfeld für Ihre Projekte reibungslos zu verwenden.
Jetzt lernen wir, wie man auf dieses Tool zugreift:
1. Klicken Sie auf eine Zelle, um ein Datum einzufügen
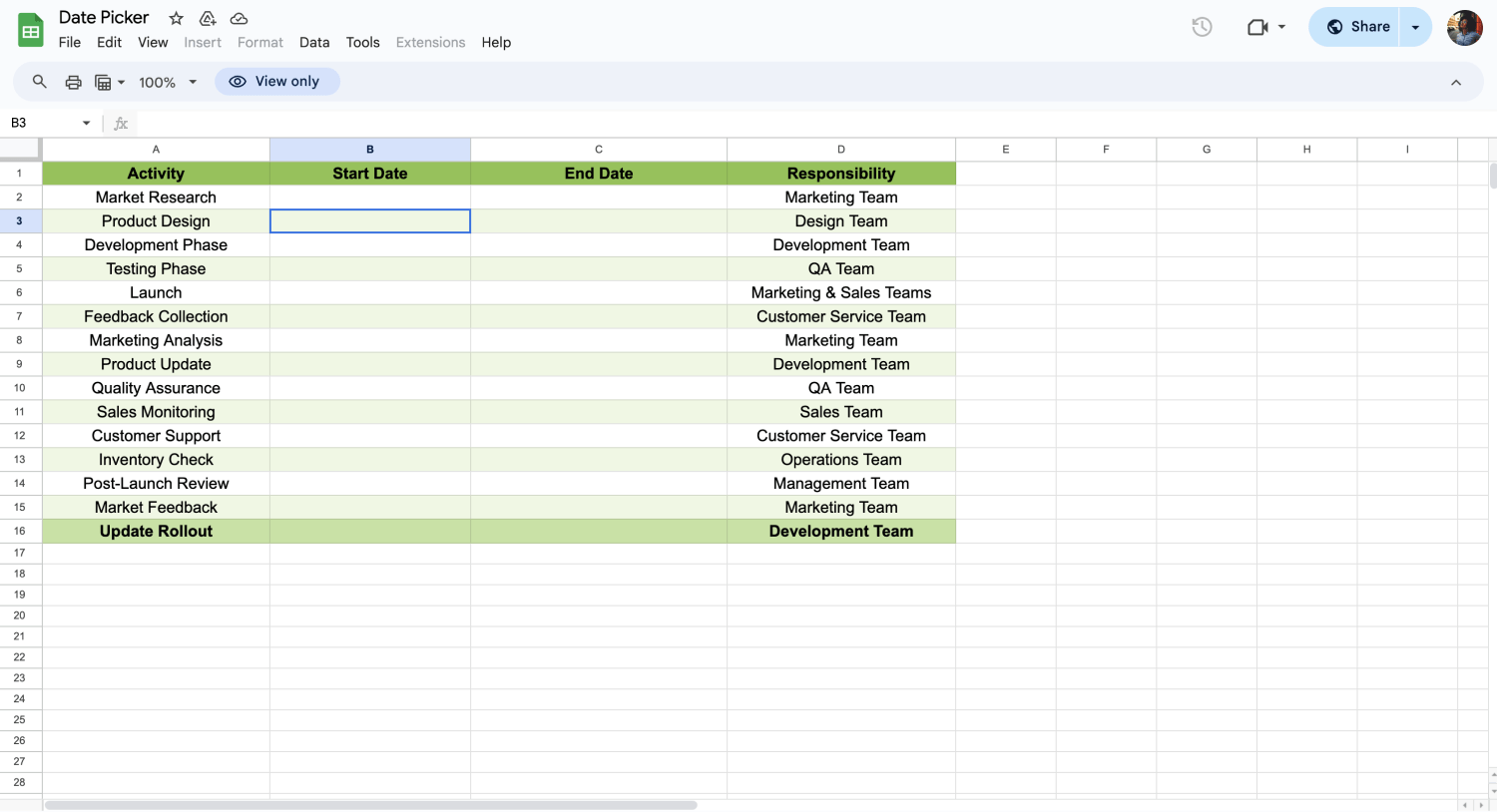
Klicken Sie auf eine leere Zelle
Der erste Schritt, um ein Datum in Google Sheets einzufügen, besteht darin, auf die Zelle zu klicken, in der Sie das Datum eingeben möchten. Diese erste Aktion ist Ihr Einstiegspunkt für eine effiziente Verwaltung von Datum und Zeit in Ihren Tabellenkalkulationen.
2. Dateneingabevalidierung

Klicken Sie auf Dateneingabevalidierung
Fahren Sie fort, indem Sie durch das Daten-Menü navigieren und Dateneingabevalidierung auswählen. Diese leistungsstarke Funktion ist der Grundstein für jeden, der versucht, einen Kalender in seine Tabelle einzufügen. Sie erleichtert die Verwaltung von Kalendern in Google Sheets und verwandelt Ihre leere Tabelle in ein dynamisches Google Sheets-Dokument.
3. Kalenderkonfiguration
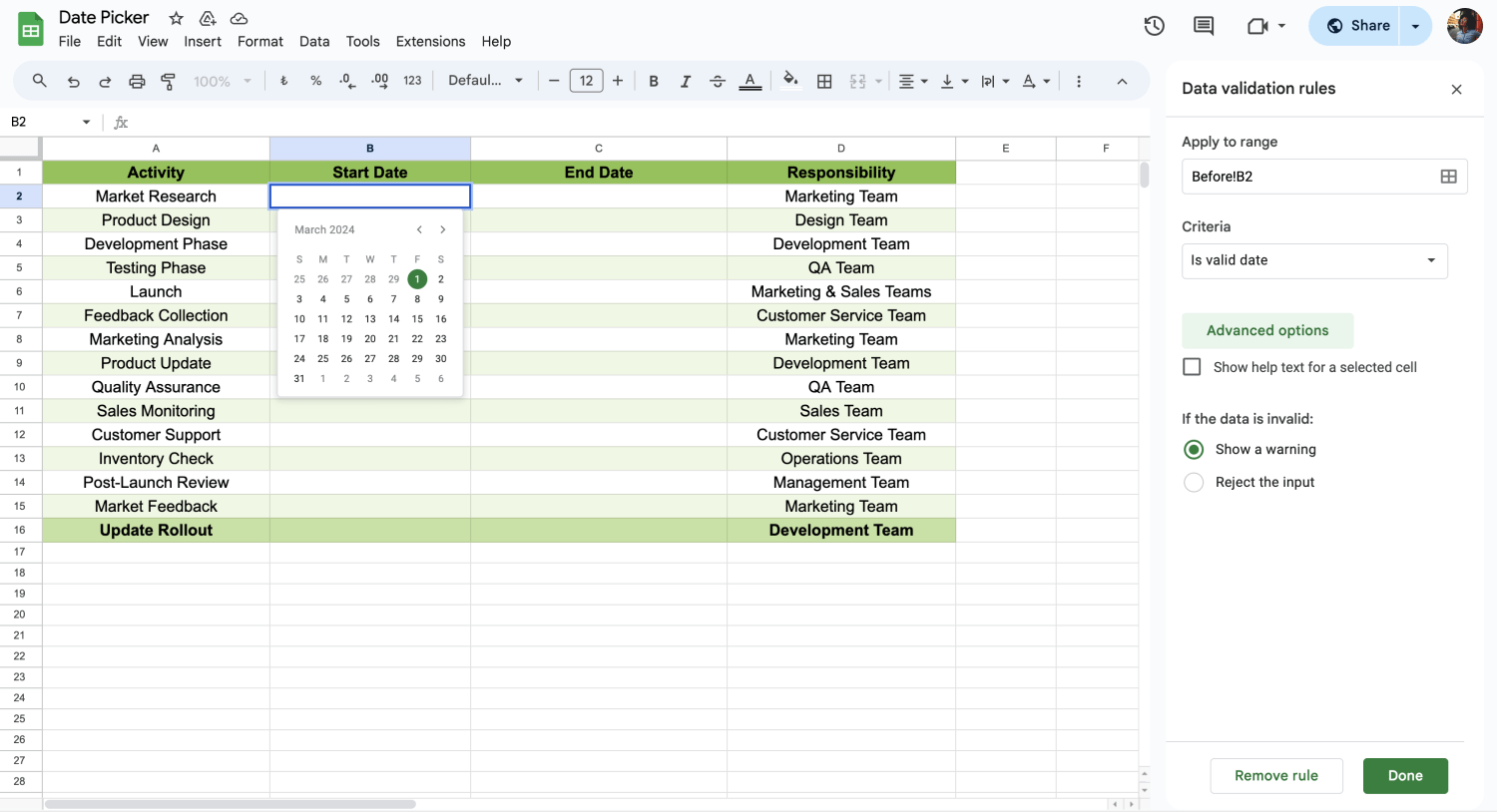
Kalender einfügen
Wählen Sie Datum aus dem Dropdown-Menü im Kriterienbereich aus und erkunden Sie die Formatierungsoptionen, um Ihre Einträge anzupassen. Durch Aktivieren dieser Einstellung wird der Datepicker freigeschaltet, was die Eingabe und Organisation von Daten vereinfacht.
💡Sobald Sie einen Kalender in einer Zelle eingerichtet haben, können Sie diese Funktion ganz einfach auf andere Zellen duplizieren und so eine flexible und weit verbreitete Nutzung in Ihrem Tabellenblatt ermöglichen. Diese Funktionalität vereinfacht die Dateneingabe und verbessert die Genauigkeit und Einheitlichkeit in Ihrem Dokument.
4. Anpassen und speichern
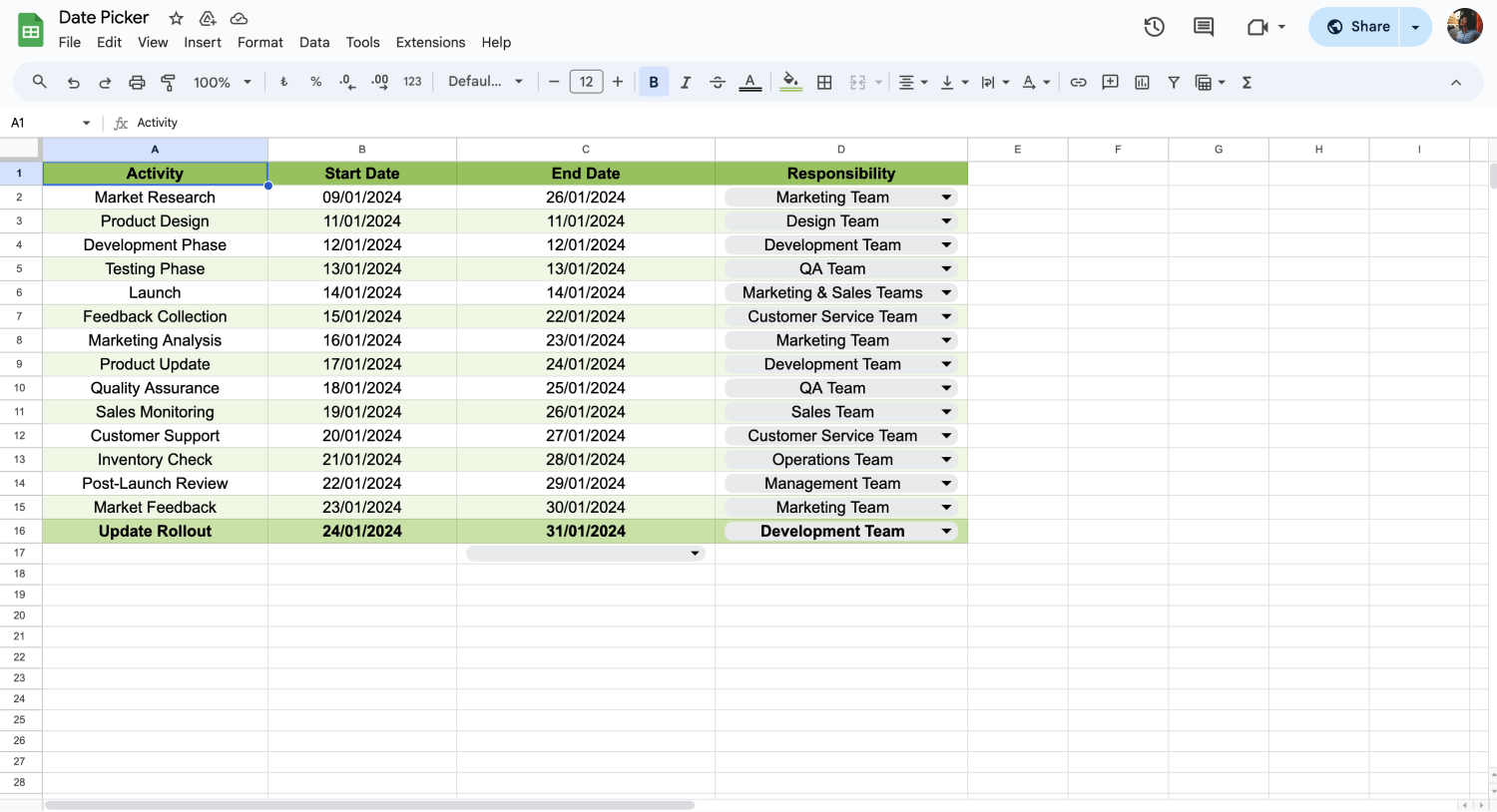
Anpassungen speichern
Wenn Sie den Anweisungen zum Hinzufügen eines Pop-up-Kalenders in Google Sheets gefolgt sind, ist es an der Zeit, Ihre Tabelle nach Ihren Wünschen anzupassen und zu speichern. Google Sheets speichert automatisch für Sie, auch wenn Sie es vergessen.
💡Der Google Spreadsheet Datepicker steigert Ihre Effizienz und verbessert Ihre Fähigkeiten im Umgang mit den vielfältigen Funktionen von Google Sheets.
Häufig gestellte Fragen zum Datepicker
Sie haben alle Schritte zum Erstellen eines Datepickers in Google Sheets gelernt, aber Sie haben vielleicht noch einige Fragezeichen im Kopf. Keine Sorge, wir werden keine Fragen unbeantwortet lassen. In diesem Abschnitt beantworten wir die häufigsten Fragen zur Nutzung des Datepickers in Google Sheets für eine effiziente Datumsauswahl:
Ja, Sie können ganz einfach eine Datumsauswahl in Google Sheets einfügen, indem Sie die Datenüberprüfung verwenden, um einen Pop-up-Kalender zu erhalten. Solange Sie die folgenden grundlegenden Schritte befolgen, können Sie eine Datumsauswahl in Google Sheets einfügen:
1. Klicken Sie auf eine Zelle, um die Kalenderfunktion von Google Sheets für die Datumseingabe zu verwenden.
2. Verwenden Sie die Datenüberprüfung aus dem Menü Daten, um die Kalendereinfügung in Ihrem Blatt zu aktivieren.
3. Wählen Sie das Datum im Abschnitt Kriterien für die Kalendereinrichtung und erkunden Sie die Formatierungsoptionen.
4. Schließen Sie das Layout Ihres Blattes ab und verlassen Sie sich auf die Funktion zum automatischen Speichern von Google Sheets.
Um eine Datumsliste in Google Sheets hinzuzufügen, nutzen Sie die Datenüberprüfung, indem Sie die Datumsoption wählen, die eine Zelle so einschränkt, dass nur Datumseinträge akzeptiert werden. Außerdem können Sie nach der Eingabe eines Datums in eine Zelle diese Zelle nach unten erweitern, um eine fortlaufende Datumsauswahlliste zu erstellen, was den Prozess der Erstellung aufeinander folgender Datumseinträge vereinfacht.
Auch wenn Excel etwas anders arbeitet, stützt es sich bei der Erstellung eines Datums-Dropdown-Menüs ebenfalls auf die Datenüberprüfung. Um ein Datums-Dropdown in Excel einzufügen, folgen Sie diesen 5 einfachen Schritten:
1. Zelle auswählen: Klicken Sie auf die Zelle, in der das Datums-Dropdown erscheinen soll.
2. Wechseln Sie auf die Registerkarte Daten: Navigieren Sie zur Registerkarte Daten in der Multifunktionsleiste.
3. Datenüberprüfung: Klicken Sie auf Datenüberprüfung und wählen Sie Datenüberprüfung... aus dem Dropdown-Menü.
4. Kriterien festlegen: Wählen Sie auf der Registerkarte Einstellungen unter Zulassen die Option Datum. Konfigurieren Sie den Datumsbereich, falls erforderlich.
5. Anwenden: Klicken Sie auf OK, um die Datenüberprüfung anzuwenden und ein Datums-Dropdown in der ausgewählten Zelle zu erstellen.
Das Ändern der Datums- und Zeitformate in Google Sheets ist ganz einfach. Wählen Sie einfach die Zellen aus, die Datumsangaben enthalten, gehen Sie zu Format > Zahl > Datum oder wählen Sie ein benutzerdefiniertes Format, das Ihren spezifischen Anforderungen entspricht. Diese Anpassung ist wichtig, um sicherzustellen, dass Ihre Datums- und Uhrzeitangaben mit den von Ihnen bevorzugten Datumsformatierungsstandards übereinstimmen.
💡Lesen Sie unseren Artikel und erfahren Sie mehr darüber, wie Sie das Datumsformat in Google Sheets ändern können.
Google Sheets unterstützt eine Reihe von Formeln, die speziell für die Arbeit mit Datumsangaben konzipiert sind. Formeln wie HEUTE(), DATUM(), DATEDIF() und DATUM() sind hilfreich bei der Berechnung von Differenzen, beim Addieren oder Subtrahieren von Zeiträumen und vielem mehr, wodurch Ihr Toolkit für eine effektive Datums- und Zeitverwaltung erweitert wird.
💡Sie können mehr über die Formeln von Google Sheets erfahren, um Ihre Effizienz zu steigern.
Fazit
Die Beherrschung des Datepickers in Google Sheets verändert Ihre Herangehensweise an die Datenverwaltung, insbesondere bei Datums- und Zeitformularen. Dieses wertvolle Werkzeug erleichtert die Erstellung komplexer Kalendervorlagen und präziser Datumsbereiche und optimiert so die Handhabung benutzerdefinierter Datums- und Uhrzeiteinträge.
In unserem Artikel haben wir eine Anleitung für Benutzer geteilt, wie man einen Kalender in Google Sheets einfügt. Indem Sie unserer Schritt-für-Schritt-Anleitung folgen, können Sie Kalender zu Ihren Zellen hinzufügen und Ihre Arbeit besser planen. Wenn Sie mehr Informationen und Tipps zu Google Sheets erfahren möchten, bleiben Sie bei uns!
Behçet is a content writer at forms.app. He is a music producer and enjoys blending electronic and acoustic tunes. Behçet has expertise in Google Sheets, survey questions, and online forms.
Beginnen Sie noch heute mit forms.app
- Unbegrenzte Ansichten
- unbegrenzte Anzahl von Fragen
- unbegrenzte Benachrichtigungen