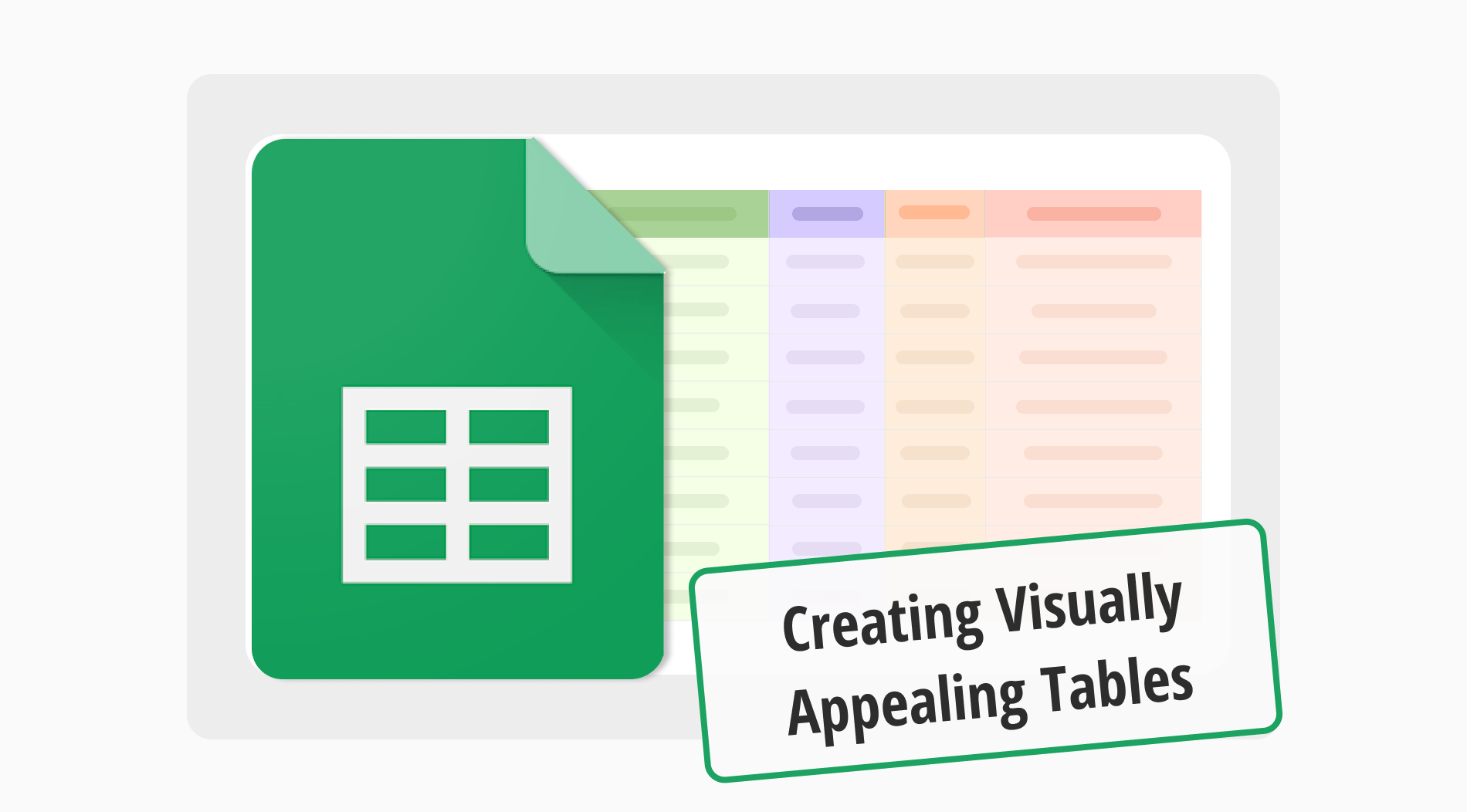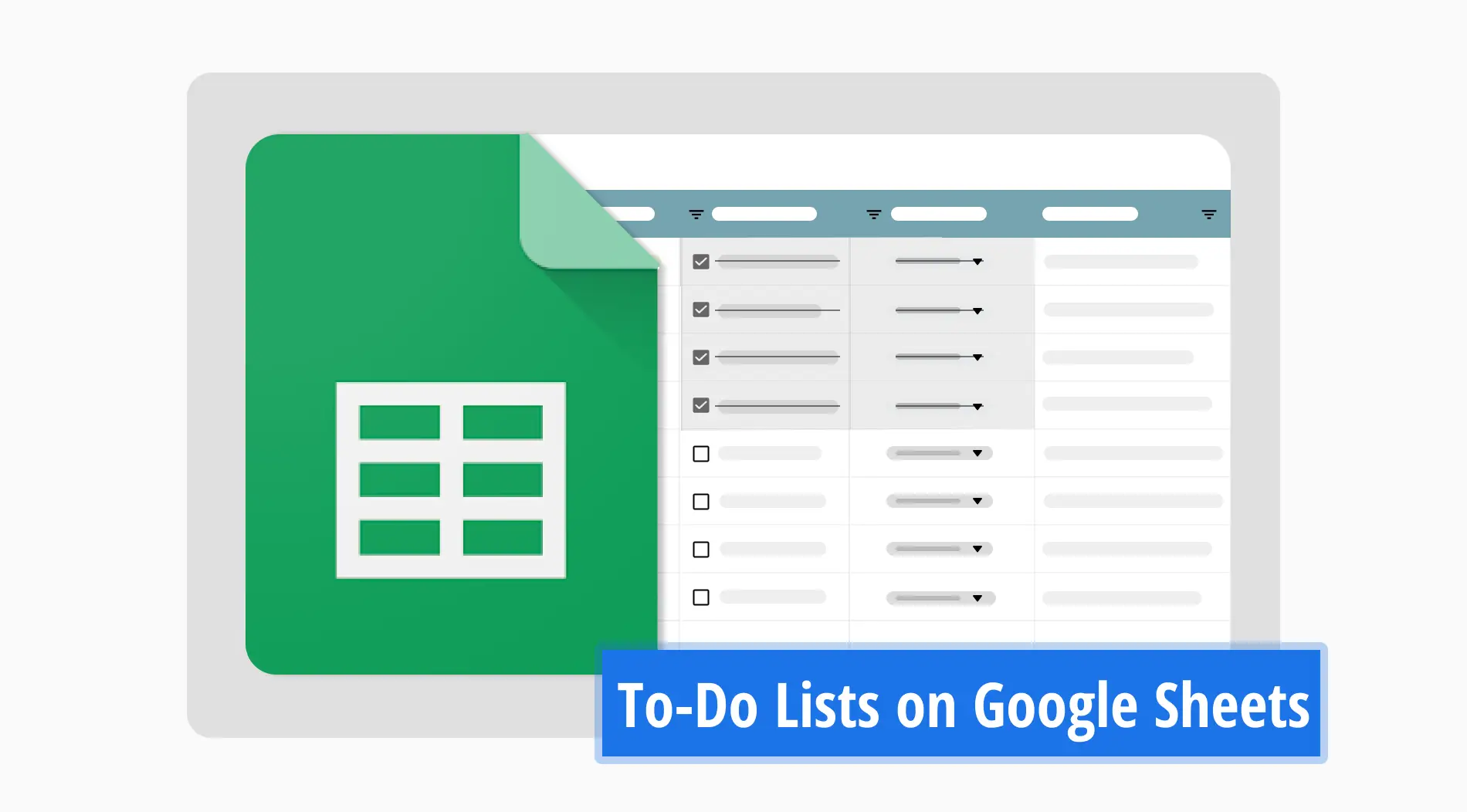Möchtest du ansprechende Tabellen in Google Sheets erstellen? Dann bist du hier genau richtig, um zu lernen. Eine effektive Tabellengestaltung kann komplexe Informationen in leicht verständliche Visuals verwandeln und damit eine schnellere Analyse und Entscheidungsfindung ermöglichen. Die Nutzung der Tabellenformatierungsoptionen von Google Sheets ermöglicht eine strukturierte und organisierte Darstellung von Informationen.
In unserem Leitfaden erfährst du, wie du eine Tabelle in Google Sheets erstellen kannst, die nicht nur Daten effizient organisiert, sondern auch ins Auge fällt. Wir werden die Schritte zum Erstellen von Tabellen und die Techniken zur Verbesserung ihrer Funktionalität und Ästhetik abdecken. Fangen wir mit der Bedeutung von Tabellen in Google Sheets an!
Bedeutung von Tabellen in Google Sheets
Tabellen in Google Sheets sind sehr wichtig, um Daten gut zu organisieren und zu verstehen. Sie helfen dabei, Daten ordentlich und übersichtlich zu halten, was Fehler reduziert. Sie erleichtern auch die Analyse und den Vergleich von Daten. Außerdem funktionieren sie gut mit Formeln und Funktionen, um Daten automatisch zu berechnen und zu aktualisieren, was Zeit spart und die Effizienz steigert:
- Organisiert Daten gut, macht sie klar und strukturiert
- Hebt wichtige Details hervor, sodass es leicht ist, zu erkennen, was wichtig ist
- Vereinfacht die Analyse von Daten, indem es hilft, Trends und Muster zu erkennen
- Verbessert die Entscheidungsfindung durch eine ordentliche Darstellung von Daten
Tabellenformatierung
Eine gute Anordnung von Tabellen macht Daten klarer und leichter lesbar. Wir werden zeigen, wie man Zeilen und Spalten organisiert, um deine Google Sheets übersichtlich zu gestalten. Diese Methode stellt sicher, dass die Navigation durch deine Daten ein Kinderspiel ist und legt damit eine gute Grundlage für weitere Fähigkeiten zur Tabellenformatierung. Die Verwendung der Funktion zum Erstellen von Tabellen in Google Sheets hilft dir dabei, schnell strukturierte und zugängliche Datentabellen einzurichten, was die Organisation und Analyse deiner Informationen verbessert.
Zahlenformatierung
Es formt, wie Zahlen erscheinen. Wählen Sie Währung, Prozentsätze oder Daten, um Ihre Daten anzupassen. Diese Formatierung klärt die Art der Informationen, mit denen Sie arbeiten, und gewährleistet Konsistenz. Um auf diese Funktion in Google Sheets zuzugreifen, wählen Sie die Zellen aus, die Sie formatieren möchten, klicken Sie auf das Menü "Format" und wählen Sie dann "Zahl" aus, um das spezifische Format auszuwählen, das Sie benötigen.
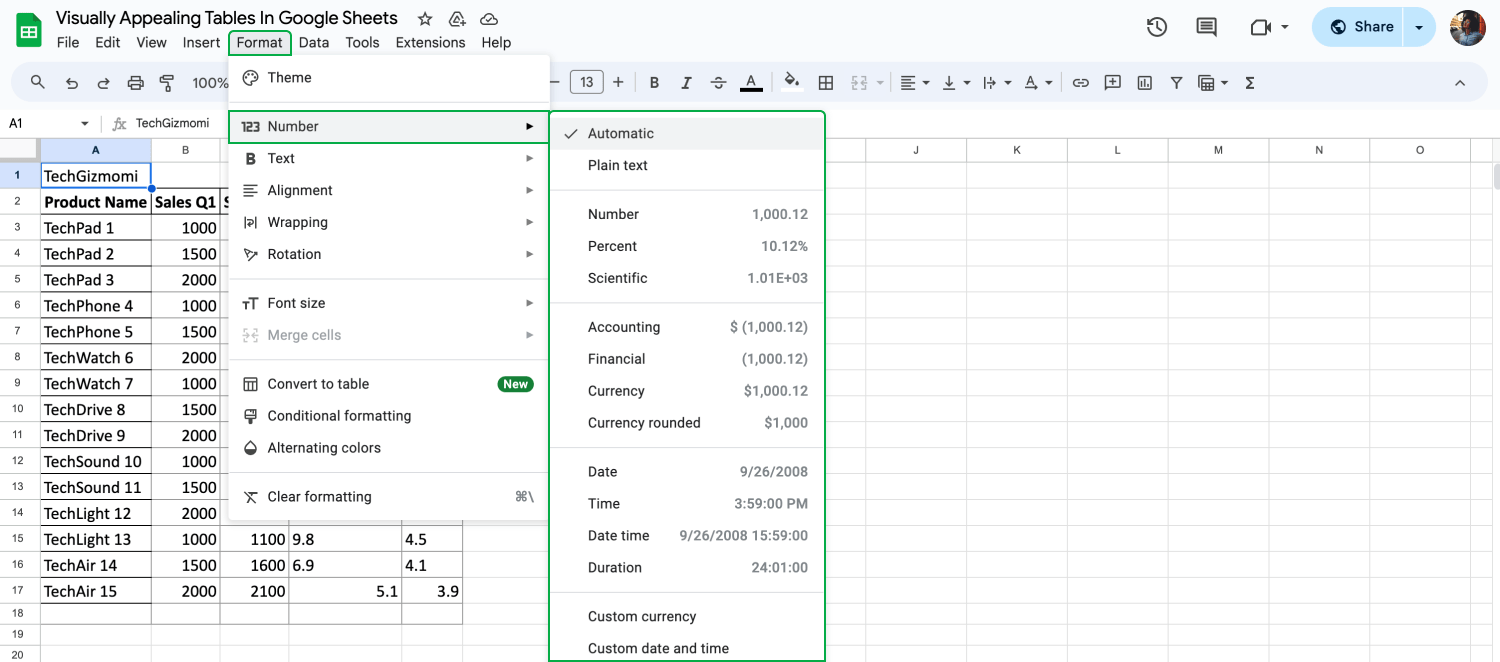
Formatieren Sie die Zahlen
Ausrichtung für Klarheit
Eine korrekte Ausrichtung von Text und Zahlen kann zu einer schnelleren Erfassung führen und die Daten leichter verständlich machen. In Google Sheets können Sie Inhalte ausrichten, indem Sie die Zellen auswählen, auf das Menü "Format" klicken und "Ausrichtung" wählen, um den Text und die Zahlen nach Ihren Wünschen anzupassen.
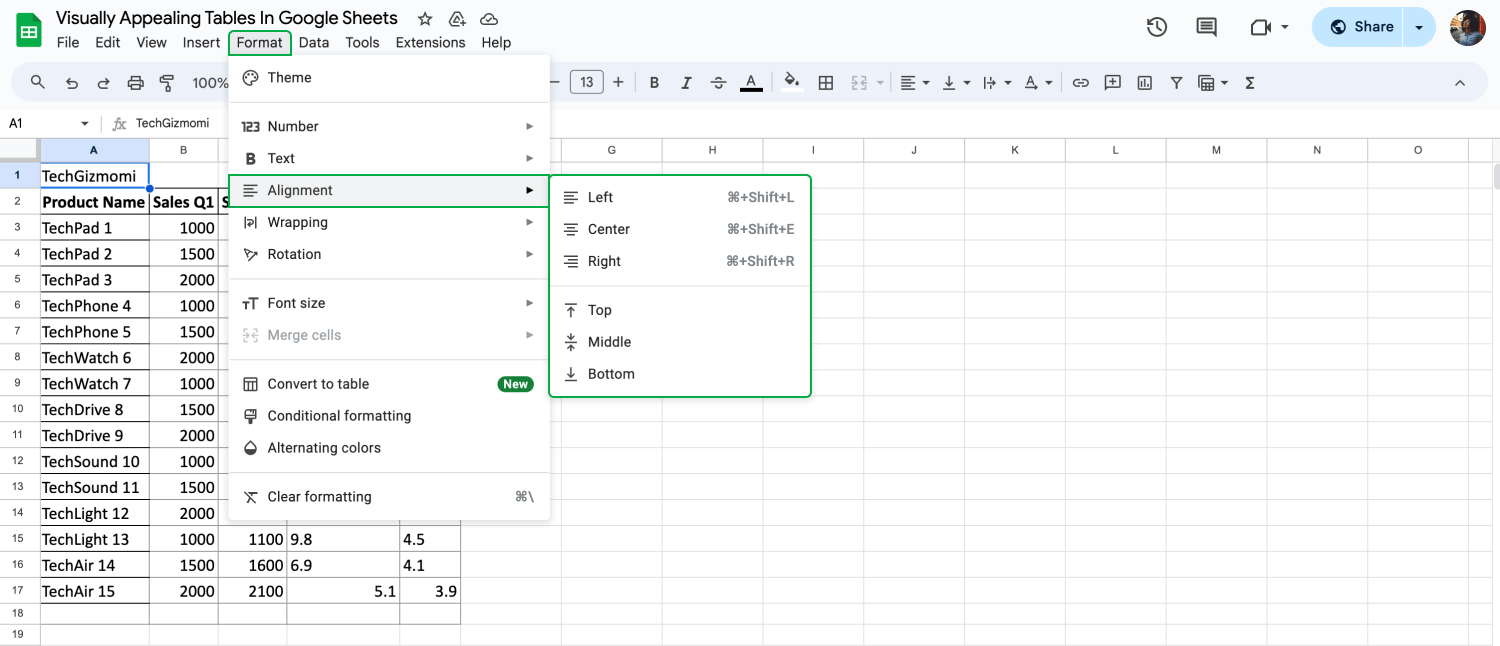
Richten Sie den Text aus
Textumbruch
Das Umbringen von Text in Zellen kann ein Überlaufen verhindern und sicherstellen, dass alle Informationen sichtbar sind und die Tabelle ordentlich bleibt. Um Text in Google Sheets umzubringen, wählen Sie die Zellen aus, die Sie ändern möchten, gehen Sie zum Menü "Format" und klicken Sie auf "Textumbruch", um die Umbruchoption auszuwählen, die am besten zu Ihren Daten passt.
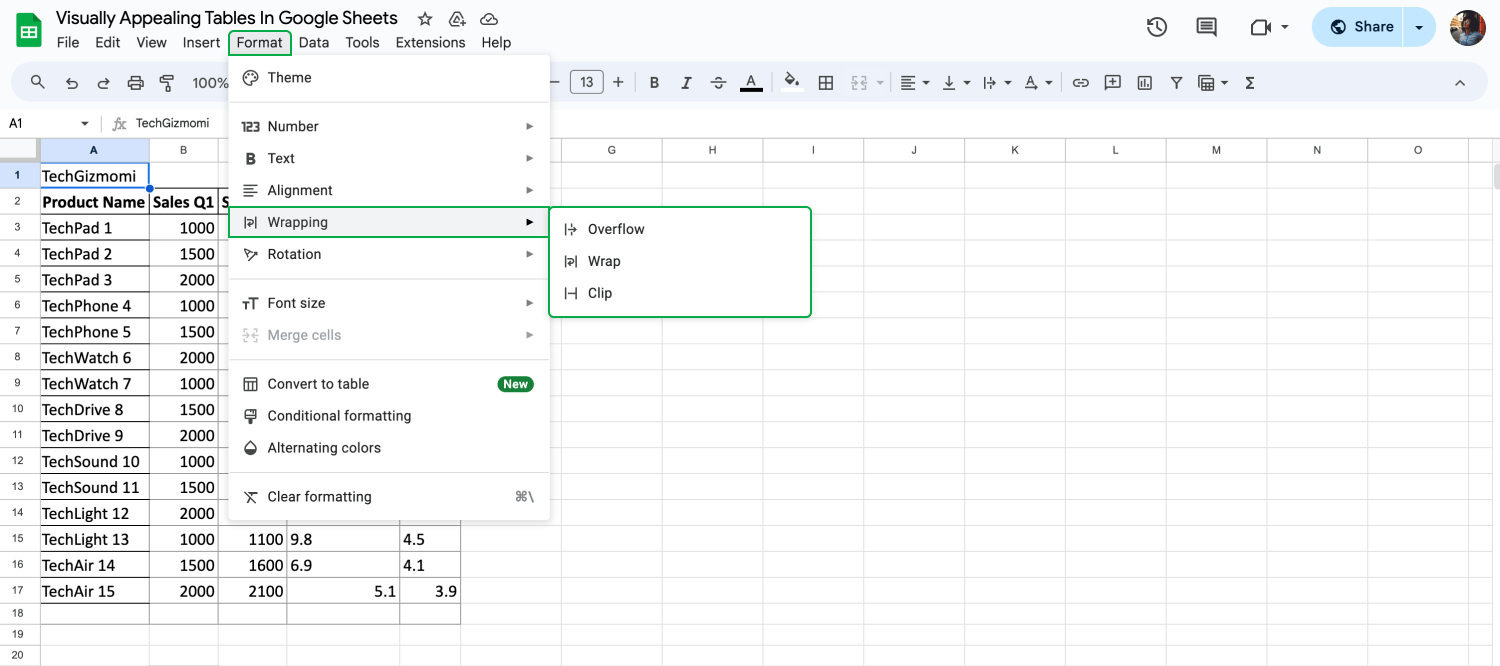
Umbringen Sie den Text
Textrotation
Das Drehen von Text in Kopfzeilen kann Platz sparen und Stil hinzufügen. Es kann die Tabelle organisiert und unverwechselbar aussehen lassen und die Aufmerksamkeit des Betrachters auf sich ziehen. Um Text in Google Sheets zu drehen, wählen Sie die Kopfzeilenzellen aus, klicken Sie auf das Menü "Format", gehen Sie zu "Textrotation" und wählen Sie dann den gewünschten Drehstil aus.
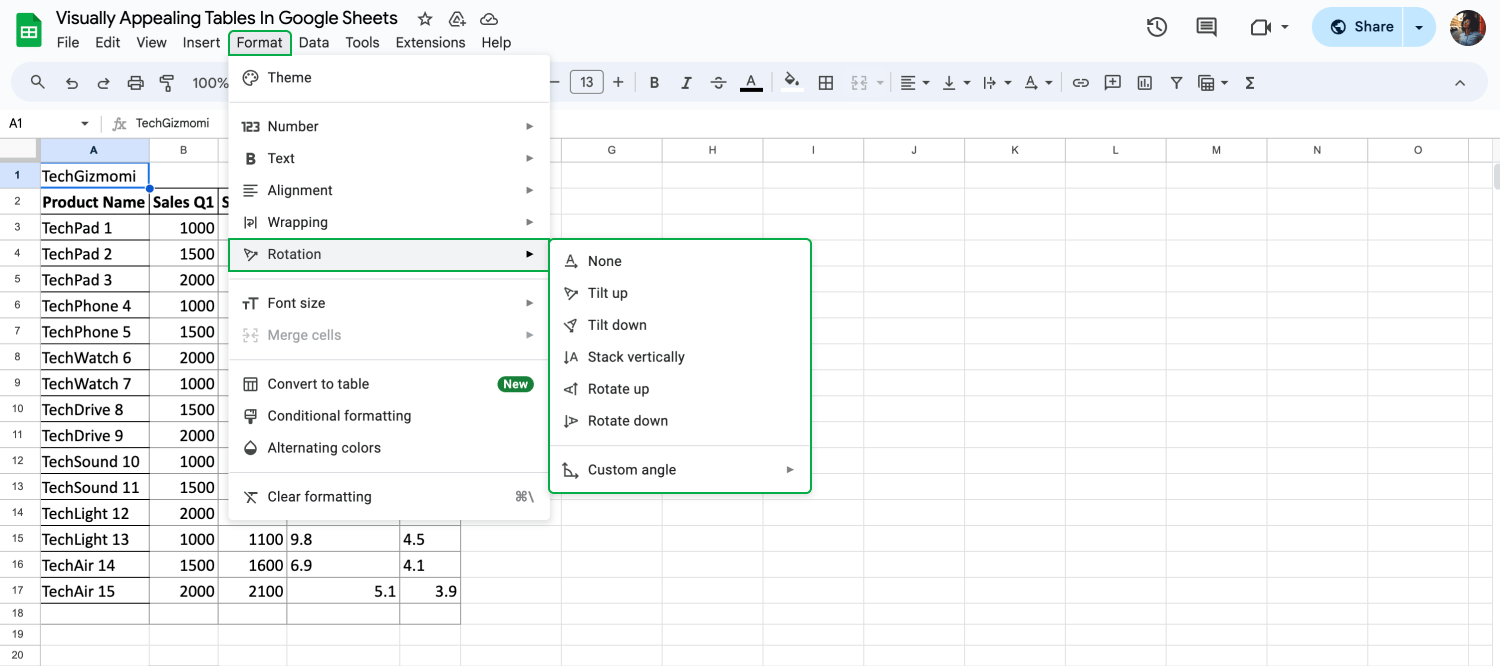
Ändern Sie die Textrotation
Gestalten Sie Ihre Tabelle
Verschiedene Optionen stehen zur Verfügung, um Ihre Tabellen in Google Sheets zu verbessern. Durch die Verwendung der richtigen Farben, Schriftarten und Zellenzusammenführungstechniken können Ihre Tabellen organisierter und auffälliger gestaltet werden. Textstile
Sie können versuchen, klare Schriftarten auszuwählen. Fette Schrift hebt wichtige Informationen hervor, Kursivschrift für zusätzliche Details. Dadurch werden die wichtigen Dinge stärker hervorgehoben. In Google Sheets können Sie dies tun, indem Sie die Zellen auswählen und dann auf die Symbolleiste "Schriftstil" klicken, um Optionen wie fett oder kursiv auszuwählen, oder wählen Sie "Schriftart", um die Schriftart zu ändern.
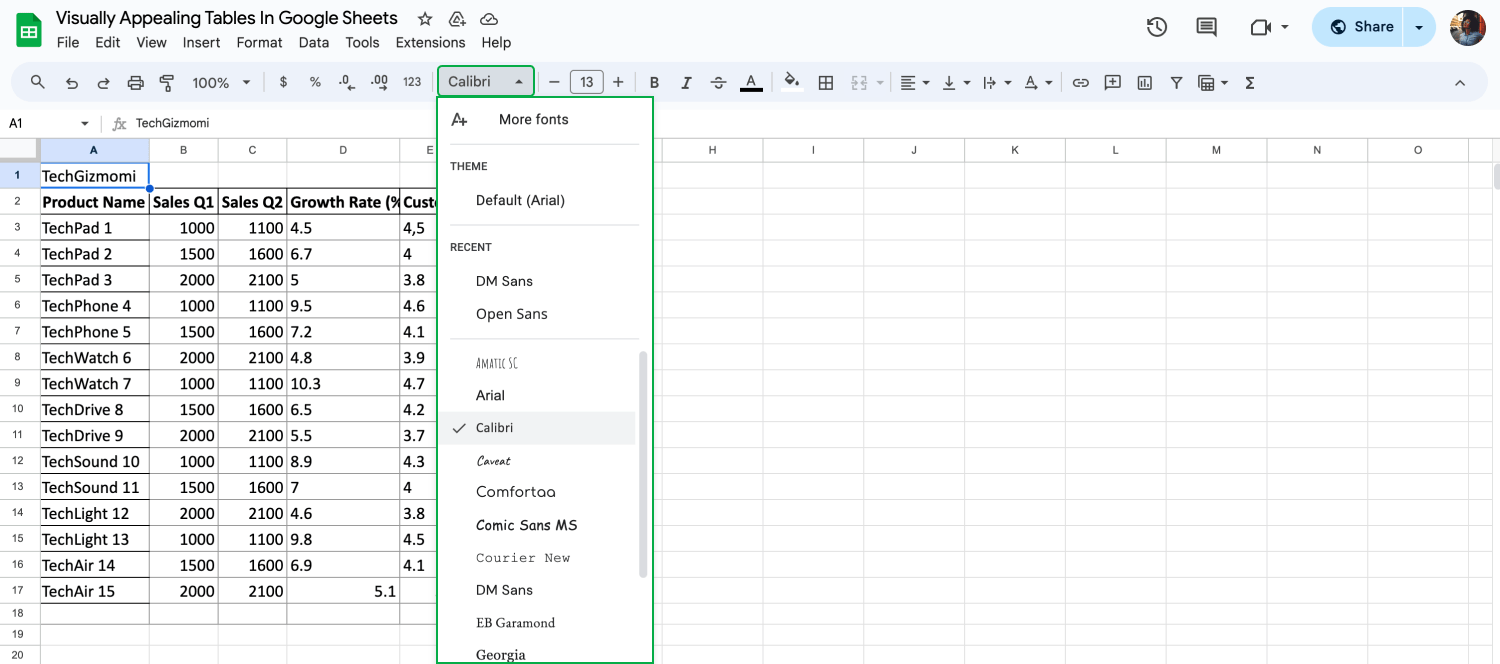
Schriftart ändern
Schriftgröße ändern
Die Änderung der Schriftgröße kann wichtige Informationen hervorheben. Größere Schriftarten lenken die Aufmerksamkeit auf wichtige Daten, wodurch sie hervorgehoben werden. Kleinere Schriftarten halten weniger wichtige Informationen subtil, um sich auf das Wesentliche zu konzentrieren. Passen Sie die Schriftgröße in Google Sheets an, indem Sie die Zellen auswählen und dann auf das Dropdown-Menü "Schriftgröße" in der Symbolleiste klicken, um die gewünschte Größe auszuwählen.
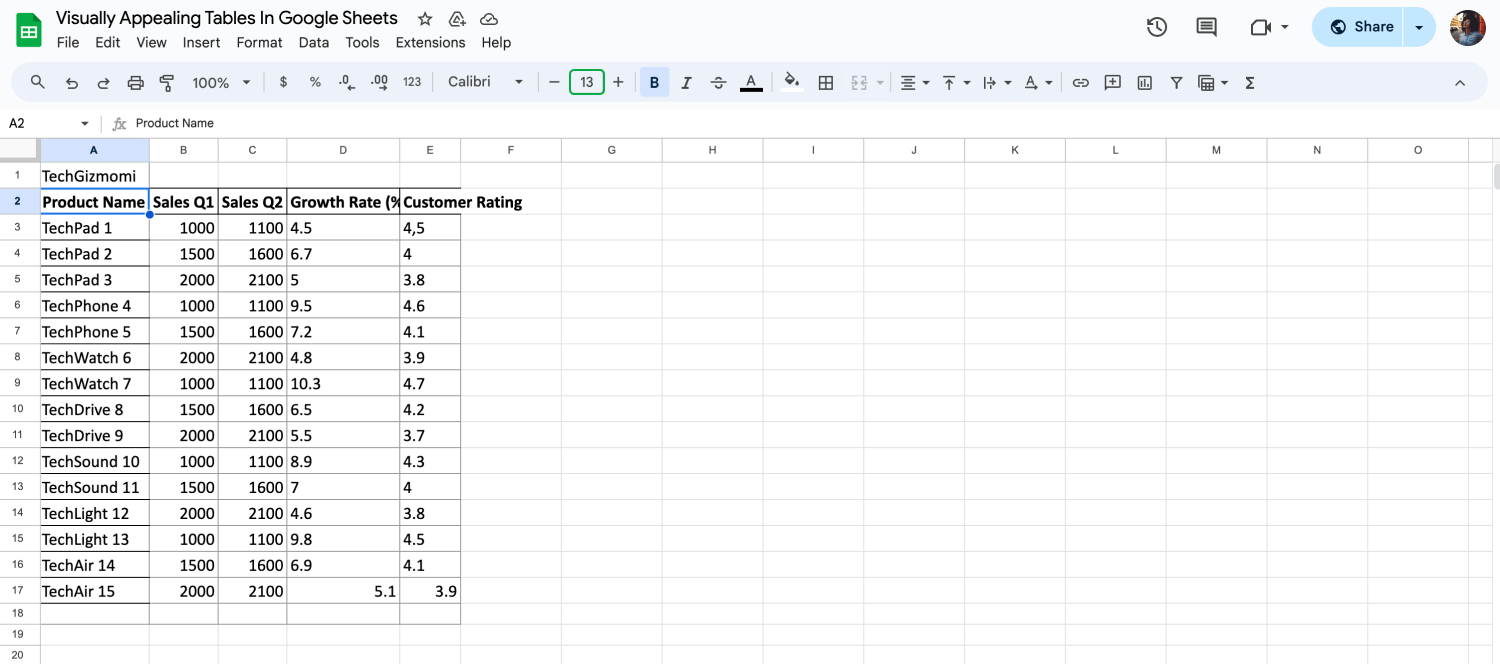
Schriftgröße ändern
Zellen zusammenführen
Das Zusammenführen von Zellen kombiniert sie zu einer großen Zelle. Es ist gut geeignet, um Titel zu erstellen oder gruppierte Daten anzuzeigen. Dadurch wirkt die Tabelle sauberer und organisierter. Um Zellen in Google Sheets zusammenzuführen, wählen Sie die zu verbindenden Zellen aus, klicken Sie mit der rechten Maustaste und wählen Sie "Zellen zusammenführen" oder verwenden Sie das Menü "Format" und wählen Sie "Zellen zusammenführen".
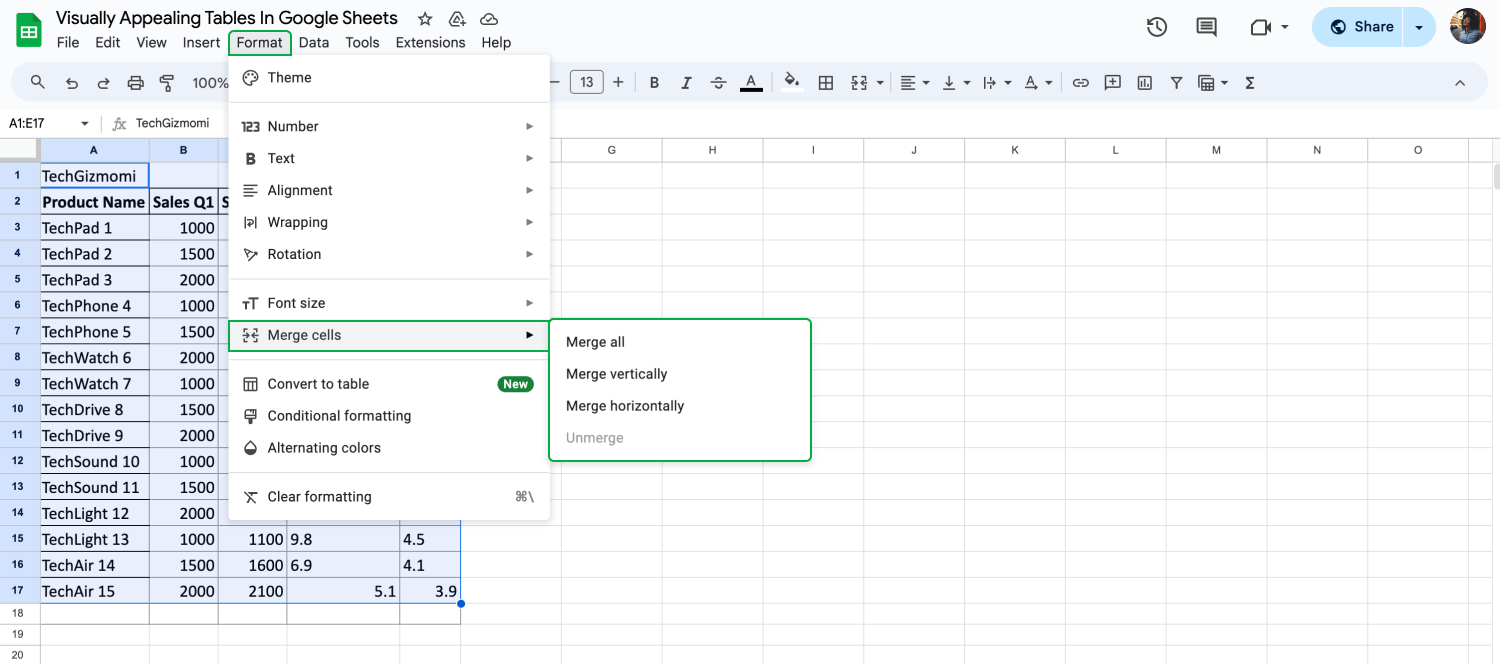
Zellen zusammenführen
Bedingte Formatierung
Sie können bedingte Formatierungen einrichten, um die Farben in den Zellen je nach Daten zu ändern. Auf diese Weise sehen Sie schnell wichtige Zahlen oder Trends. Es verwandelt Tabellen in dynamische Werkzeuge für eine einfachere Datenanalyse. In Google Sheets wählen Sie die Zellen aus, gehen Sie zu "Format" und wählen Sie "Bedingte Formatierung", um Regeln festzulegen, die das Erscheinungsbild der Zellen basierend auf ihren Werten ändern.
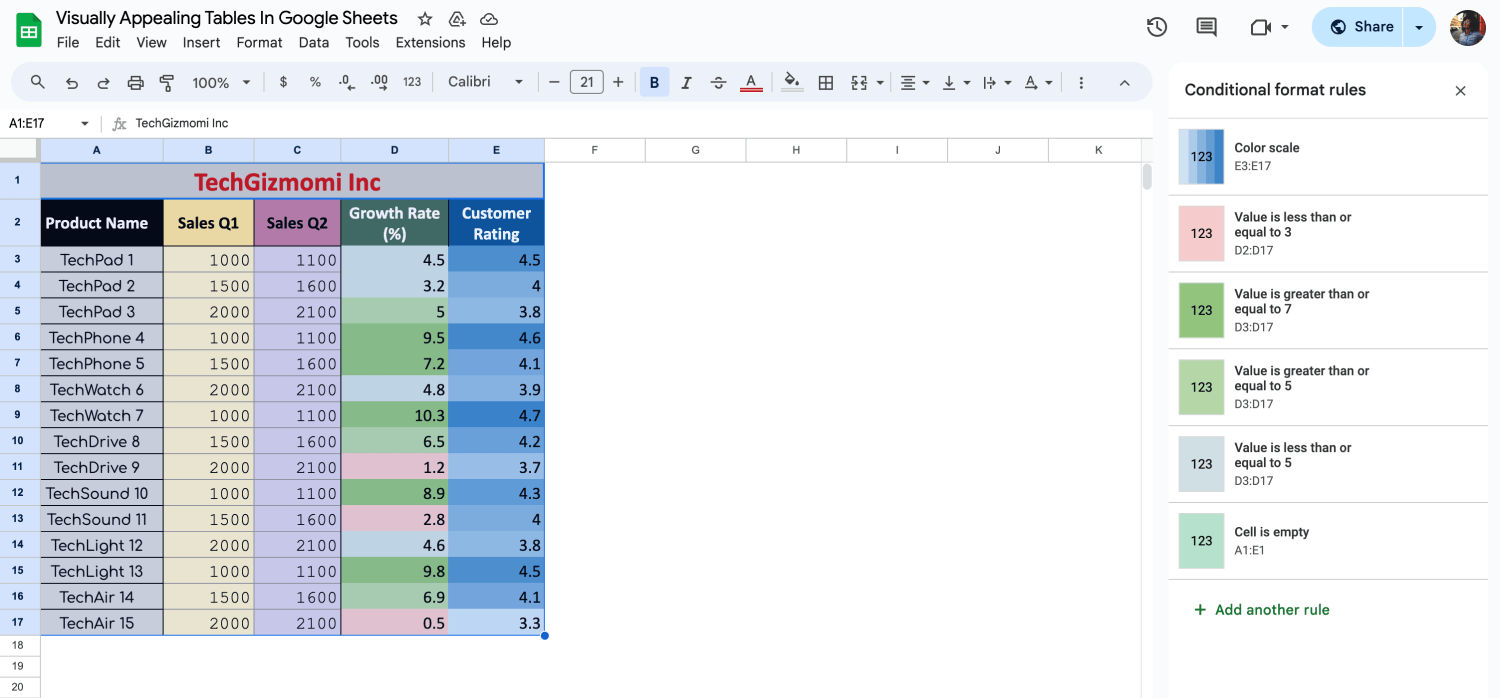
Verwenden Sie die bedingte Formatierung
Bonus-Tipps für Google Sheets-Tabellen
Die Tabellenfunktion in Google Sheets hilft bei der Verwaltung großer Datenmengen. Sie ermöglicht es Ihnen, eine große Tabelle zu erstellen, die sowohl funktional als auch informativ ist. Durch die effektive Nutzung dieser Funktion können Sie Daten organisieren, um die Klarheit zu verbessern und die Analyse zu verbessern.
💡Das Hinzufügen eines Dropdown-Menüs zu Ihrer Tabelle kann die Datenverarbeitung effizienter gestalten. Es vereinfacht die Auswahl von Optionen und sorgt dafür, dass Einträge in Ihrer Tabelle konsistent bleiben.
- Versuchen Sie, abwechselnde Farben zu verwenden, um in großen Tabellen eine bessere Lesbarkeit zu erreichen.
- Sortier- und Filterfunktionen können dabei helfen, große Datensätze effizient zu organisieren und darauf zuzugreifen.
- Das Erstellen eines Filters kann dabei helfen, sich auf bestimmte Datenpunkte in großen Tabellen zu konzentrieren.
- Die Definition eines Zellbereichs kann gezielte Analysen und Operationen vereinfachen.
- Überlegen Sie, Datenvalidierung zu verwenden, um Genauigkeit und Konsistenz bei der Dateneingabe zu gewährleisten.
- Verwenden Sie Freeze Panes, um Tabellenkopfzeilen beim Scrollen durch umfangreiche Daten sichtbar zu halten.
Häufig gestellte Fragen zu Google Sheets-Tabellen
In unserem FAQ-Bereich zu Google Sheets-Tabellen behandeln wir häufig gestellte Fragen, einschließlich der Frage, wie man eine Tabelle in Google Sheets erstellt. Dieser Teil zielt darauf ab, eventuelle Unklarheiten zu beseitigen und klare Antworten zu geben, um Ihre Fähigkeiten im Umgang mit Tabellen in Google Sheets zu verbessern.
💡Sie können eine Datumsauswahl hinzufügen zu Ihrer Google Sheets-Tabelle, um die Dateneingabe zu vereinfachen. Diese Funktion ermöglicht es Benutzern, Daten aus einem Kalender auszuwählen, um Fehler zu reduzieren und die Dateneingabe zu beschleunigen.
Ja, Sie können Tabellen in Google Sheets erstellen, indem Sie Daten in Zeilen und Spalten eingeben und dann die Symbolleiste verwenden, um Rahmen und Schattierungen hinzuzufügen und so ein eindeutiges Tabellenbild zu erstellen.
Um Datentabellen in Google Sheets anzuzeigen, ordnen Sie Ihre Daten in einem Raster an und wenden dann Formatierungsoptionen wie Rahmen, Farben und Textstile an, um den Tabellenbereich zu definieren und hervorzuheben.
Um eine Tabelle in Google Sheets zu gestalten, wählen Sie Ihre Daten aus und verwenden Sie die Formatierungsoptionen für Rahmen, Zellenfarben und Textstile, um ein kohärentes und visuell ansprechendes Design zu erstellen.
Um das Erscheinungsbild Ihrer Google-Tabelle zu verbessern, experimentieren Sie mit verschiedenen Formatierungsstilen wie Zellfarben, Schriftarten und Ausrichtungsoptionen, um die Informationen klar und ansprechend darzustellen.
Abschließende Worte
Um es zusammenzufassen, das Erstellen von Tabellen in Google Sheets hilft uns dabei, Daten besser zu sehen und zu verstehen. Es ist entscheidend für die klare Darstellung von Informationen und unterstützt fundierte Entscheidungen. Effektive Tabellen ermöglichen es uns, Trends leicht zu erkennen und Erkenntnisse zu gewinnen, wodurch die Datenanalyse sinnvoller und wirkungsvoller wird. Deshalb ist es wichtig, Ihre Tabellen mit den in diesem Artikel beschriebenen Techniken anzupassen und zu bearbeiten. Google Sheets-Formeln sind großartig, um mit Daten schneller und genauer zu arbeiten. Wenn Sie mehr über sie erfahren möchten, können Sie mit uns auf dem Laufenden bleiben, um mehr über Google Sheets-Formeln und deren Funktionalität zu erfahren!
Behçet is a content writer at forms.app. He is a music producer and enjoys blending electronic and acoustic tunes. Behçet has expertise in Google Sheets, survey questions, and online forms.
Beginnen Sie noch heute mit forms.app
- Unbegrenzte Ansichten
- unbegrenzte Anzahl von Fragen
- unbegrenzte Benachrichtigungen