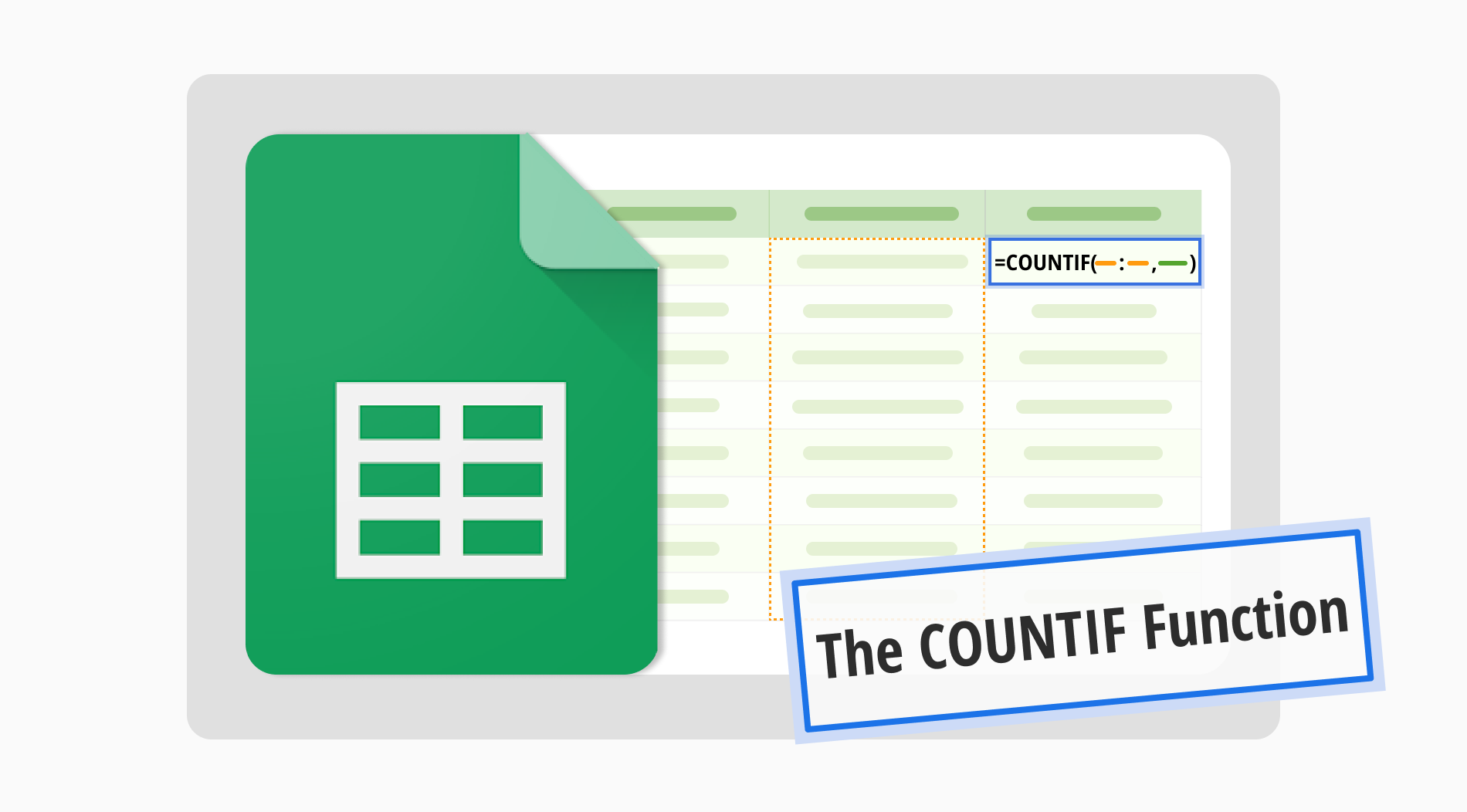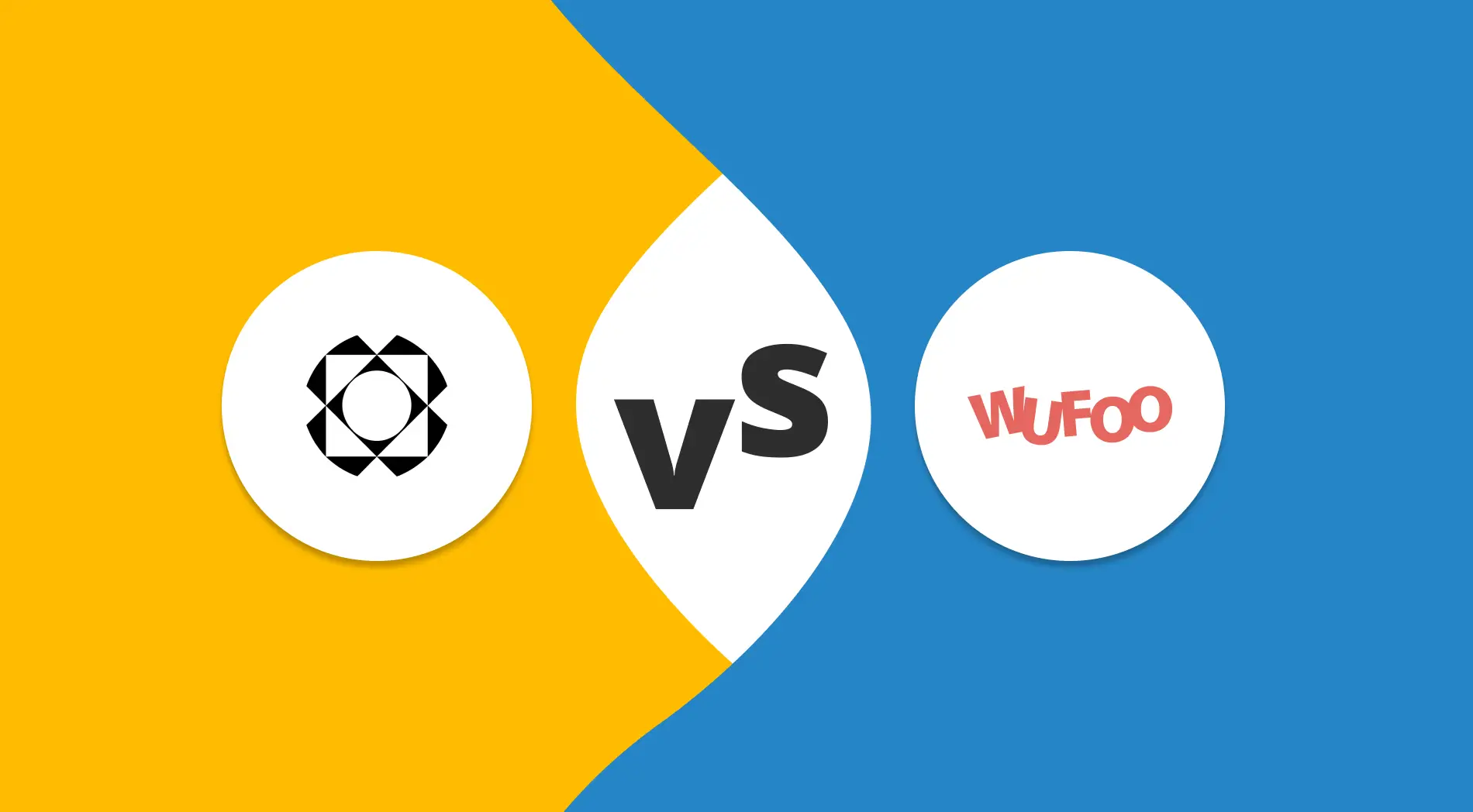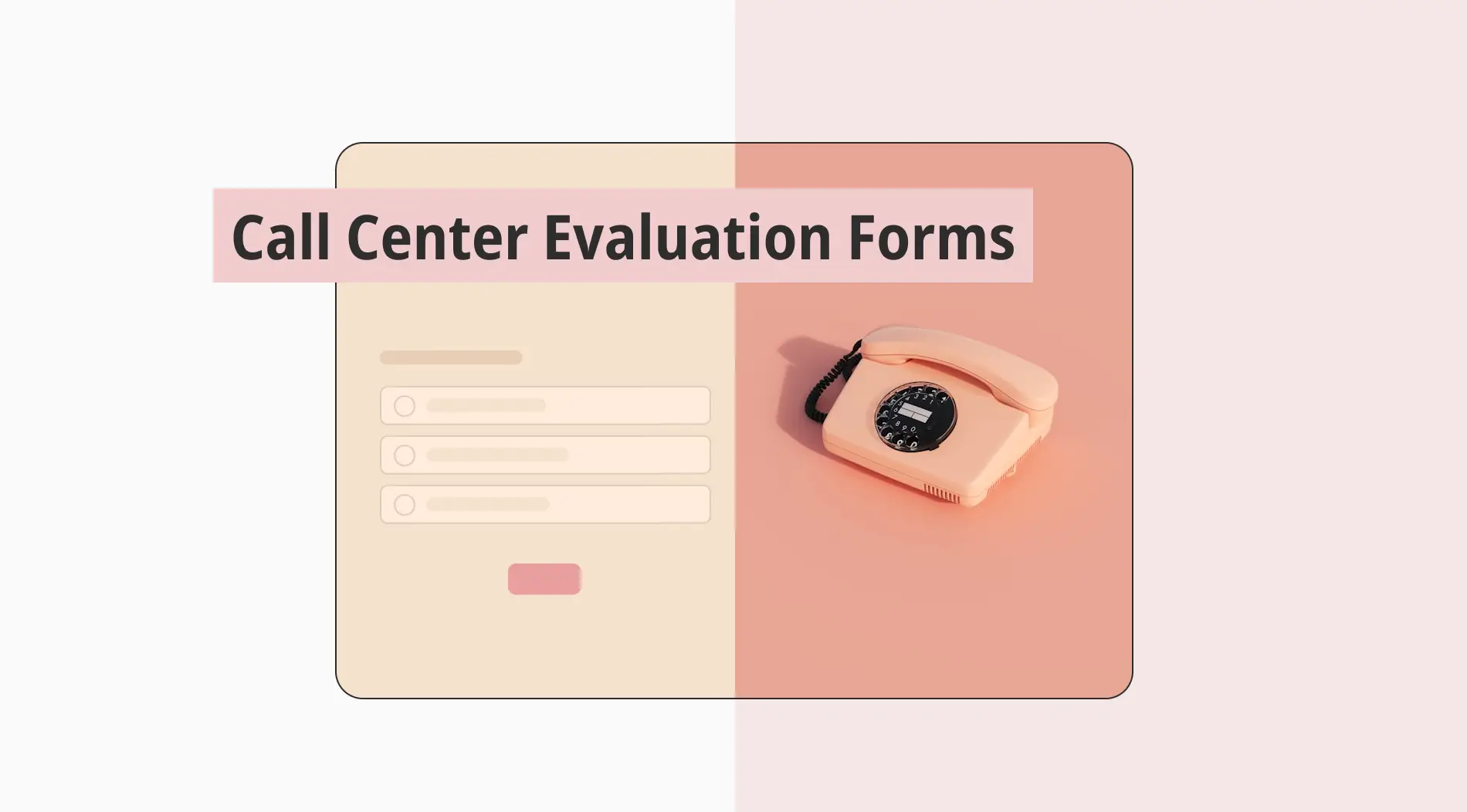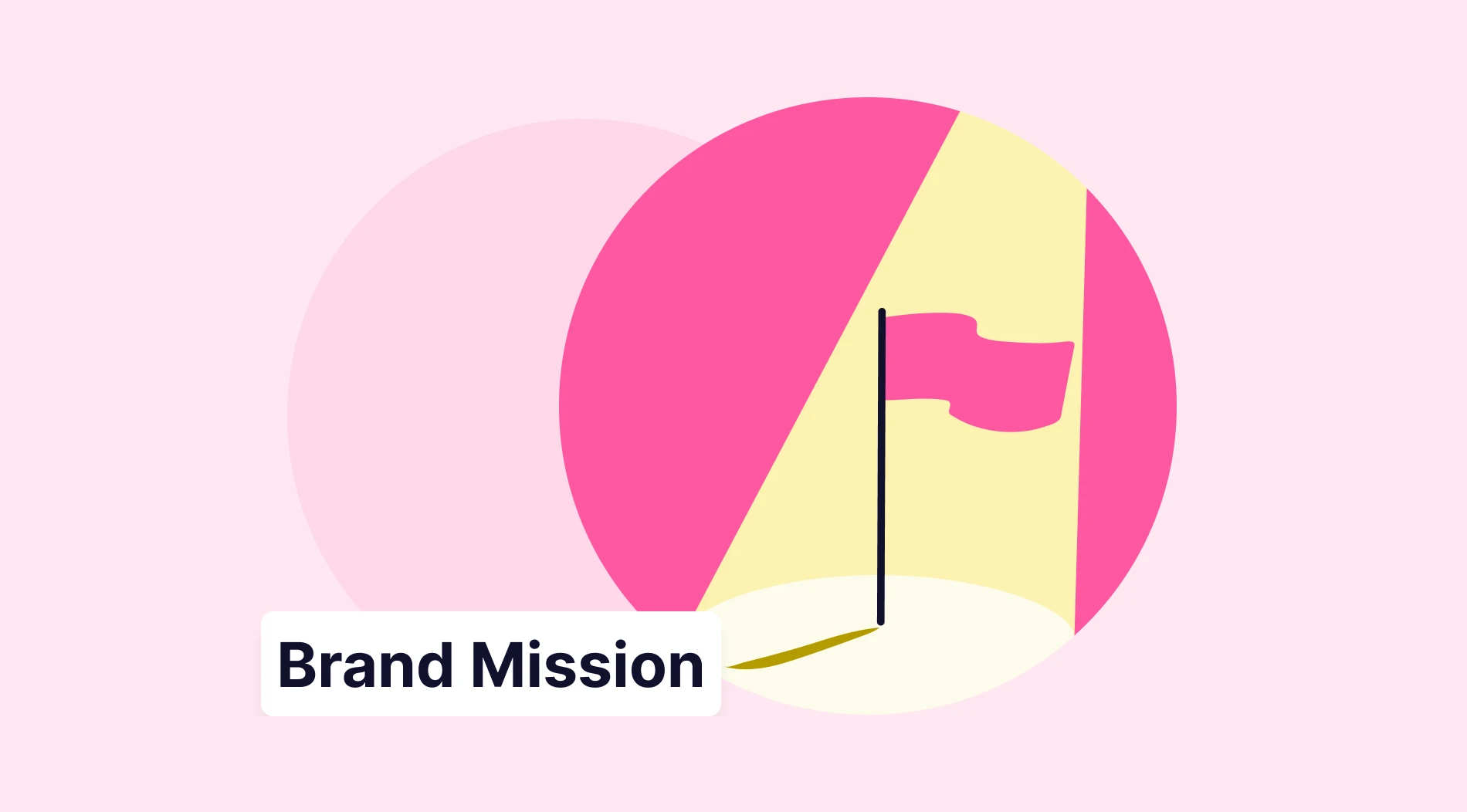To effectively utilize the COUNTIFS formula in either Excel or Google Sheets, it's crucial to grasp its syntax. Breaking down its structure facilitates a thorough comprehension of its capabilities, facilitating efficient data analysis. Moreover, proficiency in the COUNTIF function within Google Sheets is of significant importance for a multitude of analytical endeavors.
In this article, you will learn about the COUNTIF function, its use, and how to apply it to Google Sheets. You will also find some answers to commonly asked questions. Let’s start with the definition!
What is the COUNTIF function?
The COUNTIF function in Google Sheets (and Excel) counts the number of cells within a range that meets a specified condition.
You can use COUNTIF to count the number of cells that contain a certain value, are greater than a certain value, or match specific criteria.
When to use the COUNTIF function?
You learned what the COUNTIF function is. So, when to use this? You can use the COUNTIF function whenever you need to count the number of cells in a range that meets a specific condition. Some common use cases for the COUNTIF function include:
1. Counting the number of times a particular value appears in a range
2. Counting the number of cells that contain a certain text string
3. Counting the number of cells that meet a numerical condition (e.g., greater than, less than, equal to, etc.)
4. Counting the number of cells that meet a date or time condition
5. Counting the number of cells that match specific criteria using wildcards or logical operators
In summary, you can use the COUNTIF function whenever you need to quickly and easily count cells based on specific criteria within a range.
💡Do you know how to add a drop-down menu? Check our article and learn.
How to apply the COUNTIF function in Google Sheets
To apply the COUNTIF function in Google Sheets, follow these steps:
1. Open your Google Sheets document.
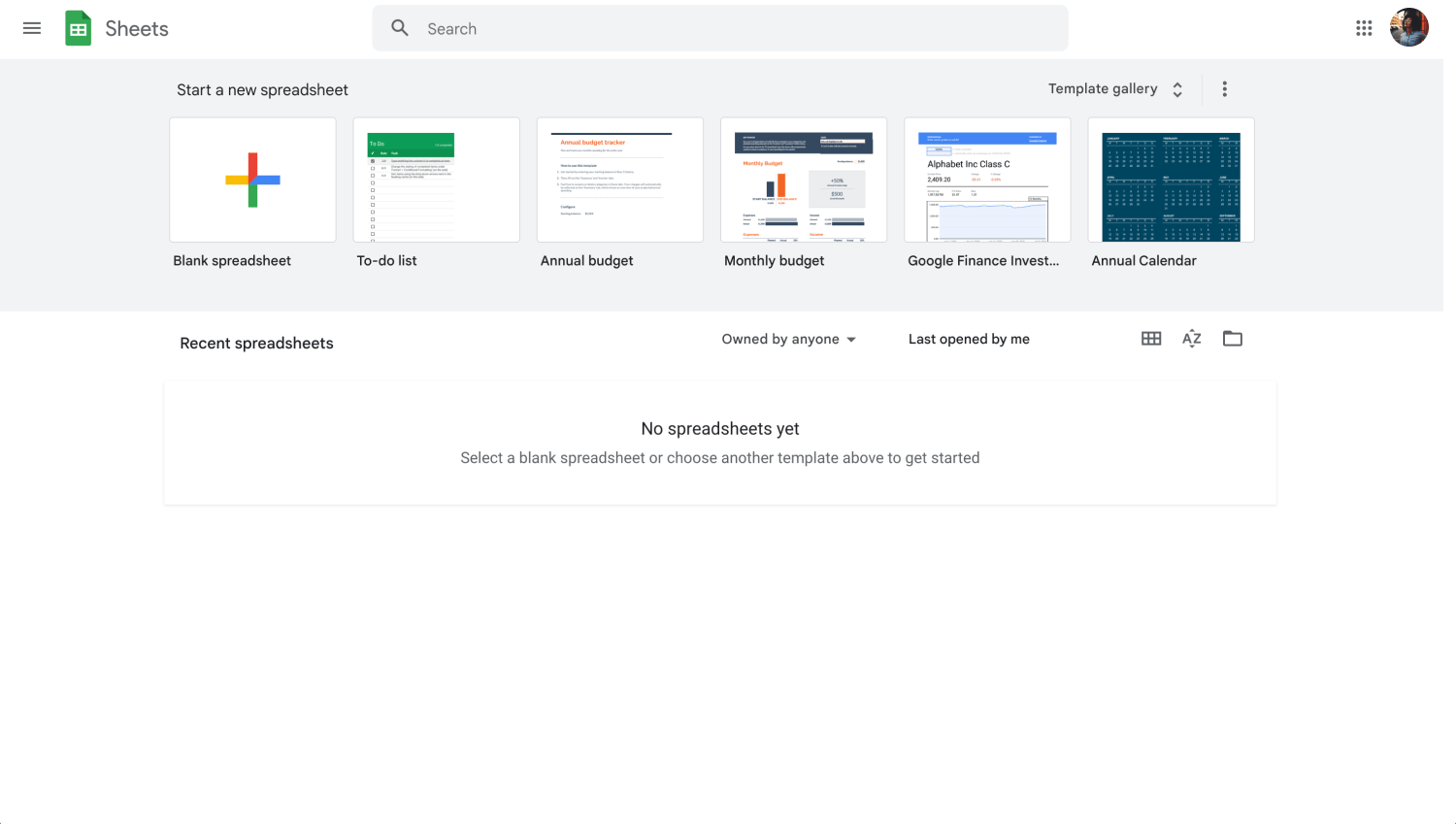
Open your Sheet
2. Click on the cell where you want the result to appear.
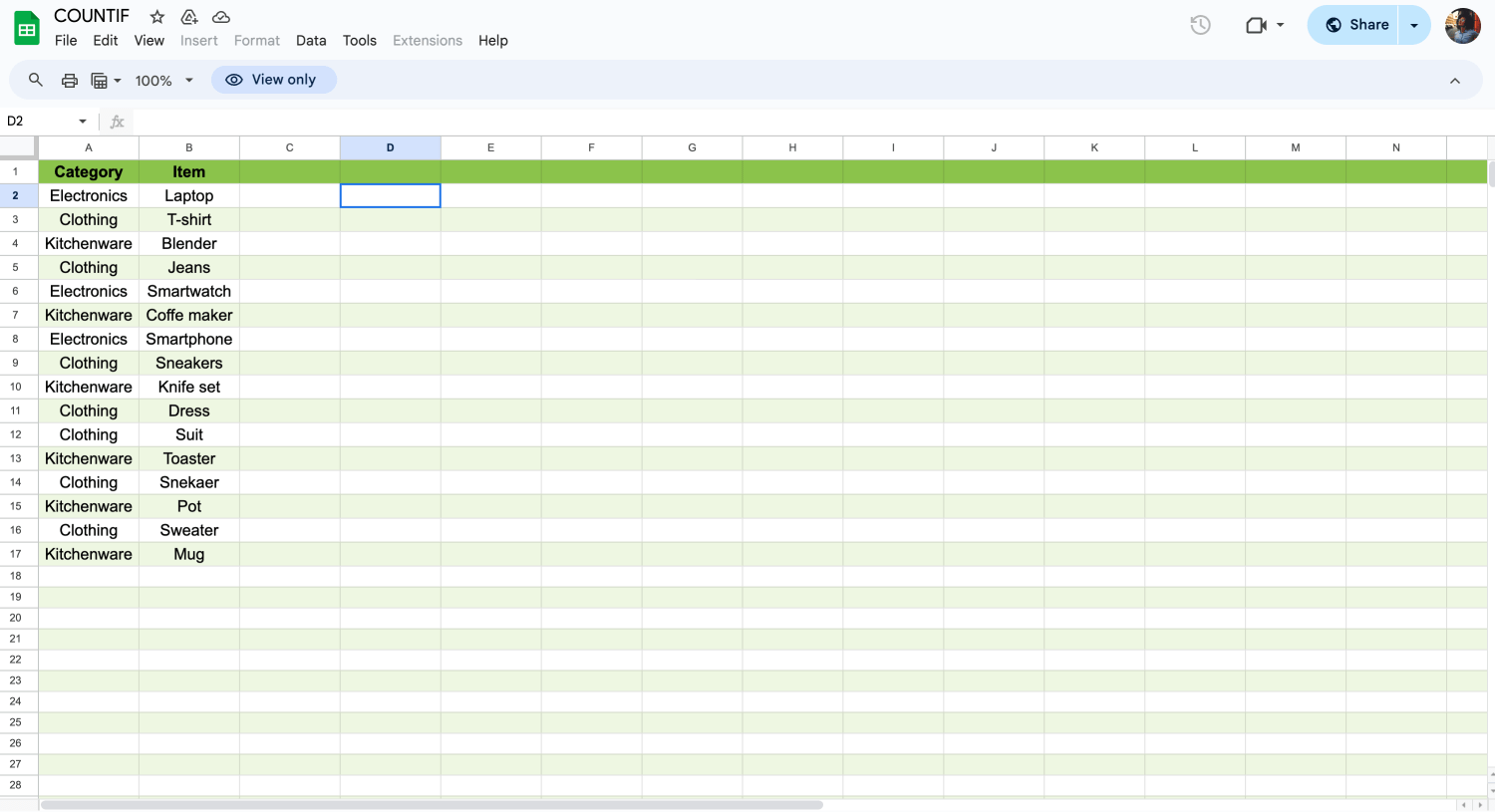
Click a blank cell
3. Type the formula =COUNTIF( into the cell.
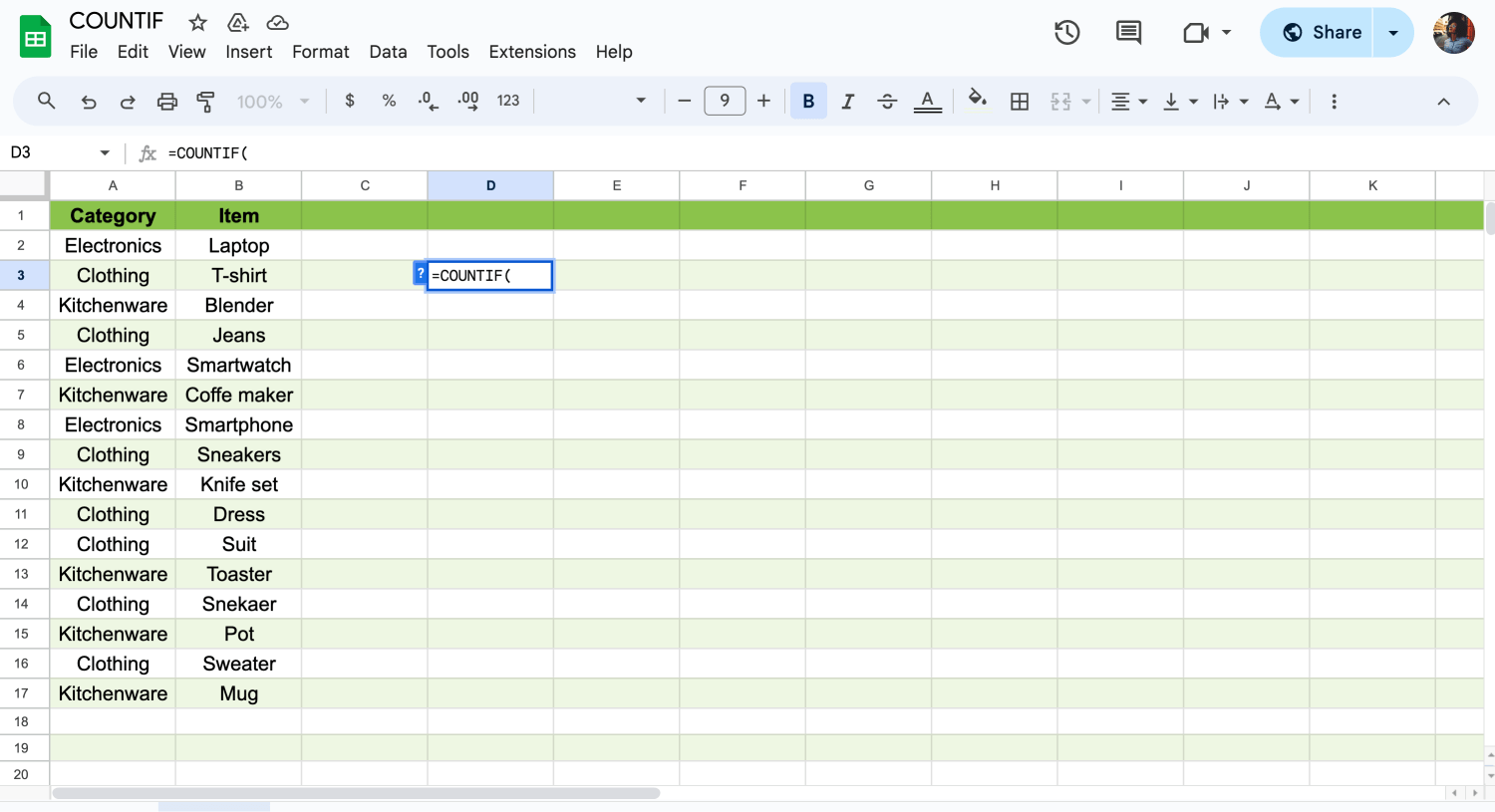
Start typing the formula
4. Specify the range of cells you want to evaluate. You can do this by clicking and dragging to select the range or manually typing the range, for example, A1:A17.
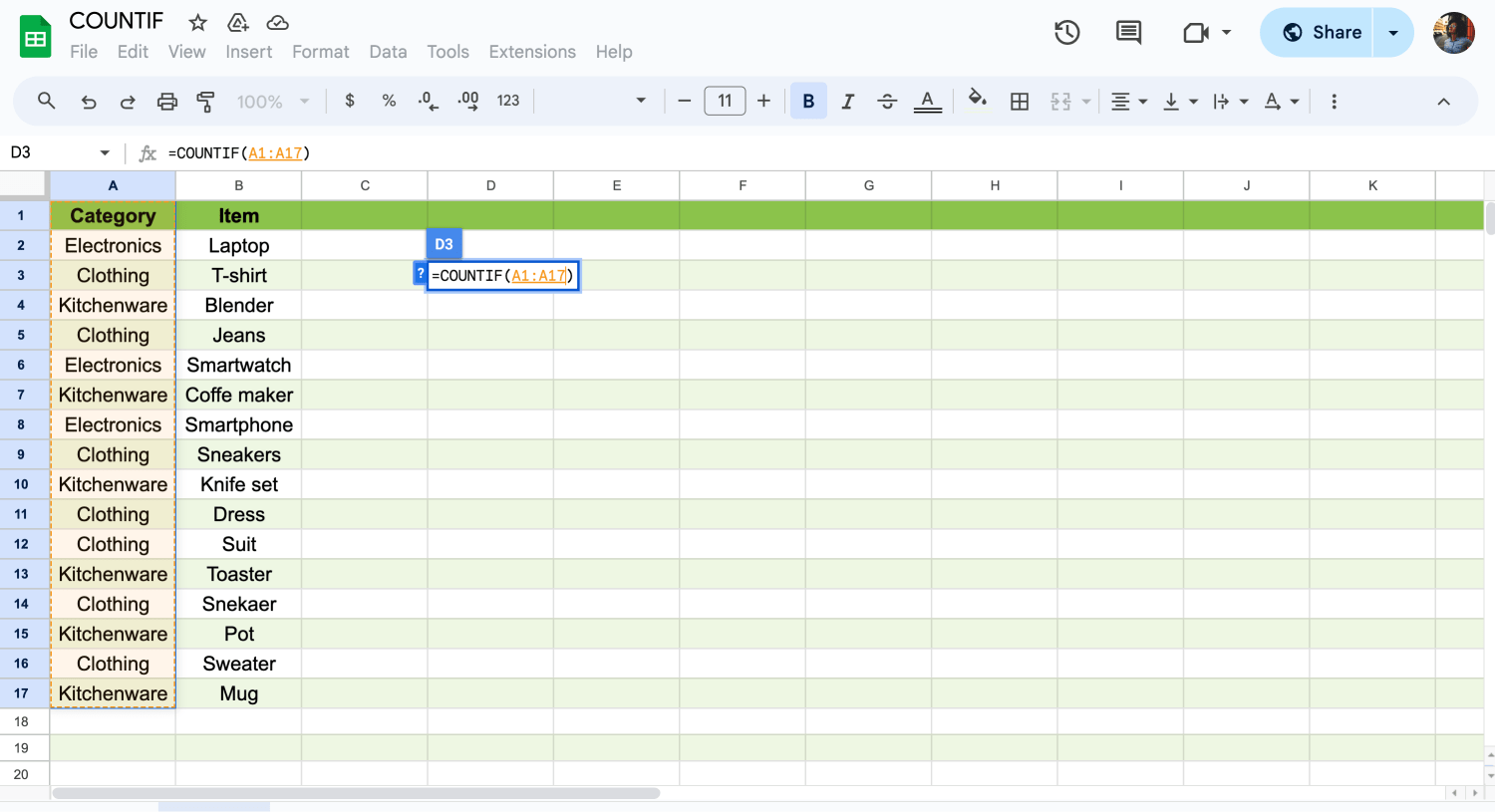
Choose the data
5. Type a comma (,).
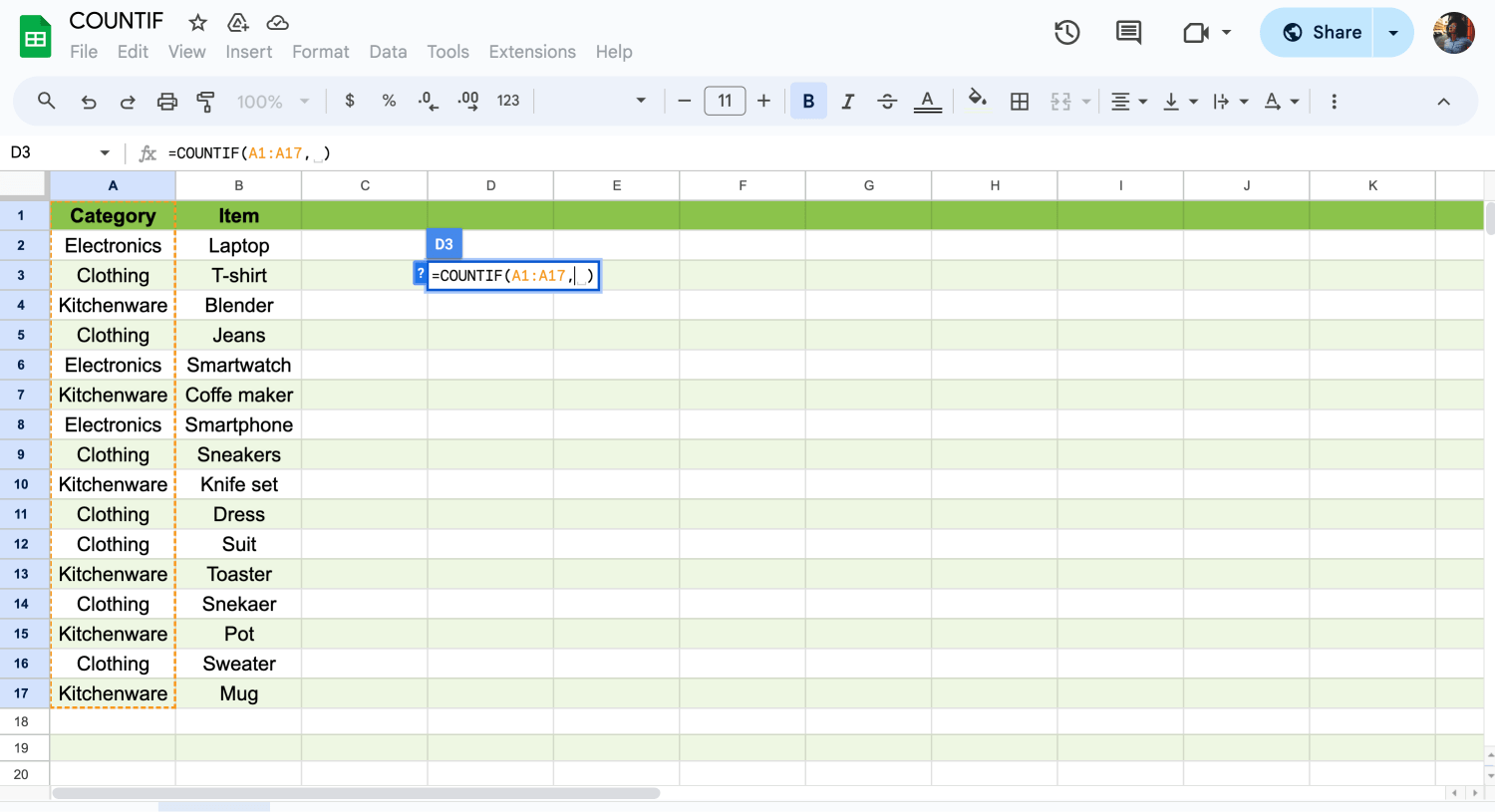
Don’t forget to type ','
6. Enter the criteria you want to count. This could be a specific value, text string, numerical condition, or date/time condition. Enclose text criteria in double quotation marks, for example, Electronics.
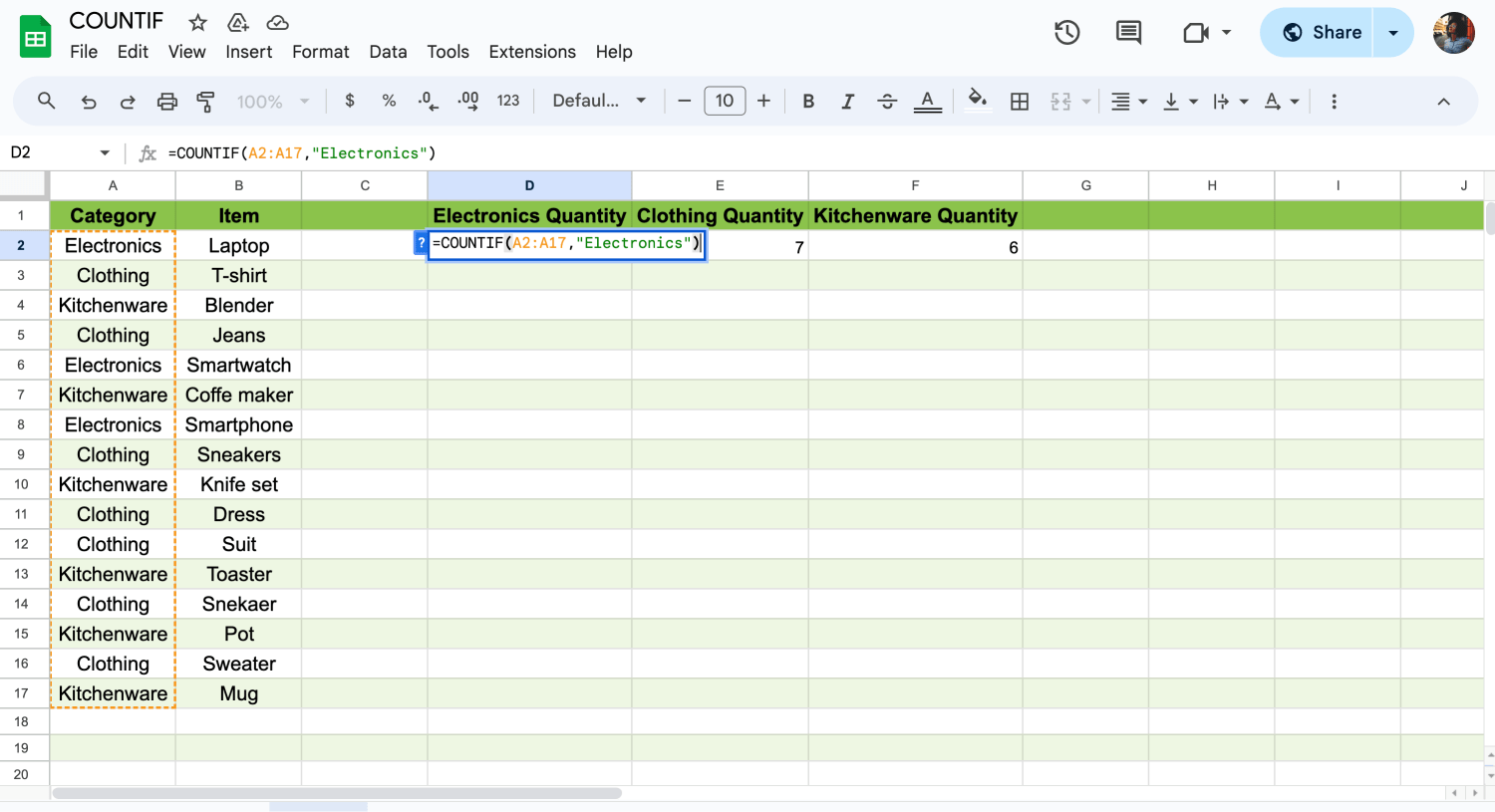
Complete the formula
7. Close the parentheses ) and press Enter.
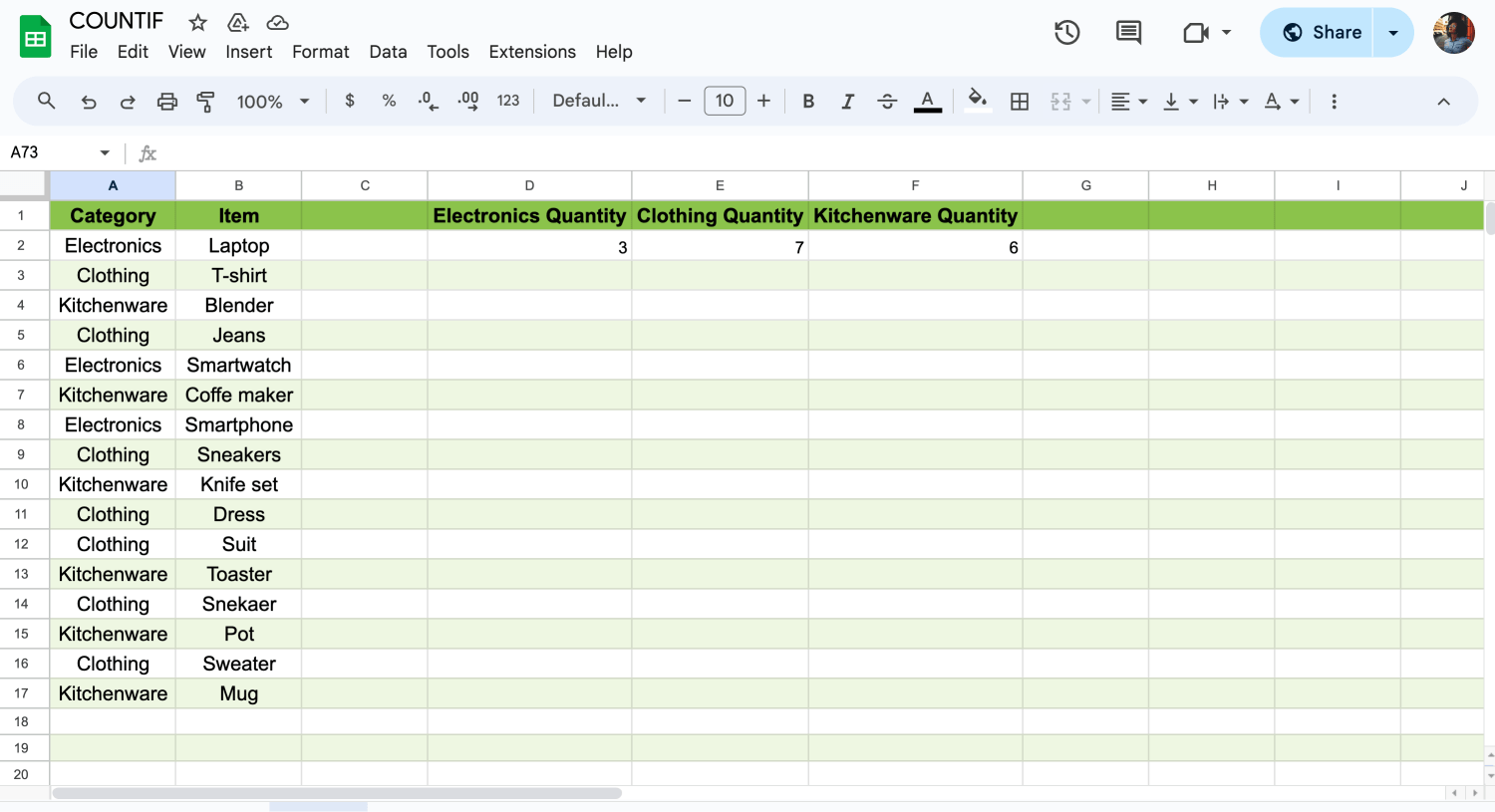
Apply the formula as much as you need
For example, if you want to count how many cells in the range A1:A17 contain the text ‘Electronics’, your formula would look like this:
=COUNTIF(A1:A17, ‘Electronics’)
Google Sheets will then calculate the count based on your specified criteria and display the result in the selected cell.
💡If you want to learn how to make an x-y graph in Google Sheets, check out our article.
Frequently asked questions about the COUNTIF function
You learned what the COUNTIF function is and how to use and apply it in Google Sheets at this point. If you want to learn more details about the COUNTIF function, you can read some commonly asked questions below.
Use COUNTIF, one of the statistical functions, to count the number of cells that meet a criterion; for example, to count the number of times a particular city appears in a customer list.
In its simplest form, COUNTIF says:
=COUNTIF(Where do you want to look?, What do you want to look for?)
=COUNTIFS(range1, criteria1, range2, criteria2)
- range1: The range of cells you want to evaluate for the first condition.
- criteria1: The condition to be met within `range1`.
- range2: The range of cells you want to evaluate for the second condition.
- criteria2: The condition to be met within `range2`.
For example, let's say you have data in columns A and B, and you want to count the number of instances where both conditions are met:
1. In Excel or Google Sheets, select the cell where you want the count result to appear.
2. Enter the formula =COUNTIFS(A:A, "condition1", B:B, "condition2").
3. Replace "condition1" and "condition2" with the criteria you want to apply to columns A and B, respectively.
💡If you want to know something about how to make line graphs in Google Sheets, you can read our article.
To use the COUNTIFS function to count values within a range, you can specify criteria using comparison operators like greater than (>), less than (<), greater than or equal to (>=), less than or equal to (<=), or not equal to (<>) as needed. Here's the general syntax:
=COUNTIFS(range, ">value1", range, "<value2")
- range: The range of cells you want to evaluate.
- ">value1": The condition specifying values greater than `value1`.
- "<value2": The condition specifying values less than `value2`.
For example, if you have a list of numbers in column A and you want to count the numbers greater than 10 and less than 20:
1. In Excel or Google Sheets, select the cell where you want the count result to appear.
2. Enter the formula =COUNTIFS(A:A, ">10", A:A, "<20").
This formula will count the number of values in column A that are greater than 10 and less than 20.
Similarly, you can use other comparison operators as needed. Adjust the ranges and values in the criteria to match your specific requirements.
Yes, you can use the COUNTIF function along with the IF function in Excel or Google Sheets. However, the usage may vary depending on what exactly you're trying to achieve. For example, you might want to count certain conditions only if another condition is met. In this case, you can embed the COUNTIF function within the IF function.
Combining COUNTIF and IF can provide powerful ways to analyze and manipulate your data in Excel or Google Sheets. Adjust the conditions and criteria as per your specific requirements.
To count cells within a range of values in Excel, you can use the COUNTIFS function with multiple criteria. Here's how you can do it:
=COUNTIFS(range, ">=start_value", range, "<=end_value")
Replace range with the actual range of cells you want to count, start_value with the lower bound of the range of values, and `end_value` with the upper bound of the range of values.
For example, if you have a list of numbers in column A and you want to count the cells containing values between 10 and 20:
=COUNTIFS(A:A, ">=10", A:A, "<=20")
This formula will count the number of cells in column A that contain values between 10 and 20, inclusive.
Adjust the ranges and values as needed to suit your specific data and criteria.
Final words
Understanding the syntax of the COUNTIFS formula is essential for proficient use in both Excel and Google Sheets. By dissecting its structure, one can gain a comprehensive understanding of its functionality, enabling effective data analysis. Additionally, mastering the Google Sheets COUNTIF is crucial for various analytical tasks.
In this article, you delved into the intricacies of the COUNTIF in Google Sheets and explored how to use COUNTIF in Google Sheets. Now that you know each step, you can start utilizing the formula and boost your productivity!
Behçet is a content writer at forms.app. He is a music producer and enjoys blending electronic and acoustic tunes. Behçet has expertise in Google Sheets, survey questions, and online forms.