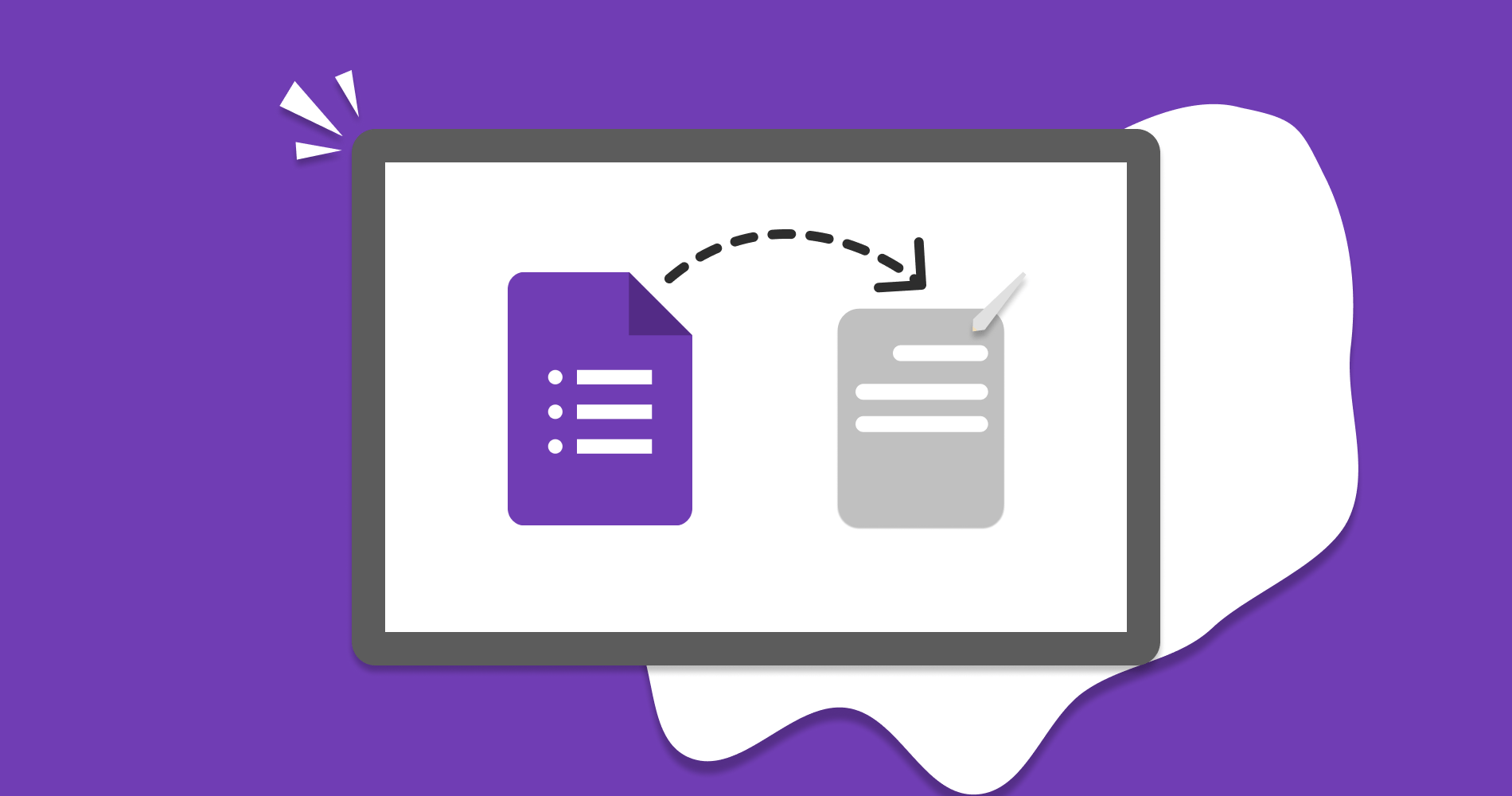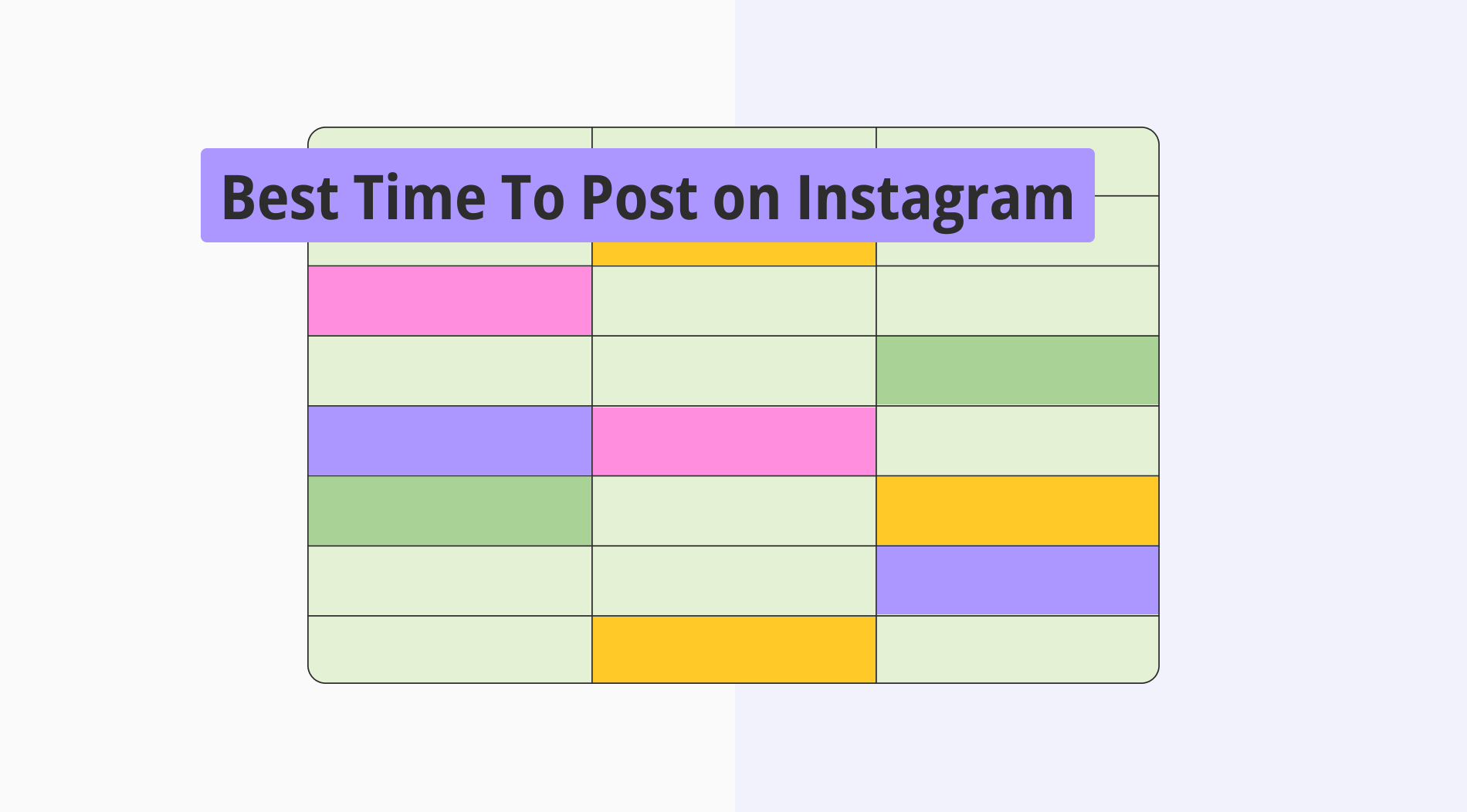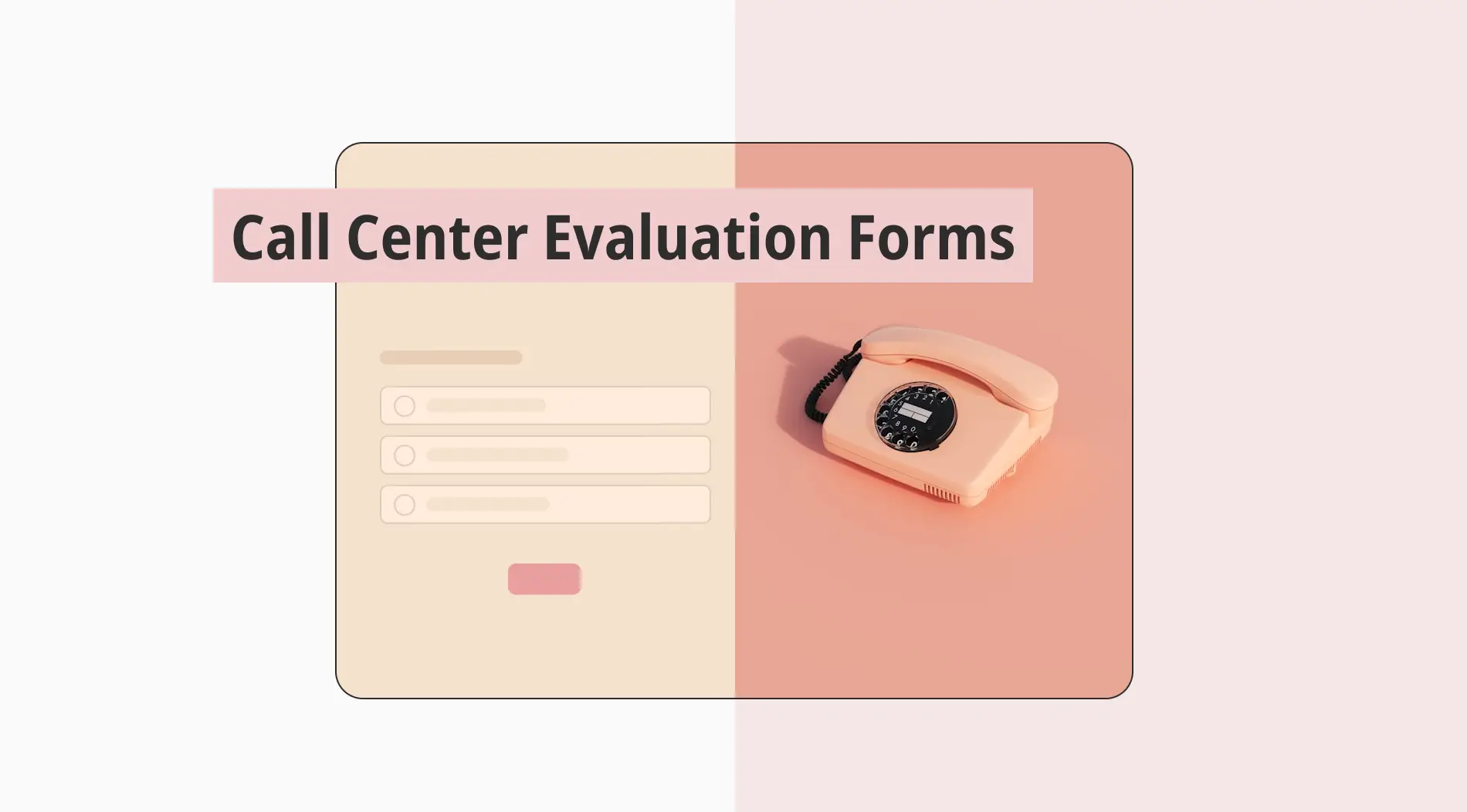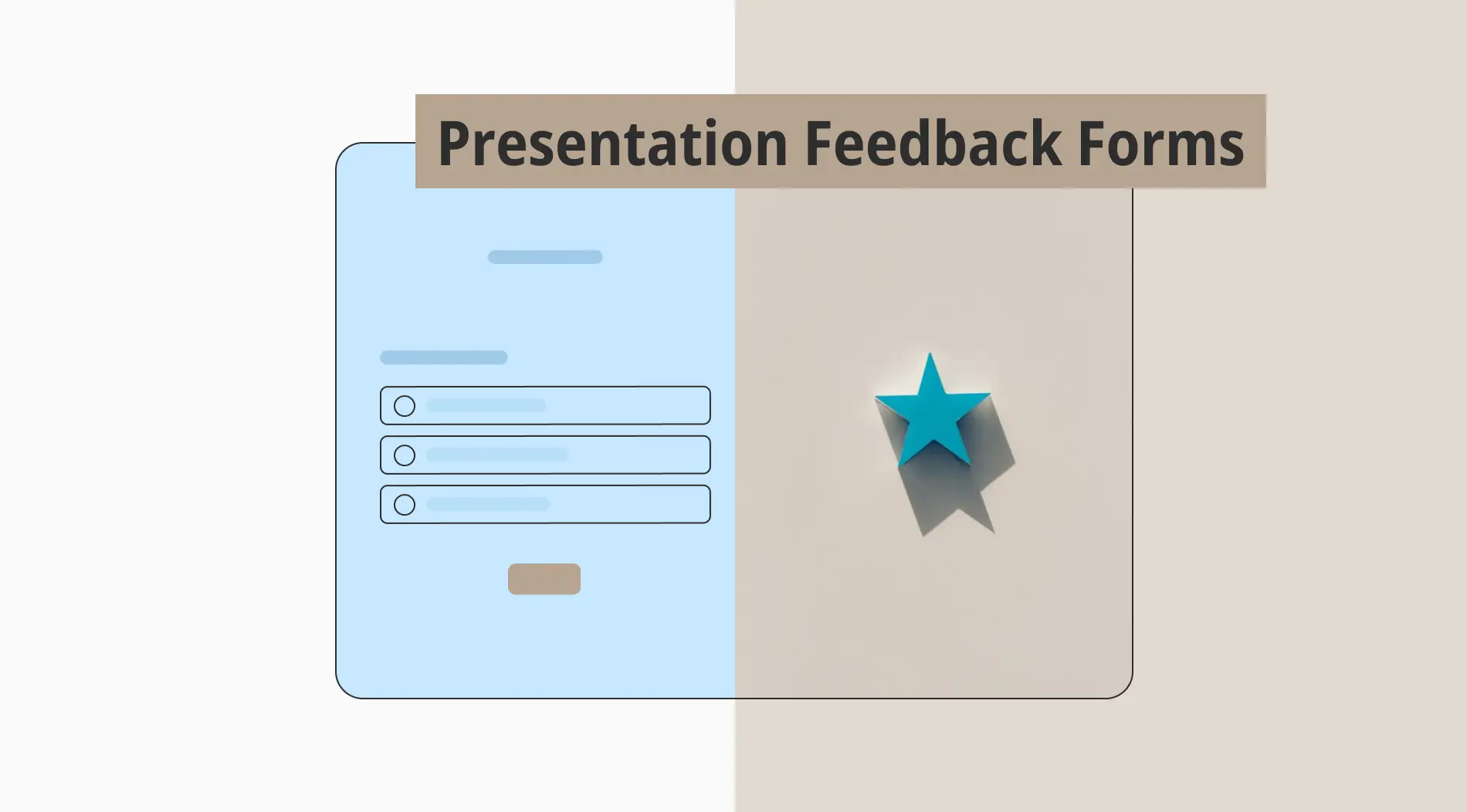In today’s world, Google Forms is one of the most useful tools for gathering information, or gather. However, you must know how to set up your form to send multiple email addresses. This feature is going to save your time just by setting up the simple instructions that are given below. Here are the simple steps you need to take before creating one.
Can Google Form responses be sent to multiple email addresses?
Normally, sending form responses as email in default settings is impossible for Google Forms, but you can change it. Otherwise, it will be extremely difficult to collect form results from people. There are some benefits of using this feature. For instance, multiple people can work on the form responses and provide feedback without having to forward the email to each other.
Furthermore, sending responses to multiple email addresses can help to keep a record of the responses for future reference. In light of what has been mentioned above, yes, you can send google form responses to multiple email addresses.
Why send email notifications to multiple addresses? (and when)
Sending email notifications to multiple addresses has several benefits in a variety of situations. For instance, when multiple people are responsible for a task or decision, it's a good practice to send notifications to all of them to ensure that everyone is aware of the form submissions and no one is left out of the loop. Here are some examples you can consider sending email notifications to multiple addresses is important:
- Team Collaboration: It is more efficient to send notifications to all team members at once rather than having to forward notifications to each person separately when several individuals are working on a project and need to be alerted of new form submissions.
- Record Keeping: You can create several records of the form submissions by sending notifications to various locations. These records can be used for auditing or archiving purposes.
- Customer Service: Sending notifications to various emails ensures that client inquiries are handled promptly when you have multiple customer care representatives who need to be notified of new form submissions.
How to send Google Form responses to other email addresses
You can send Google Form responses to other email addresses by setting up a notification email in the form's settings, or you can use add-ons as well. These are the easiest ways to send google form responses to other email addresses, which are given and explained below. Here are some methods you can use to send google form responses to other email addresses:
Method 1: using add-ons
You can use third-party add-ons in order to send google form responses to other email addresses. This strategy is quite easy to process. Even though some add-ons can have paid versions for advanced features. Here are some simple instructions for you and tips to adhere to send your google form responses to other email addresses.
- Step 1: Open the Google Form from which you want to receive responses. Select "Get add-ons" from the "Add-ons" menu in the top navigation bar.
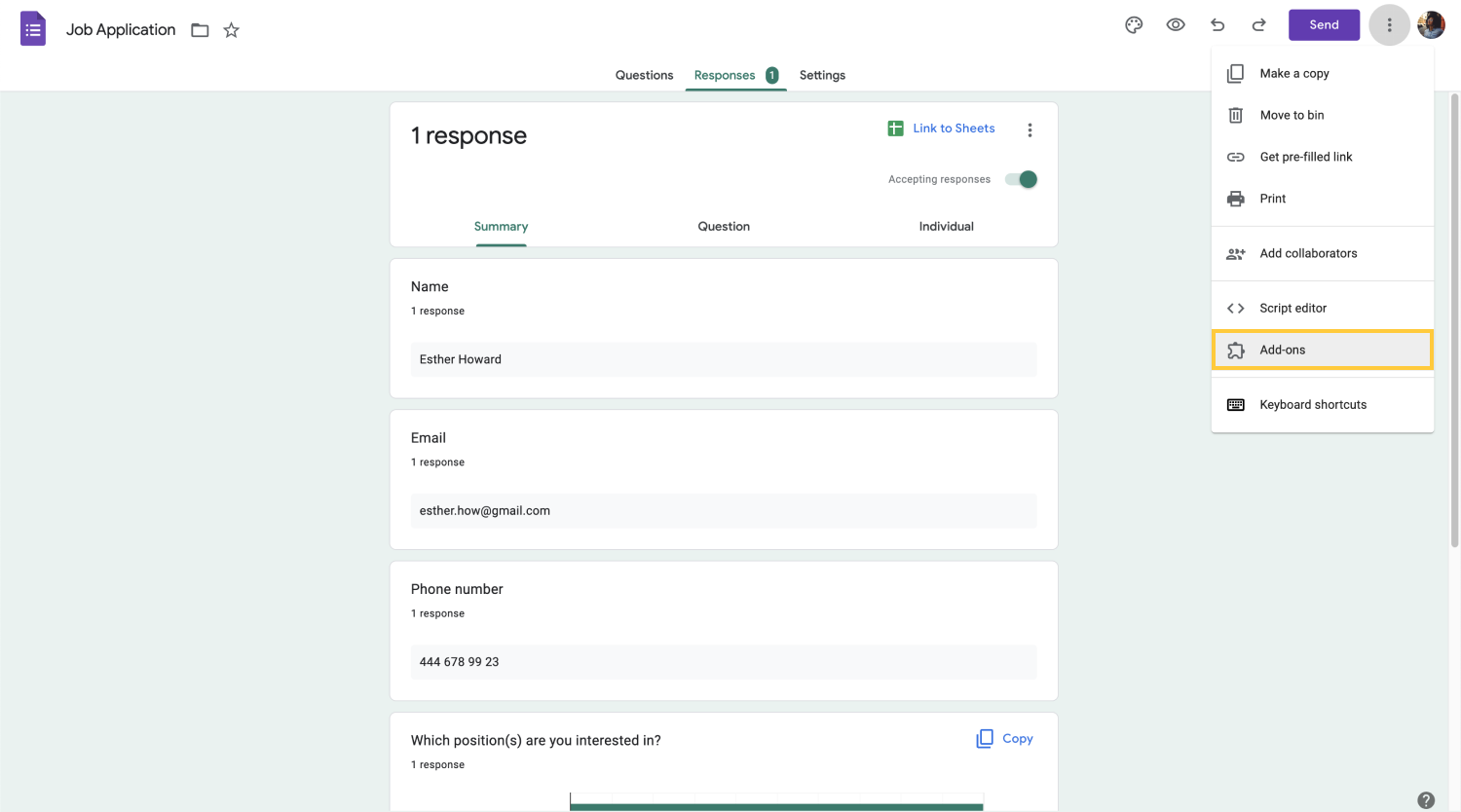
- Step 2: Find the "Form Notifications" add-ons you like most by searching for them.
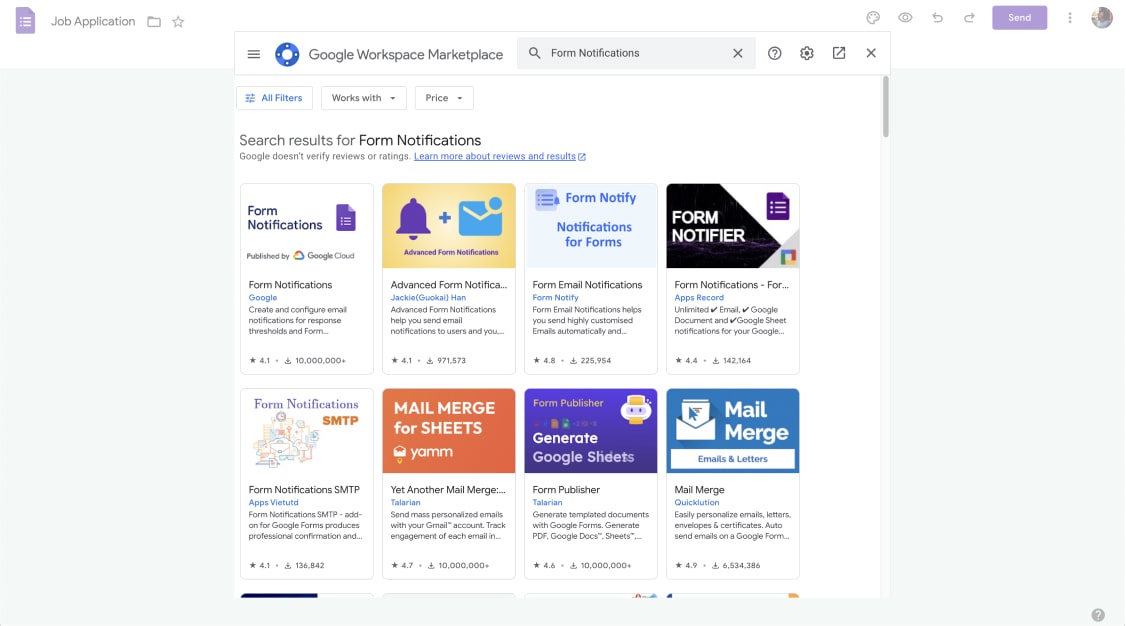
- Step 3: Install the add-on, click the "Install" button, and adhere to the instructions.
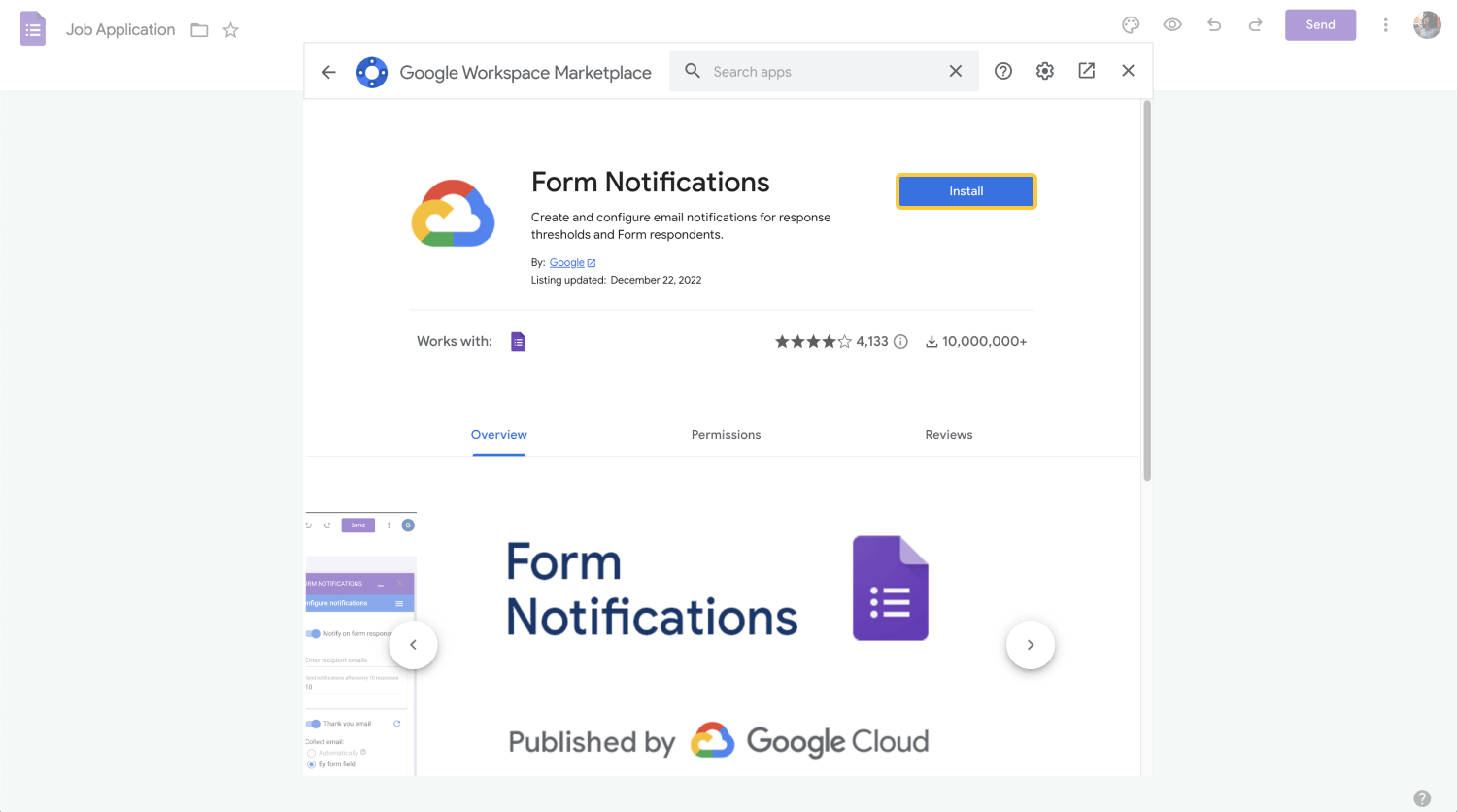
- Step 4: Once the add-on has been installed, you can access it by selecting the add-name from the "Add-ons" menu once more.
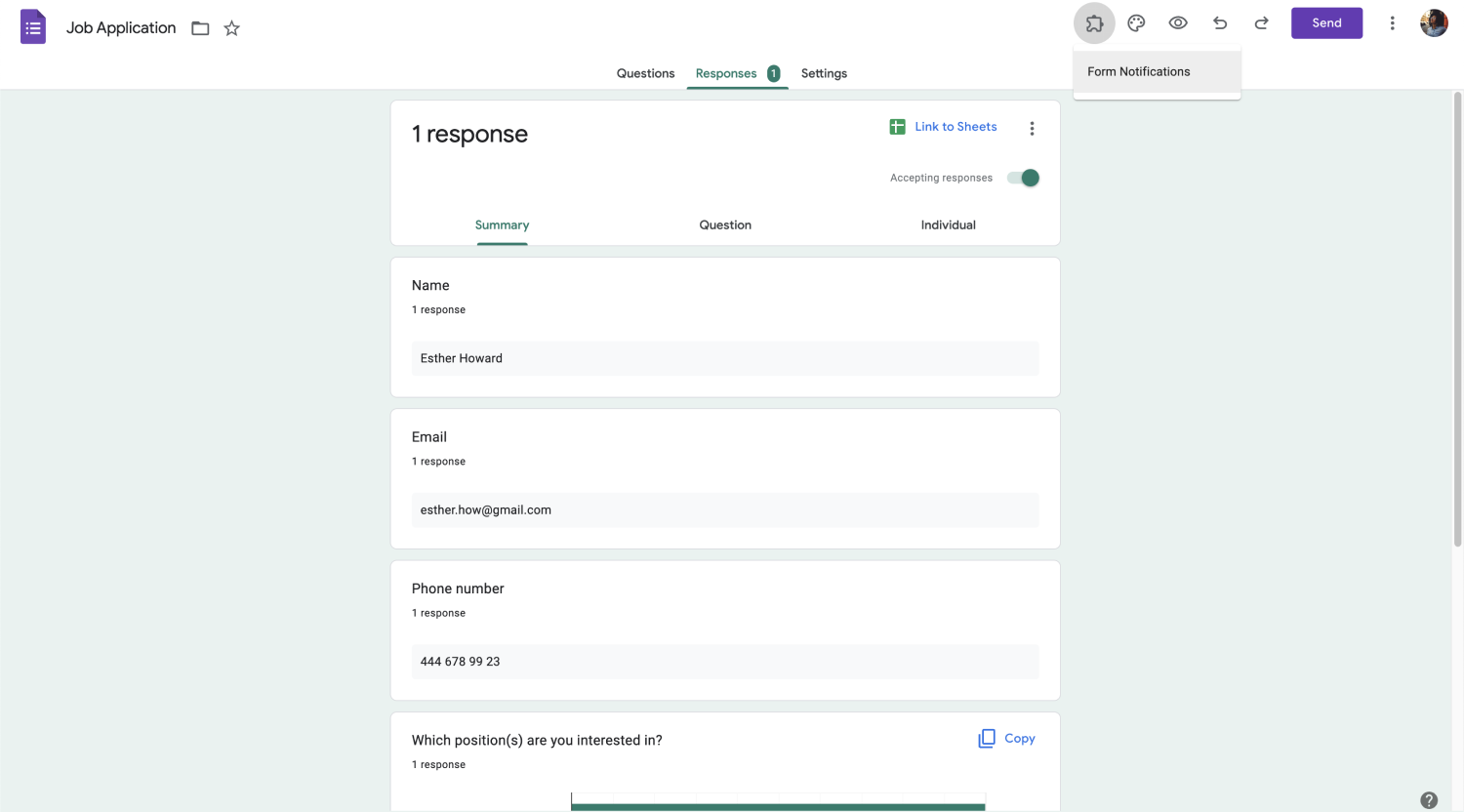
- Step 5: You can specify the email addresses you want to receive form submissions at in the add-on settings. If desired, you can also change the email's topic and message.
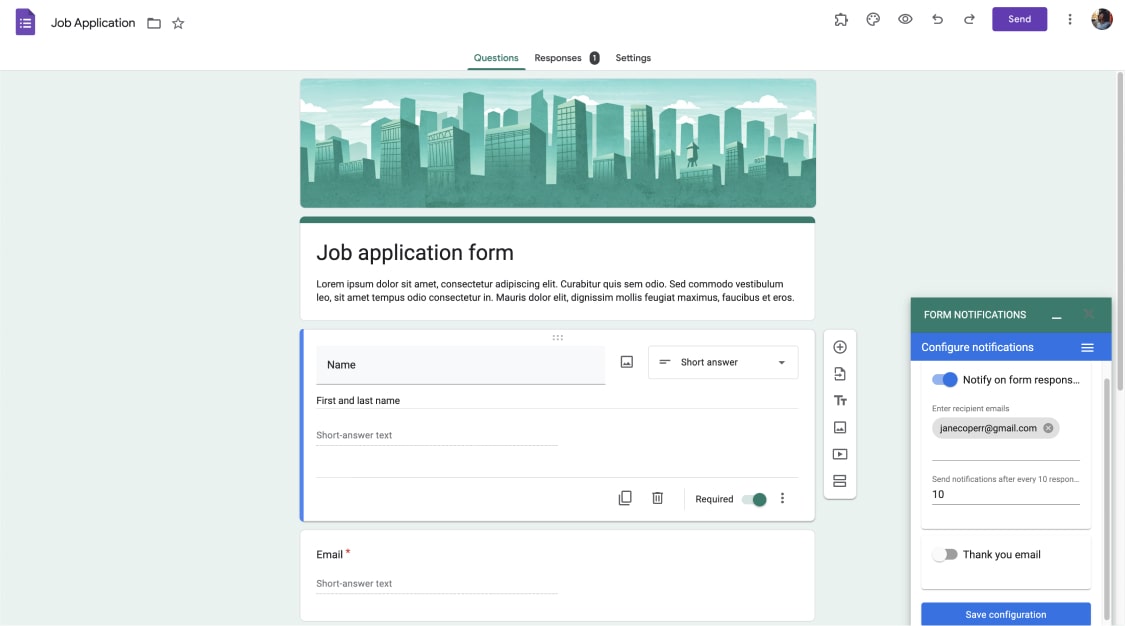
- Step 6: When you save the settings, the added email addresses will receive form submissions.
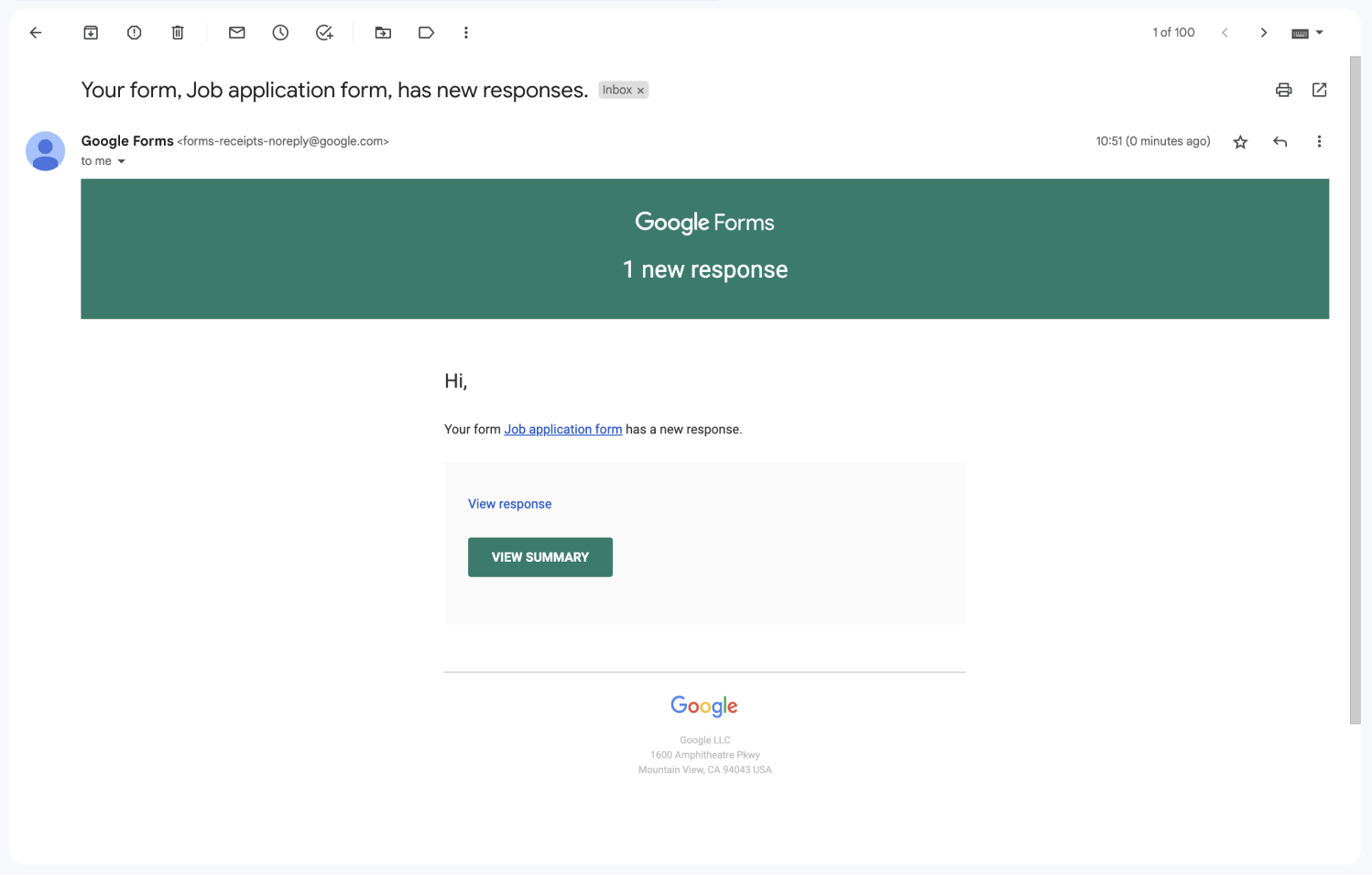
After these procedures, whenever someone fills out the form, all responses will be forwarded to the email addresses you set in the form rule, regardless of who submitted it.
Method 2: Notifications through Google Sheets
You can use google sheets to send your google forms responses to multiple email addresses. This alternative technique does not require any coding or a complicated series of processes. In fact, this is the easiest way to send your responses. Below, you will find the instructions; follow these steps one by one:
- Step 1: Turn on saving from submissions to Google Sheets: Initially, you need to go to the responses sections of your google forms and later click on the google sheets image/icon. Then choose “to save the submissions to a google sheet.”
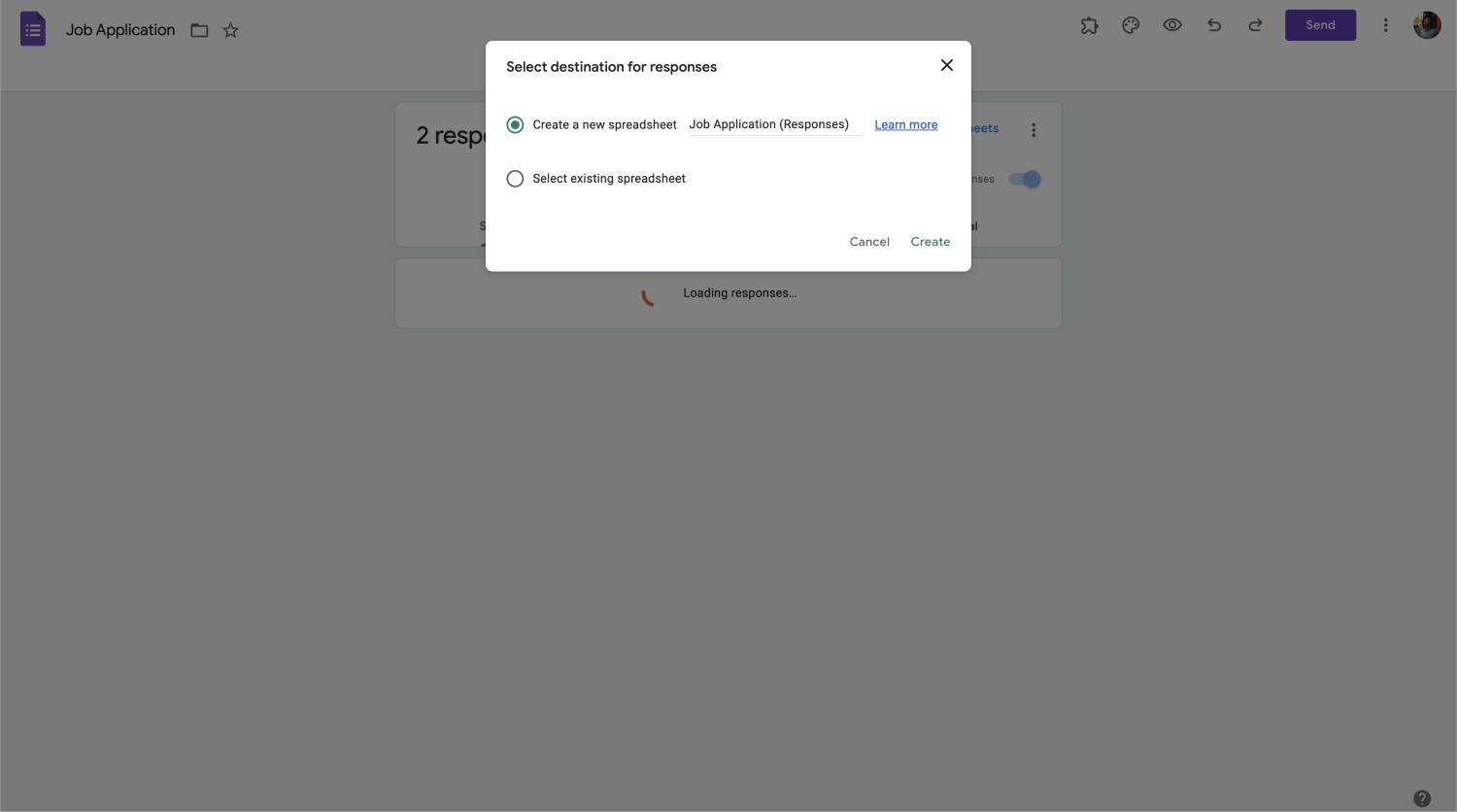
- Step 2: Share your personal Google Sheet with the receivers: You can select or write new email addresses to send your google sheets and can add personal notes in advance as well. You can also check the “Email Sent Status” to see whether your mail was received or not. This feature allows you to share your Google Sheet with multiple recipients.
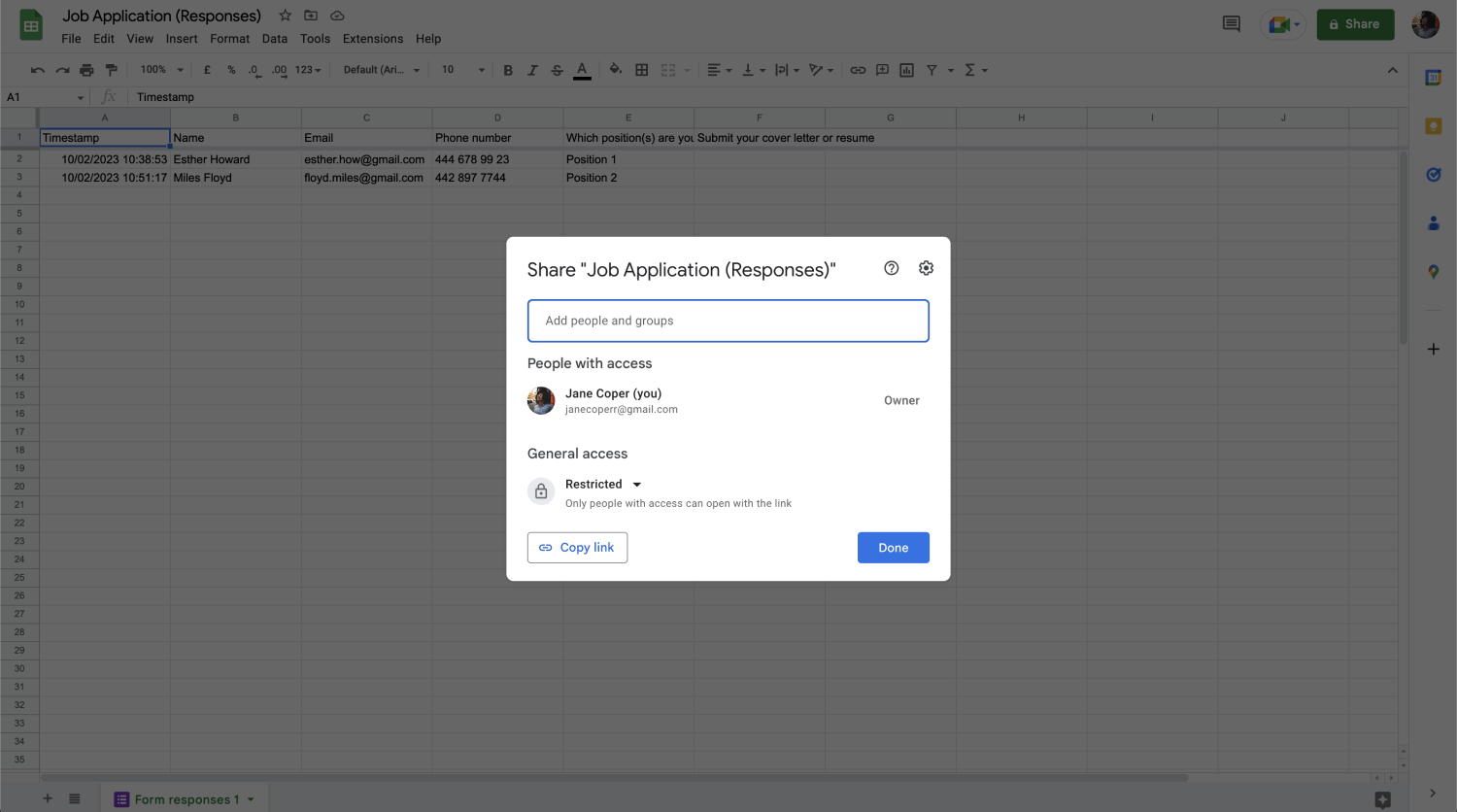
- Step 3: Subscribe to new Form entries: Each person is able to subscribe to each entry notification. In order to manage that, you need to go menu “Tools” > “Notification Settings” and select the “edit notifications” option. Lastly, you (or your audience) can choose how you want to get notified when about the changes.
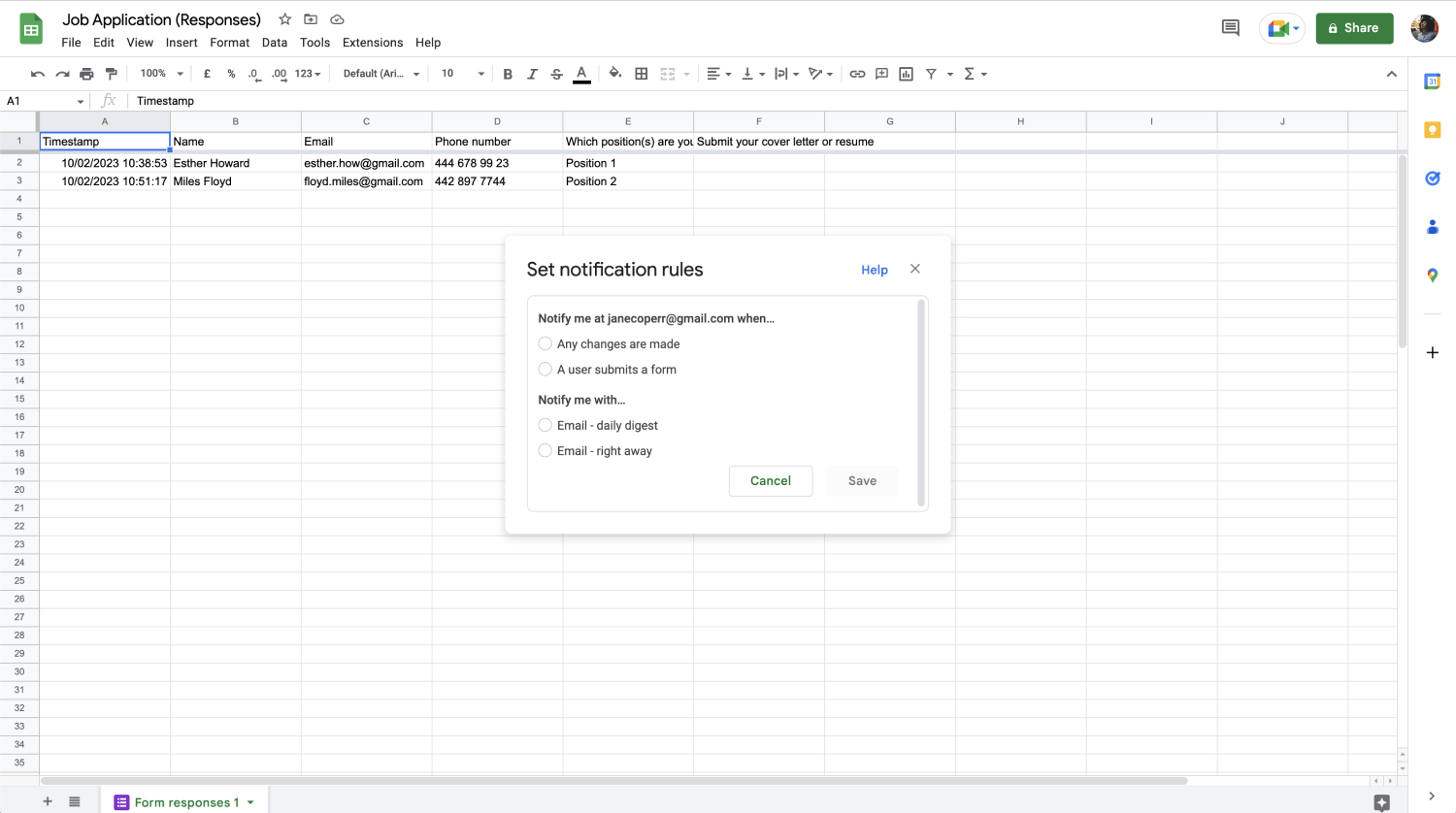
How to change email notification address in Google Forms
There is a simple way in google forms to change email notification addresses. First, open the google form and select email notifications from the add-ons menu to modify your emails' reply-to addresses. To update the reply-to address of an existing form rule, select manage form settings from the menu under create email notification.
Later on, enter the email address to which responses should be sent in reply to the address section. A comma should be used to separate each email address if you want to specify more than one here.
A better alternative: forms.app
forms.app is a useful website that allows you to fill, send and share your personal forms. In this case, you can send your google forms responses to multiple email addresses through forms.app, which is very simple and fast. You don’t need to know any coding or read so many instructions. You need to select 1-2 options before creating and sending it. Below, you will find detailed information.
How to send form responses to multiple email addresses in forms.app
In forms.app, you can also send google forms responses to multiple email addresses. Eventually, you will save time and gather information through notifications from other recipients. Here is an explanation of how you can do this:
- Step 1: Open forms.app & sign up if you haven't already
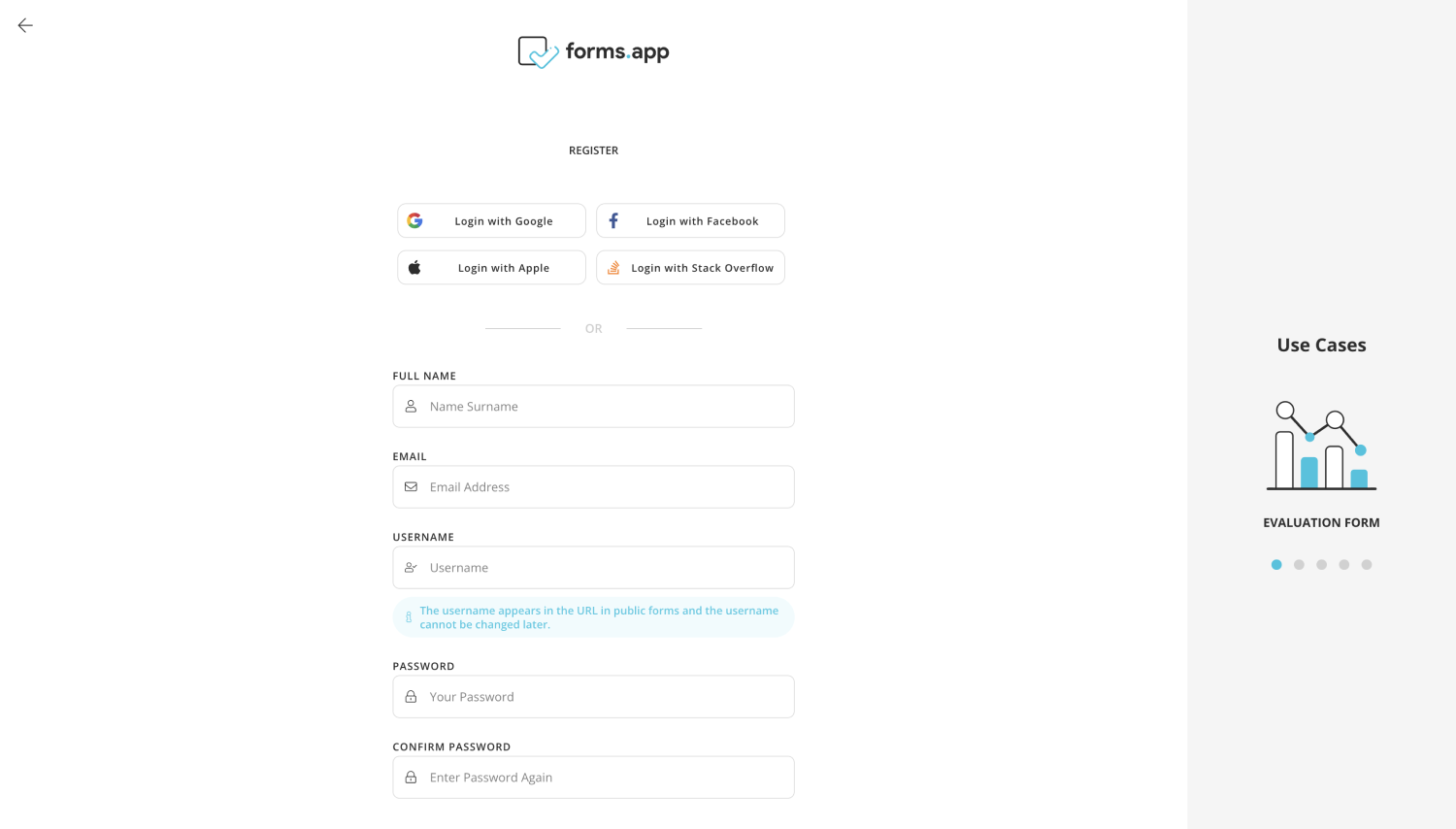
- Step 2: Go to the “Templates” section and pick a form that you want to use
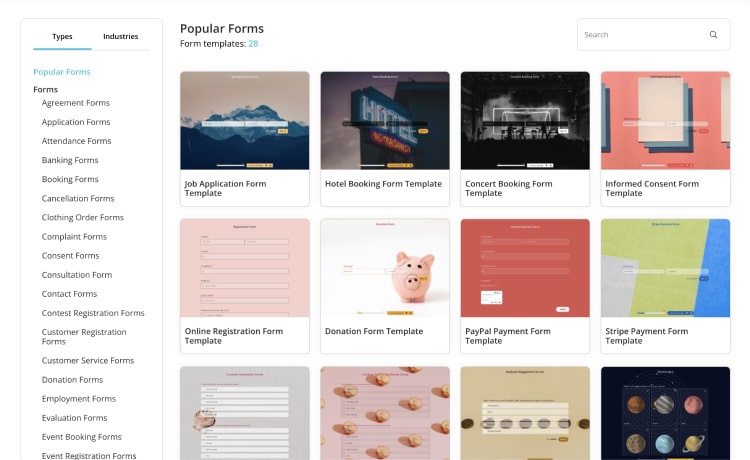
- Step 3: Choose “use this template”
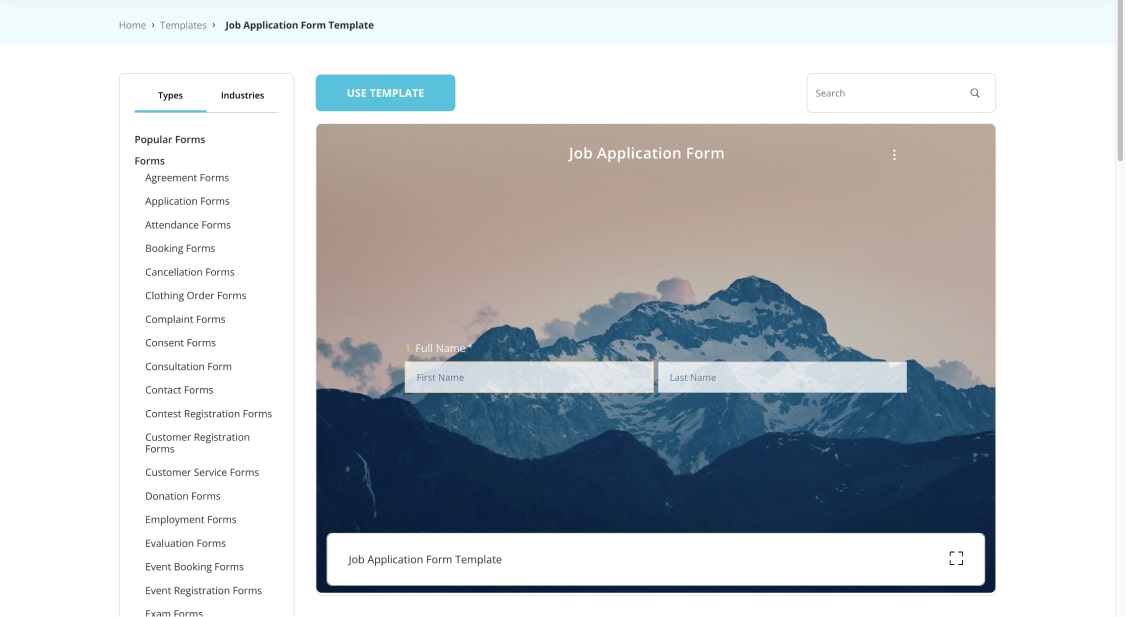
- Step 4: After adding questions, you will see the “Settings” menu
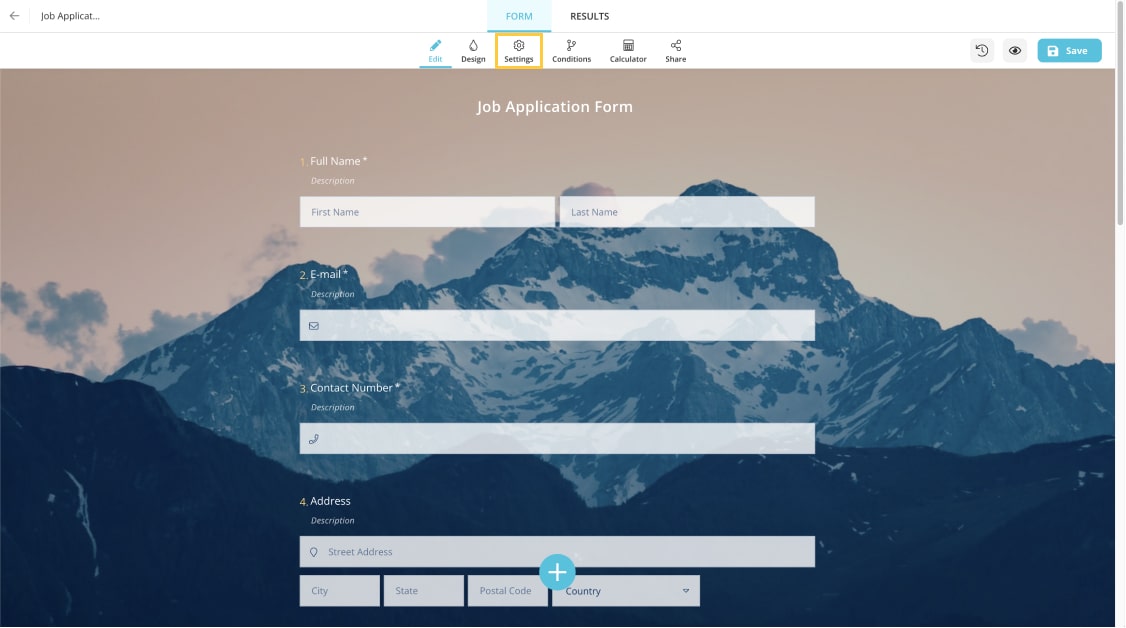
- Step 5: Under the “notification settings,” you can select notify my email address in order to get information when someone submits your form.
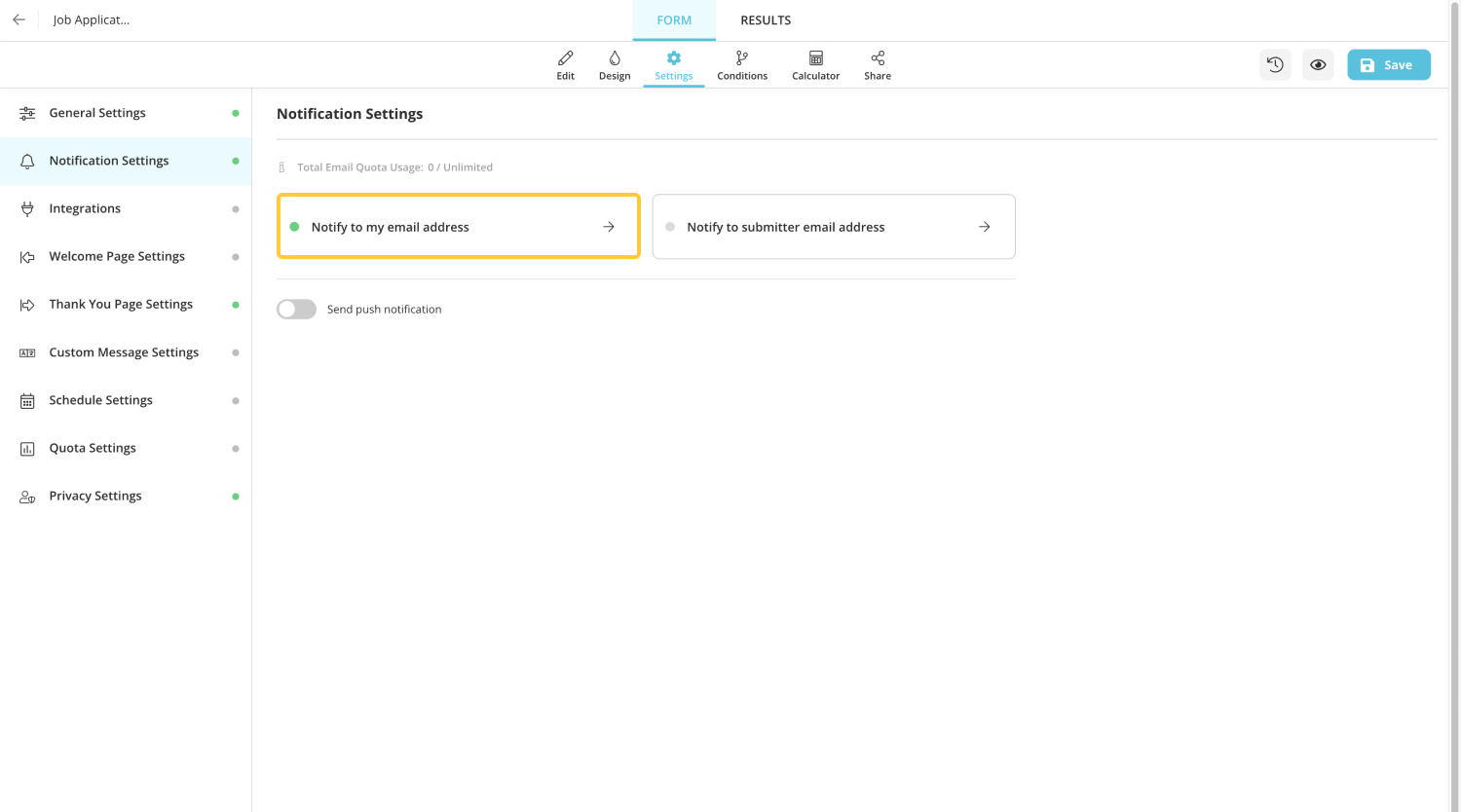
- Step 6: Finally, you just have to turn on “Notify to submitter email address” box which will enable you to send form responses to multiple email addresses in forms.app too!
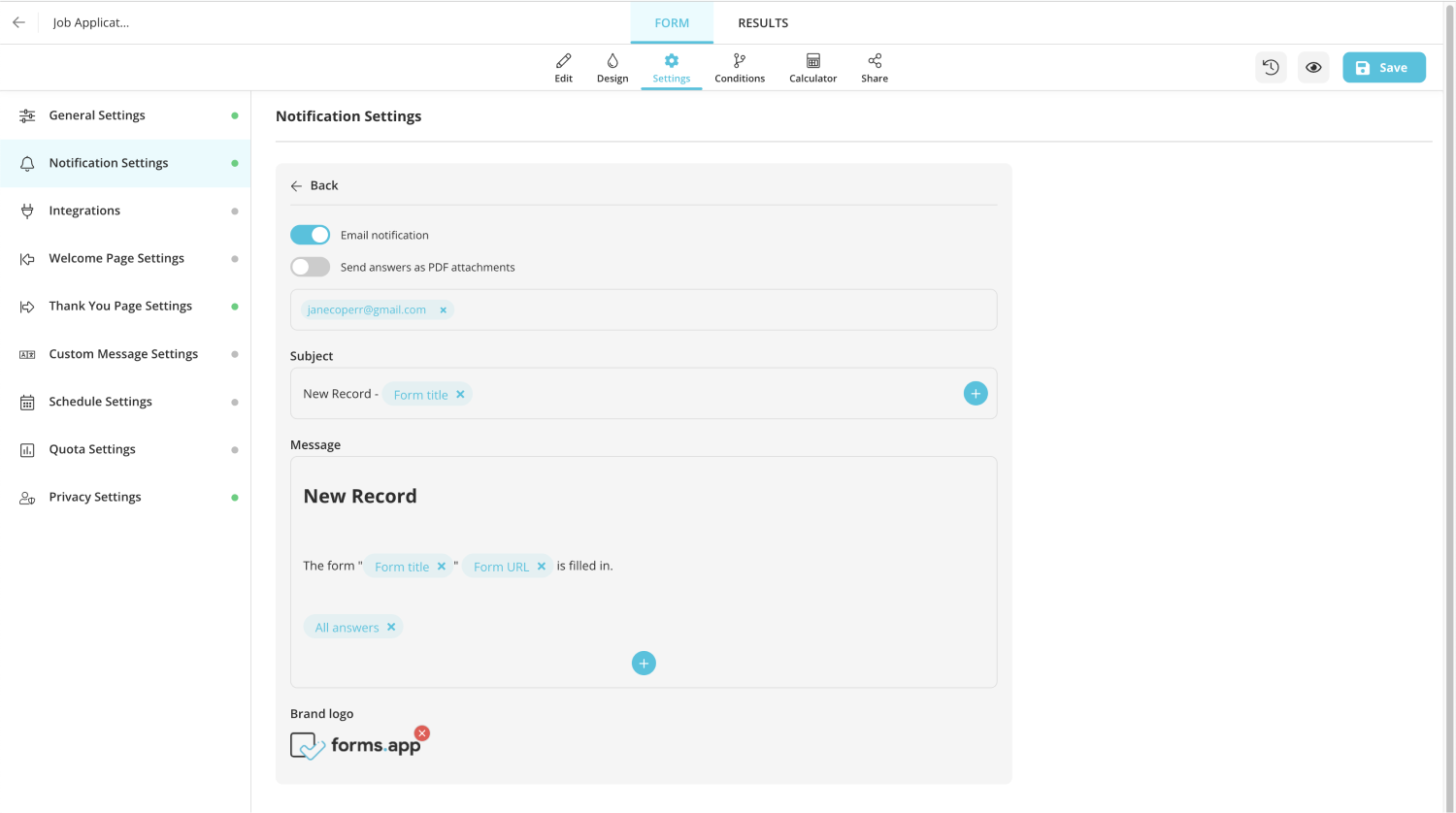
Conclusion
Ultimately, sending google form responses to multiple email addresses is an option when people want to gather or share information quickly. As you can see, there are several benefits these features can help in terms of sharing and gathering information.