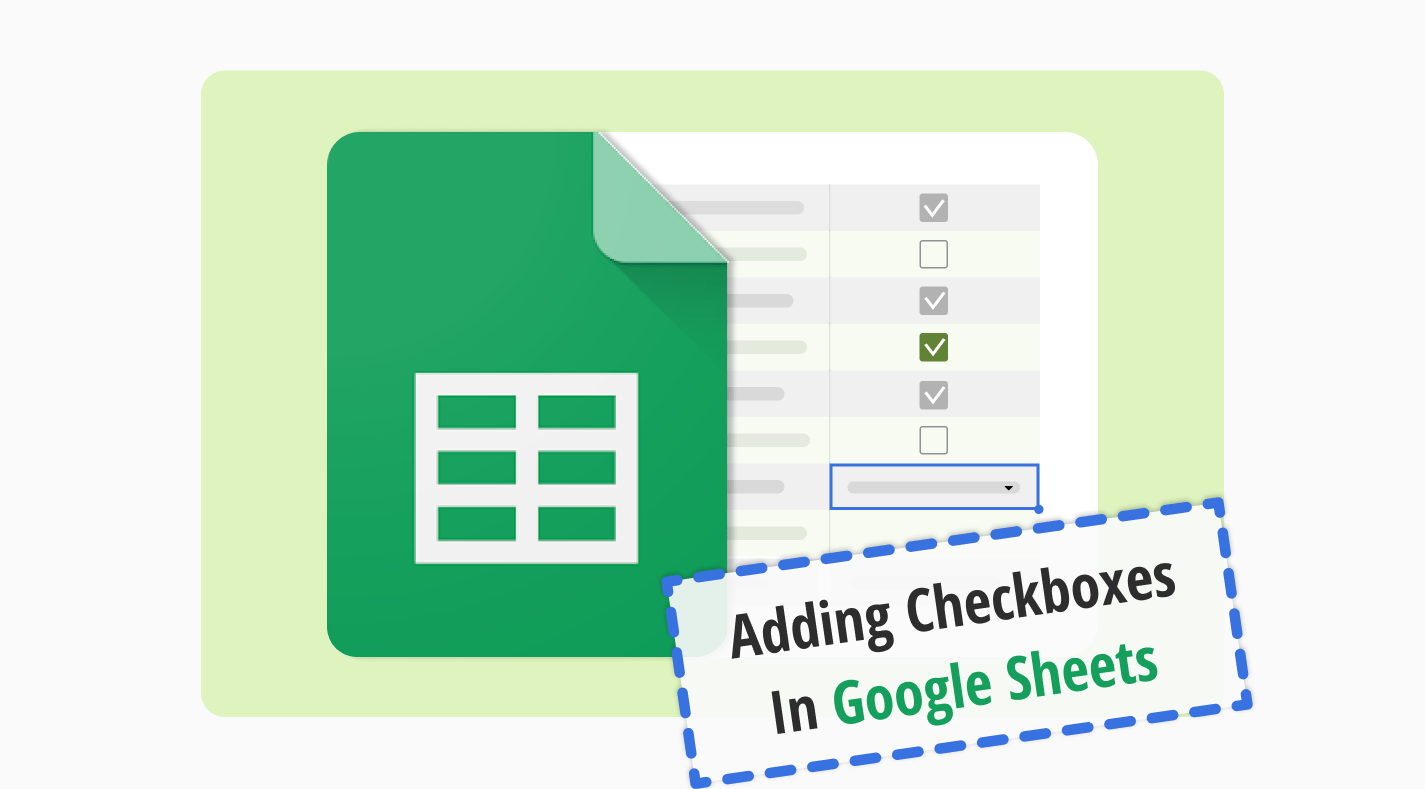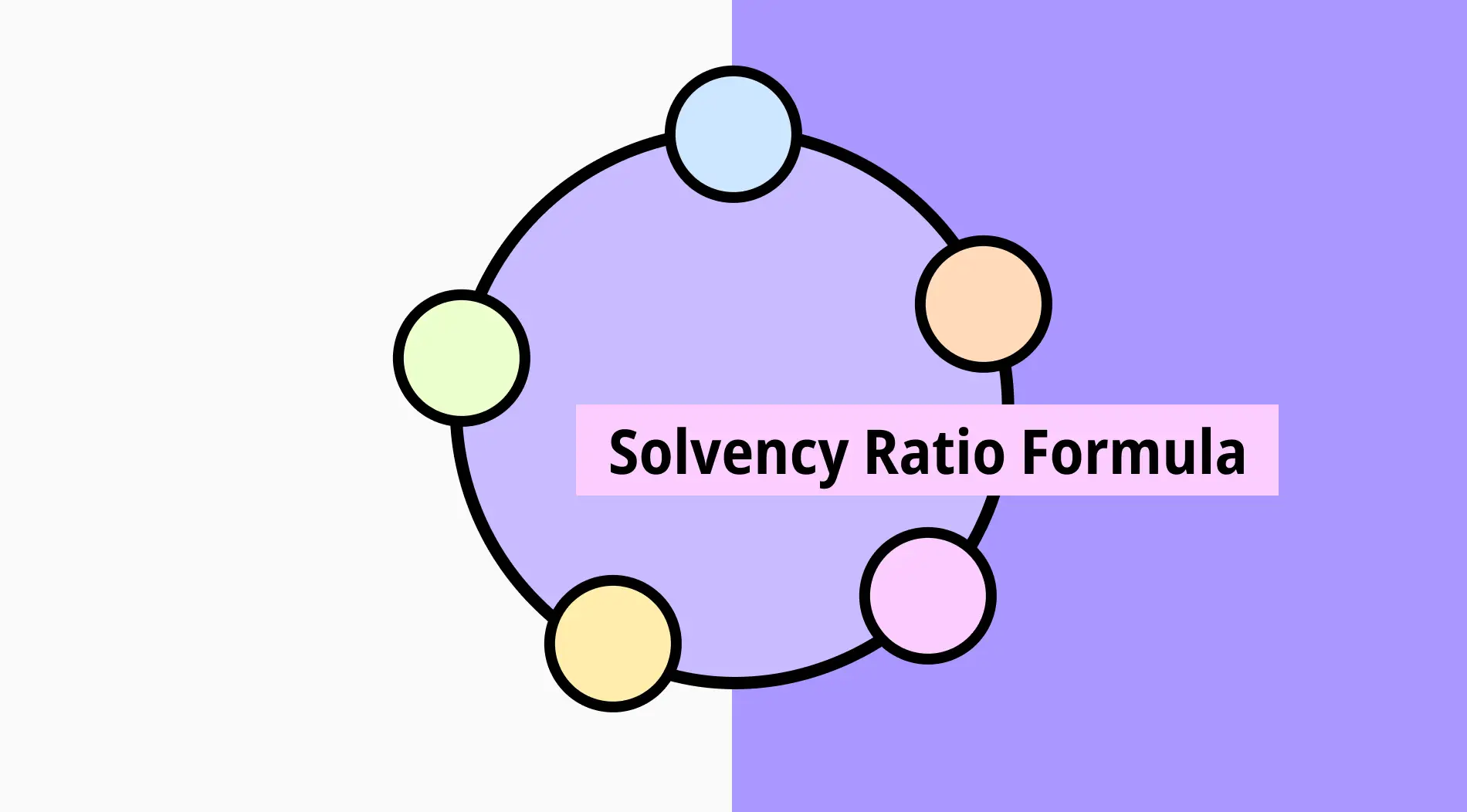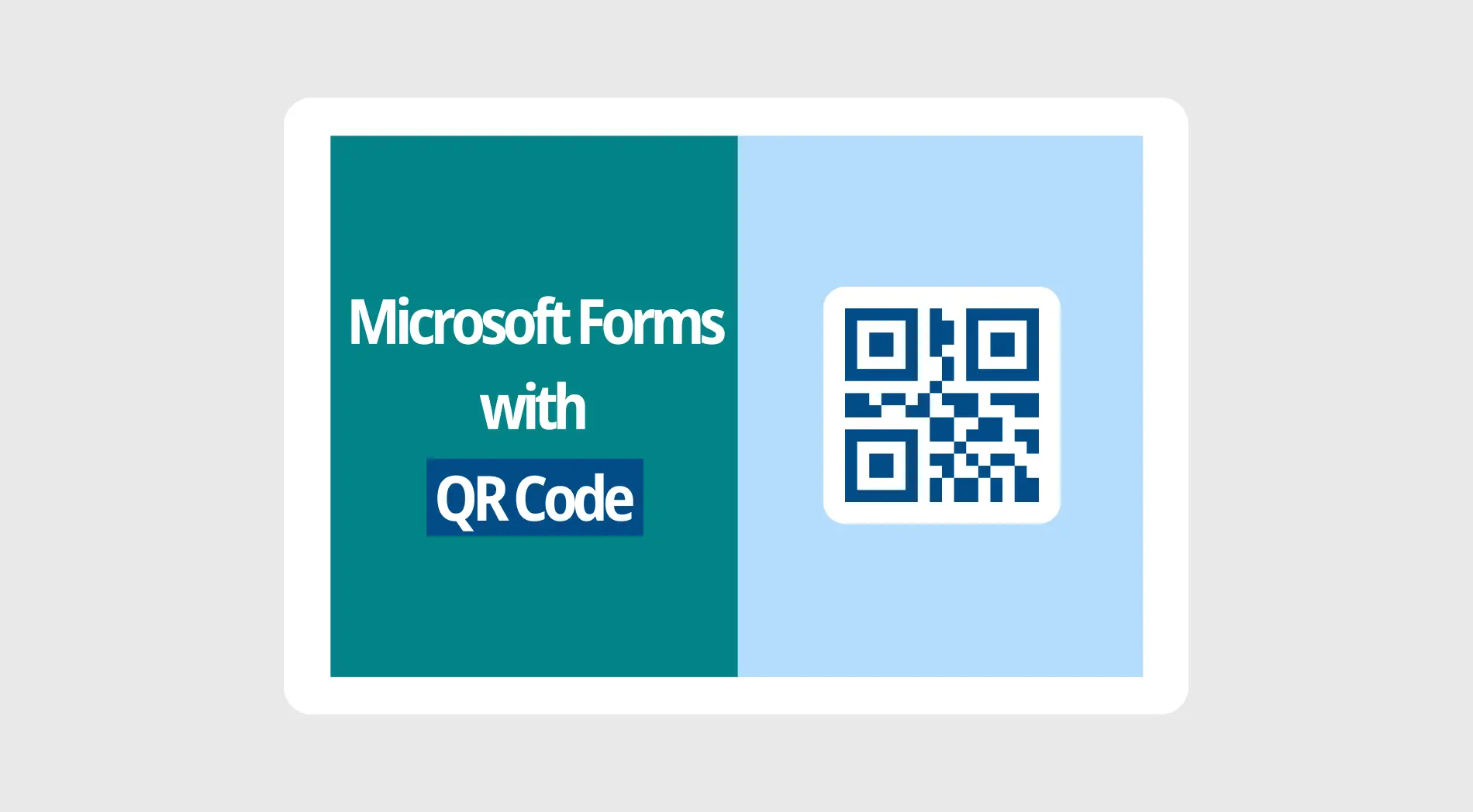Google Sheets birçok işletme için bir oyun değiştiricidir. Onun sayesinde işletmeler faydalı verileri kaydedebilir ve daha sonra kullanabilirler. Google Sheets'in doğru ve etkili kullanımı, onu şirketler için güçlü bir araç haline getirir. Yine de etkili veri yönetiminden yararlanmak için bazı noktalara dikkat etmeniz gerekir.
Onay kutuları, Google Sheets’i verimli bir şekilde kullanmanın yollarından yalnızca biridir. Makalemizde, onay kutusu oluşturmanın en kolay yollarını keşfedebilir ve onları nasıl daha iyi kullanabileceğinize dair kılavuzu inceleyebilirsiniz. Ayrıca, Google Sheets’e neden bir onay kutusu eklemeniz gerektiğini, sıkça sorulan soruları ve daha fazlasını bulabilirsiniz!
Google Sheets’te neden onay kutusu kullanılmalı?
Google Sheets formülleri, iş akışınızı çok daha kolay hale getirir. Google Sheets, küçükten büyüğe tüm önemli verileri depolamak için mükemmel bir araçtır. Ancak, bu özellikten yararlanmak için tüm verileri düzenli tutmanız gerekir.
Google Sheets'teki onay kutuları, biten işleri daha kolay görmenizi sağlar. Aktif ve pasif verileri belirlemek için de iyi bir araçtır. Ayrıca, işinizde kaydettiğiniz ilerlemeyi daha iyi algılamanız için büyük resmi görmeyi sağlar.
💡Eğer Google Sheets'te çizgi grafikleri nasıl yapılır öğrenmek istiyorsanız, makaleye göz atın.
Google Sheets'te onay kutusu nasıl oluşturulur (4 adımda)
Neden onay kutuları kullanılması gerektiğinden bahsettik. Şimdi, onları nasıl oluşturacağımıza bir bakalım. Aşağıdaki adımları takip ederek Google Sheets’te kolayca onay kutusu oluşturabilirsiniz.
1. Google Sheets'i açın
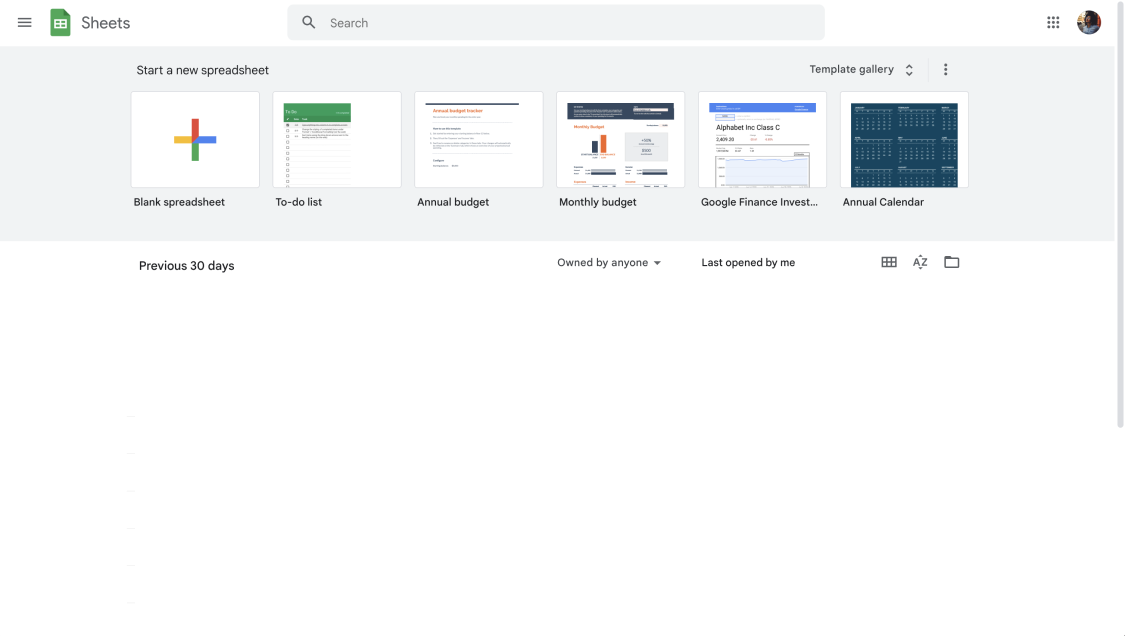
Google Sheets gösterge paneli
İlk olarak, Google hesabınıza giriş yapmanız gerekiyor. Eğer bir hesabınız yoksa dakikalar içinde bir tane oluşturabilirsiniz. Hesabınıza giriş yapın ve belirli bir sayfayı görmek için Google Sheets'i açın.
2. Hücreleri seçin
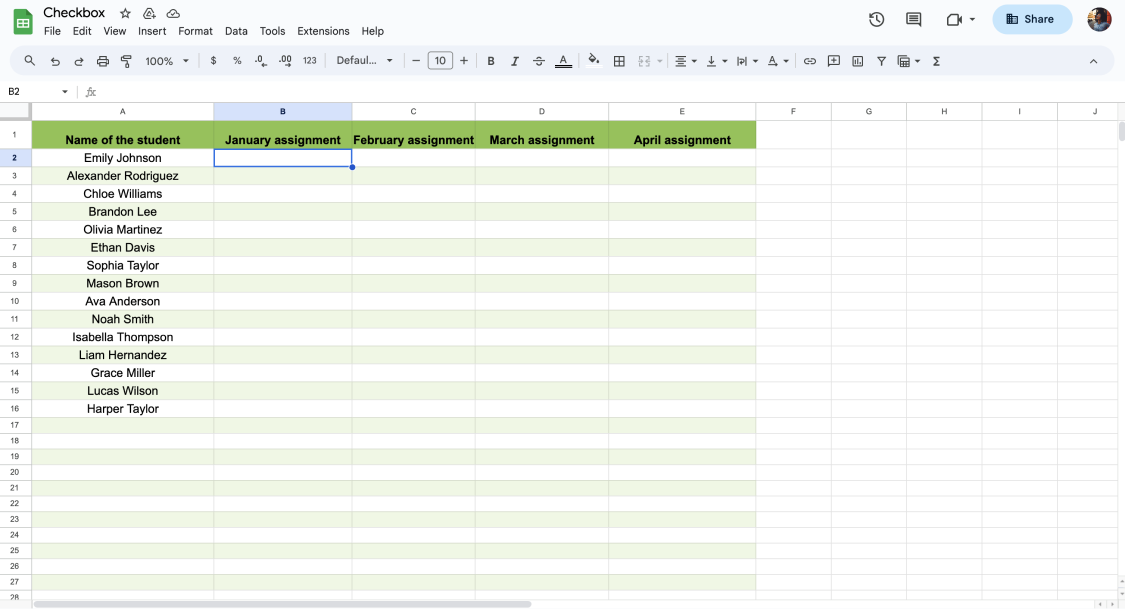
Onay kutusu eklemek için hücre seçme
Bu adımda, onay kutusu eklemek istediğiniz hücre veya hücre aralığını seçmeniz gerekiyor. Karar verdikten sonra boş bir hücreye tıklayın.
3. Onay kutusu ekleyin
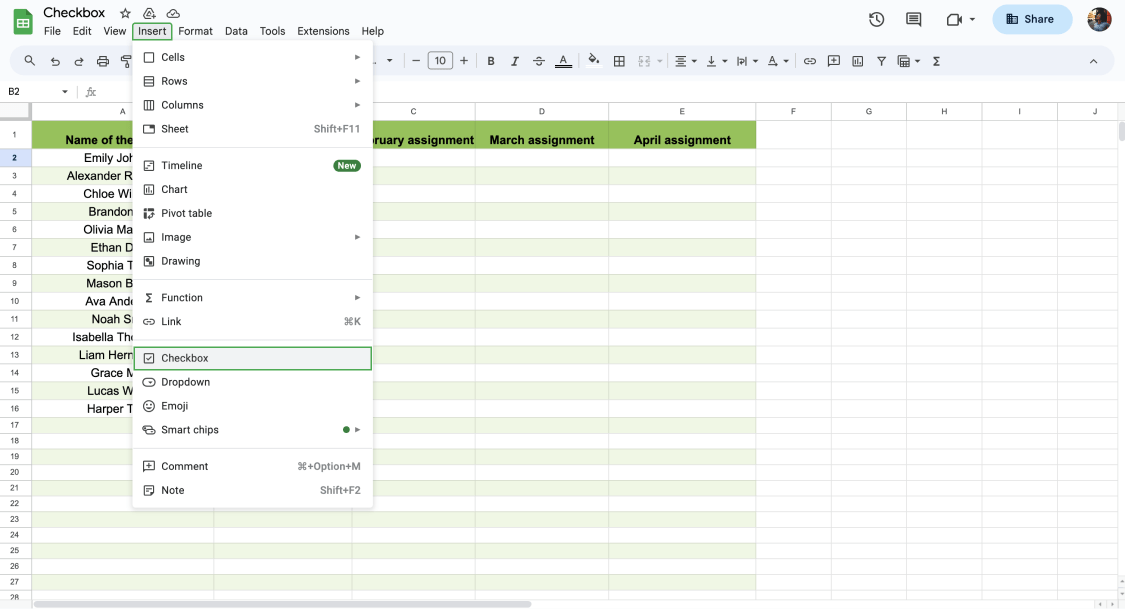
Onay kutusu ekleme
Bu adımda, Ekle sekmesini bulmalı ve Onay Kutusu’nu seçmelisiniz. İşte oldu! Daha fazla onay kutusu eklemek isterseniz, onay kutusu içeren verileri seçin; sağ alt köşedeki küçük daireyi tutun ve ihtiyacınız olduğu kadar genişletin. Özel hücrelere ihtiyacınız varsa, bir sonraki adıma geçebilirsiniz.
4. Özel kurallar ekleyin
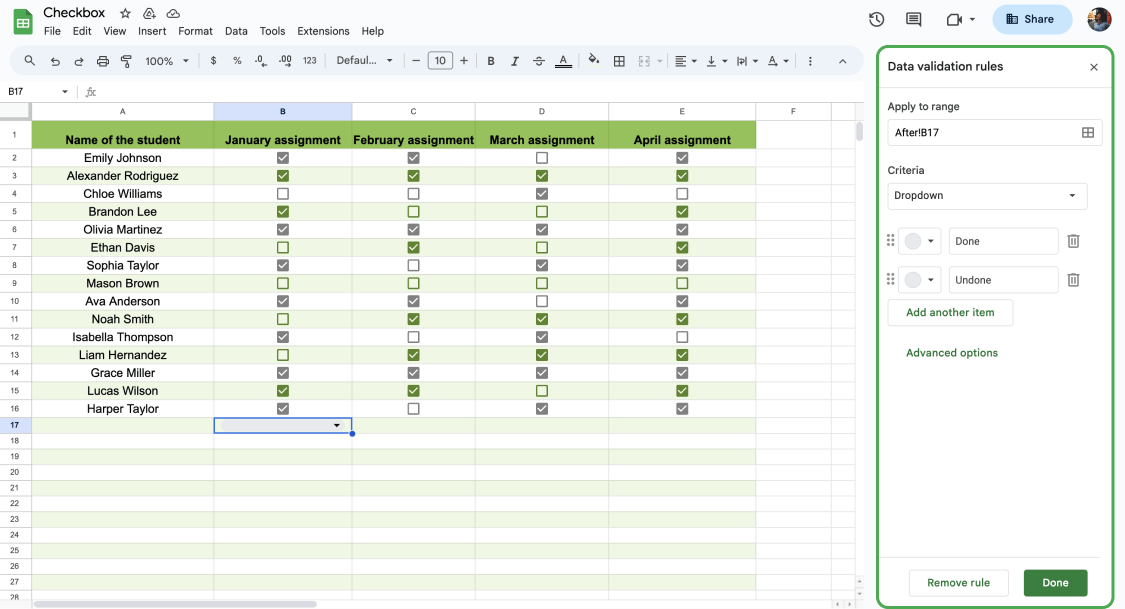
Doğrulama kuralları ekleme
Önceki adımlarda bahsettiğimiz gibi kolayca birkaç onay kutusu oluşturabilirsiniz. Dilerseniz, veri doğrulama kurallarındaki kriterleri değiştirmek ve gerekirse onu açılır listeye dönüştürmek gibi bazı kişisel dokunuşlar yapabilirsiniz. Örneğin, 2 değişkenden (doğru ve yanlış, yapıldı veya yapılmadı vb.) oluşan bir açılır liste yapabilirsiniz.
💡Eğer onay kutuları yerine açılır menü kullanıyorsanız renkleri değiştirmeyi unutmayın. Daha fazla bilgi edinmek isterseniz, Google Sheets'te açılır menü nasıl yapılır makalesine göz atabilirsiniz.
Google Sheets onay kutuları hakkında sıkça sorulan sorular
Artık nasıl onay kutusu oluşturacağınızı biliyorsunuz. Ancak yine de konuyla ilgili bazı sorularınız olabilir. Aşağıda, onay kutularıyla ilgili sıkça sorulan sorulara göz atabilirsiniz.
Google E-Tablolar'da koşullu biçimlendirme mümkündür. Google E-Tablolar'da koşullu onay kutusu yapmak için aşağıdaki adımları izlemeniz gerekir:
1. Onay kutularını seçin
2. Araç çubuğundan Biçim'i seçin ve Koşullu biçimlendirme'ye tıklayın
3. Hücreleri biçimlendir açılır menüsünden Özel formülün ne olduğunu bulun.
4. Değer veya formül alanına şu formülü yazabilirsiniz: =hücre başvurusu=YANLIŞ. Örnek vermek gerekirse, formülü sayfanıza göre =C4=YANLIŞ olarak uyarlayabilirsiniz.
5. Onay kutusunun işaretli durumu için Biçimlendirme seçeneklerini belirleyin ve Tamam'a tıklayın.
Google E-Tablolar'da oluşturduğunuz onay kutularını özelleştirebilirsiniz. Tek yapmanız gereken aşağıda verilen adımları takip etmektir:
1. Araç çubuğundan Veri öğesini bulun ve Veri doğrulama öğesine tıklayın.
2. Kriterlerden Onay Kutusunu seçin.
3. Özel hücre değerlerini kullan'a tıklayın ve bir değer girin.
4. İşaretli veya İşaretli Değil öğesinin yanına bir değer girin.
5. Tercihleri kaydedin.
Bunun için tek ihtiyacınız olan Ara Çubuğu Tuşu. Birden fazla hücreyi basılı tutup seçebilir ve işaretli veya işaretsiz hale getirmek için Ara Çubuğu tuşuna tıklayabilirsiniz. Birden fazla hücre seçmek için hücreye tıklayıp Shift tuşunu (Mac için Command ⌘) basılı tutabilirsiniz.
Kısaca
Google Sheets, veri yönetimi amacıyla onu kullanan işletmeler için büyük ve etkin bir role sahiptir. Verilerinizi doğru şekilde yönetmeyi bildiğiniz sürece, Google Sheets ile rotanızı daha iyi planlayabilirsiniz. Bunu başarmak için, Google Sheets’i daha iyi kullanmayı sağlayacak ipuçlarını öğrenmek önemlidir.
Makalemizde, Google Sheets'te onay kutusu oluşturma rehberini paylaştık. Ayrıca, Google Sheets'te onay kutularını neden kullanmanız gerektiği ve konuyla ilgili sıkça sorulan sorulardan bahsettik. Artık, onay kutuları hakkında her şeyi bildiğinize göre harekete geçebilir ve kendi onay kutularınızı oluşturabilirsiniz!
Şeyma is a content writer at forms.app. She loves art and traveling. She is passionate about reading and writing. Şeyma has expertise in surveys, survey questions, giveaways, statistics, and online forms.