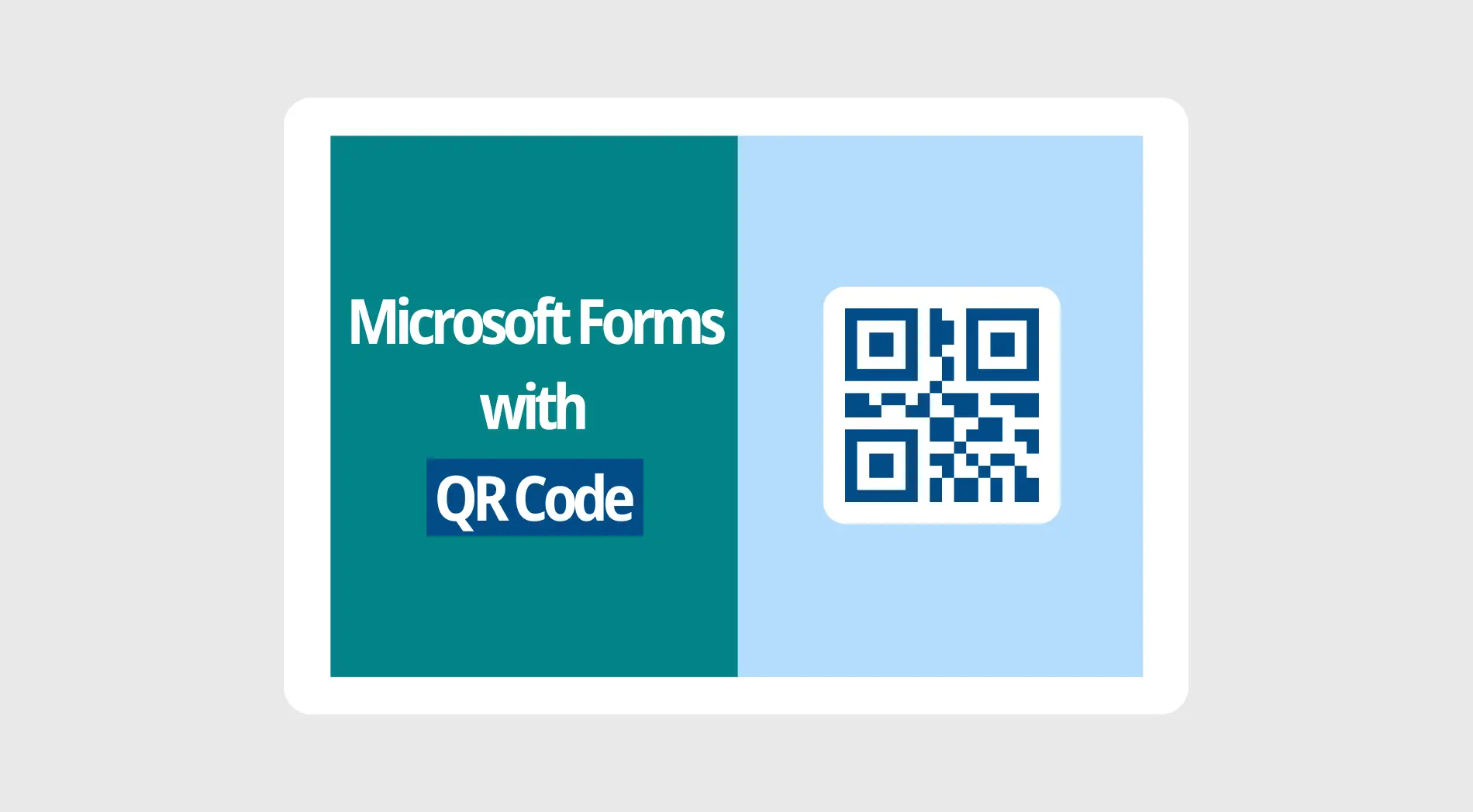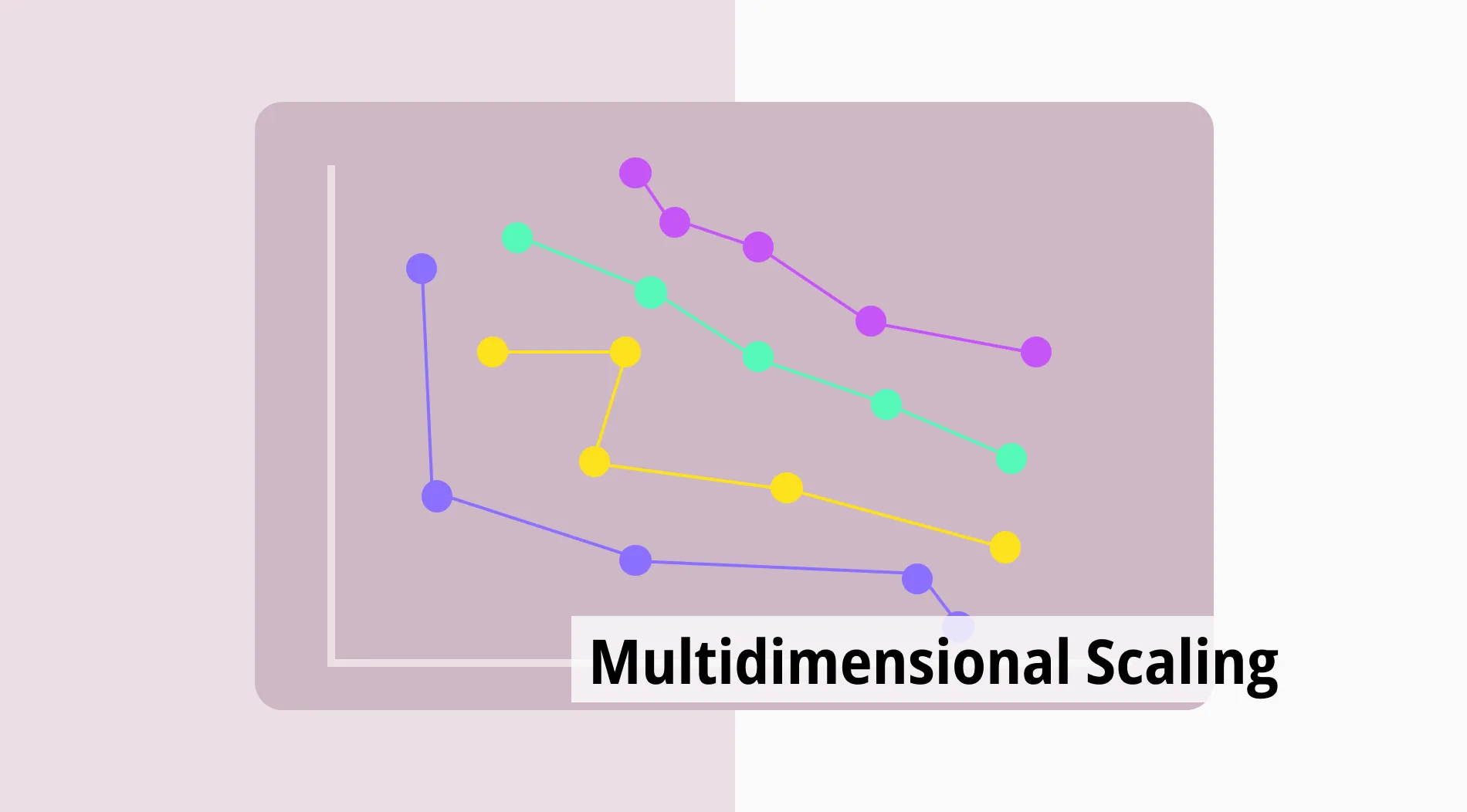Google Sheets verileri kolayca düzenlemek için harikadır. Sayfalarınızın okunmasını ve üzerinde çalışılmasını kolaylaştırmak için görünümlerini değiştirebilirsiniz. Önemli bir özellik, Google Sheets sütun genişliğini ayarlamaktır. Bu, her şeyin iyi oturmasını ve düzgün görünmesini sağlamaya yardımcı olur.
Bu makalede, Google Sheets'te hücreleri yeniden boyutlandırmanın basit yollarını keşfedeceğiz. Bu adımlar, karmaşık kurulumlar olmadan sayfalarının düzenli olmasını isteyen herkes için mükemmeldir. Google Sheets'i yeni kullanmaya başlıyor veya bir süredir kullanıyorsanız, bu ipuçları sayfalarınızı daha etkili bir şekilde yönetmenize yardımcı olacaktır.
Google Sheets'te sütun genişliklerini otomatik olarak ayarlama (adım adım)
Google Sheets'te sütun genişliklerini ayarlamak, verilerinizin okunabilirliğini büyük ölçüde artırır. Sütunları otomatik olarak ayarlamak, manuel boyutlandırmaya gerek kalmadan tüm içeriğin görünür olmasını sağlar. Bu, özellikle farklı sütunlarda değişen veri boyutlarıyla uğraşırken çok kullanışlıdır.
1. Adım
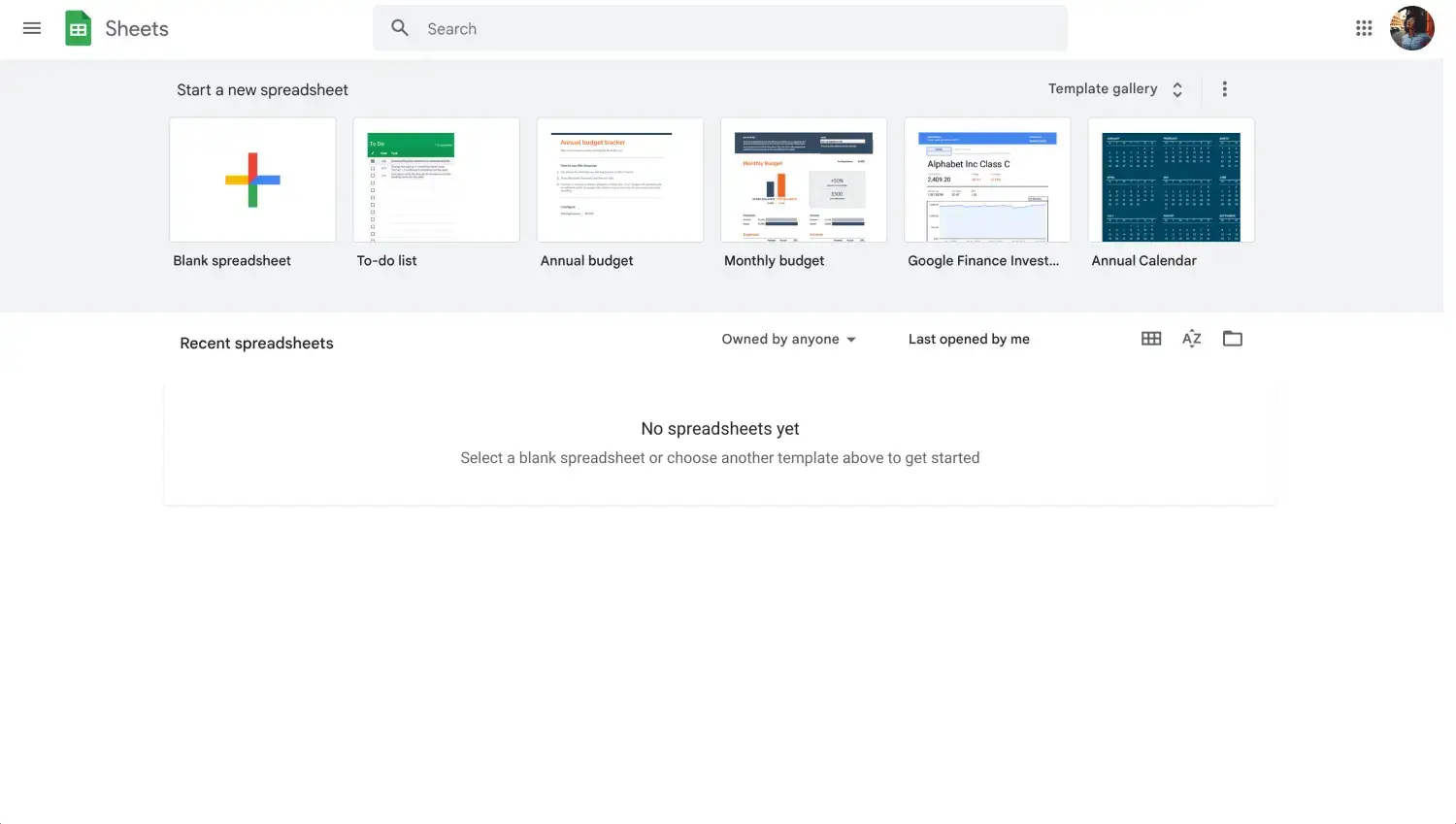
Sayfanızı açın
Çalışmak istediğiniz Google Sheets belgesini açın. Bu, sayfanızı düzenlemenin ve optimize etmenin başlangıç noktasıdır.
2. Adım
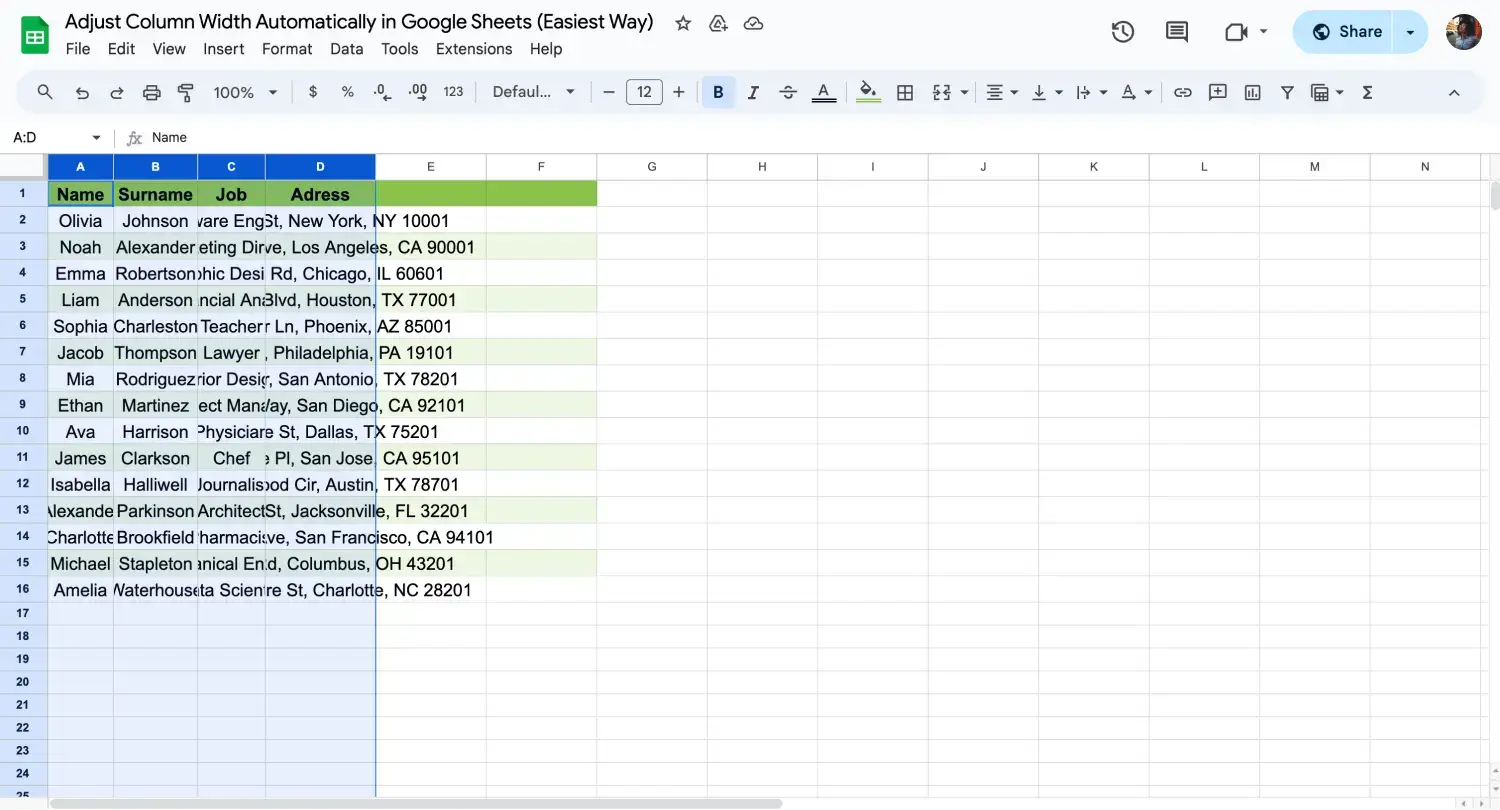
Sütunları seçin
Otomatik olarak boyutlandırmak istediğiniz sütunun üstündeki harfe tıklayın. Birden fazla sütunu otomatik olarak boyutlandırmak istiyorsanız, ilk sütuna tıklayarak sütunları seçin. Ardından, Shift tuşuna basılı tutarak aralıktaki son sütuna tıklayın.
3. Adım
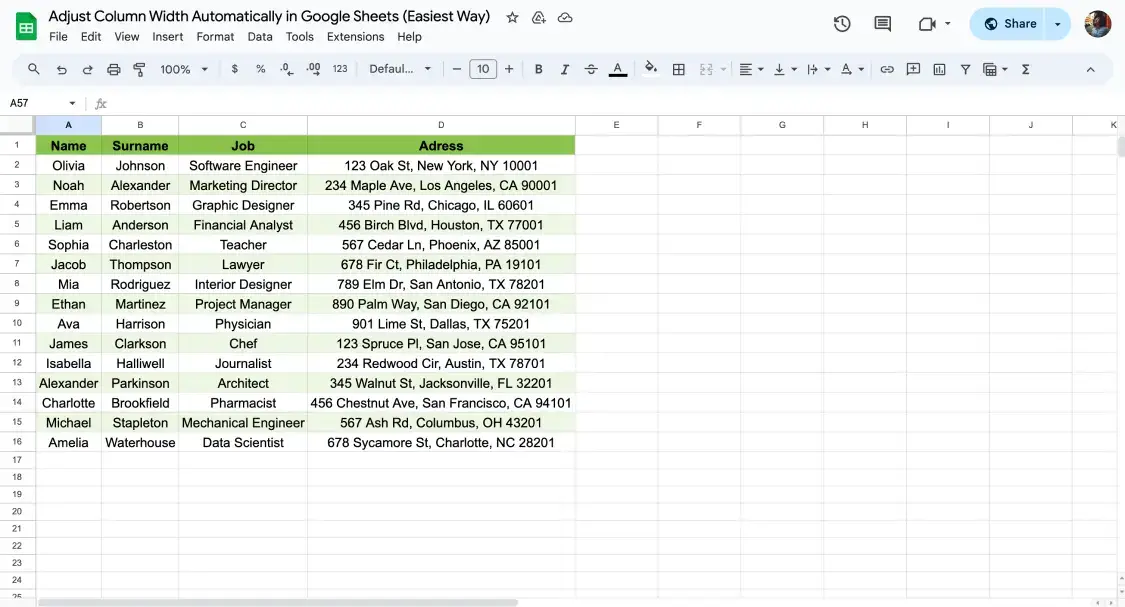
Yeniden boyutlandırmak için çift tıklayın
Tek bir sütunu veya birden fazla sütunu otomatik olarak boyutlandırmak için fareyi seçilen sütun başlıklarının sınırının üzerine getirin ve imlecin oklarla değiştiğini görene kadar bekleyin. Ardından, çift tıklayın. Bu, seçilen sütunu/sütunları içeriğe uyacak şekilde otomatik olarak boyutlandıracaktır.
4. Adım
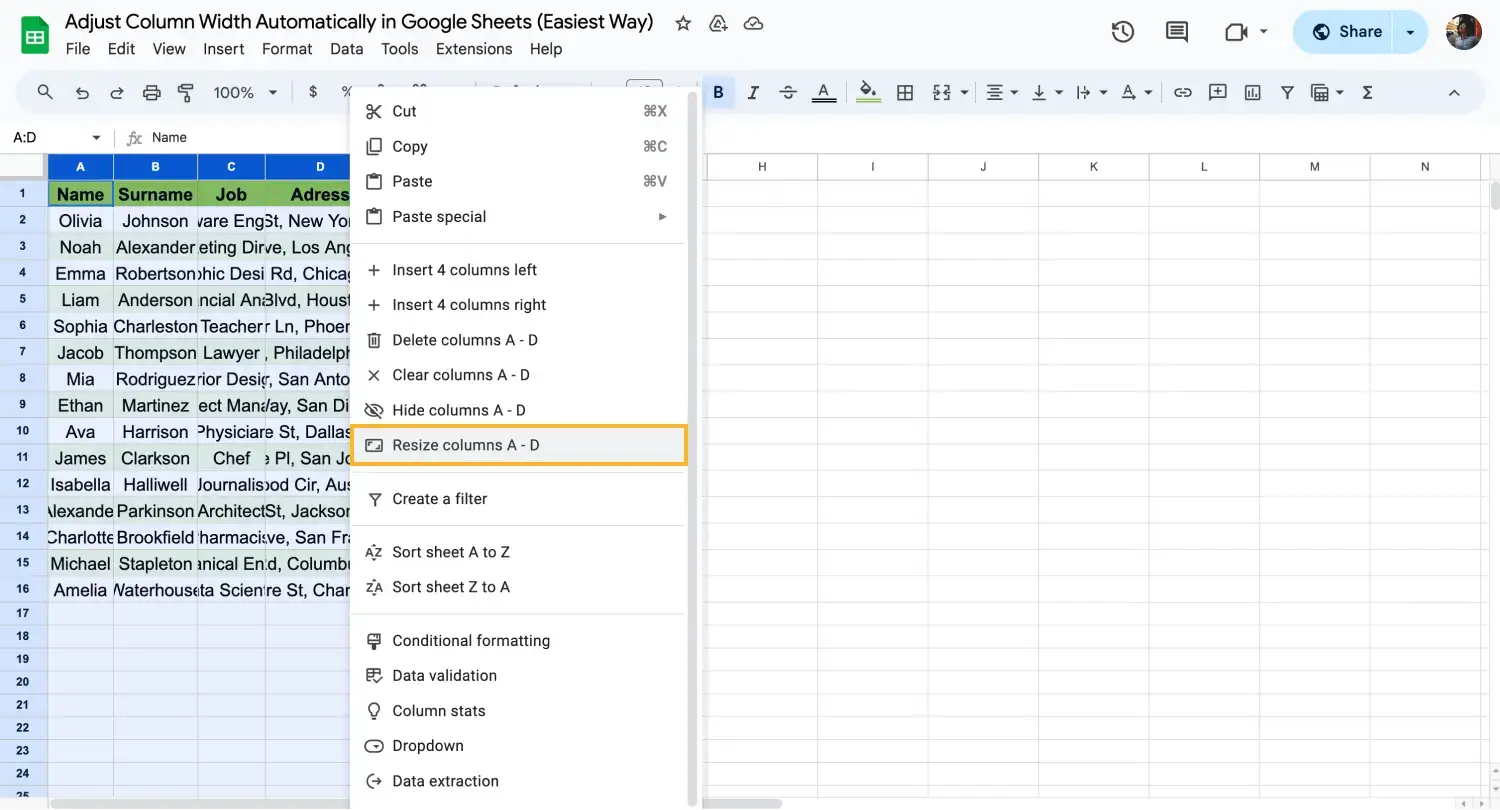
Sütunlarınızı yeniden boyutlandırın
Daha fazla kontrol için içeriği sığdırmak üzere menü seçeneğini de kullanabilirsiniz. Sığdırmak istediğiniz birden fazla sütunu seçtikten sonra, bir sütuna sağ tıkladığınızda Sütunları Yeniden Boyutlandır seçeneğini göreceksiniz. Pikseller içinde belirli bir değer seçebilir veya otomatik sığdırmak için Verilere sığdır'ı seçebilirsiniz.
5. Adım
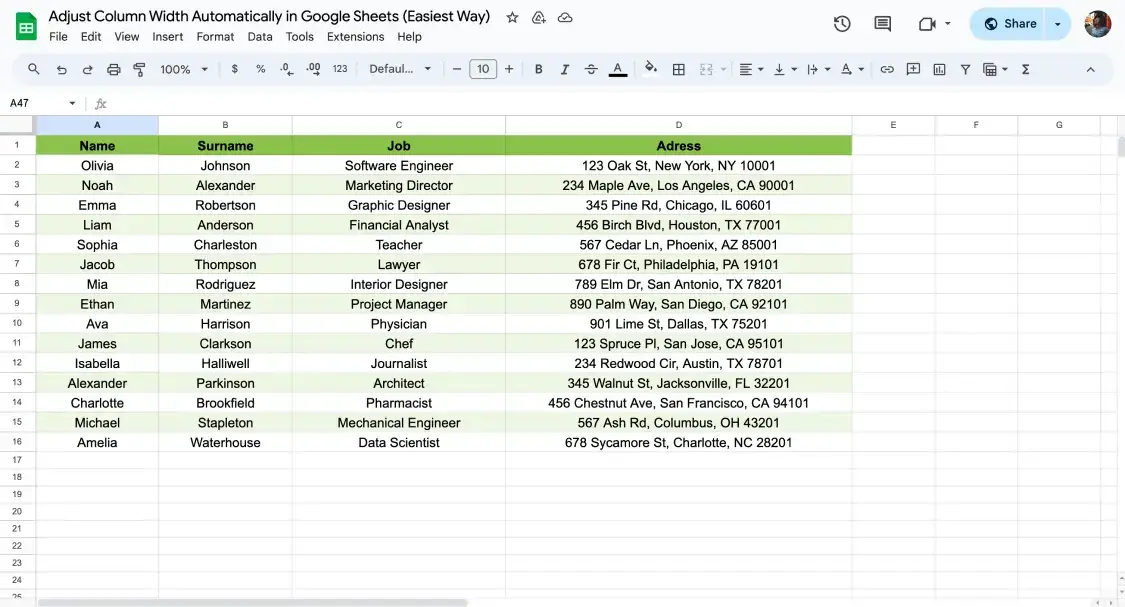
Değişiklikleri kontrol edin
Otomatik sığdırma işlevi ihtiyaçlarınızı karşılamıyorsa, genişliği manuel olarak ayarlamak için sütun başlığının sınırına tıklayıp sürükleyebilirsiniz. Bu, özel gereksinimlerinize göre özel boyutlandırma sağlar. Bu adımları izleyerek Google Sheets’te sütun genişliğini verimli bir şekilde yeniden boyutlandırabilir, verilerinizin daha kolay okunmasını ve elektronik tablolarınızın daha işlevsel olmasını sağlayabilirsiniz.
Google Sheets'te sütun genişlikleri hakkında sıkça sorulan sorular
Birçok kullanıcının Google Sheets’te sütun genişliğini yönetme konusunda soruları vardır. Bu bölüm, elektronik tablolarınızı verimli bir şekilde ayarlamanıza ve optimize etmenize yardımcı olmak için en yaygın sorulardan bazılarını kapsamaktadır. İster tek bir sütunla ister birden çok sütunla uğraşıyor olun, Google Sheets’te hücreleri nasıl otomatik sığdıracağınızı anlamak çeşitli veri sunumlarını yönetme becerinizi önemli ölçüde artırabilir.
Evet, Google Sheets, sütunlarınızın genişliğini içlerindeki verilere uyacak şekilde ayarlayan bir otomatik sığdırma özelliği içerir. Bu işlev, manuel ayarlamalar olmadan tüm içeriğin görünür olmasını ve düzgün bir şekilde düzenlenmesini sağlamak için hayati önem taşır.
Sütun genişliğini ayarlamanın en hızlı yolu Google Sheets otomatik sütun genişliği kısayolunu kullanmaktır. Sütun etiketi satırındaki sütun başlığının sağ sınırına çift tıklayın. Bu şekilde, Google Sheets tüm sütunları içeriğe sığacak şekilde yeniden boyutlandırır.
Sütun genişliğini manuel olarak ayarlamak için sütun başlığına sol tıklayarak seçebilir ve ardından fareyi sütun başlığının sağ kenarının üzerine getirebilirsiniz. İmleç çift oka dönüştüğünde, genişliği gerektiği gibi ayarlamak için tıklayın ve sürükleyin.
Google Sheets’te satır yüksekliğini değiştirmek, sütun genişliklerini ayarlamaya benzer. Seçmek için satır numarasına tıklayın ve ardından imleç çift oka dönüşene kadar farenizi satır başlığının alt sınırının üzerine getirin. Yüksekliği ayarlamak için tıklayın ve yukarı veya aşağı sürükleyin.
Son sözler
Bu kılavuzda, Google Sheets’te sütunları otomatik sığdırma ve sütun genişliklerini manuel olarak ayarlama yoluyla nasıl etkili bir şekilde yönetebileceğimizi öğrendik. Ayrıca bu görevleri basitleştiren ve veri sunumlarınızın hem net hem de erişilebilir olmasını sağlayan faydalı kısayollar keşfettik.
Google Sheets formüllerini kullanma, karakterleri sayma ve daha temiz bir sunum için kılavuz çizgilerini kaldırma gibi daha derin Google Sheets işlevlerini keşfetmek için bizimle bağlantıda kalın. İpuçlarımızı ve kılavuzlarımızı takip ederek Google Sheets’in tüm özelliklerinden yararlanabilir, veri yönetiminde verimliliğinizi ve gelişmişliğinizi artırabilirsiniz.
Behçet is a content writer at forms.app. He is a music producer and enjoys blending electronic and acoustic tunes. Behçet has expertise in Google Sheets, survey questions, and online forms.