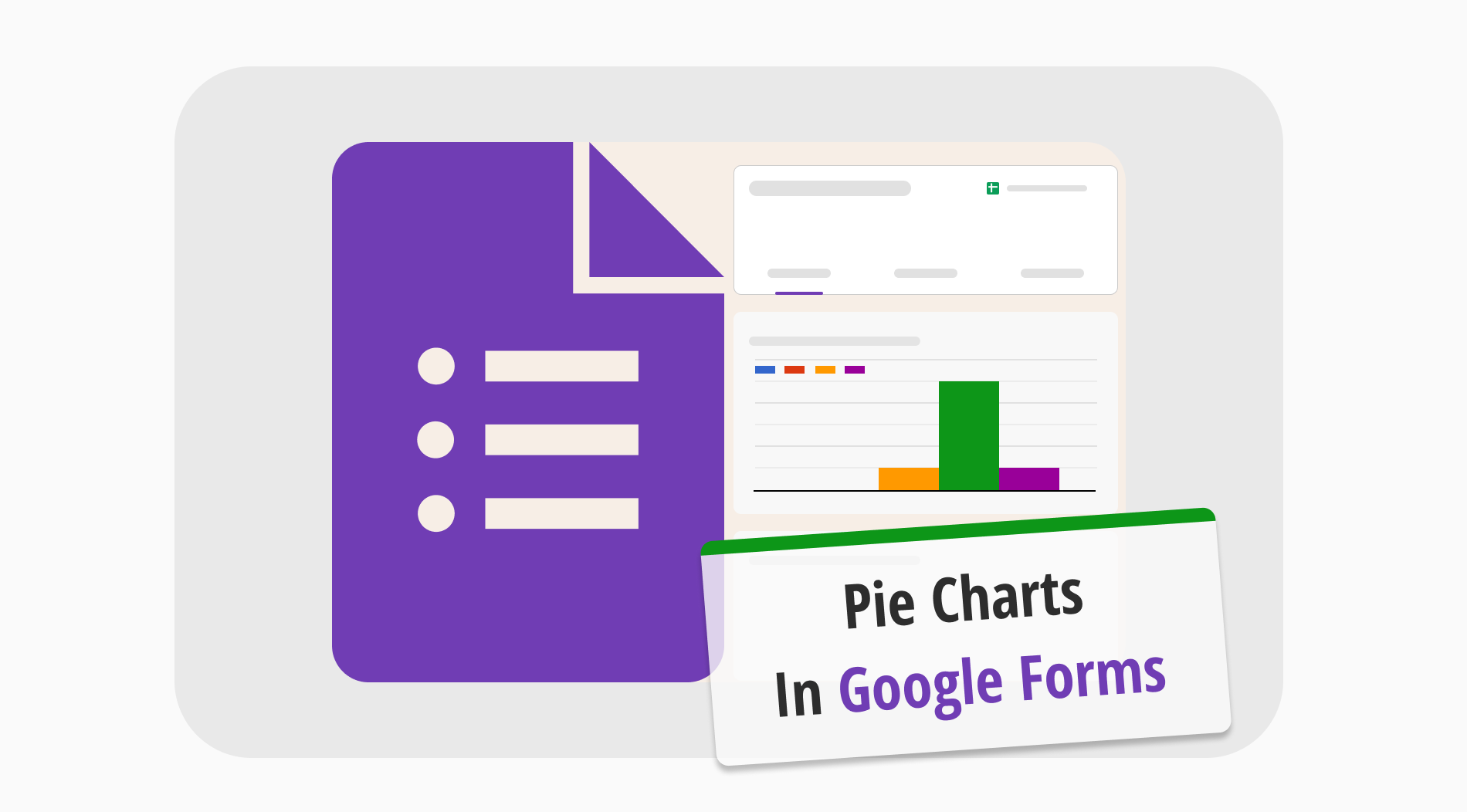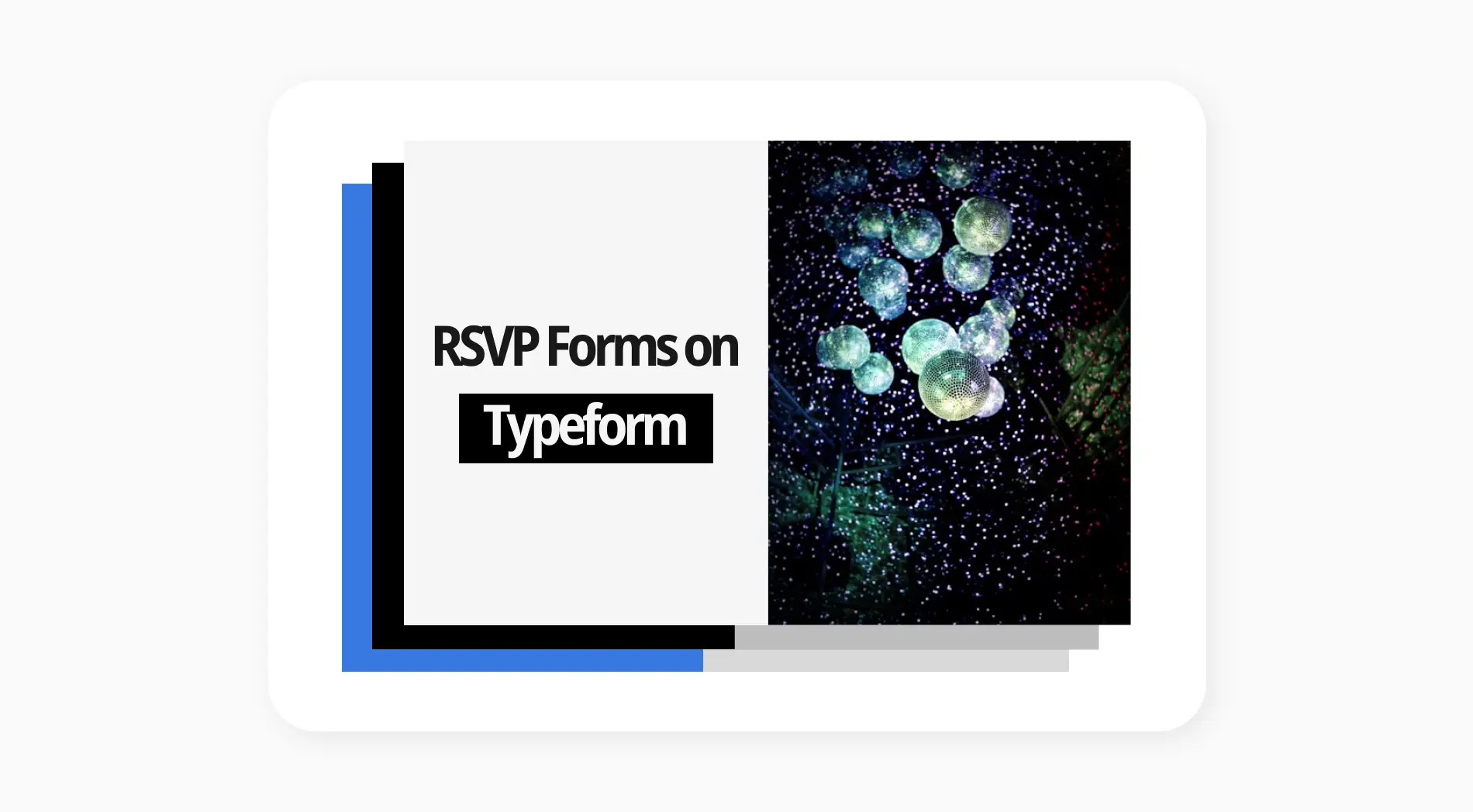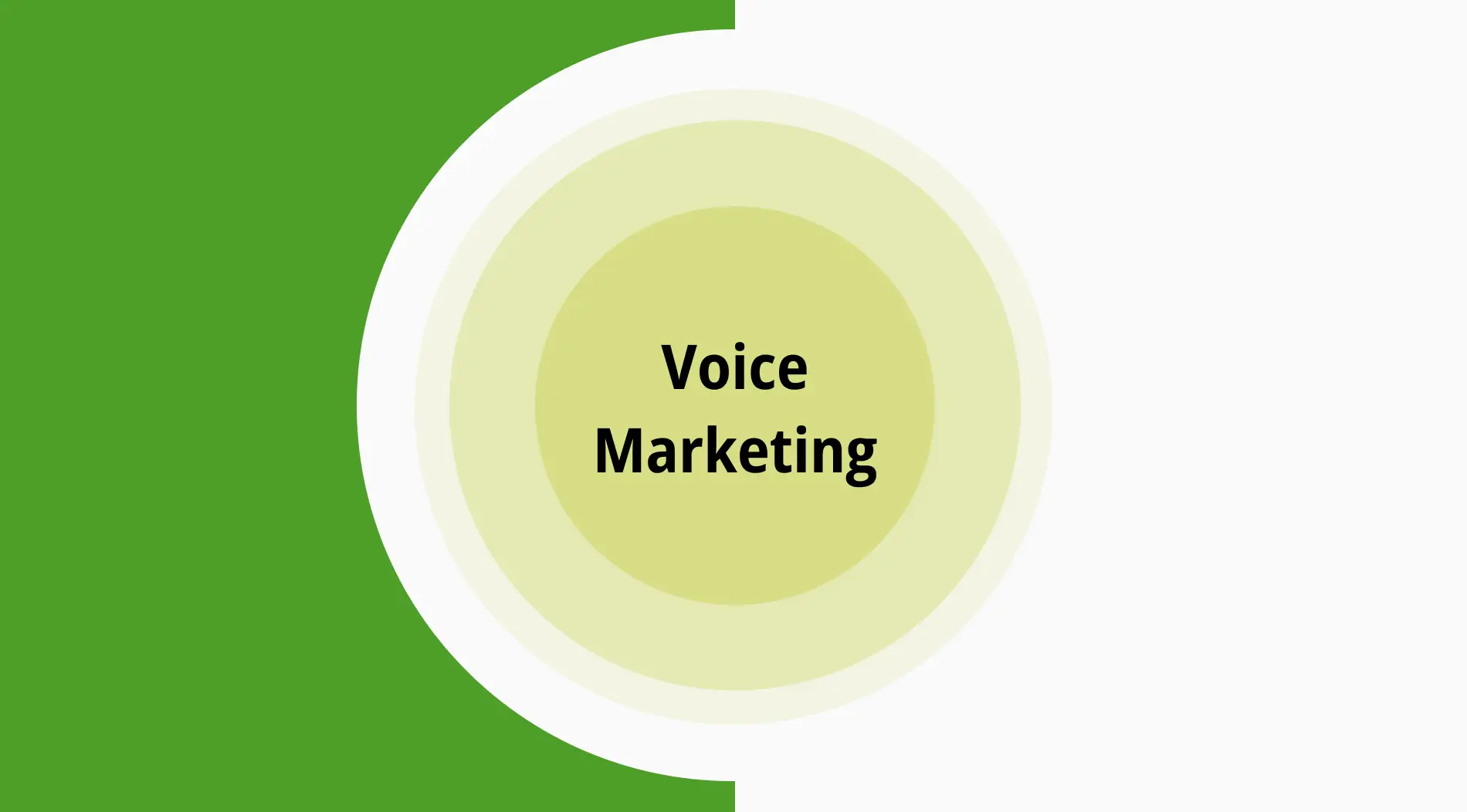Data analizi, başarılı bir işletme oluşturmanın ve ilerlemeyi sağlamanın anahtarıdır. Yalnızca işletmelerin değil, dünyamızın büyük bir kısmının veriler ve bunların analizi üzerinden işlediğini rahatlıkla söyleyebiliriz. Bu nedenle, veri grafiklerinin nasıl oluşturulacağını ve analiz edileceğini bilmek son derece önemlidir ve bunu yapmanın en şaşmaz yollarından biri Google Forms pasta grafiği kullanmaktır.
Bu makalede, Google Forms sonuçlarıyla nasıl pasta grafik oluşturacağınızı öğrenecek, forms.app'in çok yararlı ve ayrıntılı "İstatistikler" sayfası hakkında bilgi edinecek, Google Sheets’te grafik kullanmanın avantajlarını öğrenecek ve Google Forms yanıtlarını pasta grafiklere dönüştürme hakkında sık sorulan bazı sorulara yanıt bulacaksınız.
Google Forms sonuçlarıyla pasta grafik nasıl oluşturulur?
Google Forms'da pasta grafik sonuçlarının nasıl elde edileceğini anlamak birkaç adımdan oluşur ve Google Forms verilerinizi Google Sheets ile entegre etmenizi gerektirir. Aslında, Google Forms pasta grafik sonuçları, yanıtlarınızı topladıktan sonra otomatik olarak oluşturulur. Ancak daha ayrıntılı bir analiz yapmak istiyorsanız, hem Google Sheets’i hem de Google Forms'u kullanmanız gerekir.
1. "Yanıtlar" sekmesi
Google Forms formu oluşturduktan sonra sonuçları bir pasta grafiği olarak görmek için "Yanıtlar" sekmesine gidebilirsiniz. Ancak grafik sadece çoktan seçmeli olarak ayarlanan sorular için gösterilir. Bu, grafik türünün soruya göre değişeceği anlamına gelir.
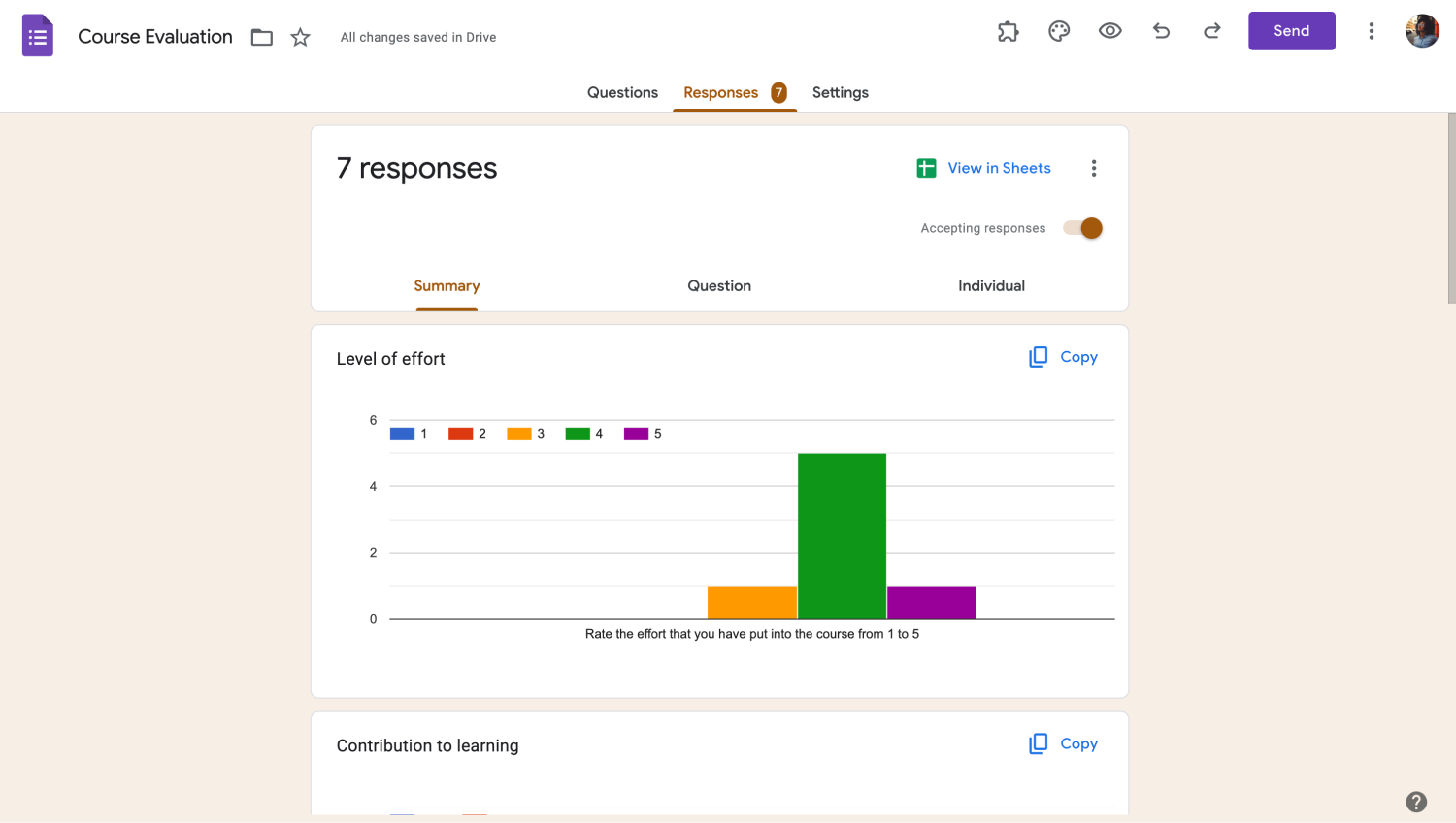
"Yanıtlar" sekmesine gidin
Bazı kullanıcılar bunu yeterli bulabilir ancak verilerinizi daha detaylı bir şekilde analiz etmek isterseniz, grafiklerinizi Google Sheets kullanarak oluşturmanız gerekmektedir. Google Sheets kullanarak bir pasta grafiği oluşturmak için izlemeniz gereken birkaç basit adım vardır. Şimdi bunlara göz atalım.
2. Formunuzu Google Sheets ile bağlayın
Google Sheets kullanarak bir pasta grafiği oluşturma işleminin ilk adımı, formunuzu Google Sheets'e bağlamaktır. Formunuzu Google Sheets'e bağlamak için “Yanıtlar” sekmesine gidin ve “Sheets'te Görüntüle” seçeneğine tıklayın. Bu işlem sizi bir menüye götürecektir. Burada yeni bir elektronik tablo oluşturabilir ya da formunuzun sonuçlarını mevcut bir elektronik tabloya bağlayabilirsiniz.
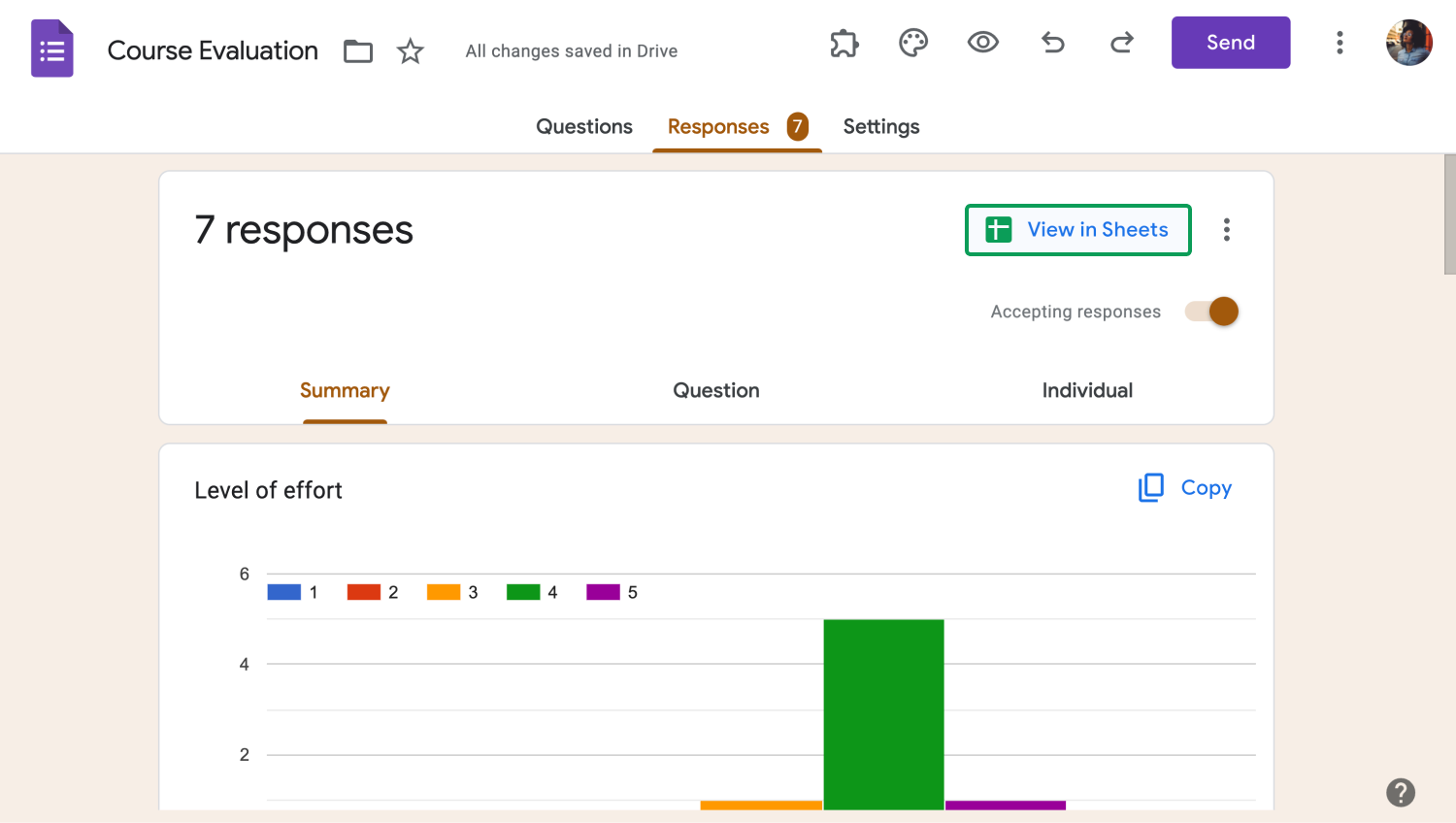
Formunuzu Google Sheets'e bağlayın
3. Google Sheets içinde bir pasta grafiği oluşturun
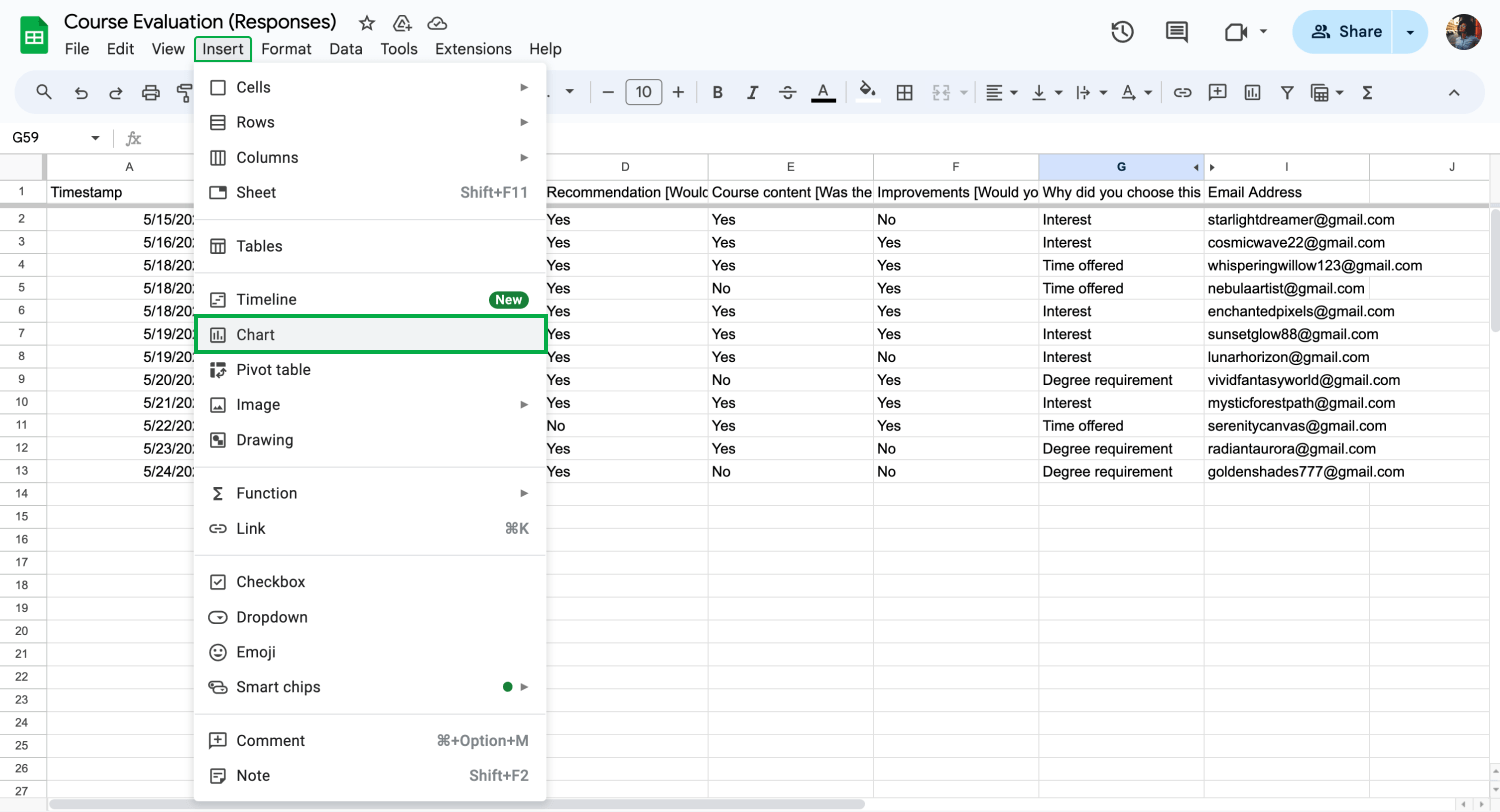
Pasta grafiği oluşturun
Sonuçlarınızı bağladığınız elektronik tabloyu açtıktan sonra grafiğini oluşturmak istediğiniz hücreleri seçmelisiniz. Hücreleri seçtikten sonra sol üst taraftan “Ekle” seçeneğini ve açılır menüden “Grafik” seçeneğini seçin. Bu işlem, yan tarafta bir menü açacak ve önünüze bir sütun grafiği getirecektir.
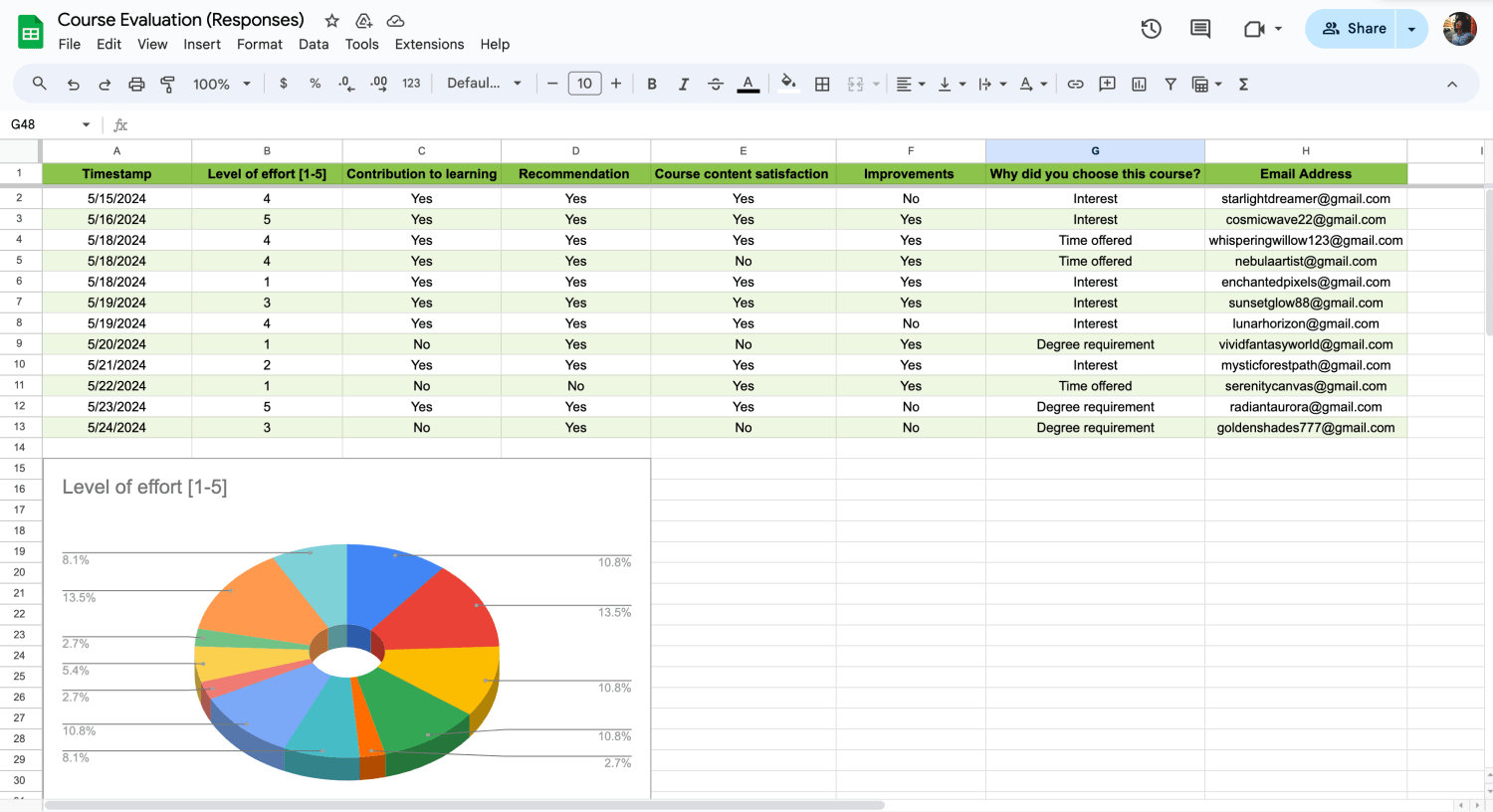
Grafiğin ayarlarını özelleştirin
Grafik türünü değiştirmek ve elektronik tablonuza bir pasta grafiği eklemek için “Sütun grafiği” seçeneğine tıklayarak grafik düzenleyicisine erişebilirsiniz. Daha sonra aşağı kaydırarak pasta grafiklerinin çeşitlerini görebilirsiniz. İhtiyacınıza en uygun grafiği seçtikten sonra veri aralığını, etiketleri veya diğer ayarları değiştirebilirsiniz.
💡Eğer ek ayarlara erişmek istiyorsanız ve kurulum sekmesi yeterli değilse, “Özelleştir” sekmesine göz atabilirsiniz.
forms.app: İstatistikler
Yanıtlarınızı başka bir platforma entegre etmeenin daha iyi ve daha erişilebilir bir alternatifi, forms.app'in “İstatistikler” sekmesini kullanmaktır. İstatistikler sekmesine “Sonuçlar” sayfasından erişebilirsiniz ve bu, yanıtlarınızı başka bir platforma entegre etme aşamasını ortadan kaldırır. “İstatistikler” sekmesini, Google Forms ve Google Sheets arasında bir karışım olarak düşünebilirsiniz.
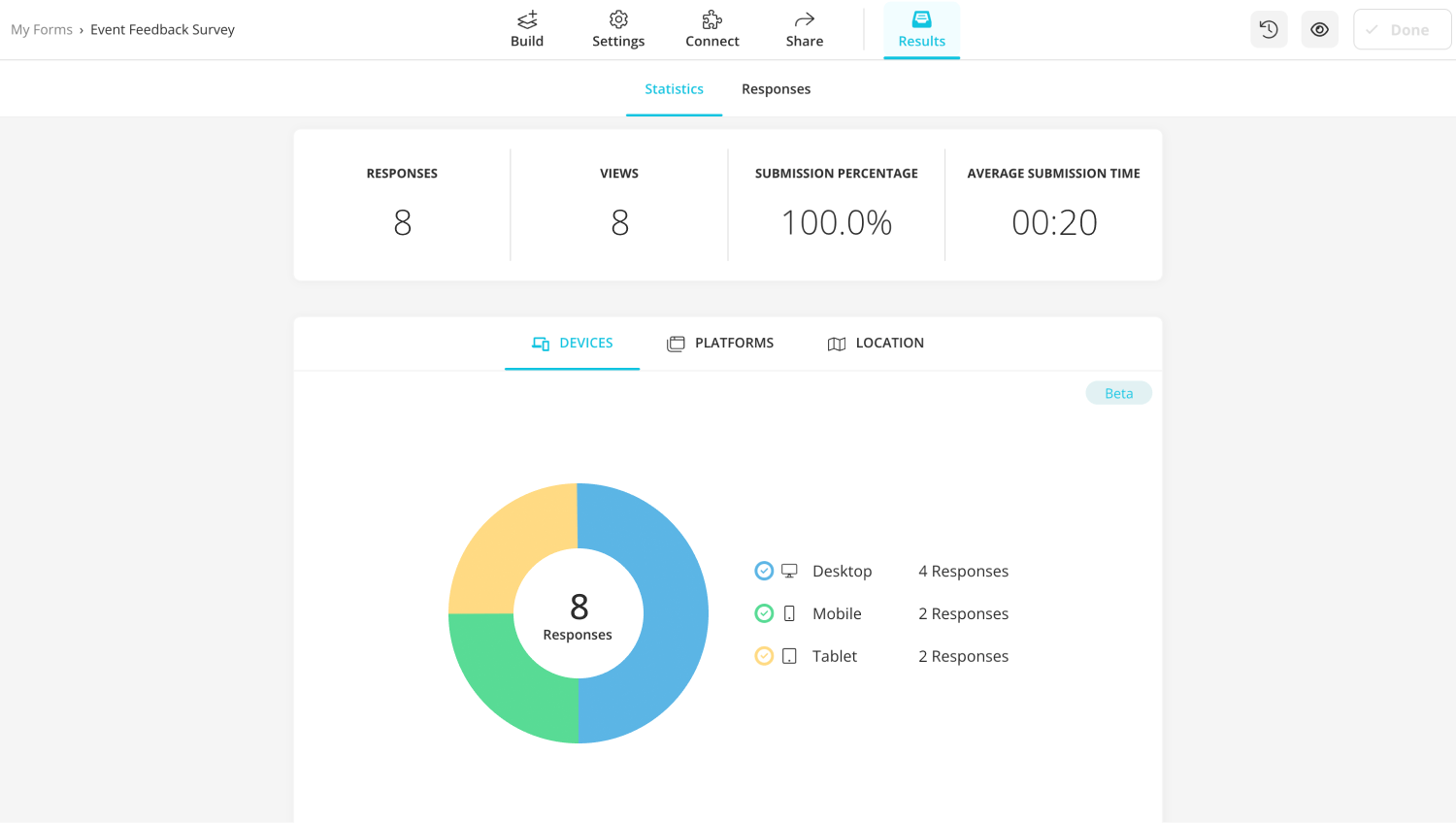
forms.app istatistik sekmesi
İstatistik sekmesi, formunuzun kaç yanıt ve görüntüleme aldığını görmeye; gönderim zamanları ve gönderim yüzdeleri sayesinde verileri görselleştirmeye olanak tanır. Ayrıca, formunuzu göndermek için hangi cihaz ve platformların kullanıldığını görebilir ve hatta gönderen kişilerin konumlarını bile görüntüleyebilirsiniz.
💡Ayrıca "Bağlan" sayfasını kullanarak formunuzu Google Sheets ve daha birçok veritabanına bağlayabilirsiniz.
Google Sheets'te grafik kullanmanın avantajları
Google Sheets'te grafik ve tablolar kullanmak çok önemli görünmeyebilir. Onların yalnızca şık görseller olduğunu düşünebilirsiniz. Ancak grafikler topladığınız verileri anlamanın anahtarıdır. Ayrıca, bu verileri sunmak için harika bir yoldur. Google Sheets'te grafik ve tablo kullanmanın birçok avantajı vardır ancak en önemlileri şunlardır:
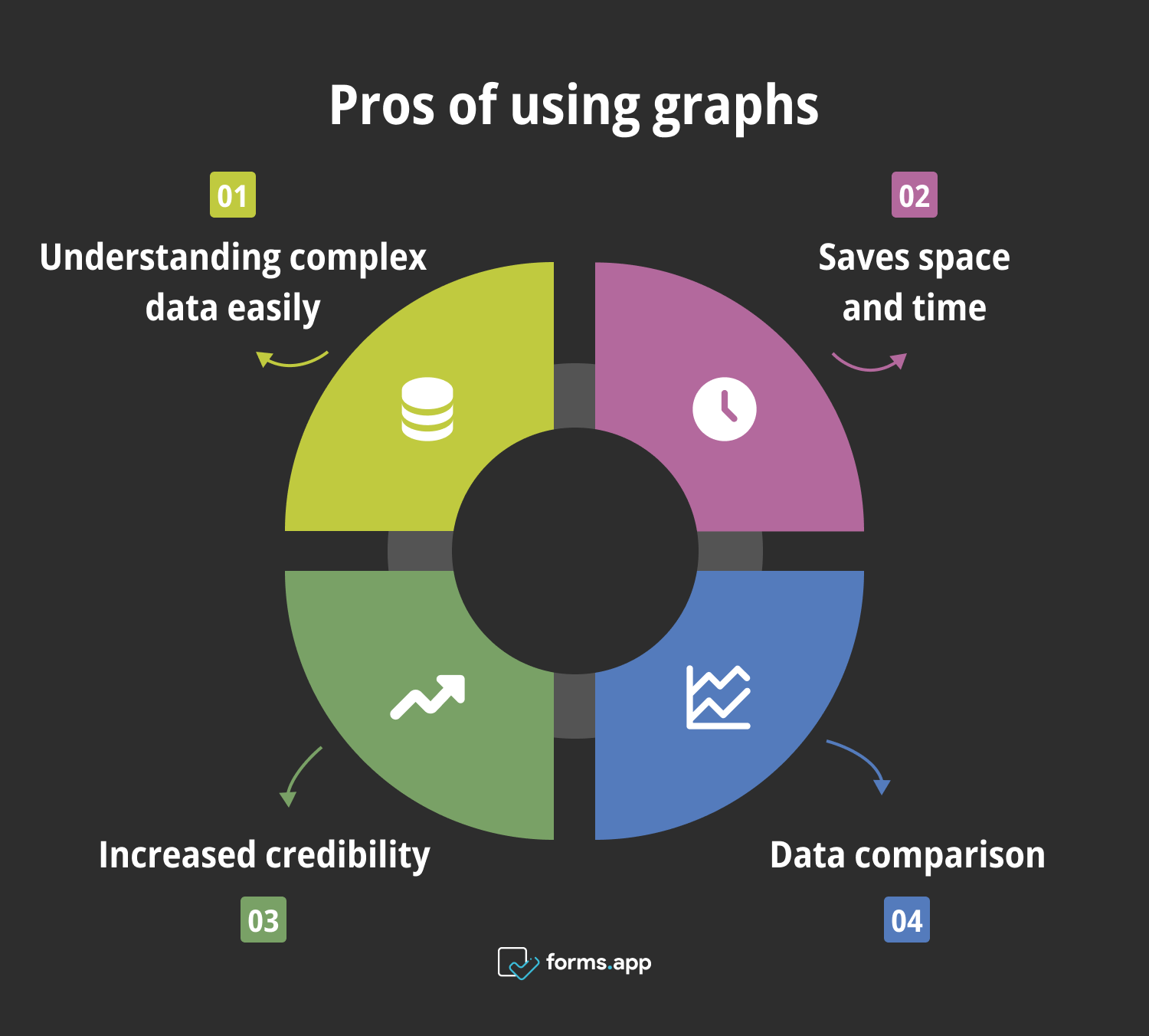
Grafik kullanmanın faydaları
- Karmaşık verileri kolayca anlamak: Grafikler ve tablolar, örneğin bir anket raporu gibi raporlardan topladığınız karmaşık verileri analiz etmenize ve anlamanıza yardımcı olur.
- Zaman ve alan tasarrufu: Tablolar ve grafikler büyük miktarda bilgiyi kompakt bir alanda iletmeye yardımcı olarak zaman ve kaynak tasarrufu sağlar.
- Artan güvenilirlik: Tablolarınızda grafikler bulundurmak, araştırma yaptığınızı ve verileri analiz ettiğinizi gösterir. Bu da güvenilirlik ve otoritenizi artırır.
- Veri karşılaştırması: Grafik ve tablolar, topladığınız verileri sıkıştırmanıza, daha hızlı ve daha az hata ile karşılaştırma ve analiz yapmanıza olanak tanır.
Sıkça sorulan sorular
Artık neden ve nasıl pasta grafik oluşturacağınızı öğrendiniz. Şİmdi, Google Forms yanıtlarını pasta grafiklere dönüştürme konusunda ayrıntıları öğrenmenin zamanı geldi.
Google Forms, verilerinizi “Yanıtlar” sayfasında otomatik olarak bir grafiğe dönüştürür. Ancak daha ayrıntılı bir grafik istiyorsanız, Google Sheets’i kullanarak bir grafik oluşturmak için yukarıdaki adımları izlemenizi öneririz.
Google Forms, “Yanıtlar” sekmesindeki soru türlerinize bağlı olarak size bir sütun grafik verir. Ancak Google Forms'daki grafik türünü nasıl değiştireceğinizi bilmek verilerinizi Google Sheets’e taşımanızı ve pasta grafik oluşturmak için aynı adımları izlemenizi gerektirir.
Google Forms verilerinizi “Yanıtlar” sayfasında otomatik olarak görselleştirir ancak daha ayrıntılı bir görselleştirme istiyorsanız, Google Sheets’i kullanmanızı ve bir grafik oluşturmanızı veya forms.app kullanmanızı öneririz. Verilerinizi görselleştirme hakkında daha fazla bilgi edinmek için Google Sheets’te çizgi grafikler makalemize de bakabilirsiniz.
Google Sheets verilerinizi pasta grafiğe dönüştürmek için grafik oluşturmak istediğiniz hücreleri vurgulayın. Ekle‘ye tıklayın ve açılır menüden “Grafik”i seçin. Daha sonra, “Sütun grafiği”ne tıklayın ve pasta grafik seçeneklerini görene kadar aşağı kaydırarak grafik türünü değiştirin.
Son sözler
Özetle, verilerinizi analiz etmeyi ve daha erişilebilir bir şekilde sunmayı öğrenmek, Google Forms içinde pasta grafiği oluşturmayı anlamak demektir. Verileriniz için bir grafik veya tablo oluşturmak, analiz ve sunum süreçlerinde yerden ve zamandan tasarruf etmenize yardımcı olmakla kalmaz, aynı zamanda daha kolay ve daha az hatayla daha fazla analiz yapmanıza da yardımcı olur.
Makalemizde, Google Forms verilerini kullanarak nasıl pasta grafik oluşturulacağını, forms.app ile verilerinizi görselleştirmenin ve analiz etmenin daha erişilebilir bir yolunu ve Google Sheets’te grafik kullanmanın avantajlarını ele aldık. Ayrıca Google Forms yanıtlarının pasta grafiklere dönüştürülmesiyle ilgili sıkça sorulan soruları da yanıtladık. Şimdi sıra yapabileceğiniz en iyi tablo ve grafikleri oluşturmaya geldi.
Yakup is a content writer at forms.app. He is also a skilled translator. His hobbies include reading, learning about different languages, and different branches of sports. Yakup's expertise lies in translation, NoCode tools, and Google Forms.