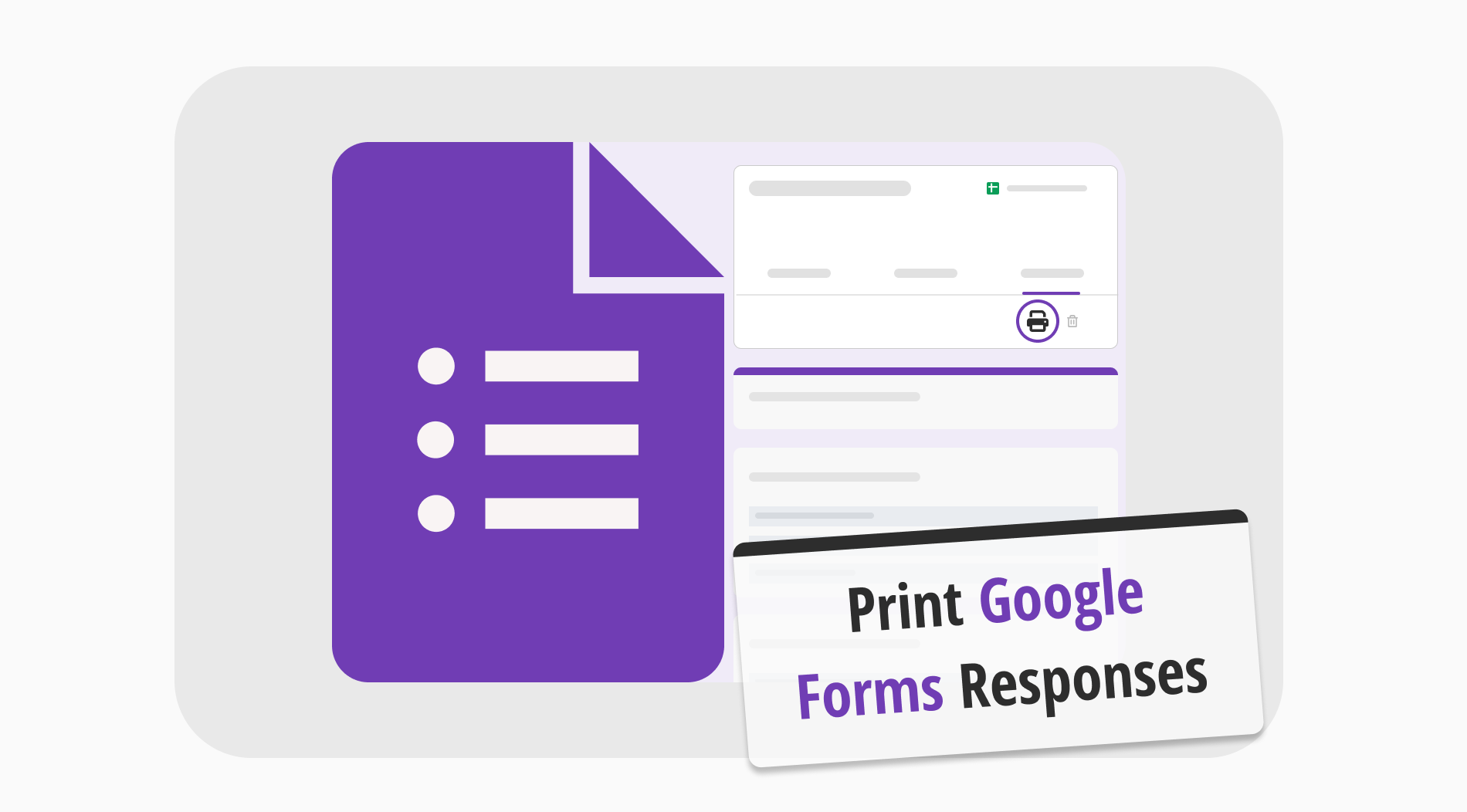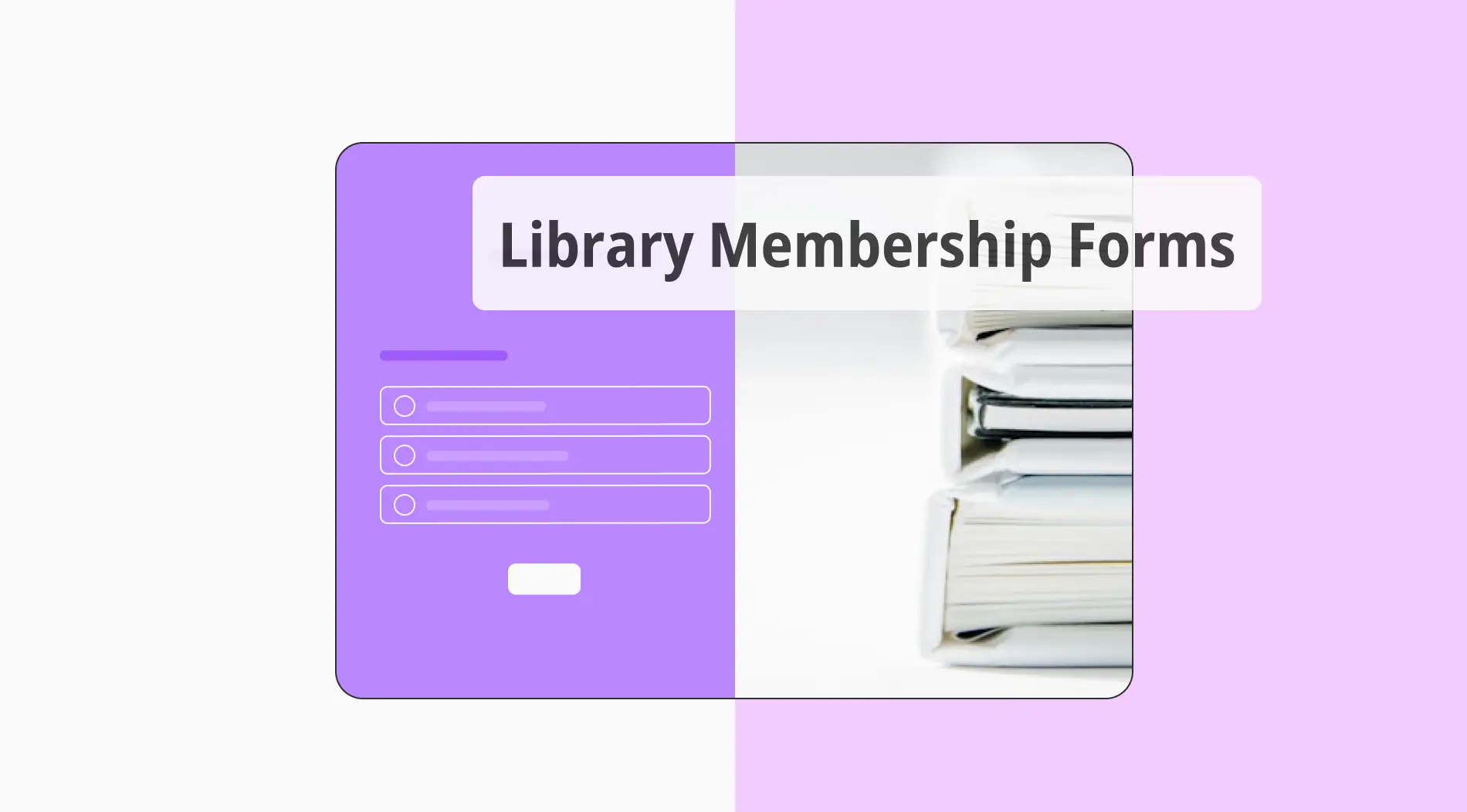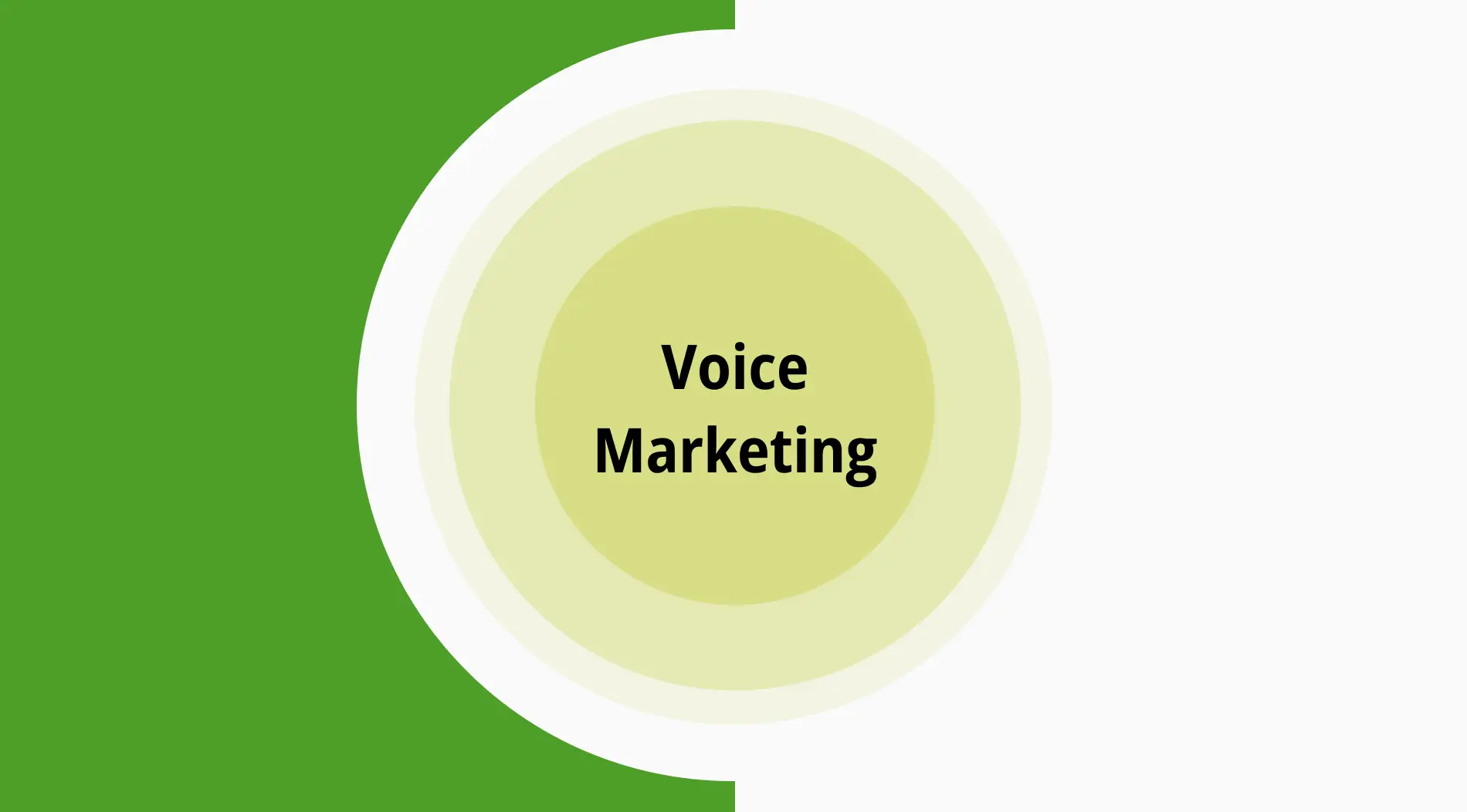Dünyamızda veriyle ilgili her şey dijitaldir. Ancak şirketlerde her gün yaşanan birçok sorun bize dijital verilere sahip olmanın iyi olsa da her zaman güvenilir olmadığını gösteriyor. Bu nedenle birçok işletme, formlardaki yanıt verileri de dahil olmak üzere hibrit bir veri depolama sistemine başvuruyor. Bu nedenle Google Forms’da yanıtlarınızı nasıl yazdıracağınızı bilmek oldukça önemlidir.
Bu yazıda Google Forms yanıtlarını nasıl yazdıracağınızı, forms.app üzerinde yanıtlarınızı nasıl daha kolay yazdırabileceğinizi öğrenecek, ayrıca Google Forms üzerinde yanıtları içe aktarma ile ilgili sıkça sorulan soruların yanıtlarına göz atma şansı bulacaksınız.
Google Forms yanıtlarınızı nasıl yazdırabilirsiniz?
Google Forms yanıtlarınızı yazdırmak için ayrıca bir rapor oluşturmanız, özelleştirmeler yapmanız, paylaşmanız ve yanıtları toplamanız gerekir. Dolayısıyla yanıtlarınızı yazdırabilmek için öncelikle bu süreçlerden geçmeniz gerekir. Bu süreçleri geçtikten sonra Google Forms'da yanıtların özetini nasıl indireceğinizi ve Google Forms yanıtlarını pdf olarak nasıl yazdıracağınızı öğrenebilirsiniz.
1. Google formunu açın ve "Yanıtlar" sekmesine gidin
Formunuzu oluşturma, özelleştirme ve paylaşma süreçlerini tamamladığınızı ve yanıtları topladığınızı varsayarsak yanıtlarınızı yazdırmanın ilk adımı formunuzu açmak ve "Yanıtlar" sekmesine gitmektir.
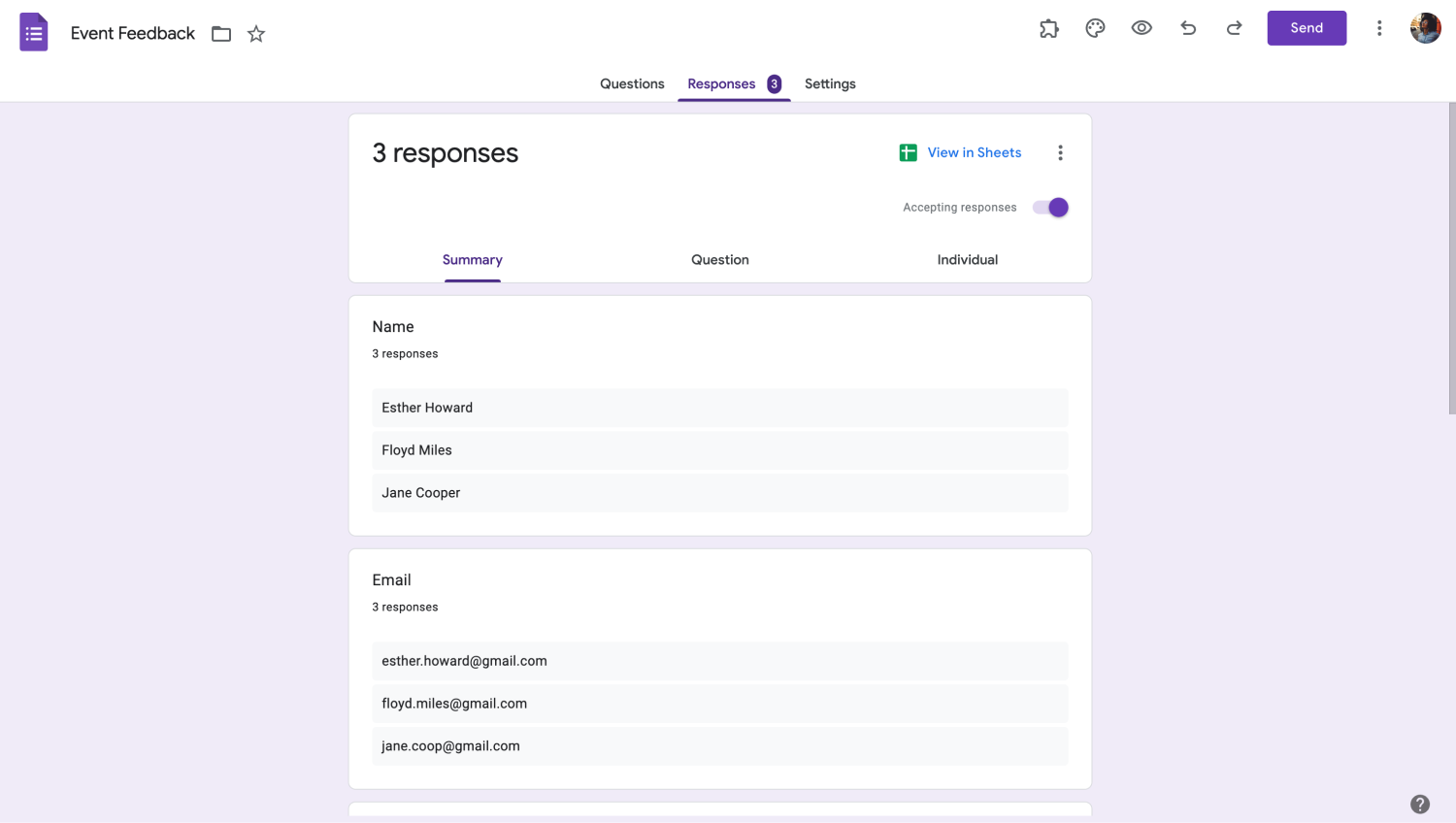
Yanıtlar sekmesini açın
💡Yanıtlar sekmesi ayrıca yanıtlarınızı Google Sheets'e bağlamanıza da olanak tanır.
1a. Tüm yanıtların özetini yazdırın
Yanıtlar sekmesini açtıktan sonra, topladığınız tüm yanıtların bir özetini yazdırmak istiyorsanız, "Özet" sekmesini önünüzde bulundurmanız gerekir. "Yanıtlar" sekmesini açtığınızda varsayılan olarak "Özet" sekmesini görebilirsiniz. Bu nedenle tek yapmanız gereken sayfanın sağ üst köşesindeki "Sheets’e Bağlantı" veya Google Sheets simgesinin yanındaki üç dikey noktaya tıklamaktır.
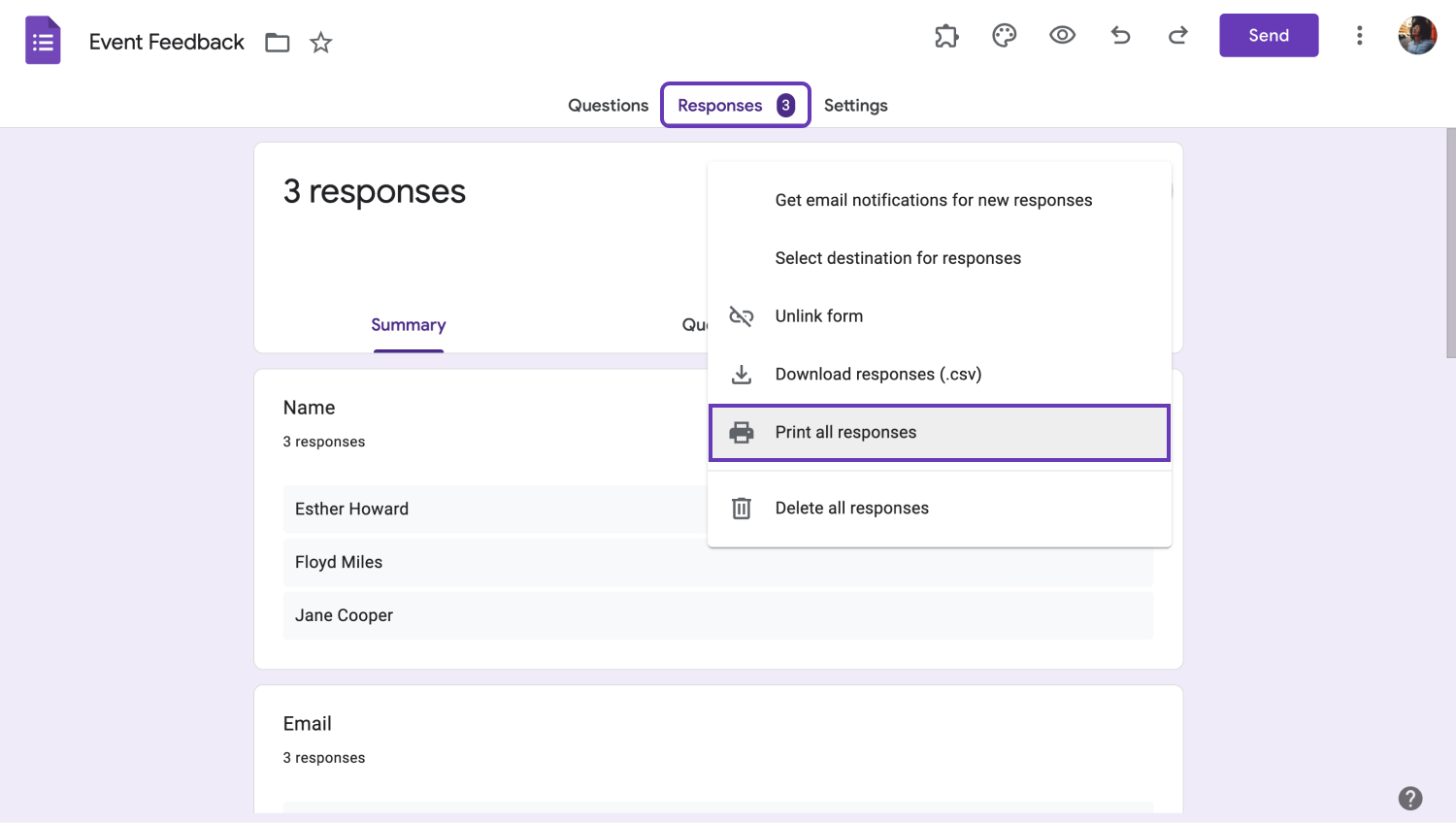
Tüm cevaplarınızı yazdırın
Sonrasında, açılan yeni pencereden “Tüm cevapları yazdır” seçeneğini seçmeniz gerekir. Bu menü içinde, tüm yazdırma ayarlarınızı yapabilir ve “Hedef” alanından cevaplarınızı yazdırmak istediğiniz bir yazıcı seçebilirsiniz. Tüm ayarları istediğiniz gibi özelleştirdikten sonra “Yazdır” düğmesine tıklayarak tüm cevaplarınızı yazdırabilirsiniz.
1b. Yanıtları tek tek yazdırın
Yapabileceğiniz bir diğer işlem de formunuzdaki yanıtları tek tek yazdırmaktır. Bunu yapmak için "Yanıtlar" sekmesindeki "Özet" sekmesini "Tek tek” olarak değiştirmelisiniz. Daha sonra, sağ üst köşede çöp kutusu simgesinin yanındaki yazıcı simgesine tıklamanız gerekir ve aynı yazdırma ayarları sayfasına yönlendirilirsiniz. Buradan ayarlarınızı özelleştirebilir ve tek bir yanıt yazdırmak için "Yazdır"a tıklayabilirsiniz.
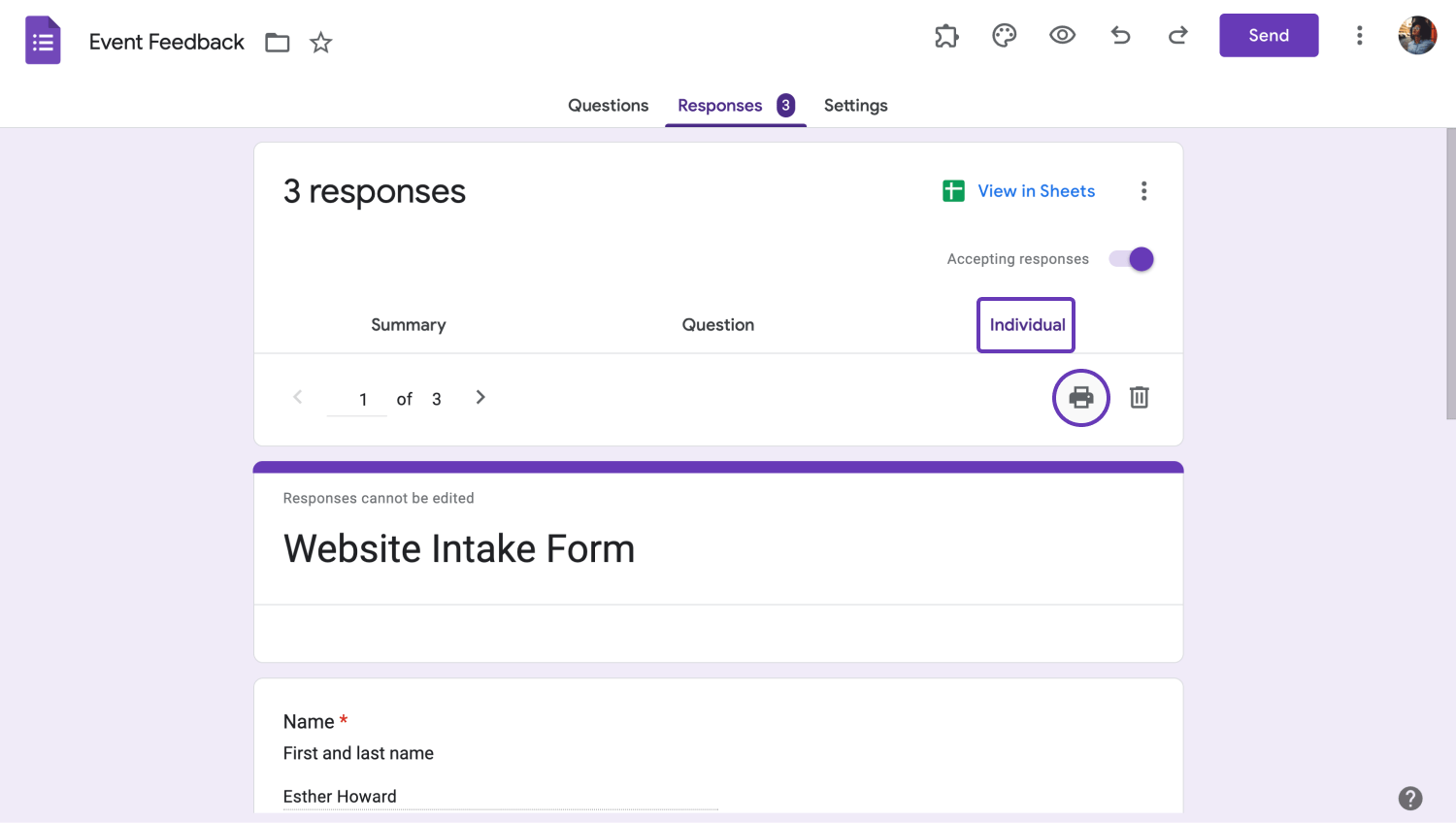
Tek tek yanıt yazdırın
forms.app üzerinde yanıtlar nasıl yazdırılır?
Yanıtlarınızı yazdırma süreci Google Forms'daki sürece benzer ancak biraz daha kolaydır. Yanıtlarınızı yazdırmadan önce formunuzun oluşturulmasını, incelenmesini ve paylaşılmasını tamamlamış olmanız gerekir.
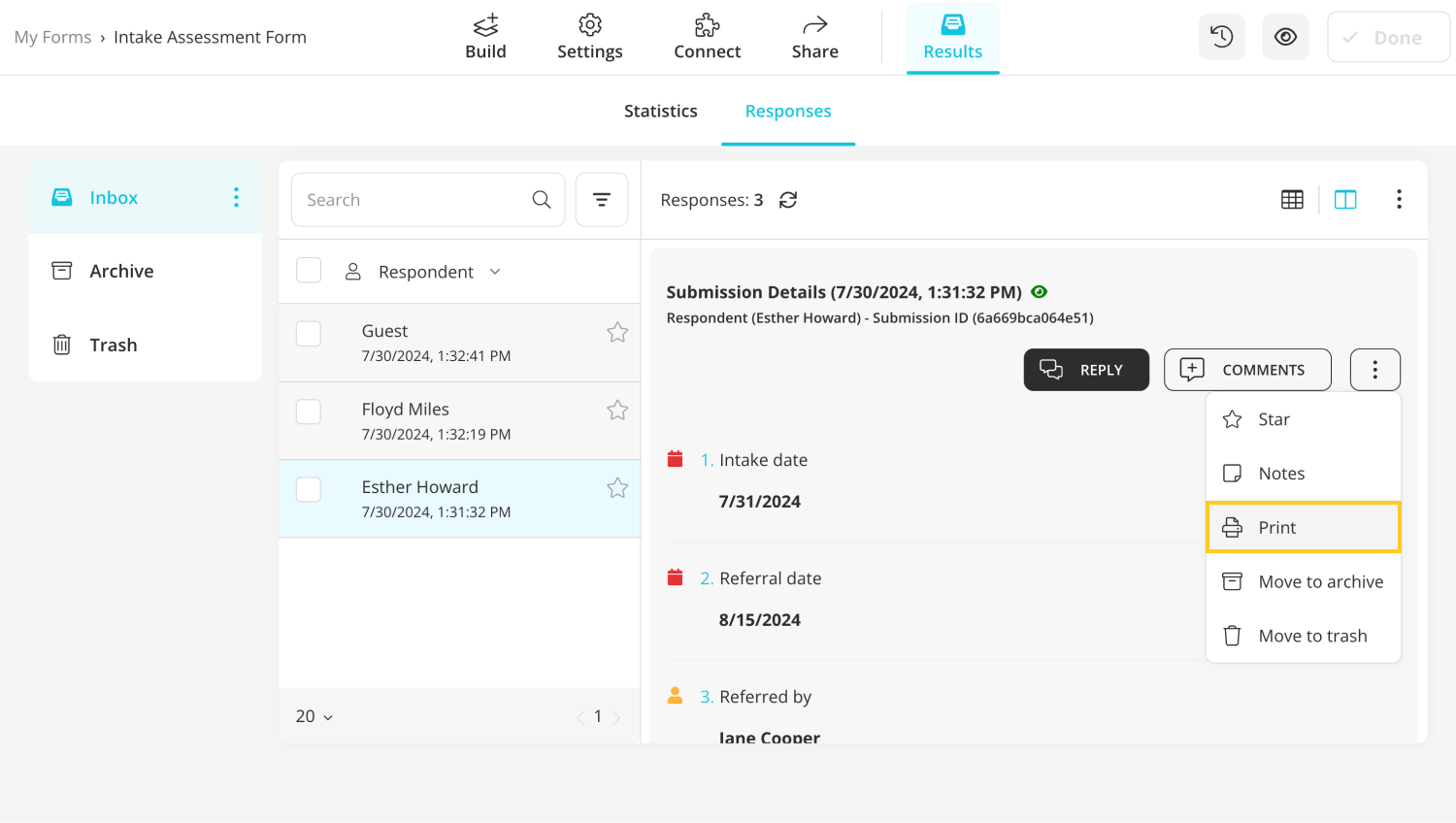
forms.app'te cevaplarınızı yazdırın
Yanıtı yazdırmak istediğinizde yalnızca “Sonuçlar” sayfasına gidin ve “Yanıtlar” sekmesini açın. Sonra, yazdırmak istediğiniz yanıtı seçin, yanıt sayfanızın sağ üst köşesindeki üç dikey noktaya tıklayın ve Yazdır seçeneğini seçin. Bu işlem sizi Google Forms ile aynı yazdırma sayfasına götürecektir. Yazdırmadan önce istediğiniz ayarları yapabilirsiniz.
💡Formunuzun istatistiklerini de “Sonuçlar” sayfasından görüntüleyebilirsiniz. Daha fazla bilgi edinmek için “İstatistikler” sekmesine tıklayın.
Google Forms'ta yanıtları içe aktarma hakkında sıkça sorulan sorular
Artık Google Forms kullanarak yanıtlarınızı yazdırmayı öğrendiğinize göre, Google Forms kullanarak yanıtları indirme ve yazdırma işlemiyle ilgili en sık sorulan soruları yanıtlamaya geldi. Bu sorular, yanıt indirme ve yazdırma süreciyle ilgili önemli detaylar içerir.
Google Form yanıtlarınızı PDF olarak kaydetmek oldukça kolaydır. Yazdırma ayarları menüsüne gitmek için yukarıdaki kılavuzu inceleyin; yazdırma sayfasındaki “Hedef” ayarlarından “PDF olarak kaydet‘i seçin ve ’Kaydet’e tıklayın. Ardından yanıtlarınızı PDF olarak kaydedebilirsiniz. Bu işlem tüm yanıtları ya da tek bir yanıtı PDF olarak kaydetmek için kullanılabilir.
Google Forms yanıtlarınızı yazdırmak istediğinizde varsayılan yazdırma ayarı “Microsoft PDF'e Yazdır” olduğundan yazdırma sayfasında herhangi bir ek ayar değiştirmeniz gerekmez.
Maalesef, Google Forms yanıtlarını Word belgelerine veya CSV dosyalarına dönüştürmenin uygulama içi bir yolu yoktur. Ancak yanıtlarınızı bir Google Sheets dosyası olarak indirebilir ve üçüncü taraf uygulamalar aracılığıyla bir Microsoft Word dosyasına dönüştürebilirsiniz.
Son sözler
Özetle, Google Forms yanıtlarını yazdırmanın işletmelerin sıklıkla talep ettiği bir şey olduğunu herkes bilmelidir. Şirketler bu çıktıları raporlarında ve sunumlarında kullanır. Bu nedenle yanıtlarınızı hızlı bir şekilde yazdırabilmek veya içe aktarabilmek, hünerlerini göstermek isteyenler için bir avantajdır.
Bu makalede, Google Forms ile tüm yanıtları veya tek bir yanıtı nasıl yazdıracağınızı, forms.app ile yanıtlarınızı nasıl yazdıracağınızı ve Google Forms kullanarak yanıtlarınızı indirme ve yazdırma işlemiyle ilgili sıkça sorulan soruları inceledik. Artık yanıtları yazdırmak çok kolay!
Yakup is a content writer at forms.app. He is also a skilled translator. His hobbies include reading, learning about different languages, and different branches of sports. Yakup's expertise lies in translation, NoCode tools, and Google Forms.