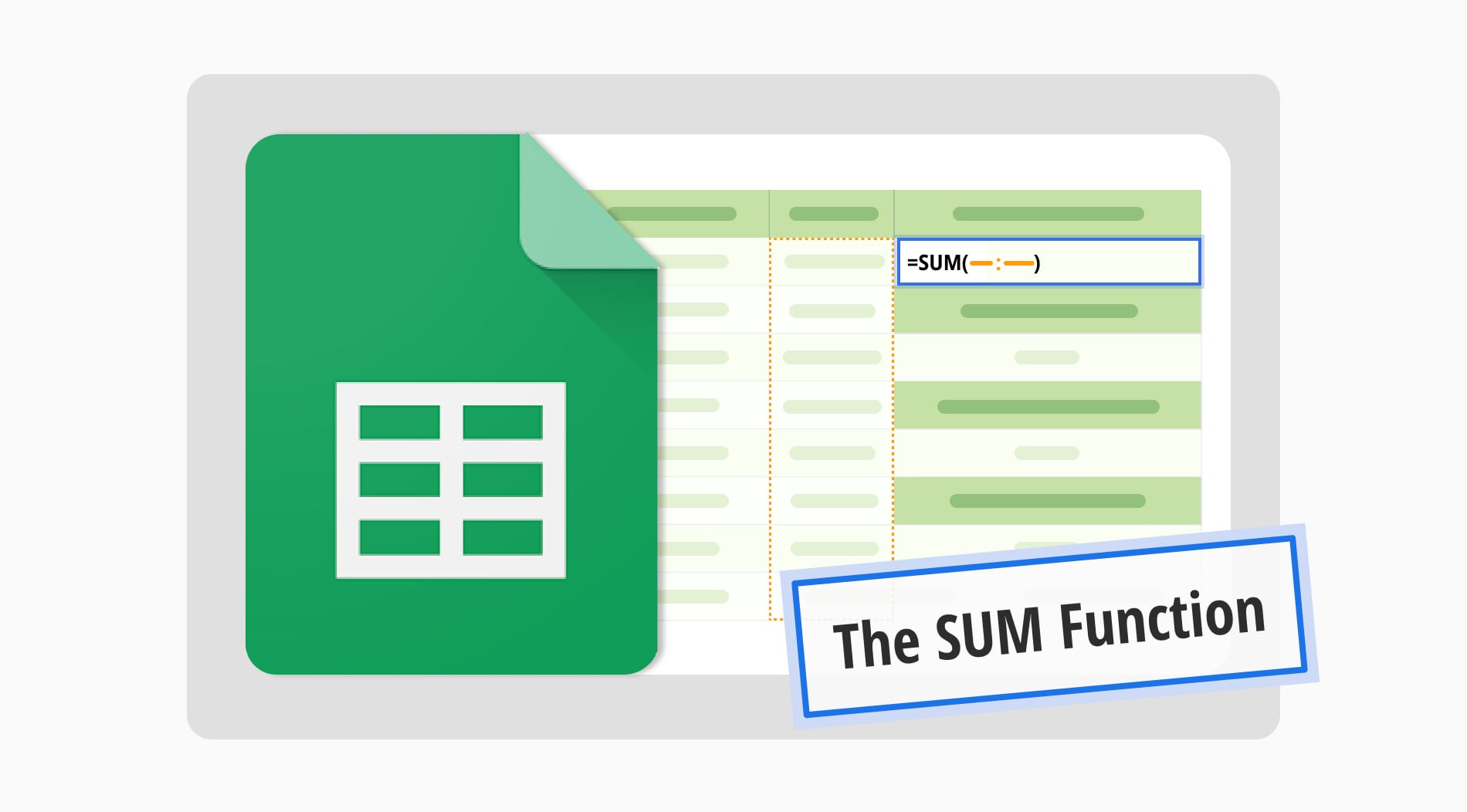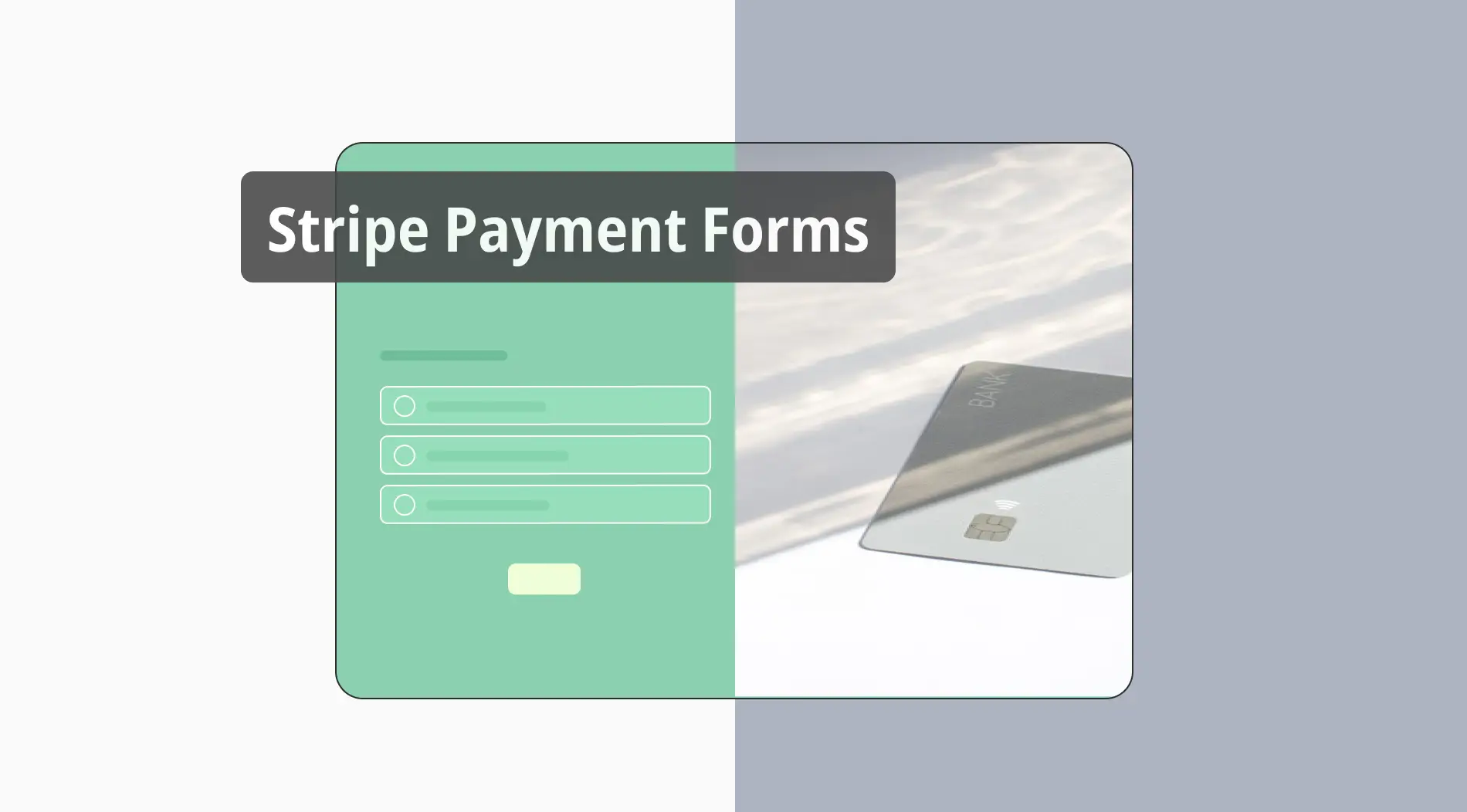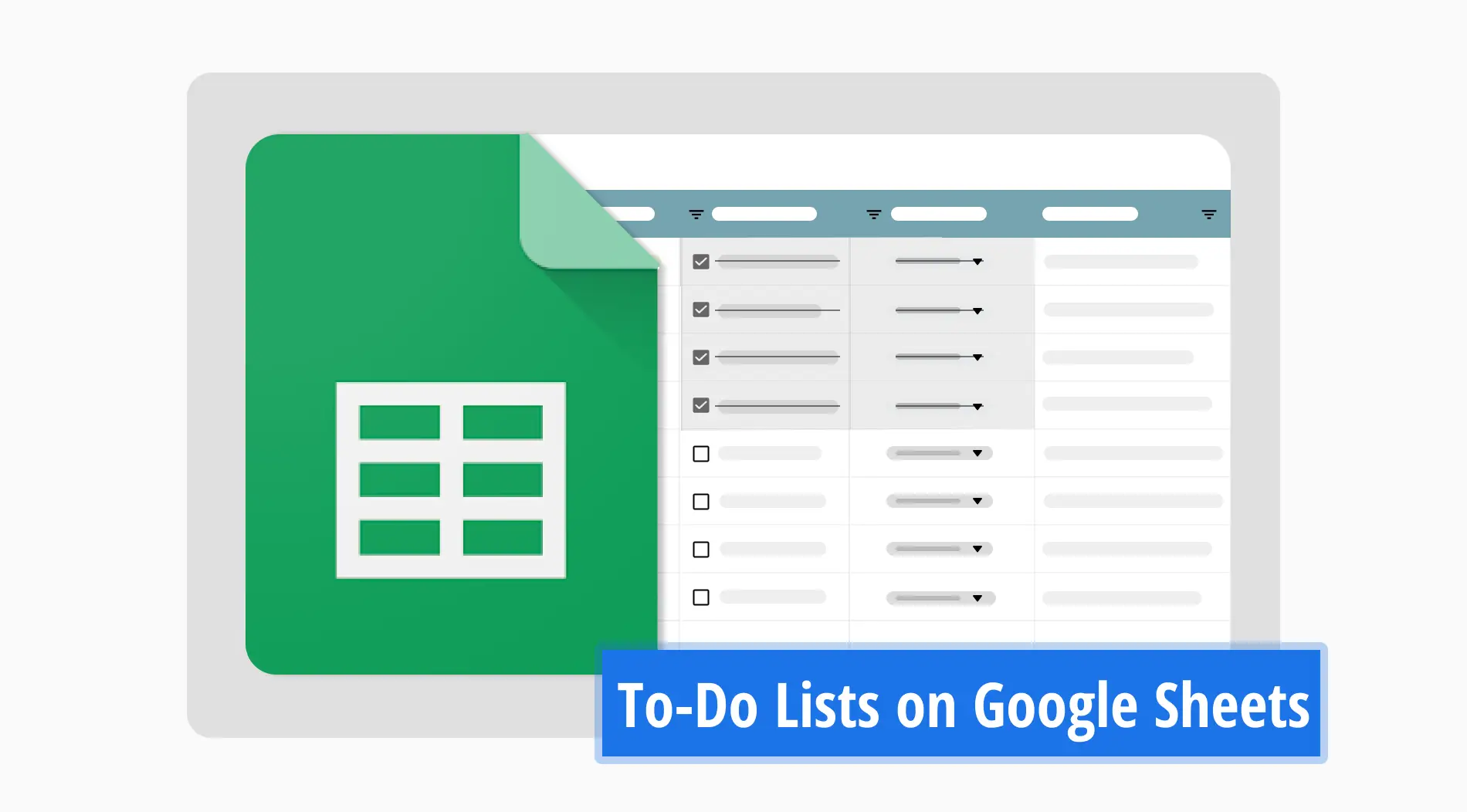Muitas funções do Google Sheets estão disponíveis para tornar o uso do Excel (ou Google Sheets) mais fácil e eficiente. Neste artigo, discutiremos uma das funções importantes: a função SOMA. A função SOMA no Excel (ou Google Sheets) está em seu papel fundamental em realizar operações aritméticas básicas e facilitar a análise de dados, como cálculos básicos ou análise de dados.
Neste artigo, você aprenderá sobre a função SOMA, como usá-la e suas diferenças da função SOMASE . No final, você encontrará uma seção com perguntas frequentes.
O que é a função SOMA no Google Sheets?
A função SOMA no Google Sheets é usada para calcular o total de uma sequência de números ou valores individuais. É amplamente utilizado para realizar operações aritméticas básicas dentro de dados de planilha, como somar um conjunto de números ou valores específicos.
Quando usar a função SOMA?
A função SOMA no Google Sheets é extremamente útil em uma variedade de cenários em que você precisa realizar operações aritméticas em uma série de números. Aqui estão algumas situações comuns em que você pode usar a função SOMA:

Momentos certos para usar a função SOMA
⏰ Adicionando uma série de números
⏰ Calculando totais em colunas ou linhas
⏰ Combinando com condições
⏰ Calculando subtotais
⏰ Verificando rapidamente somas
💡 Você também pode conferir o artigo sobre a função PROCV.
Como usar a função SOMA?
Usar a função SOMA no Google Sheets é simples e permite que você calcule rapidamente o total de uma série de números ou valores específicos. Se você está se perguntando como, aqui estão os passos para aprender como usar a função SOMA em detalhes:
1. Abrir o Google Sheets

Abra sua Planilha
Vá para o Google Sheets e abra a planilha onde você deseja usar a função SOMA.
2. Selecione uma célula

Clique em uma célula em branco
Clique na célula onde você deseja que o resultado da função SOMA apareça.
3. Digite a função

Comece a digitar a função
Na célula selecionada, comece a digitar =SUM( para iniciar a função SOMA.
4. Especifique o intervalo de números

Escolha as células corretas
- Células Individuais: Você pode referenciar diretamente células individuais digitando suas referências de célula separadas por vírgulas. Por exemplo: =SUM(A1, B1, C1)
- Intervalo de Células: Especifique um intervalo de células digitando a referência da célula inicial seguida de dois pontos (:) e depois a referência da célula final. Por exemplo: =SUM(C2:C4)
5. Feche a função

Feche a célula
Depois de especificar o intervalo de números, feche a função com um parêntese de fechamento ). A função completa ficará assim =SUM(A1:A10).
6. Pressione Enter

Pressione Enter
Depois de inserir a função corretamente, pressione Enter. A célula selecionada exibirá a soma total do intervalo de números especificado.
💡Se você quiser aprender como usar a função PERCENTILE, confira nosso artigo.
Qual é a diferença entre a função SOMA e a função SOMASE?
Use a função SOMA para a adição básica de números ou valores, e use a função SOMASE quando você precisa somar seletivamente números com base em condições ou critérios específicos dentro de um determinado intervalo de células. A escolha entre essas funções depende da natureza dos seus dados e do resultado desejado do cálculo.
Aqui estão as principais diferenças entre as funções SOMA e SOMASE:
Uso
- SOMA: Usada para adição direta de números ou valores.
- SOMASE: Usada quando você deseja somar seletivamente números com base em condições específicas.
Condições
- SOMA: Não envolve condições; simplesmente soma os números ou valores especificados.
- SOMASE: Envolve uma condição (critério) para determinar quais números incluir na soma.
Estrutura do argumento
- SOMA: Aceita números individuais, referências de células ou intervalos como argumentos.
- SOMASE: Requer um intervalo para avaliar, um critério (condição) e, opcionalmente, um intervalo_soma (intervalo para somar com base na condição).
💡Você sabe o que é a função ÚNICO ? Confira nosso artigo!
Posso somar dados sem usar a função?
Sim, você pode somar dados no Google Sheets sem usar explicitamente a função SOMA() em uma barra de fórmulas. Aqui estão os passos:
1. Selecione a célula onde deseja que a soma apareça.
2. Clique e arraste para selecionar o intervalo de células que deseja somar.
3. Olhe para o canto inferior direito da seleção. Um pequeno pop-up aparecerá com a soma das células selecionadas. Você pode clicar neste pop-up para confirmar a soma.
Este método permite que você veja rapidamente a soma de um intervalo de células sem precisar digitar uma fórmula explicitamente na barra de fórmulas. É conveniente para cálculos simples e fornece uma maneira visual de verificar a soma dos seus dados.
No entanto, tenha em mente que para operações mais complexas ou se você precisar usar a soma em uma fórmula, usar a função SOMA() na barra de fórmulas geralmente é a abordagem mais flexível.
Perguntas frequentes sobre a função SOMA
Nas Folhas de Cálculo do Google, pode utilizar a funcionalidade Soma Automática para somar rapidamente uma coluna ou linha de números. A funcionalidade Soma Automática nas Folhas de Cálculo do Google é semelhante à funcionalidade Soma Automática do Excel e permite-lhe inserir automaticamente uma função SOMA para um intervalo de células selecionado. Eis como pode utilizar a Soma automática no Google Sheets:
Selecionar a célula: Clique na célula onde pretende que o total seja apresentado.
Iniciar a Soma automática: Prima Alt + = no seu teclado ou clique no ícone Σ (sigma) na barra de ferramentas.
Confirmar o intervalo: Certifique-se de que o intervalo selecionado apresentado pelo AutoSoma abrange os números que pretende somar.
Aplicar a fórmula de soma: Pressione Enter para finalizar e calcular a soma usando o intervalo selecionado.
Para utilizar a função SUMIF no Excel, siga estes passos:
Abrir o Excel: Inicie o Microsoft Excel no seu computador.
Selecione a célula para o resultado: Clique na célula onde pretende que o resultado da soma apareça.
Introduzir a fórmula: Digite =SUMIF( na barra de fórmulas.
Especifique o intervalo: Introduza o intervalo de células onde pretende aplicar a condição. Por exemplo, se os seus dados estiverem nas células A1:A10, introduza A1:A10.
Introduzir os critérios: Introduza os critérios com base nos quais pretende somar os valores. Pode ser um número, texto, expressão lógica ou referência de célula. Por exemplo, se pretender somar valores superiores a 50, pode introduzir “>50”.
Especifique o intervalo de soma (se for diferente do intervalo na etapa 4): Se o intervalo a partir do qual pretende somar valores for diferente do intervalo utilizado nos critérios, introduza o intervalo de soma. Por exemplo, se os valores a somar estiverem nas células B1:B10, introduza B1:B10.
Feche os parênteses e prima Enter: Complete a fórmula fechando os parênteses e prima Enter. O Excel calculará a soma com base nos critérios especificados.
A função SUMIF é uma ferramenta valiosa disponível no Excel (e em aplicações de folha de cálculo semelhantes, como o Google Sheets) que permite calcular a soma de valores num intervalo especificado com base em condições ou critérios específicos. Esta função é especialmente útil para efetuar cálculos num subconjunto de dados que satisfaça critérios específicos num conjunto de dados maior.
Para somar apenas números positivos no Excel, pode utilizar a função SOMASE juntamente com um critério que filtra os valores negativos ou zero. Aqui está um guia passo a passo sobre como fazer isso:
1. Identifique o seu intervalo de dados: Determine o intervalo de células que contém os números que pretende somar. Vamos assumir que os seus números estão nas células A1:A10.
2. Introduza a fórmula SUMIF:
- Clique na célula onde pretende que o resultado apareça.
- Introduza a seguinte fórmula:
=SUMIF(A1:A10, “>0”)
- Esta fórmula irá somar todos os números positivos no intervalo A1:A10.
3. Compreender a fórmula:
- A1:A10: Este é o intervalo de células que contém os números que pretende avaliar.
- “>0”: Este é o critério que especifica que você deseja somar apenas números maiores que zero (ou seja, números positivos).
4. Prima Enter: Depois de introduzir a fórmula, prima Enter. O Excel irá calcular e apresentar a soma de todos os números positivos no intervalo especificado.
Pontos-chave a serem lembrados
Existem muitas fórmulas do Google Sheets para tornar seu trabalho mais eficiente, como a função SOMA. A função SOMA no Google Sheets calcula a soma de uma série de números ou valores individuais. É comumente usada para cálculos aritméticos básicos dentro de dados de planilhas, como totalizar uma lista de números ou valores específicos.
Este artigo abordou a função SOMA, seu uso e como ela difere da função SOMASE. Você também aprendeu como adicionar automaticamente números no Google Sheets, subtrair no Google Sheets e somar linhas no Google Sheets. Agora que você sabe como usar a fórmula, pode aumentar seu poder no Google Sheets!
Behçet is a content writer at forms.app. He is a music producer and enjoys blending electronic and acoustic tunes. Behçet has expertise in Google Sheets, survey questions, and online forms.
Comece a usar o forms.app hoje
- Visualizações ilimitadas
- número ilimitado de perguntas
- notificações ilimitadas