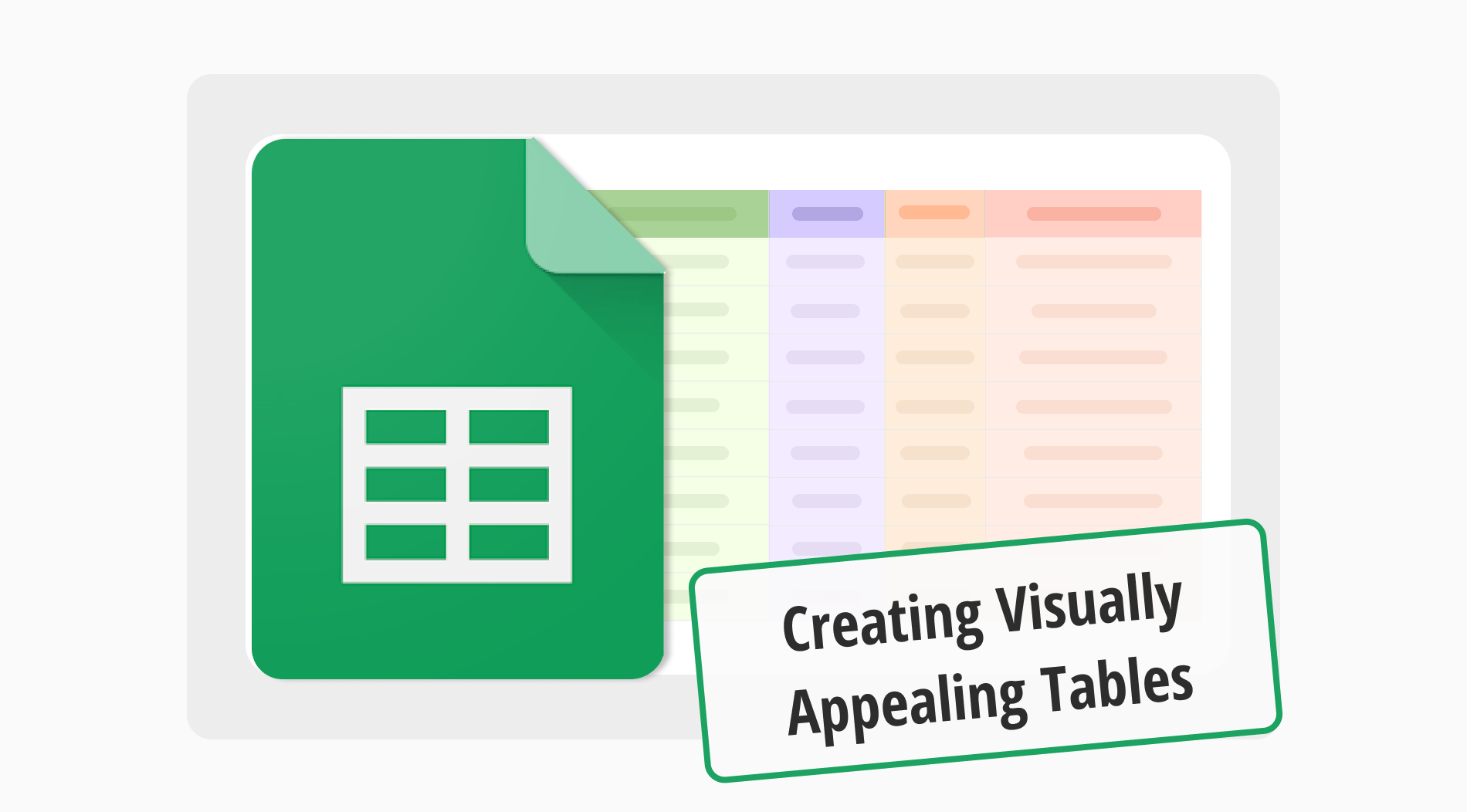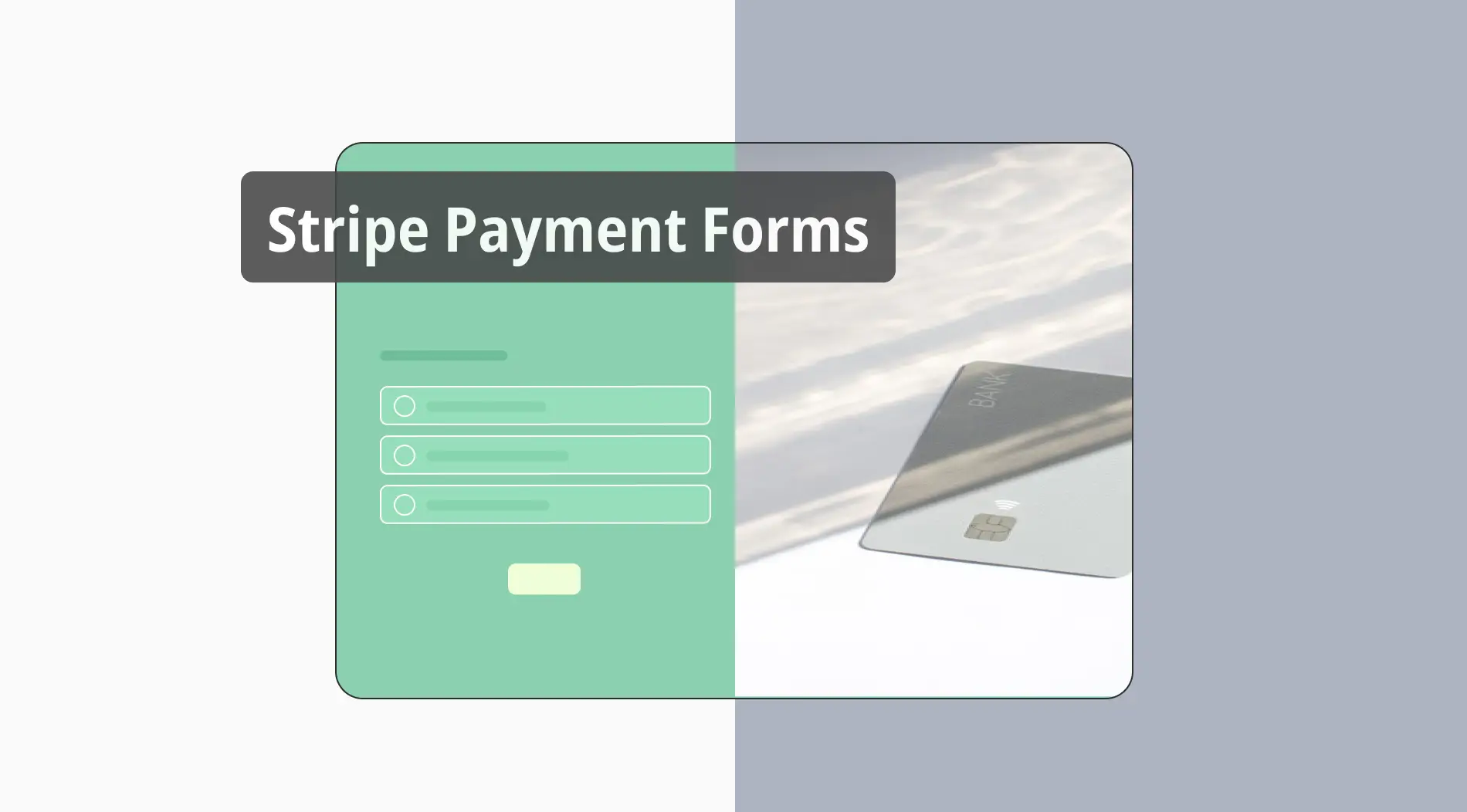Você quer criar tabelas visualmente atraentes no Google Sheets? Então, você está no lugar certo para aprender. O design eficaz de tabelas pode transformar informações complexas em visuais fáceis de entender, auxiliando em uma análise e tomada de decisão mais rápida. Utilizar as opções de formatação de tabelas do Google Sheets permite uma exibição estruturada e organizada das informações.
Em nosso guia, você descobrirá como fazer uma tabela no Google Sheets que não apenas organize os dados de forma eficiente, mas também chame a atenção. Abordaremos os passos para construir tabelas e as técnicas para aprimorar sua funcionalidade e estética. Vamos começar com a importância das tabelas no Google Sheets!
Importância das tabelas no Google Sheets
As tabelas no Google Sheets são muito importantes para organizar e entender bem os dados. Elas ajudam a manter os dados arrumados e claros, o que reduz erros. Elas também facilitam a análise e comparação de dados. Além disso, elas funcionam bem com fórmulas e funções para calcular e atualizar automaticamente os dados, economizando tempo e aumentando a eficiência:
- Organiza bem os dados, tornando-os claros e estruturados
- Destaca os detalhes importantes para facilitar a visualização
- Simplifica a análise de dados, ajudando a identificar tendências e padrões
- Melhora a tomada de decisão ao apresentar os dados de forma organizada
Formatação de tabelas
Organizar bem as tabelas torna os dados mais claros e fáceis de ler. Mostraremos como organizar linhas e colunas, tornando seu Google Sheets simples. Esse método garante que navegar pelos seus dados seja fácil, estabelecendo uma boa base para habilidades de formatação de tabelas. Usar a função de criar tabela do Google Sheets ajuda a configurar rapidamente tabelas de dados estruturadas e acessíveis, aprimorando a organização e análise das informações.
Formatação de números
Isso molda como os números aparecem. Escolha a moeda, porcentagens ou datas para se adequar aos seus dados. Essa formatação esclarece o tipo de informação com que você está trabalhando e garante consistência. Para acessar esse recurso no Google Sheets, selecione as células que deseja formatar, clique no menu "Formatar" e escolha "Número" para selecionar o formato específico que você precisa.
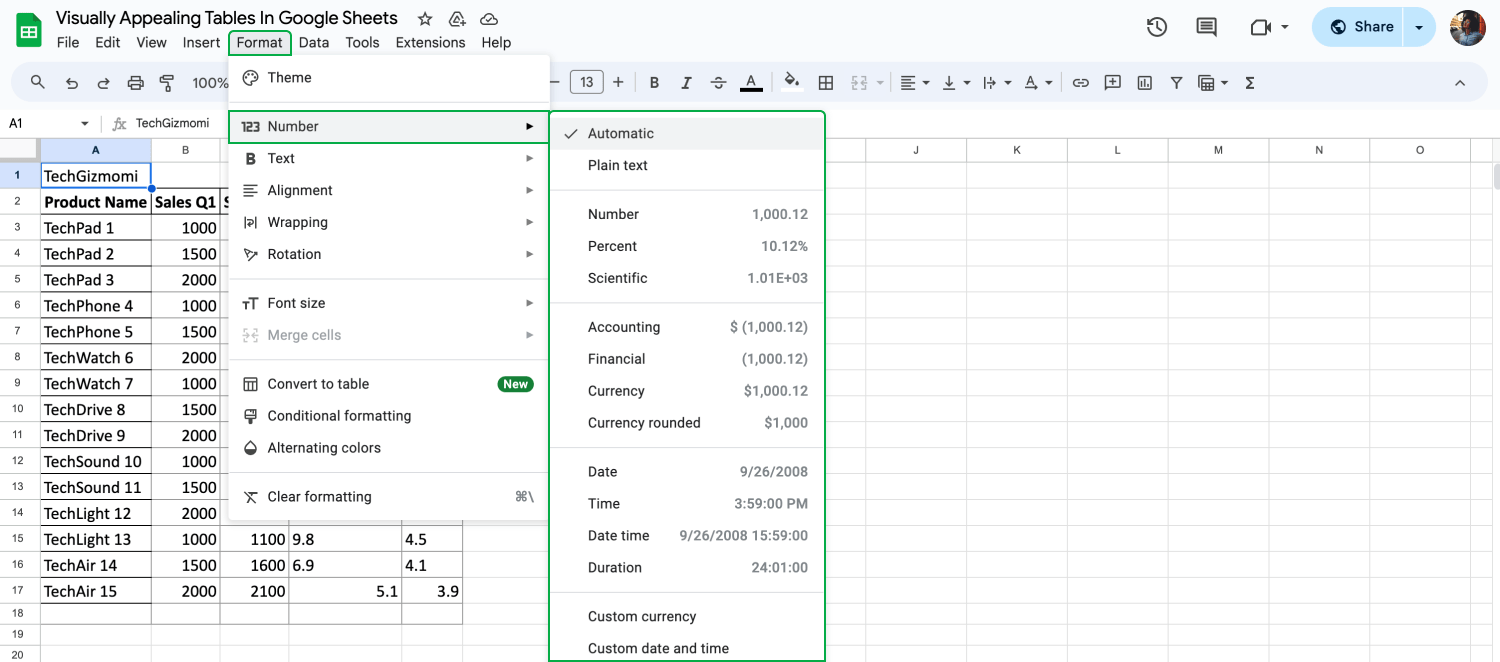
Formatar os números
Alinhamento para clareza
O alinhamento adequado de texto e números pode ajudar na compreensão mais rápida, tornando os dados mais fáceis de seguir. No Google Sheets, você pode alinhar o conteúdo selecionando as células, clicando no menu "Formatar" e escolhendo "Alinhamento" para ajustar o texto e os números como desejar.
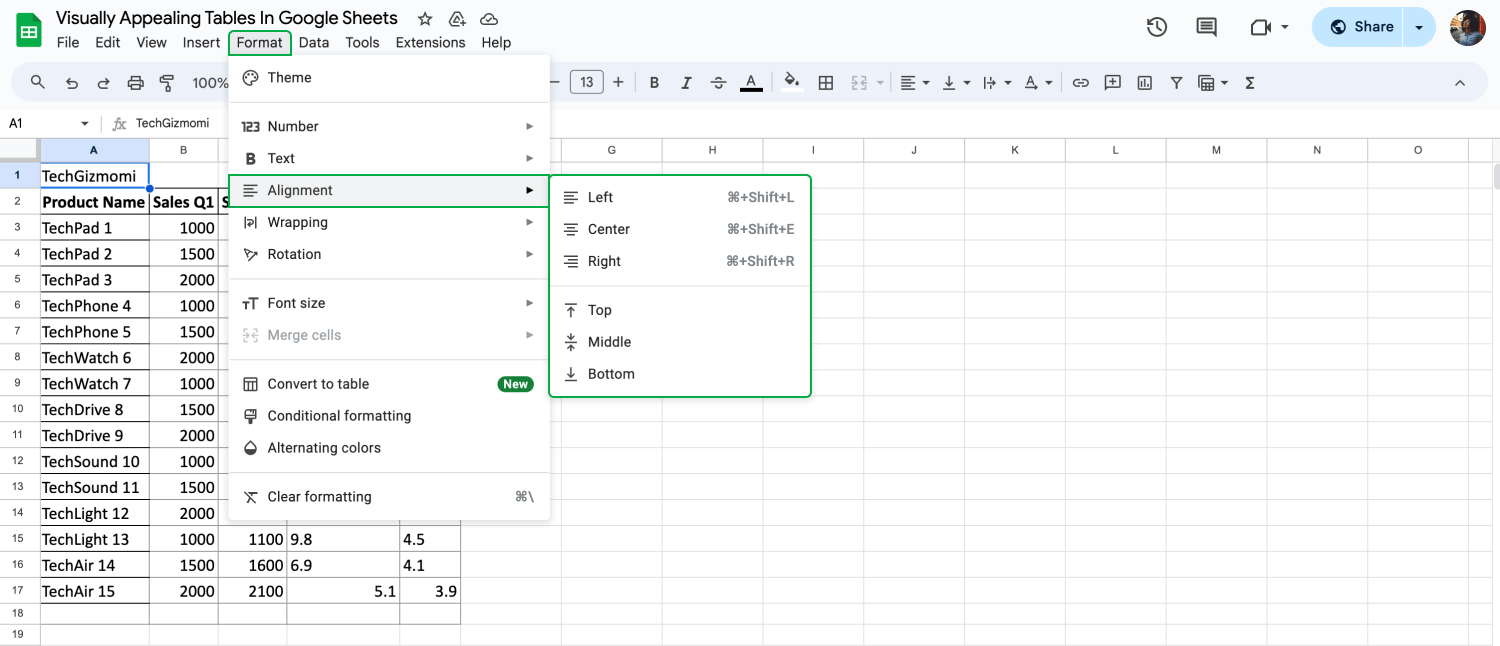
Alinhar o texto
Quebrar texto
Quebrar texto dentro das células pode evitar o excesso, garantindo que todas as informações sejam visíveis e que a tabela permaneça organizada. Para quebrar texto no Google Sheets, selecione as células que deseja modificar, vá para o menu "Formatar" e clique em "Quebra de texto" para escolher a opção de quebra que melhor se adapta aos seus dados.
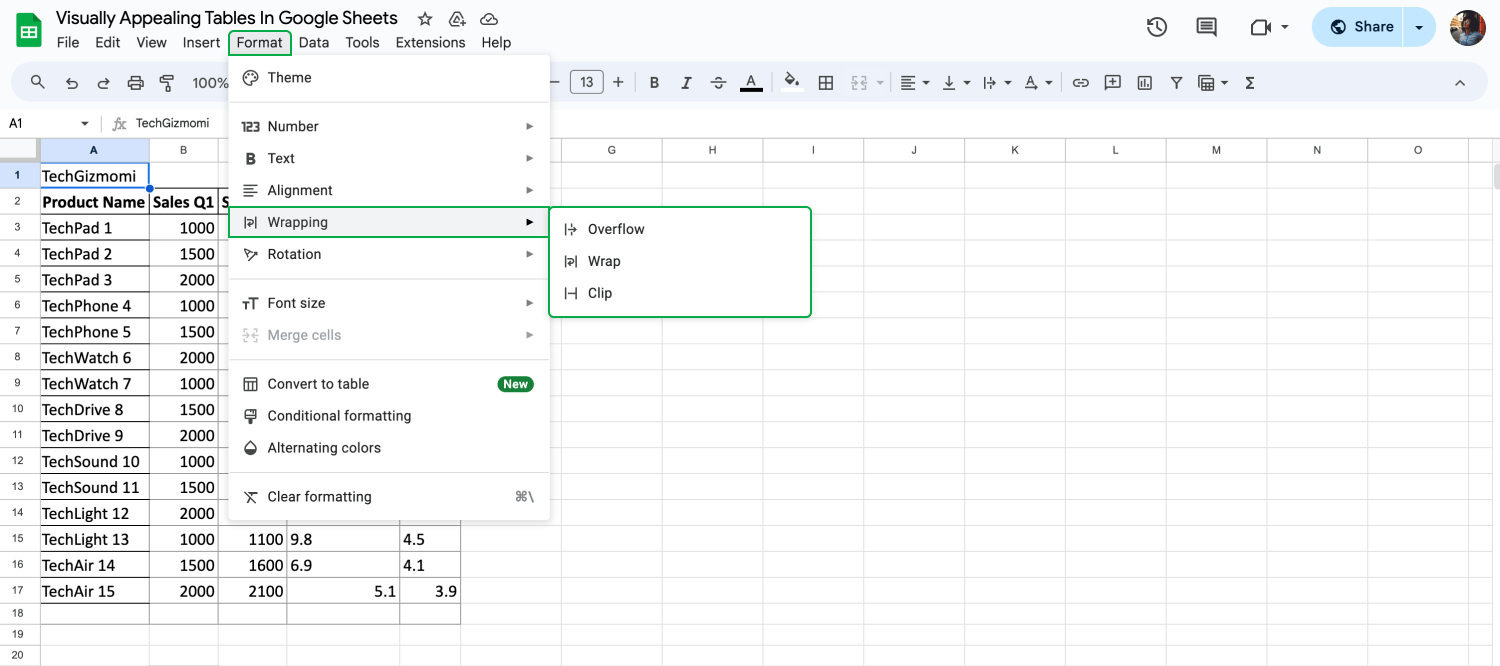
Quebrar o texto
Rotação de texto
Rotacionar o texto nos cabeçalhos pode economizar espaço e adicionar estilo. Isso pode deixar a tabela organizada e distinta, chamando a atenção do espectador. Para rotacionar texto no Google Sheets, selecione as células do cabeçalho, clique no menu "Formatar", vá para "Rotação de texto" e selecione o estilo de rotação que preferir.
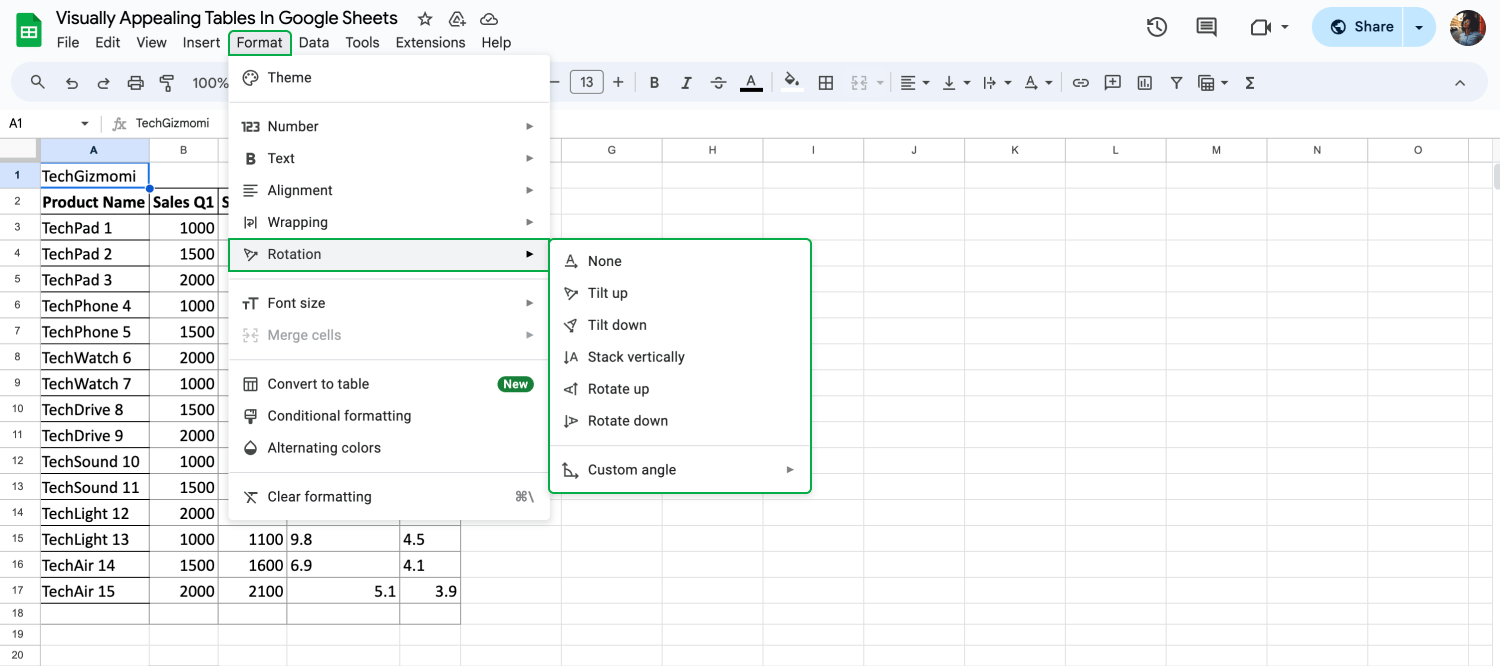
Alterar a rotação do texto
Estilize sua tabela
Existem várias opções disponíveis para aprimorar suas tabelas no Google Sheets. Usar as cores, fontes e técnicas de mesclagem de células certas pode tornar suas tabelas mais organizadas e atraentes. Estilos de texto
Você pode tentar escolher fontes claras. Os destaques em negrito são informações importantes, itálicos para detalhes extras. Isso faz com que as coisas importantes se destaquem mais. No Google Sheets, acesse isso selecionando as células e clicando na barra de ferramentas "Estilo da fonte" para opções como negrito ou itálico, ou escolha "Fonte" para alterar o tipo de letra.
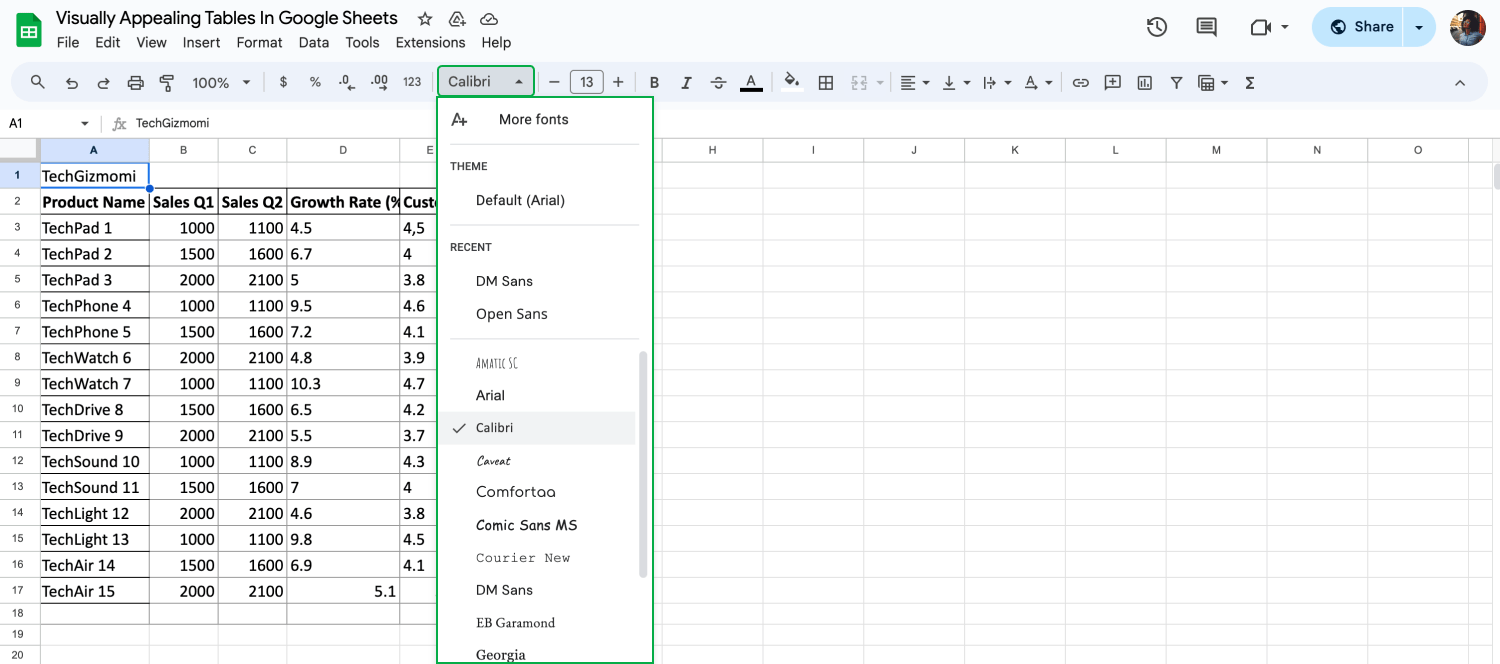
Mudar a fonte
Tamanho da fonte
A alteração do tamanho da fonte pode destacar informações importantes. Fontes maiores chamam a atenção para dados importantes, tornando-os mais visíveis. Fontes menores mantêm informações menos importantes sutis, ajudando a focar no que importa. Ajuste o tamanho da fonte no Google Sheets selecionando as células e clicando no menu suspenso "Tamanho da fonte" na barra de ferramentas para escolher o tamanho desejado.
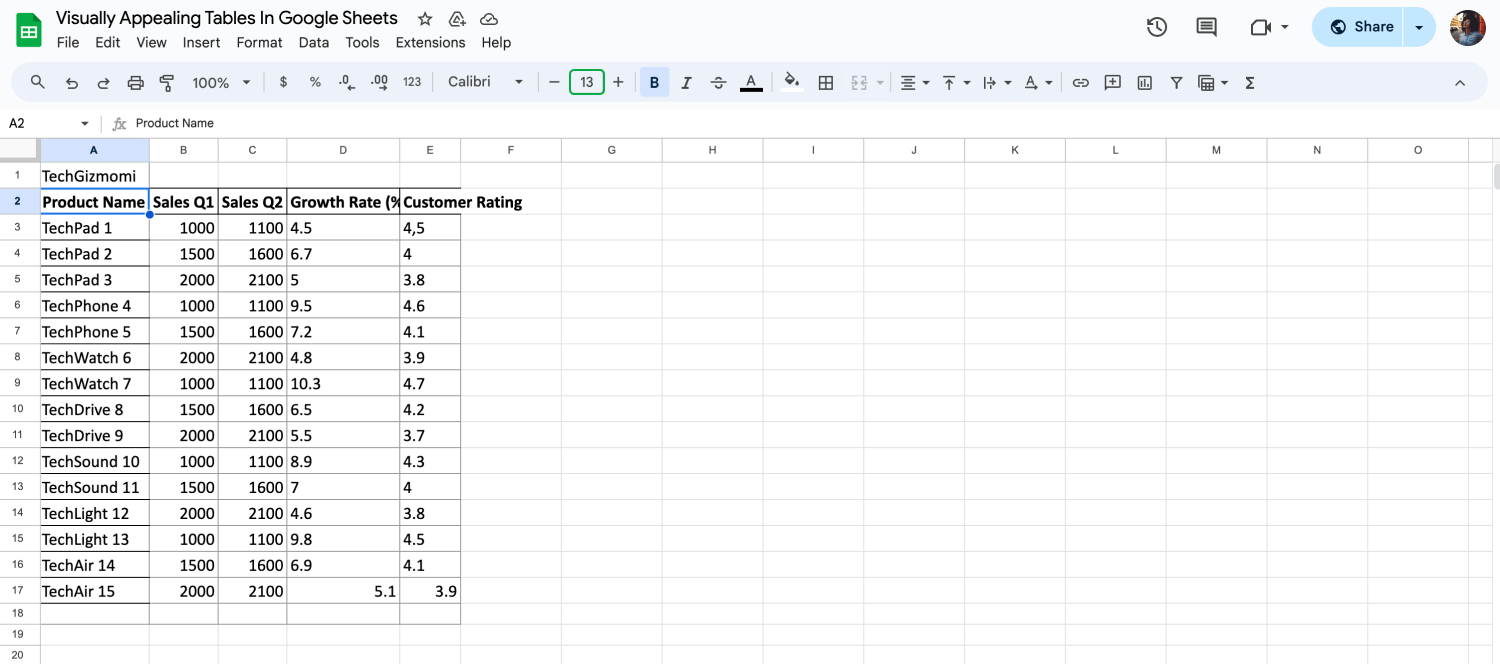
Mudar o tamanho da fonte
Mesclar células
A mesclagem de células as combina em uma única célula grande. É bom para fazer títulos ou mostrar dados agrupados. Isso torna a tabela mais limpa e organizada. Para mesclar células no Google Sheets, selecione as células a serem mescladas, clique com o botão direito e escolha "Mesclar células" ou use o menu "Formatar" e selecione "Mesclar células".
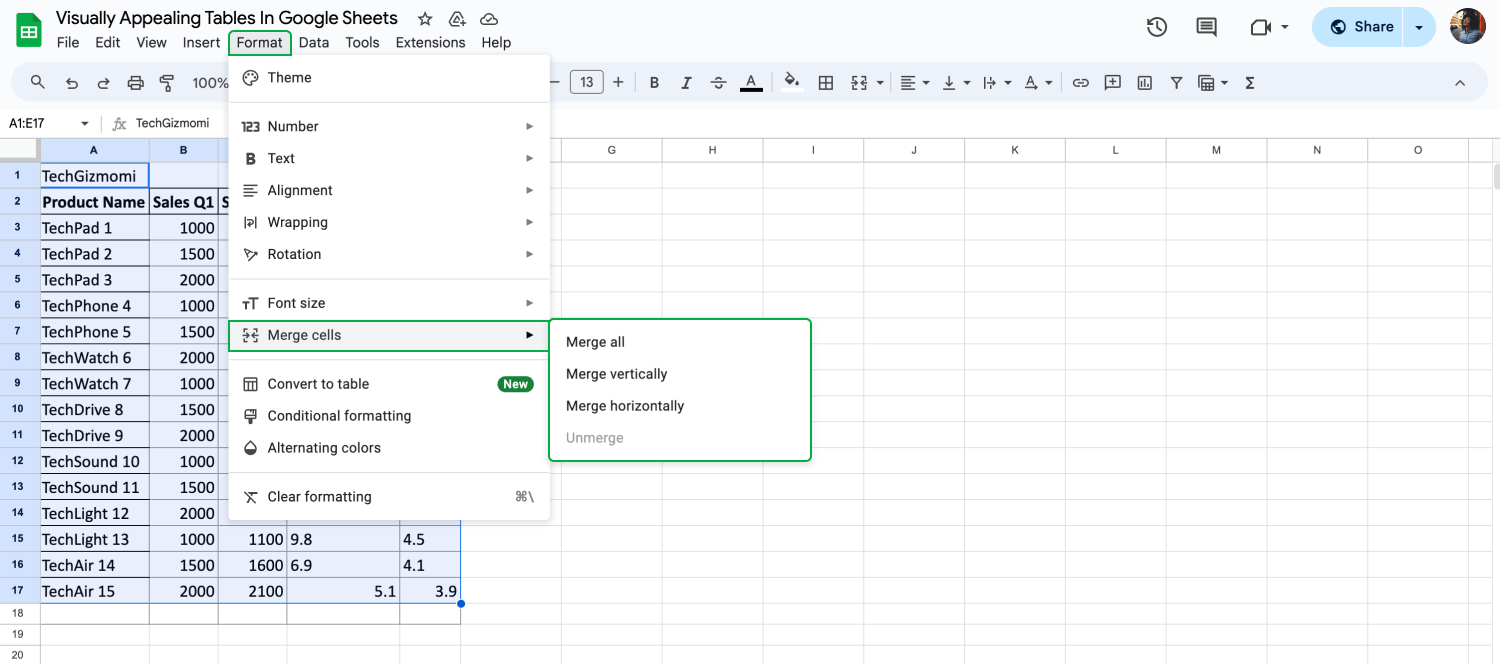
Mesclar células
Formatação condicional
Você pode configurar a formatação condicional para alterar as cores das células dependendo dos dados. Dessa forma, você vê rapidamente números ou tendências importantes. Isso transforma tabelas em ferramentas dinâmicas para facilitar a análise de dados. No Google Sheets, selecione as células, vá para "Formatar" e escolha "Formatação condicional" para configurar regras que alteram a aparência das células com base em seus valores.
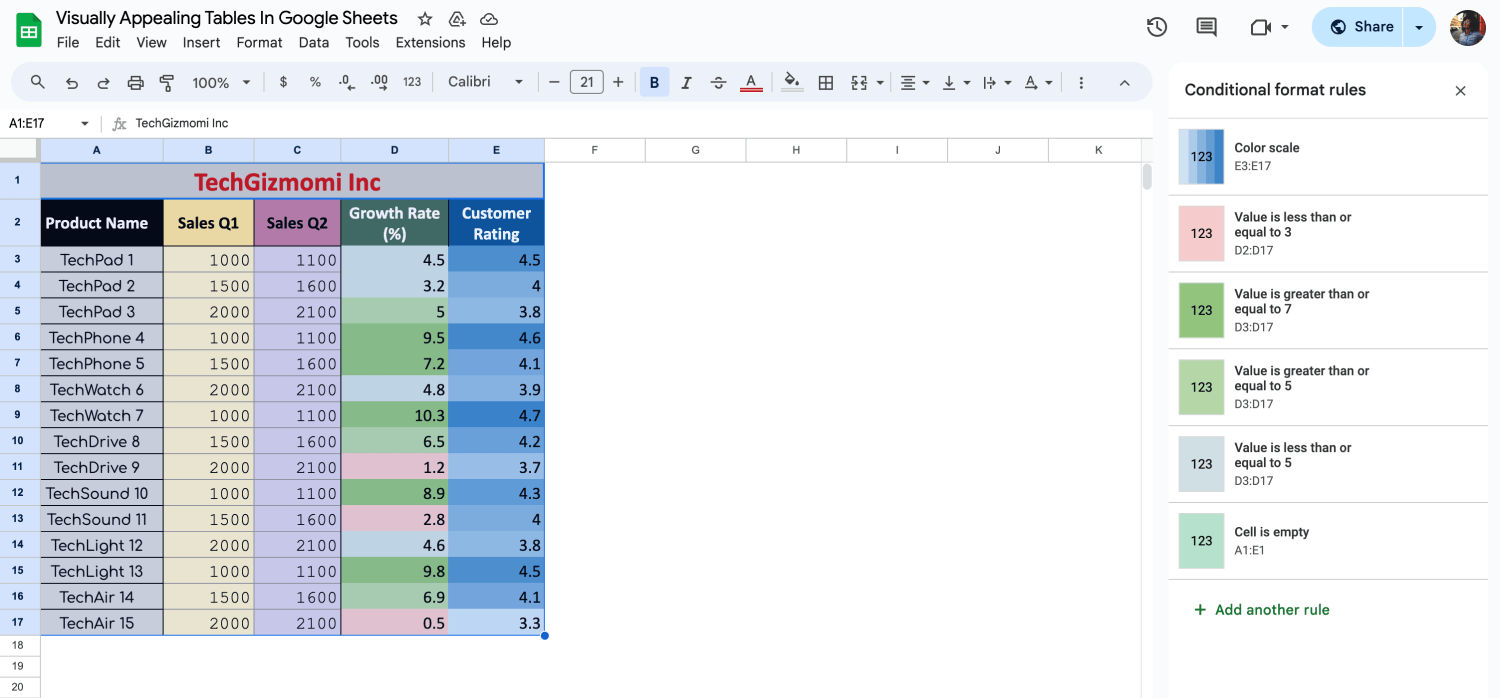
Usar a formatação condicional
Dicas extras para tabelas no Google Sheets
O recurso de tabelas no Google Sheets ajuda a gerenciar grandes quantidades de dados. Ele permite que você crie uma tabela grande que seja funcional e informativa. Ao usar efetivamente esse recurso, você pode organizar dados para melhorar a clareza e aprimorar a análise.
💡Adicionar um menu suspenso à sua tabela pode tornar o manuseio de dados mais eficiente. Simplifica a escolha de opções e mantém as entradas consistentes em sua planilha.
- Tente usar cores alternadas para separar linhas para melhor legibilidade em tabelas grandes.
- Recursos de classificação e filtragem podem ajudar a organizar e acessar eficientemente grandes conjuntos de dados.
- Criar um filtro pode ajudar a focar em pontos de dados específicos em grandes tabelas.
- Definir um intervalo de células pode simplificar a análise e operações direcionadas.
- Considere usar validação de dados para manter a precisão e consistência na entrada de dados.
- Utilize congelamento de painéis para manter as linhas de cabeçalho da tabela visíveis ao rolar por dados extensos.
Perguntas frequentes sobre tabelas do Google Sheets
Em nossa seção de perguntas frequentes sobre tabelas do Google Sheets, abordamos perguntas comuns, incluindo como criar uma tabela no Google Sheets. Esta parte tem como objetivo esclarecer qualquer confusão e fornecer respostas diretas para aprimorar suas habilidades de gerenciamento de tabelas no Google Sheets.
💡Você pode adicionar um seletor de data à sua tabela do Google Sheets para simplificar a entrada de datas. Esse recurso permite que os usuários escolham datas em um calendário, reduzindo erros e acelerando a entrada de dados.
Sim, pode criar tabelas nas de cálculo do Google Sheets introduzindo dados em linhas e colunas e, em seguida, utilizando a barra de ferramentas para adicionar margens e sombreamento, criando um aspeto de tabela distinto.
Para exibir tabelas de dados no Google Sheets, organize seus dados em uma grade e aplique opções de formatação como bordas, cores e estilos de texto para definir e destacar a área da tabela.
Para estilizar uma tabela no Planilhas Google, selecione seus dados e use as opções de formatação para bordas, cores de células e estilos de texto para criar um design coeso e visualmente atraente.
Para melhorar o aspeto da sua do Google Sheets, experimente diferentes estilos de formatação, tais como preenchimentos de cores de células, escolhas de tipos de letra e opções de alinhamento, para tornar a informação clara e atractiva.
Palavras finais
Para resumir, fazer tabelas no Google Sheets nos ajuda a ver e entender dados melhor. É crucial para apresentar informações de forma clara, auxiliando na tomada de decisões sólidas. Tabelas eficazes nos permitem identificar facilmente tendências e obter insights, tornando a análise de dados mais significativa e impactante. Por isso, é importante personalizar e editar suas tabelas usando as técnicas deste artigo. As fórmulas do Google Sheets são ótimas para trabalhar com dados de forma mais rápida e precisa. Aprender mais sobre elas pode realmente melhorar o uso do Google Sheets, tornando seu trabalho com dados mais inteligente e suas tarefas mais fáceis de lidar. Se você quiser aprender mais sobre fórmulas do Google Sheets e funcionalidades, fique ligado conosco!
Behçet is a content writer at forms.app. He is a music producer and enjoys blending electronic and acoustic tunes. Behçet has expertise in Google Sheets, survey questions, and online forms.
Comece a usar o forms.app hoje
- Visualizações ilimitadas
- número ilimitado de perguntas
- notificações ilimitadas