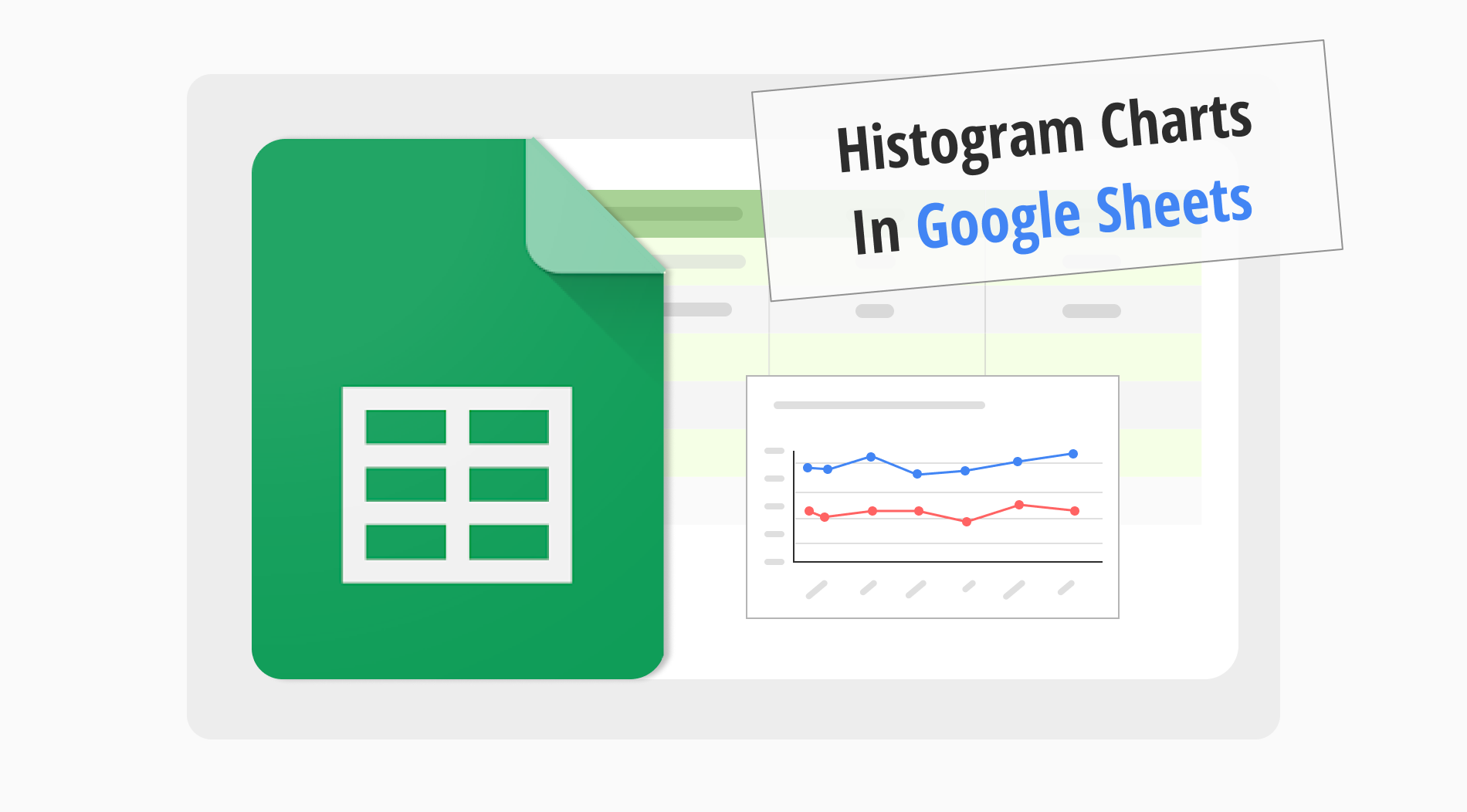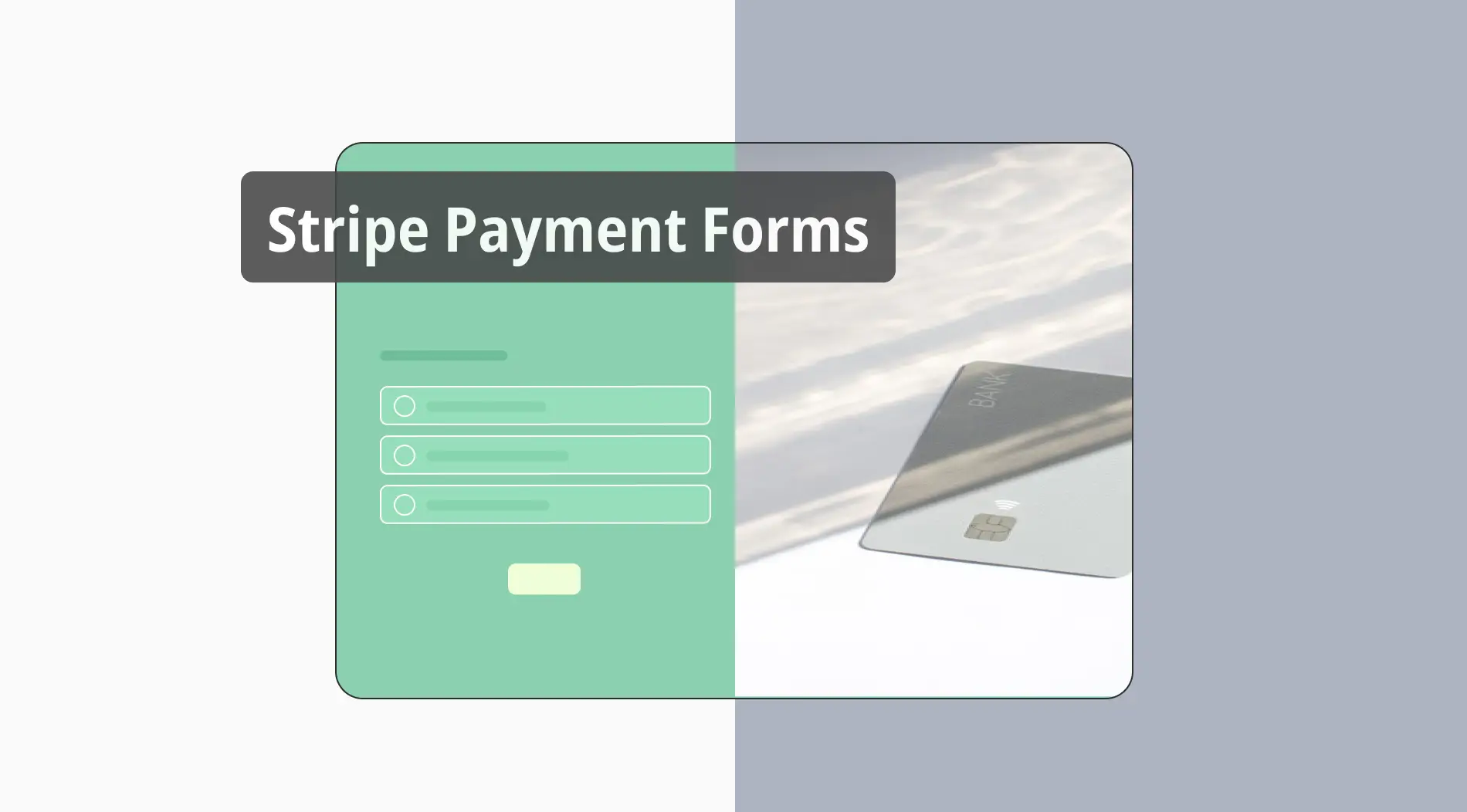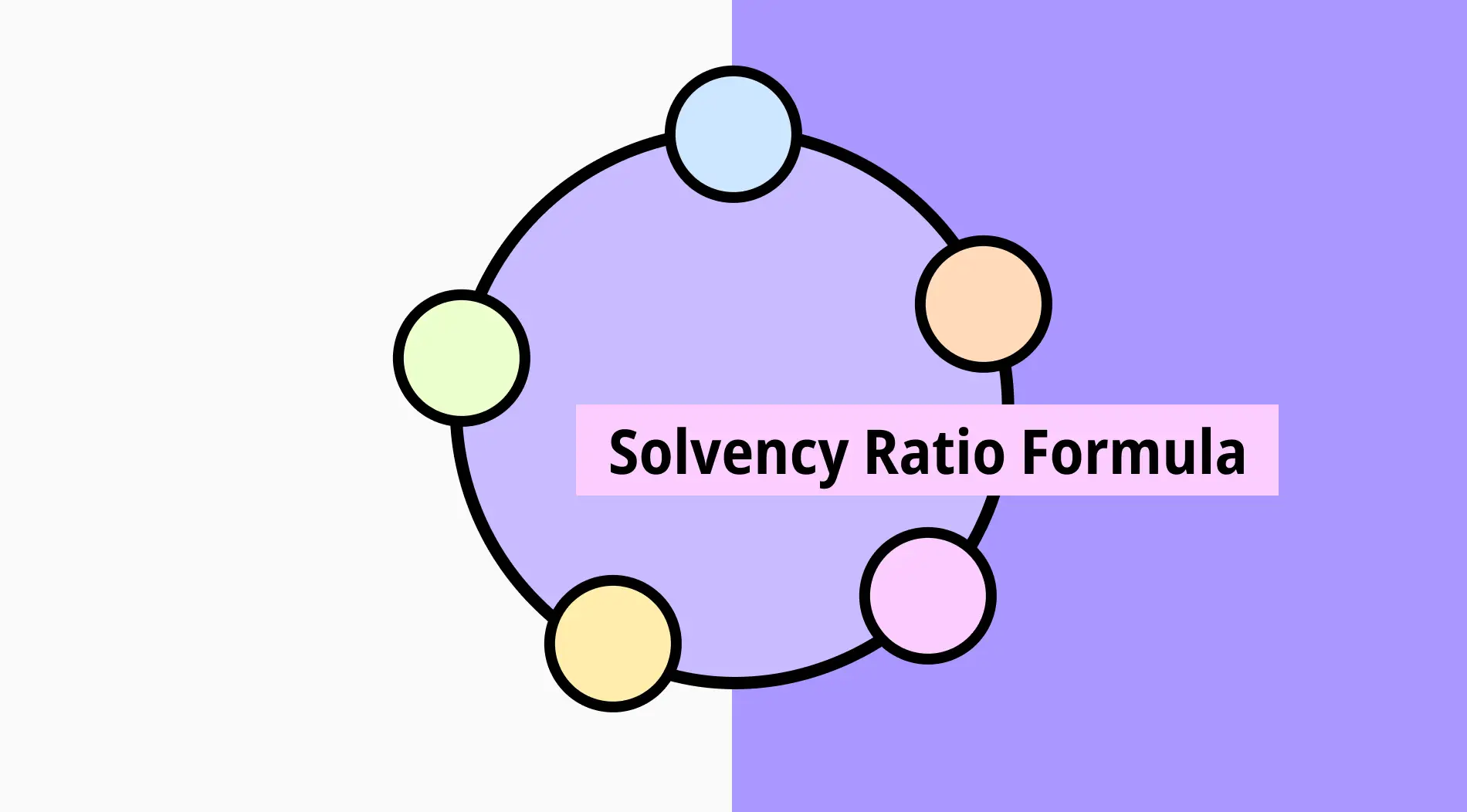Fazer histogramas no Google Sheets é uma maneira simples de visualizar seus dados claramente. Com gráficos no Google Sheets, você pode facilmente mostrar informações como satisfação do cliente ou visitas ao site. Da mesma forma, criar um histograma ajuda a ver as grandes tendências e as pequenas diferenças em seus dados rapidamente.
Neste guia, vamos ensinar como fazer gráficos de histograma diretamente no Google Sheets. Você aprenderá a escolher o intervalo de dados, criar um histograma, inserir um gráfico e encontrar o melhor tipo de gráfico para suas informações. No final, fazer histogramas será fácil, ajudando você a entender e tomar melhores decisões a partir de seus dados.
O que é um gráfico de histograma?
Um gráfico de histograma é um tipo de gráfico no Google Sheets que mostra com que frequência algo acontece dentro de um conjunto de dados.
Ele agrupa números em faixas e a altura de cada barra mostra quantos caem em cada faixa. Isso facilita a visualização de padrões, como os resultados mais comuns ou se há algum valor atípico.
O uso de gráficos de histograma pode ajudá-lo a analisar seus dados melhor, independentemente de ser um gráfico de linha ou gráfico de dispersão. Portanto, se você está procurando mais motivos para usar gráficos de histograma em sua planilha, confira o seguinte título:
Por que usar um gráfico de histograma?
Gráficos de histograma em planilhas ajudam a classificar e entender rapidamente seus conjuntos de dados. Aprender como fazer um histograma em uma planilha permite visualizar a distribuição de dados de forma eficaz por meio de seu estilo de gráfico distinto, simplificando a análise de informações extensas.
👉🏻Você pode facilmente comparar dados
👉🏻Isso ajuda a identificar tendências e valores atípicos
👉🏻Simplifica a compreensão de dados complexos
👉🏻Oferece visualização efetiva com um estilo de gráfico claro
Como fazer um gráfico de histograma no Google Sheets
Fazer um gráfico de histograma no Google Sheets é simples e permite analisar seus dados de forma bonita. Este guia irá mostrar como fazer um gráfico no Google Sheets, focando em configurar o eixo vertical e horizontal. Você verá como é fácil transformar seus dados em visualizações significativas.
Passo 1
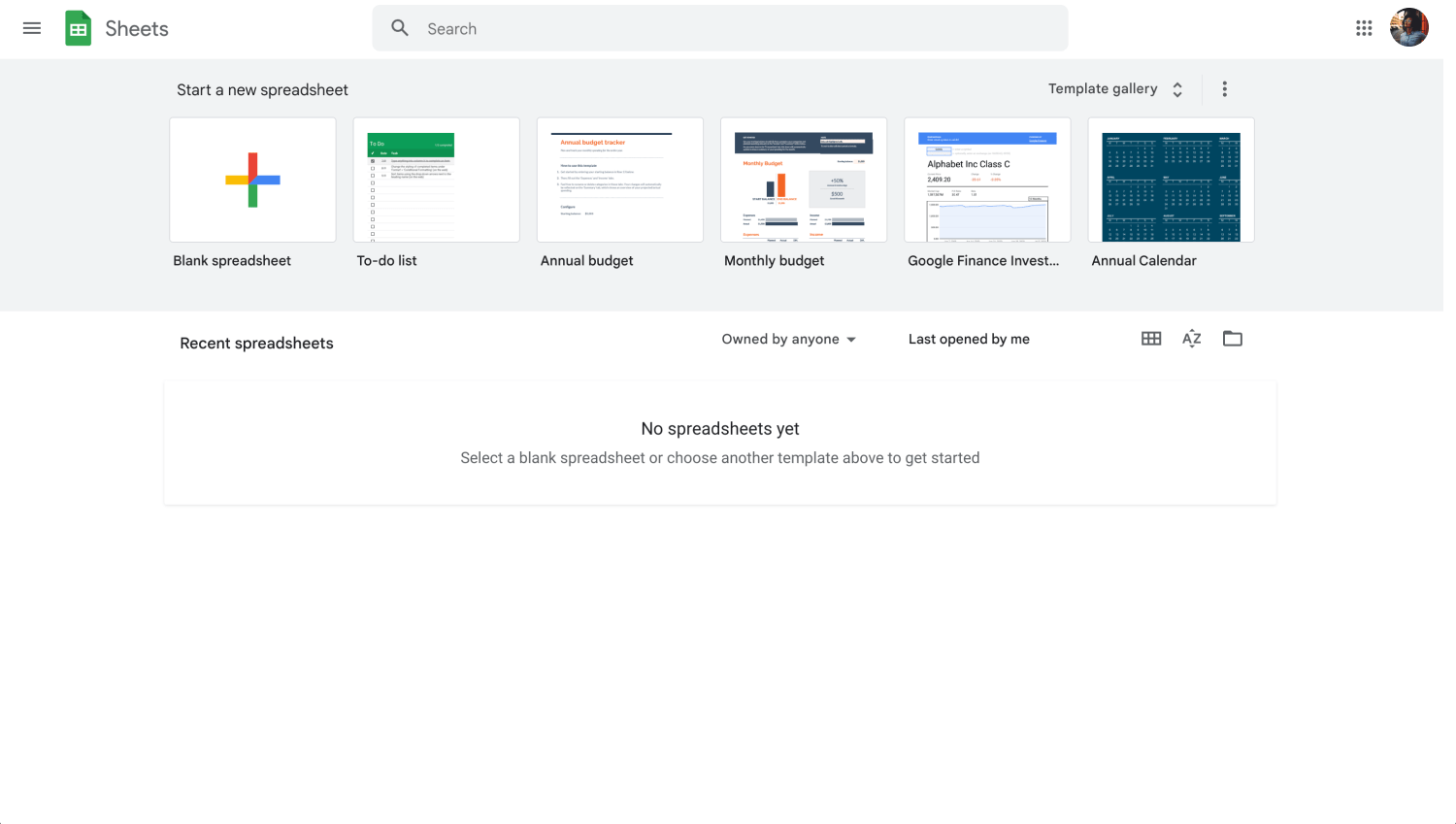
Painel do Google Sheets
Comece fazendo login em sua conta do Google e abrindo o documento do Google Sheets que contém seu conjunto de dados.
Passo 2
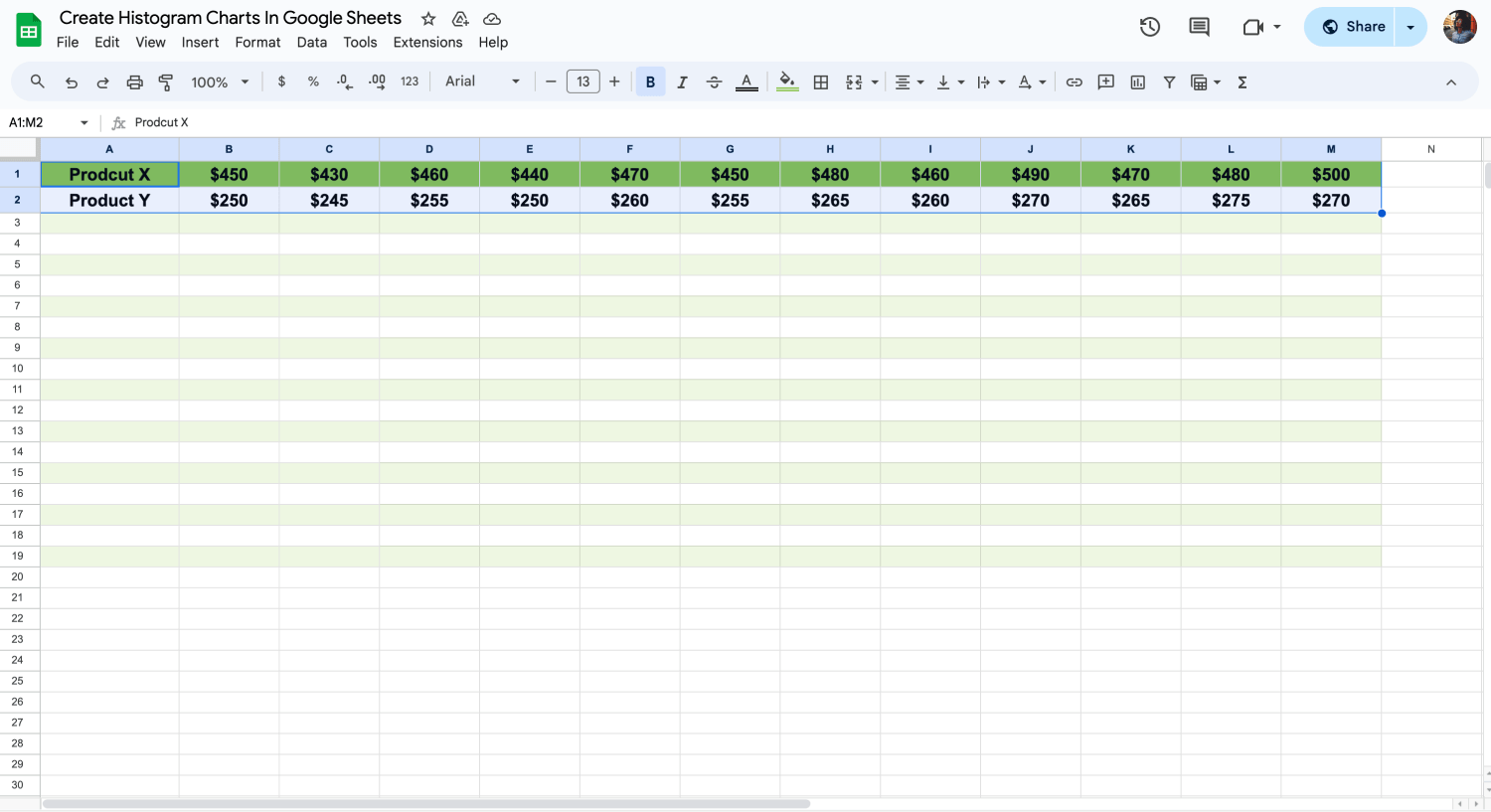
Escolha as células em que deseja inserir um gráfico
Selecione cuidadosamente as células com os pontos de dados que você precisa para o seu histograma. Este passo é importante porque define o número de pontos de dados que seu histograma mostrará, moldando sua aparência e as informações que você pode extrair dele.
Passo 3
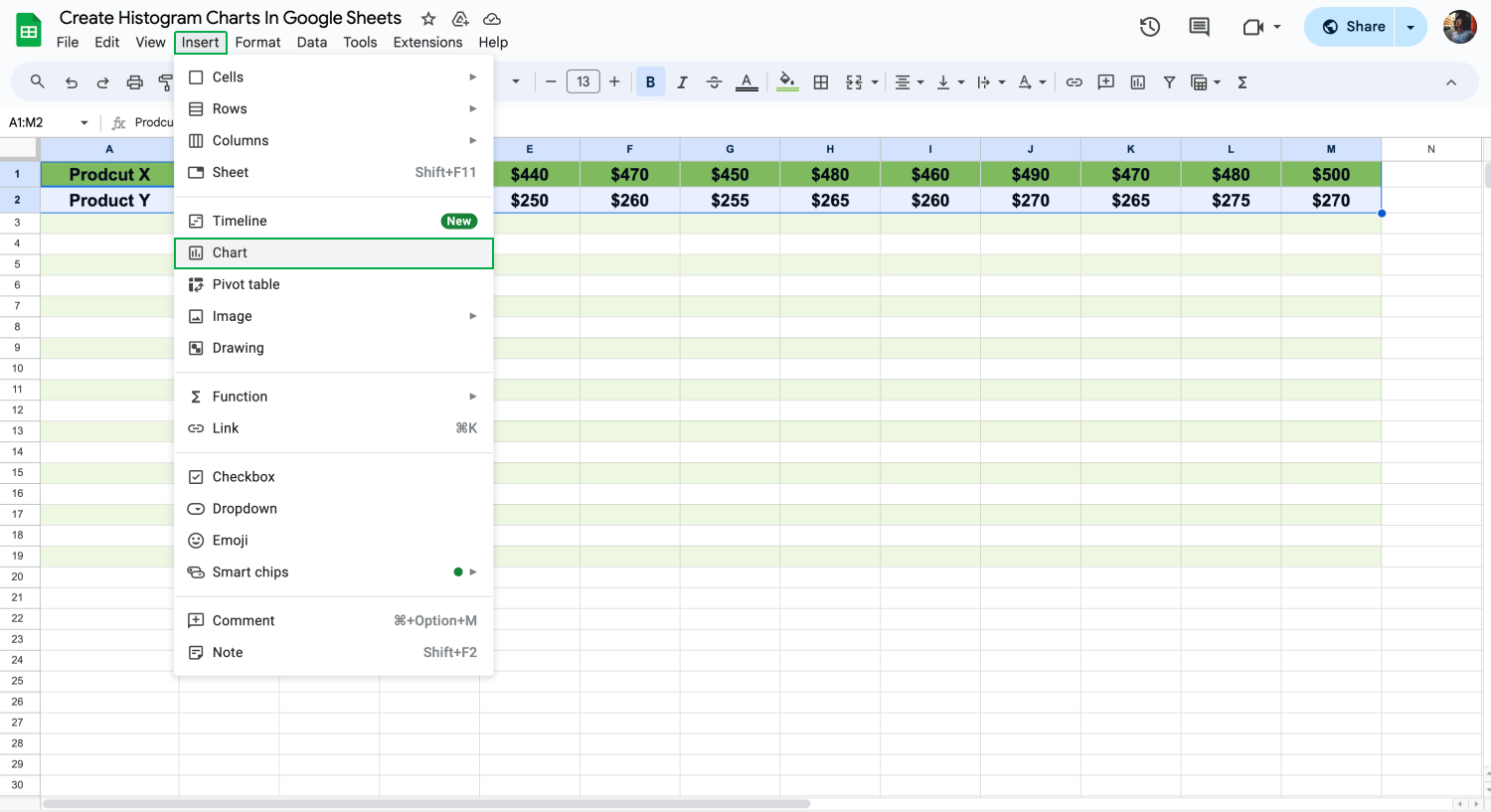
Clique em "Gráfico" para inserir um gráfico
Com seus dados selecionados, vá para o menu superior no Google Sheets e clique em "Inserir." Um menu suspenso aparecerá, onde você selecionará "Gráfico." Esta ação prepara o Google Sheets para ajudá-lo a criar seu gráfico, aproximando-o de ter seu histograma.
Passo 4
Quando o painel do Editor de Gráficos aparecer à direita, é hora de escolher o tipo de gráfico certo. Para criar histogramas, vamos escolher "Gráfico de Linhas." Esta escolha diz ao Google Sheets para organizar seus dados de uma forma que destaca a distribuição e a frequência, o que é crucial para a análise de histograma.
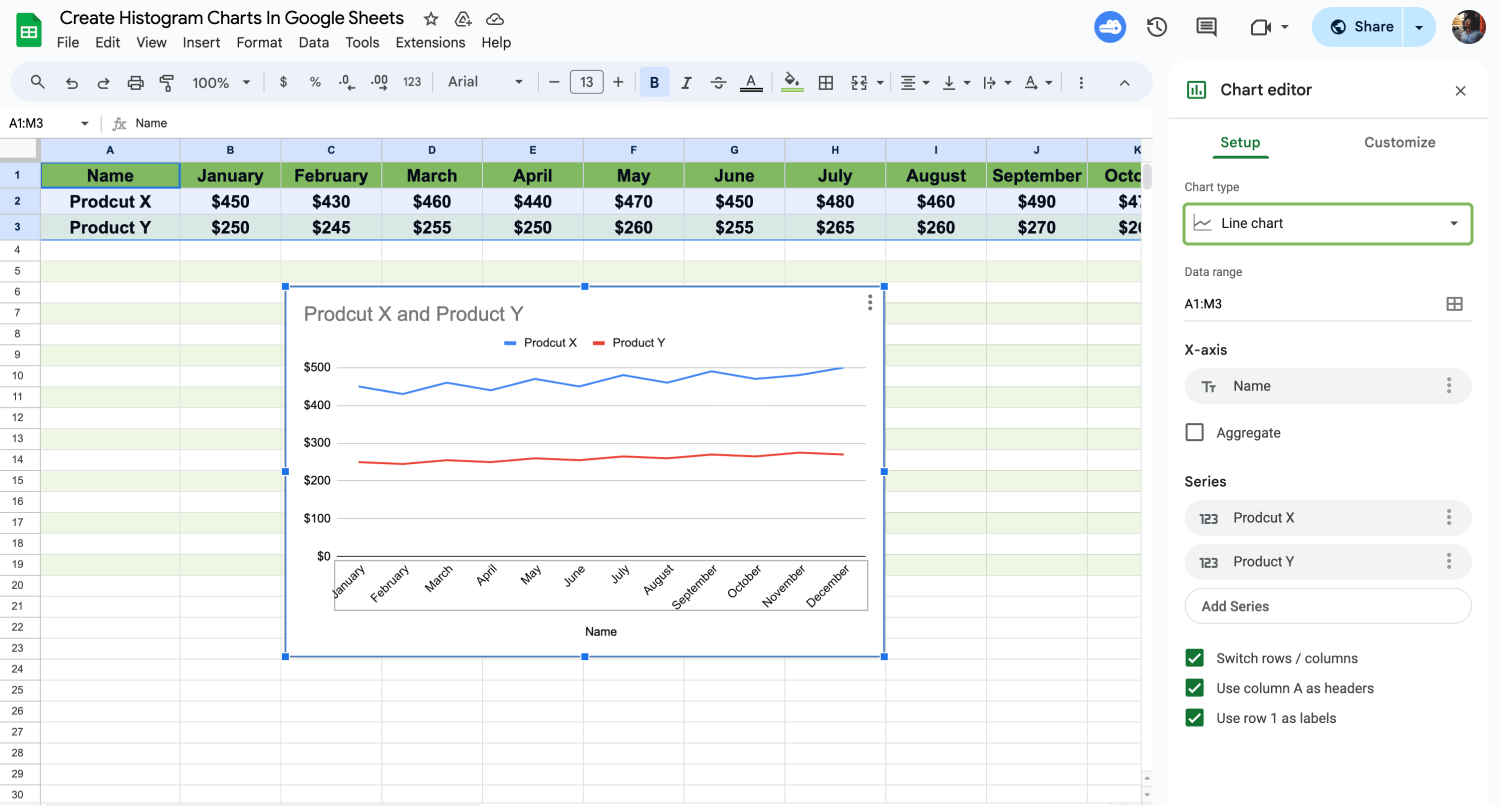
Escolha um tipo de linha
Passo 5
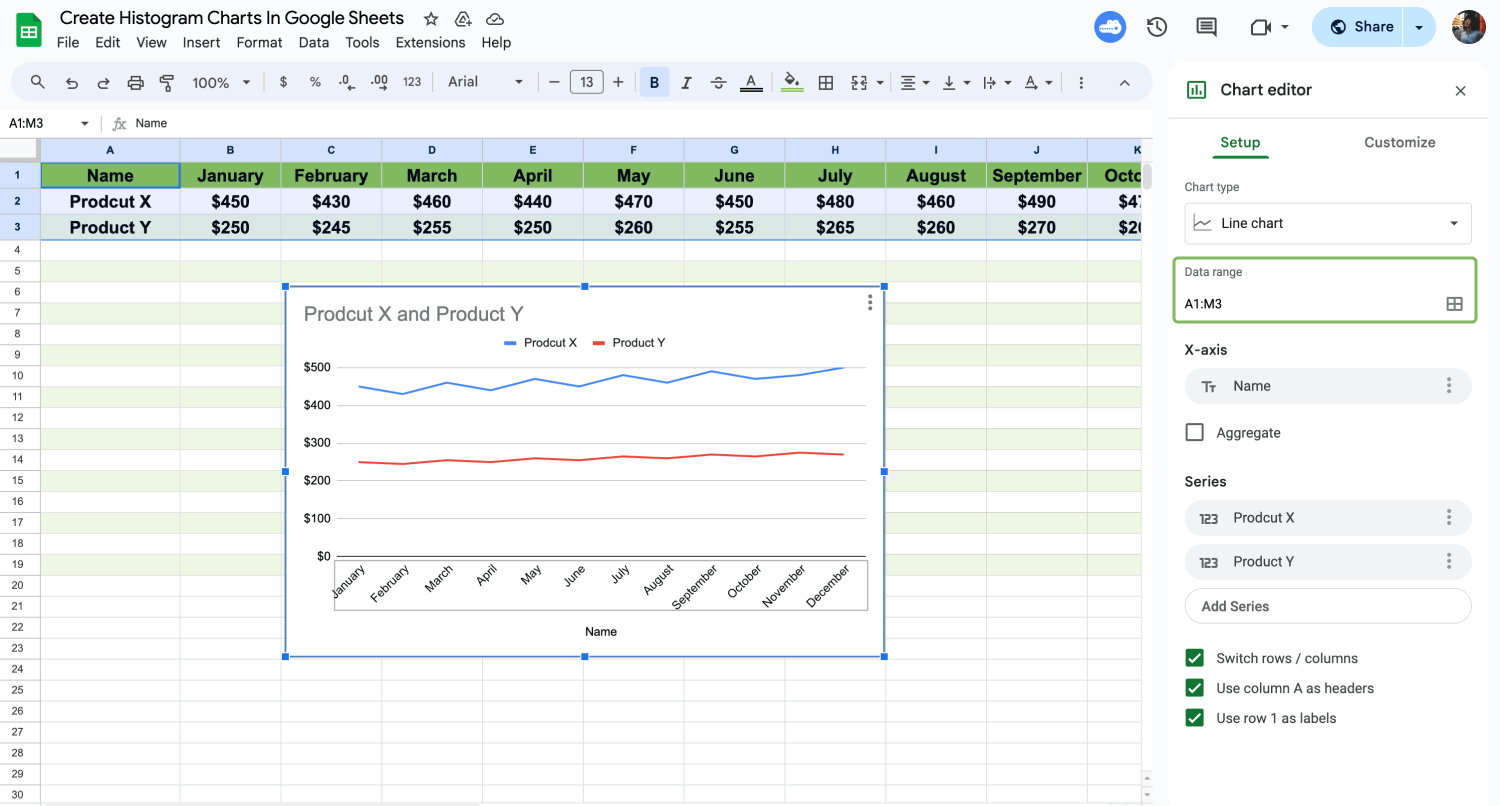
Organize o intervalo de datas
Selecione os dados e o intervalo para o seu histograma. Você pode ajustar isso no Editor de Gráficos, se necessário. Talvez seja necessário ajustar isso para capturar e representar com precisão todas as informações necessárias no seu histograma.
Passo 6
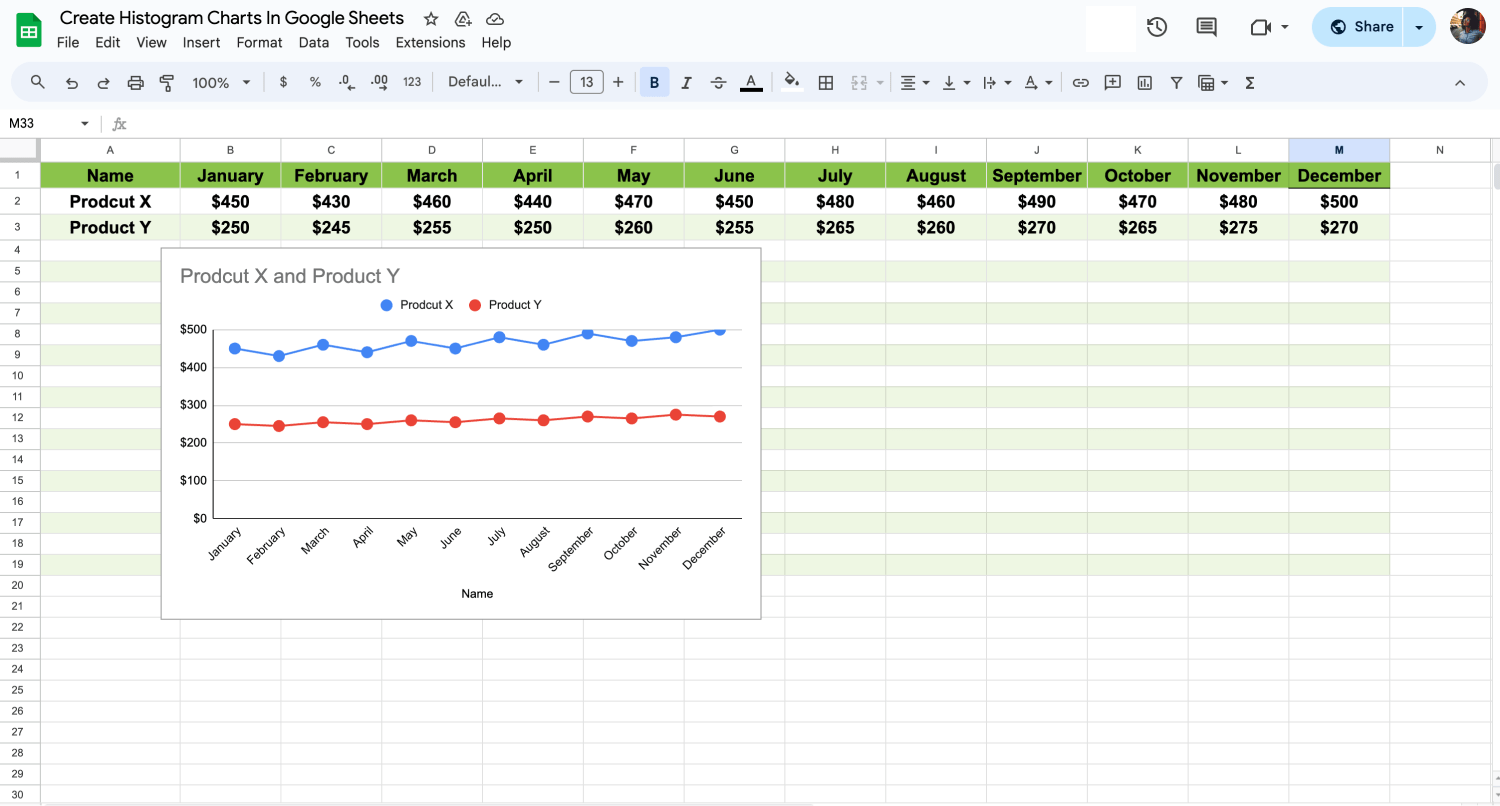
Personalize as configurações do gráfico
O último passo é explorar as opções de personalização do Editor de Gráficos. Aqui é onde você pode realmente personalizar o seu histograma. Altere a cor das barras para um melhor efeito visual, atualize os rótulos dos eixos para uma compreensão mais clara e coloque a legenda onde fizer mais sentido. Essas personalizações garantem que seu histograma não apenas seja analiticamente preciso, mas também esteja pronto para qualquer apresentação.
Seguindo esses passos, você criará um histograma significativo que ilustra claramente a distribuição dos seus dados, aprimorando sua análise e processo de tomada de decisão.
💡Aprender como criar um menu suspenso no Google Sheets pode agilizar seu processo de entrada de dados, tornando-o mais rápido e com menos erros.
Perguntas frequentes sobre histogramas no Google Sheets
Explorar histogramas no Google Sheets geralmente gera várias perguntas, desde a criação até a personalização. Se você é um iniciante ou procura dicas avançadas, esta seção aborda as perguntas mais comuns.
Se você tiver alguma dúvida sobre o assunto, convidamos você a explorar as Perguntas frequentes que compilamos para você. Esta parte do nosso guia é especificamente projetada para abordar perguntas comuns, fornecendo uma compreensão mais profunda e clareza sobre o assunto.
Sim, pode criar facilmente um histograma no Google Sheets. O Planilhas Google fornece ferramentas integradas que permitem visualizar seus dados como histogramas sem precisar de fórmulas complexas. Ao selecionar os seus dados e utilizar a opção Gráfico, pode escolher o tipo de histograma e o Google Sheets irá gerá-lo automaticamente para si.
Para alterar um gráfico de barras para um histograma no Planilhas Google, siga estes passos:
1. Abra o seu gráfico: Clique no gráfico de barras que pretende alterar. O editor de gráficos será aberto no lado direito do ecrã.
2. Aceder às opções de tipo de gráfico: No editor de gráficos, localize o menu suspenso Tipo de gráfico.
3. Seleccione histograma: Percorra a lista de tipos de gráfico e seleccione "Histograma" nas opções. O Google Sheets ajustará automaticamente o seu gráfico de barras para um formato de histograma utilizando o mesmo conjunto de dados.
4. Personalizar (se necessário): Depois de mudar para um histograma, poderá querer ajustar as definições, como o tamanho do intervalo ou o intervalo, para se adaptar melhor às suas necessidades de análise de dados.
Embora ambos os tipos utilizem barras verticais para representar dados, o contexto e a interpretação dessas barras diferem significativamente:
- Os números de grupo do histograma mostram quantas vezes algo acontece.
- Os gráficos de colunas mostram como coisas diferentes se comparam, utilizando barras lado a lado.
- Pode utilizar histogramas para ver padrões nos números. Utilize gráficos de colunas para comparar coisas.
- Os histogramas colocam os dados em intervalos. Os gráficos de colunas mostram os dados de cada item ou grupo.
Criar um gráfico no Google Sheets é muito simples. Siga estes passos simples:
1. Abra os seus dados: Aceda ao Google Sheets e abra a folha de cálculo com os seus dados.
2. Seleccione os dados: Clique e arraste para realçar as células com a informação que pretende representar graficamente.
3. Inserir o gráfico: Clique em "Inserir" no menu superior e, em seguida, seleccione "Gráfico" nas opções do menu pendente.
4. Escolha o tipo de gráfico: No editor de gráficos, à direita, pode escolher o tipo de gráfico que melhor se adapta aos seus dados. O Google Sheets oferece opções como gráficos de linhas, gráficos de barras e muito mais.
5. Personalizar o gráfico: Utilize o editor de gráficos para alterar as cores, ajustar as etiquetas e modificar outras definições para tornar o seu gráfico claro e apelativo.
Criar um histograma no Excel é fácil com estes passos:
1. Prepare os seus dados: Organize os seus dados numa coluna numa folha de Excel.
2. Vá para o separador Inserir: O separador "Inserir" encontra-se no friso, na parte superior do Excel.
3. Seleccione Histograma: Clique em "Inserir gráfico estatístico" e escolha "Histograma" entre as opções.
4. Ajuste o histograma: O Excel criará automaticamente o histograma com base nos dados seleccionados. Pode personalizá-lo clicando no gráfico e utilizando os separadores "Design do gráfico" e "Formato".
5. Editar compartimentos, se necessário: Para alterar o intervalo ou o número de compartimentos, clique com o botão direito do rato no eixo horizontal do histograma, seleccione "Formatar eixo" e ajuste as definições dos compartimentos em "Opções do eixo".
Palavras finais
Os histogramas no Google Sheets oferecem uma maneira dinâmica de analisar e entender seus dados. Seja na educação, marketing ou análise de dados, dominar os histogramas pode transformar dados brutos em insights acionáveis. Essa habilidade é inestimável para tomar decisões informadas, identificar tendências e apresentar dados de forma convincente.
Através deste guia, você aprendeu como criar, personalizar e diferenciar entre histogramas e outros tipos de gráficos no Google Sheets. Cobrimos desde o básico até a personalização mais avançada, garantindo que você tenha uma base sólida. Sua jornada para se tornar um especialista em visualização de dados está apenas começando!
Behçet is a content writer at forms.app. He is a music producer and enjoys blending electronic and acoustic tunes. Behçet has expertise in Google Sheets, survey questions, and online forms.
Comece a usar o forms.app hoje
- Visualizações ilimitadas
- número ilimitado de perguntas
- notificações ilimitadas