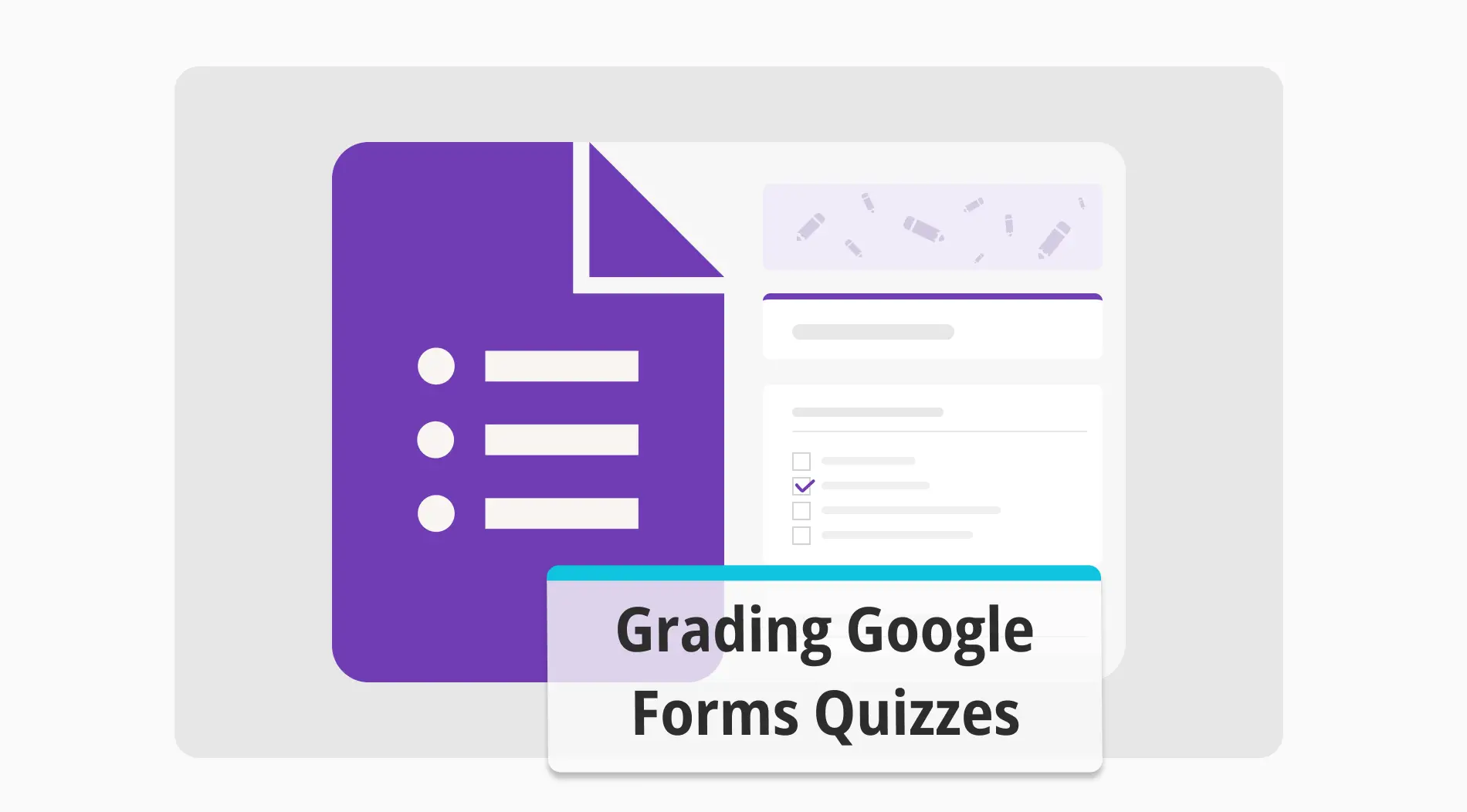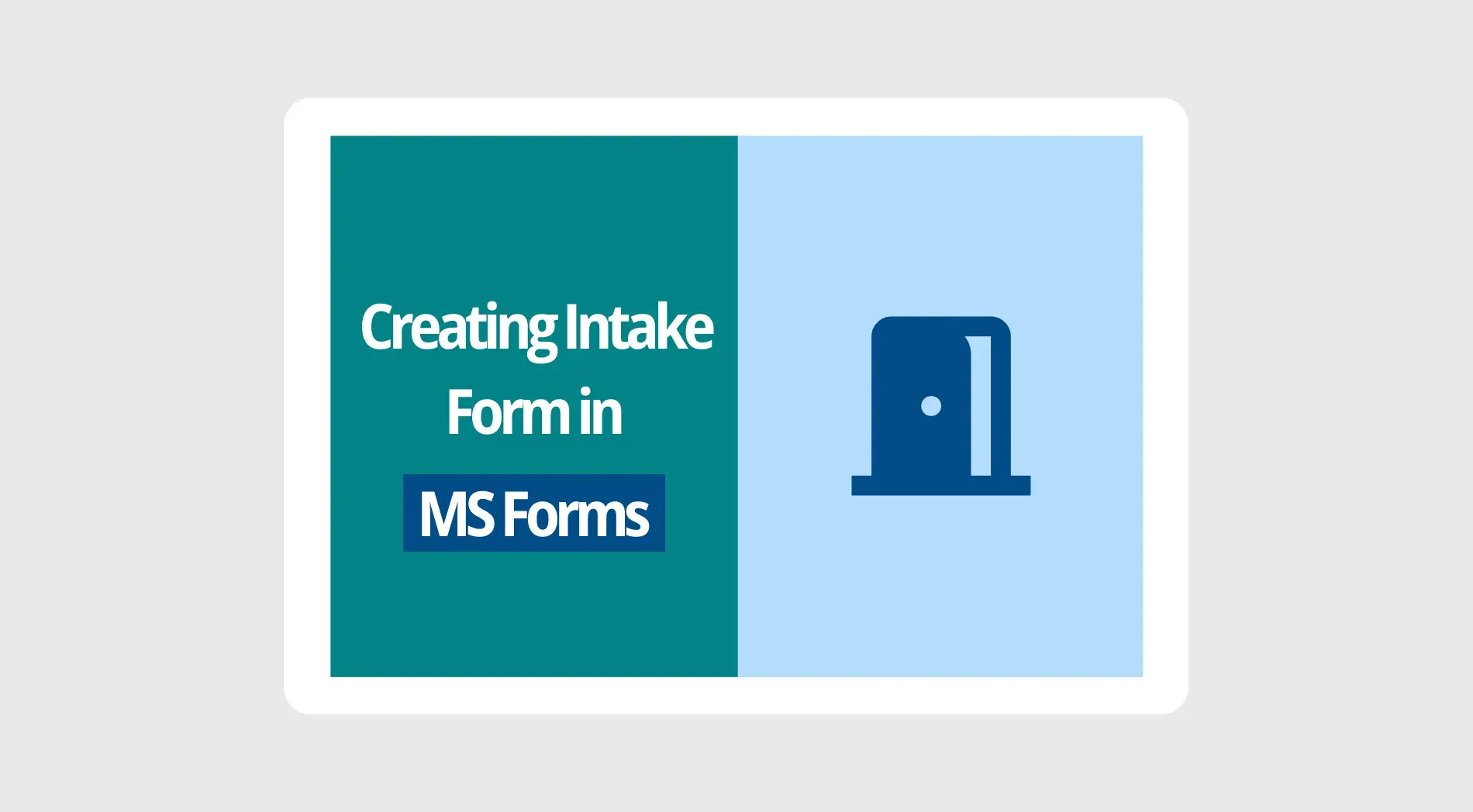A classificação de testes e exames é uma tarefa crucial. Infelizmente, a correção de trabalhos se torna um fardo ainda maior à medida que o número de alunos na sala de aula aumenta. É por isso que muitos professores temem a ideia de ler e corrigir trabalhos e deixam que seus assistentes façam a maior parte da correção. No entanto, e se houvesse uma ferramenta rápida e fácil para corrigir seus trabalhos?
Neste artigo, você aprenderá como usar o Google Forms de forma eficaz para corrigir testes, uma versão melhor de criar e corrigir testes e exames online com a ajuda dos recursos avançados do forms.app, e perguntas frequentes sobre como corrigir respostas no Google Forms.
Como corrigir o Google Forms
O Google Forms é uma das melhores ferramentas para criar e corrigir testes ou exames online. Existem inúmeras áreas de personalização e, embora possa ficar um pouco agitado de vez em quando, se você seguir os passos e criar alguns testes de ensaio curtos, poderá entender o processo facilmente.
1. Crie seu formulário e transforme-o em um teste
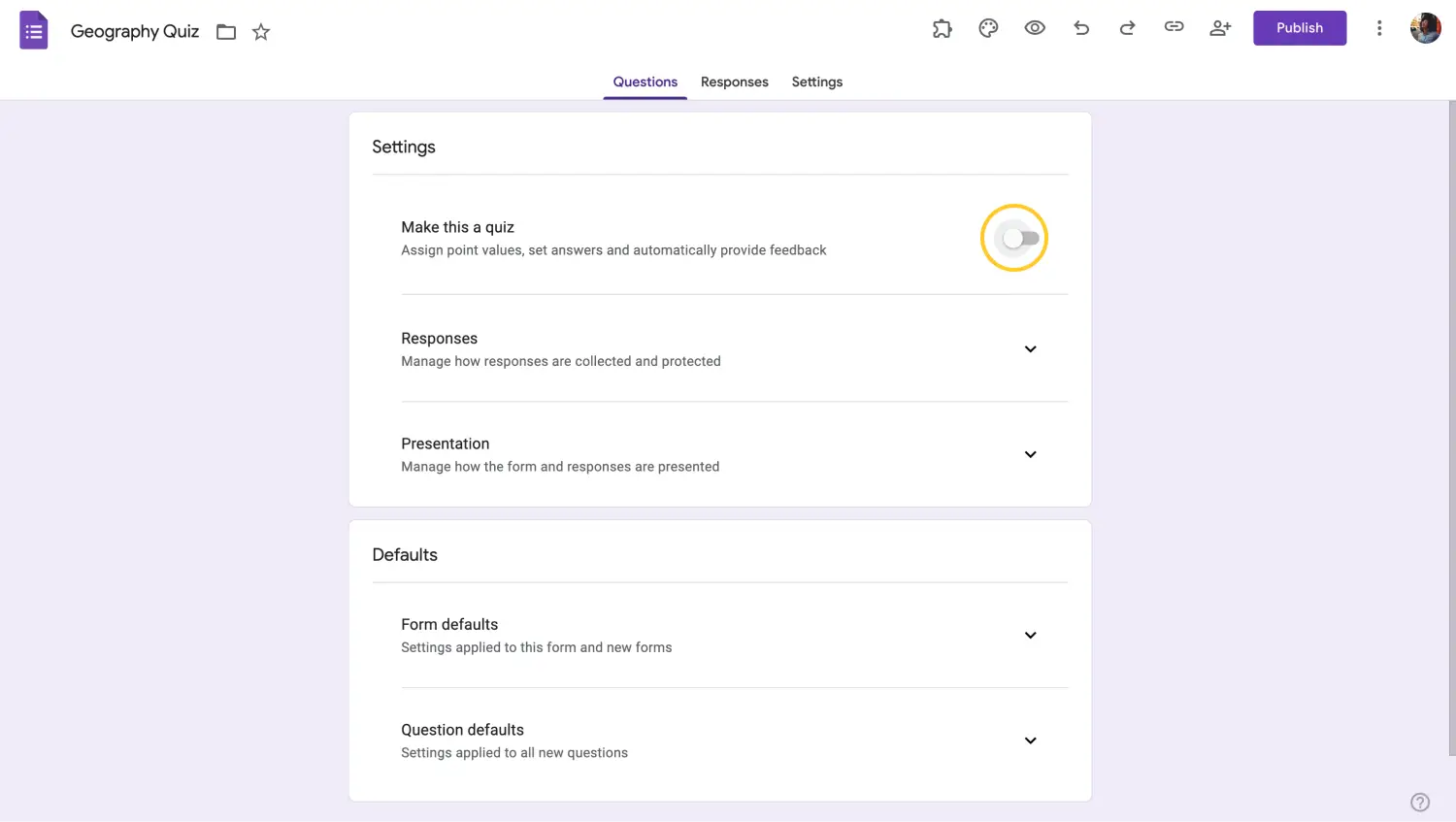
Crie seu teste
O primeiro passo da correção é criar testes no Google Forms. Para criar um teste no Google Forms, basta começar como se estivesse criando um formulário normal e clicar na guia Configurações. Dentro da guia Configurações, ative a configuração que diz Tornar isto um teste. Isso lhe dará configurações adicionais que você terá que examinar.
2. Escolha como divulgar as notas
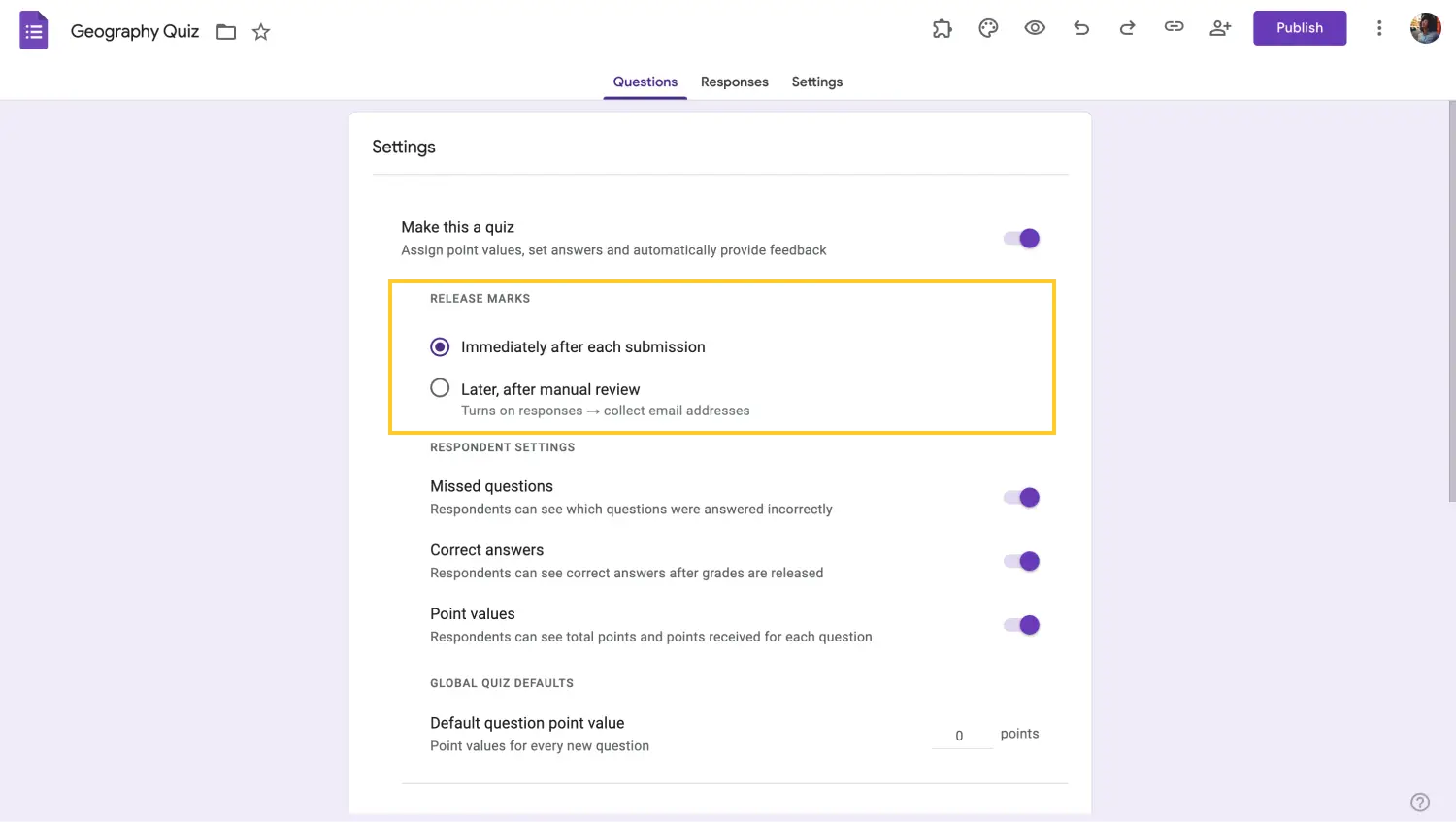
Escolha a melhor opção de teste para você
Assim que você ver as configurações adicionais depois de ativar a configuração Tornar isto um teste, você verá duas opções para divulgar suas notas. Você pode permitir que os alunos vejam suas notas imediatamente após completarem o teste, que é a versão mais fácil. Se você quiser corrigir individualmente cada pergunta, ative a configuração Depois de revisão manual.
💡 A configuração de revisão manual também ativa a configuração Coletar endereços de e-mail para que você possa enviar as notas aos alunos após a revisão.
3. Adicione suas perguntas e crie uma chave de resposta
Depois de ativar as configurações necessárias, basta adicionar suas perguntas do Google e opções de resposta e personalizar seu formulário para concluir o processo de criação do seu questionário. Tente adicionar diferentes tipos de perguntas, como perguntas de resposta curta ou de múltipla escolha. Depois de concluir suas perguntas e visuais, você deve criar uma chave de resposta para que seu questionário possa ser corretamente avaliado.
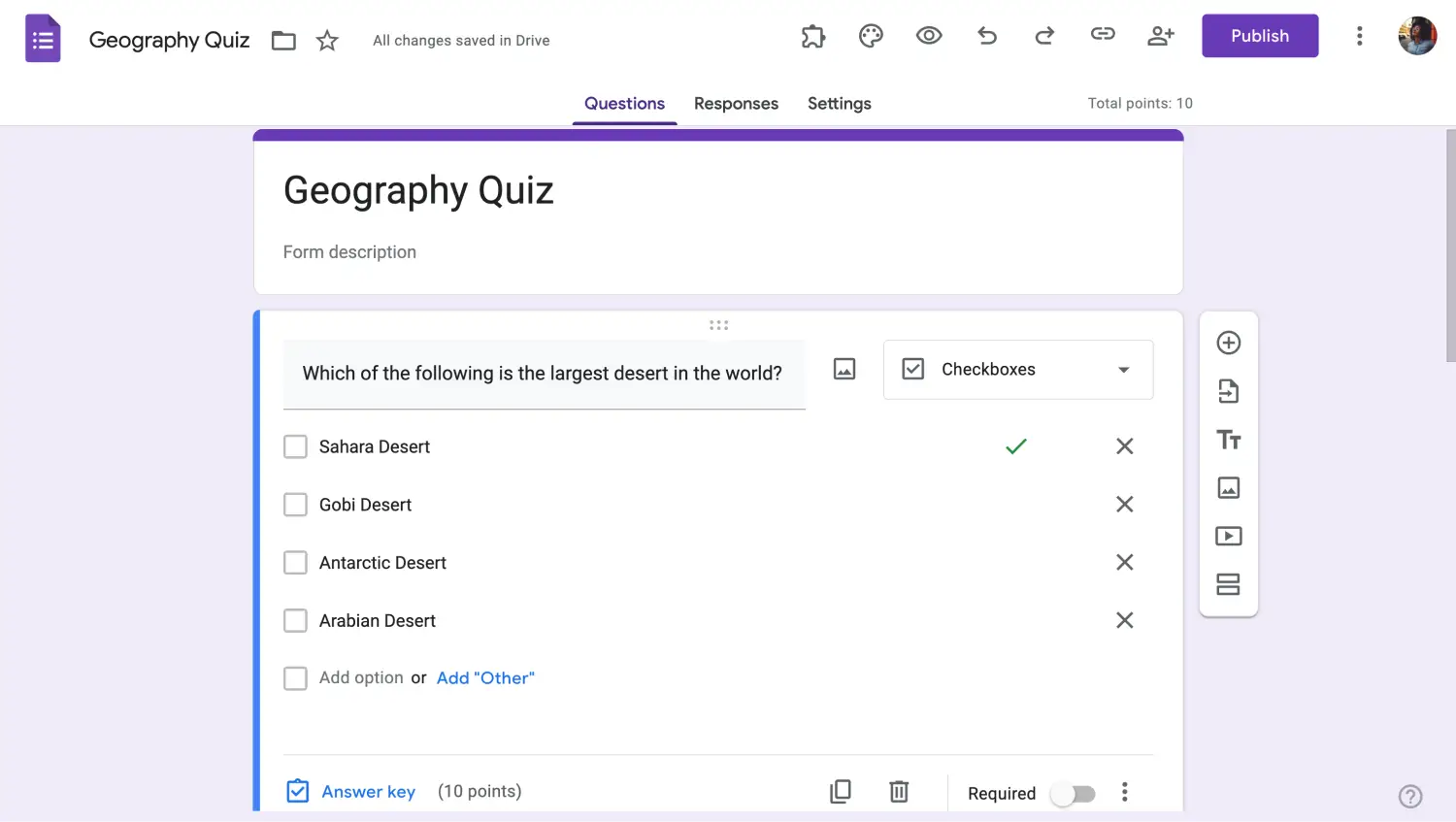
Avalie o questionário
Para criar uma chave de resposta, basta clicar nas próprias perguntas e clicar na configuração Chave de resposta no canto inferior esquerdo da pergunta. Você pode escolher qual resposta ou respostas estão corretas e atribuir valores de pontos para elas com essa configuração.
💡 Você também pode adicionar feedback de resposta para respostas corretas e incorretas por meio da configuração Chave de resposta.
4. Compartilhe seu questionário e colete respostas
Depois de atribuir todos os pontos, completar a chave de resposta e adicionar feedback às perguntas que desejar, é hora de compartilhar seu questionário com seus alunos. Depois de compartilhar seu questionário e começar a coletar respostas, você pode ir para a aba Respostas.
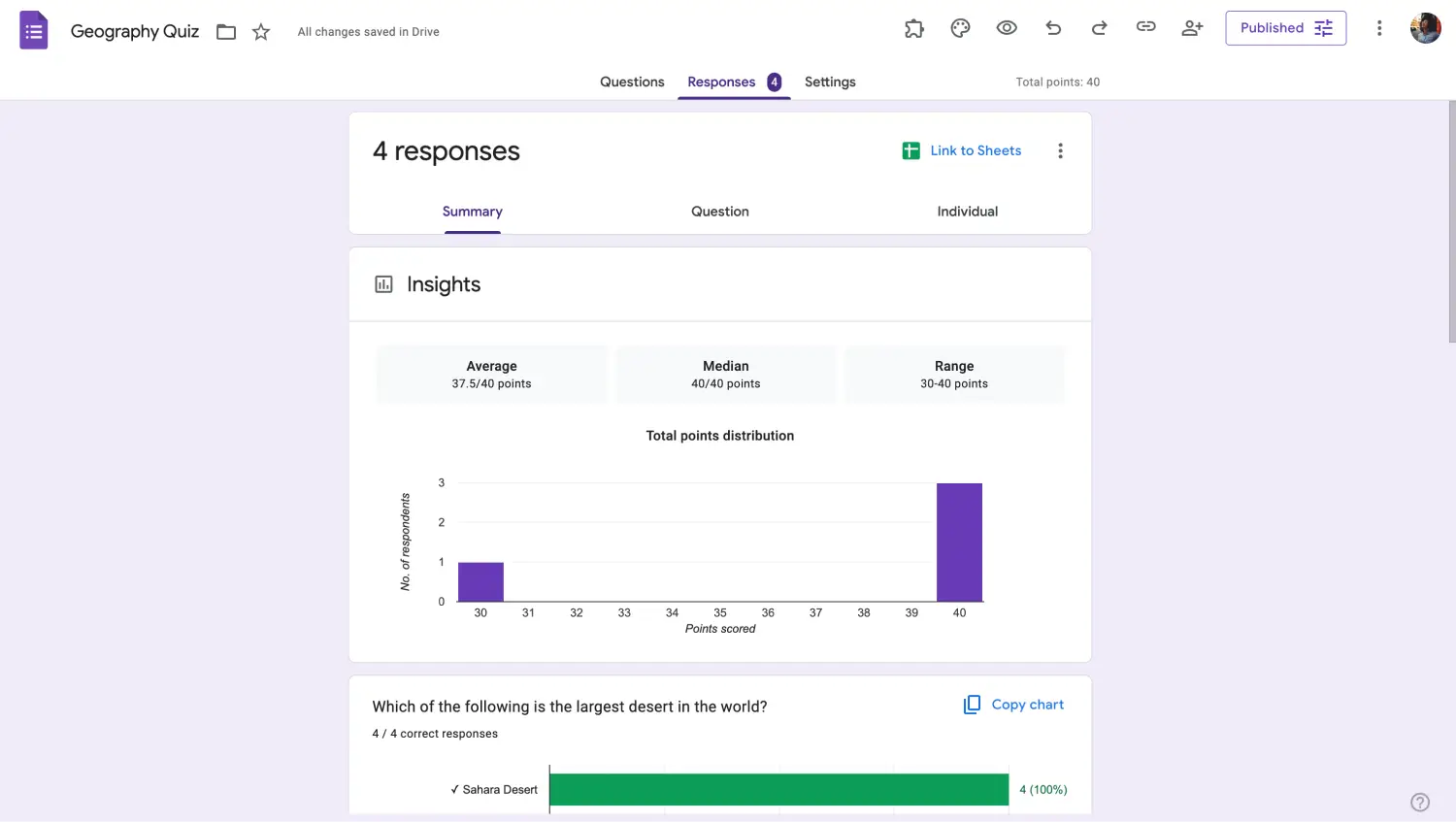
Verifique os resultados
A aba Resumo mostra o número total de respostas, a pontuação média e muito mais. Além disso, a aba Perguntas mostra como seus alunos estão se saindo em cada pergunta individual, o que é uma ótima ferramenta para identificar quais perguntas eles estão tendo dificuldade. Por fim, a aba Individual mostra as respostas de cada aluno individual.
5. Avalie seus alunos e dê feedback
Depois de coletar todas as respostas, é hora de avaliá-las e dar o feedback necessário aos seus alunos. Se você tiver ativado a opção Imediatamente após cada envio , você não precisará desta etapa. No entanto, se você tiver ativado a opção Mais tarde, após revisão manual , esta etapa é para você.
Você pode avaliar as respostas indo para a guia Perguntas ou a guia Individual . Cada guia permite que você dê pontos para respostas corretas e adicione feedback para seus alunos. Basta rolar para baixo e clicar em Adicionar feedback individual para dar seu feedback. Depois de terminar, você pode enviar aos seus alunos suas notas e feedback clicando em Enviar.
Obtenha opções mais avançadas gratuitamente: forms.app
Se você deseja criar a melhor experiência de quiz ou exame online para seus alunos, aumentar o interesse deles em sua aula e envolvê-los na aprendizagem, experimente usar o forms.app. Com a ajuda de várias funcionalidades avançadas dentro do forms.app, criar quizzes online e avaliar as respostas de seus alunos é mais fácil do que nunca. Não se preocupe. Não há configurações difíceis de entender ou recursos confusos.
1. Crie seu formulário, adicione perguntas e personalize
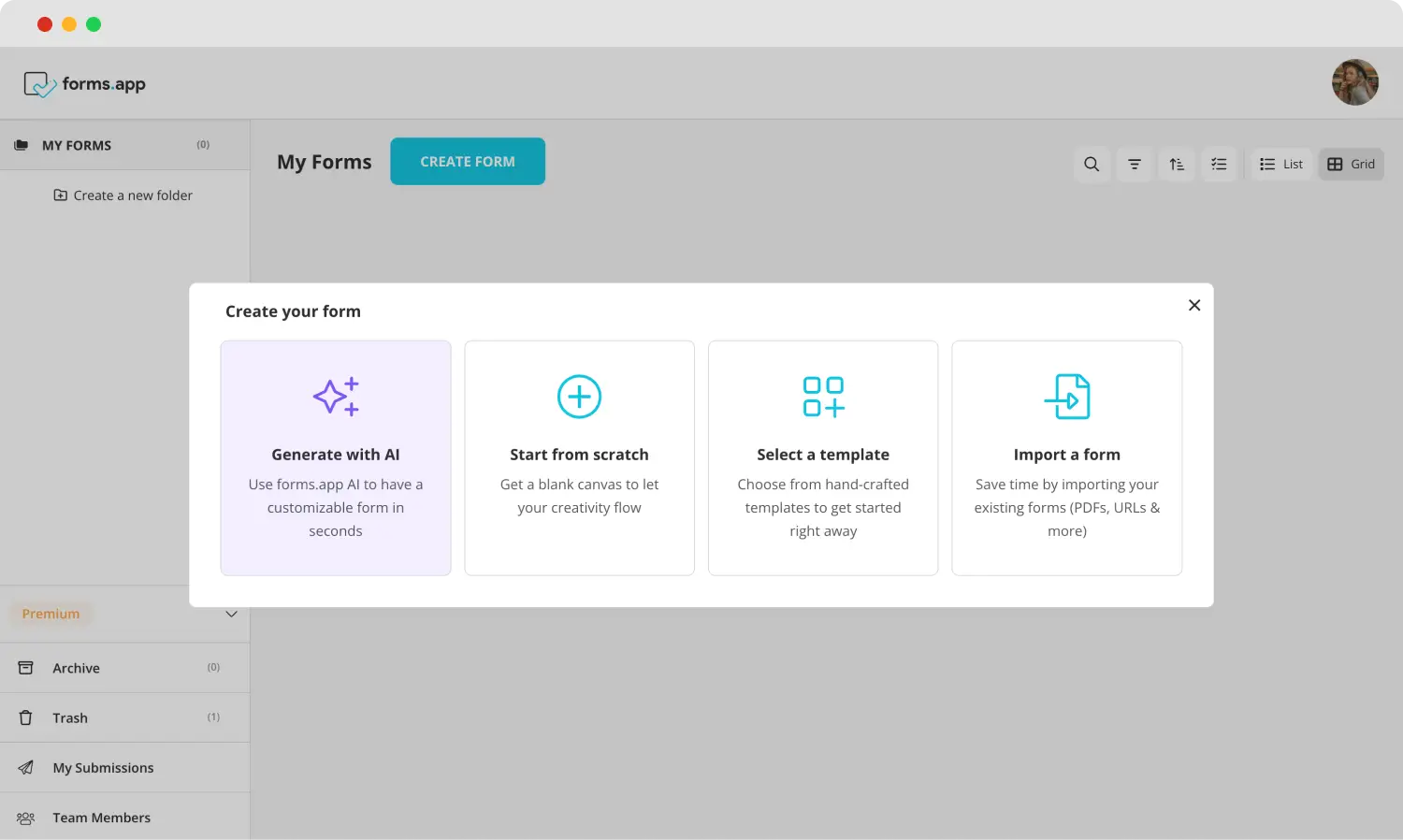
Escolha uma opção de início
Para começar a criar seu quiz, basta selecionar um formulário em branco, escolher entre nossos numerosos modelos de quiz ou usar o AI do forms.app. Em seguida, adicione suas perguntas na guia Campos dentro da seção Construir e personalize a aparência do seu quiz indo para a guia Design .
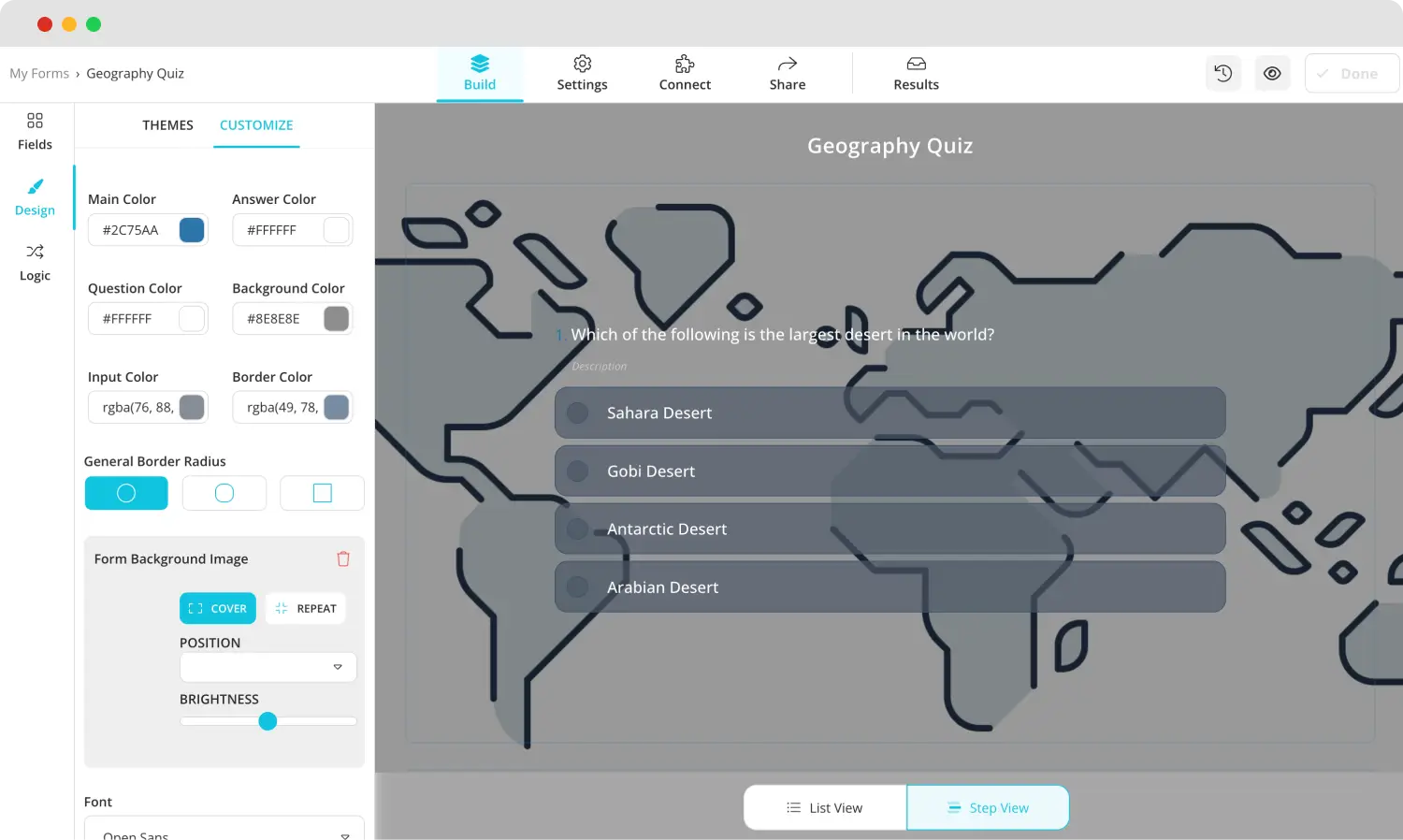
Estilize seu quiz
2. Use campos dedicados
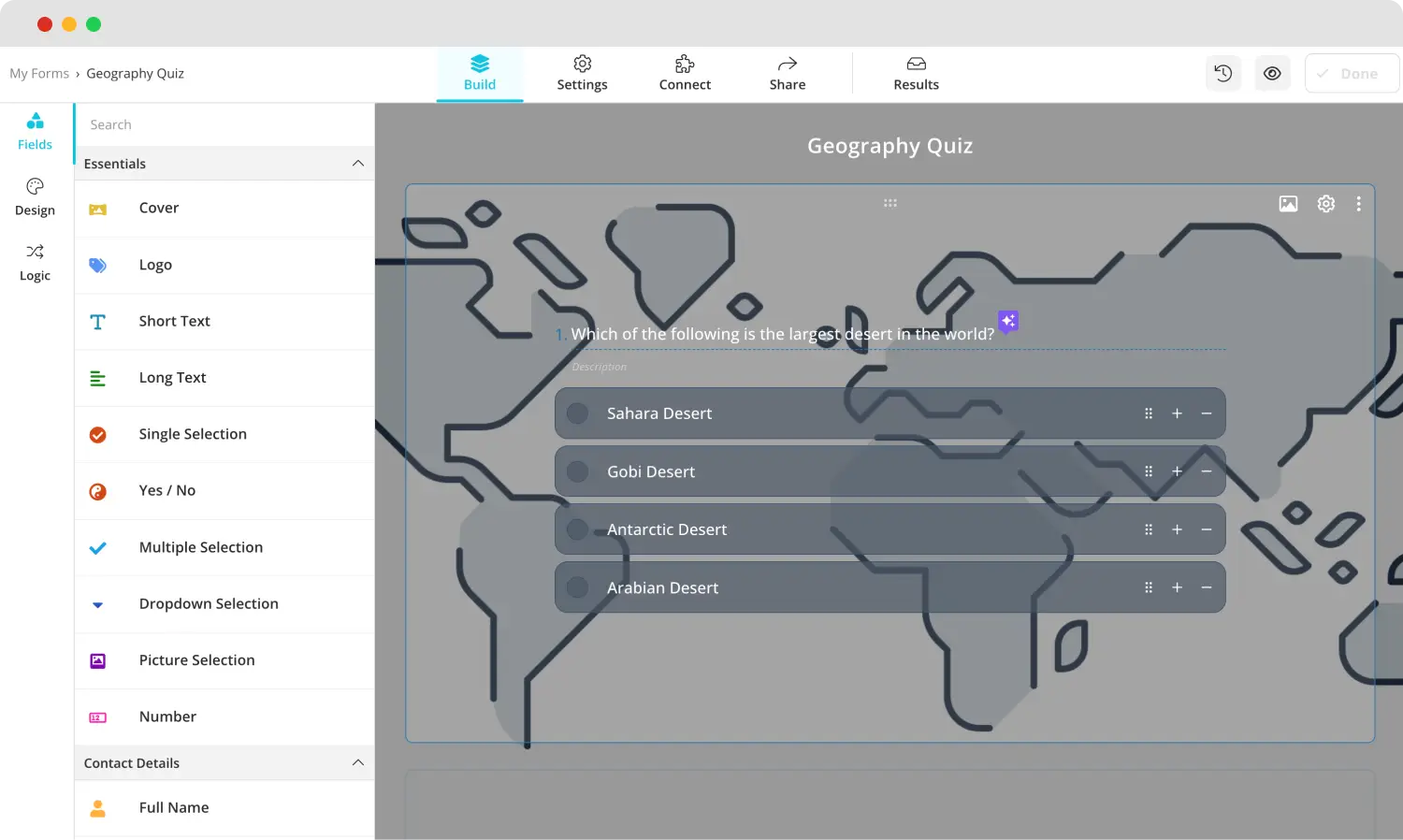
Use campos dedicados
Uma vez que você adicionar as perguntas gerais, recomendamos experimentar com diferentes opções de perguntas dedicadas na aba Campos. Essas perguntas, como uma pergunta de menu suspenso que abre um menu suspenso ou uma pergunta de seleção de imagem, podem adicionar diversidade ao seu quiz e manter seus alunos engajados com o tópico.
3. Use o recurso de calculadora
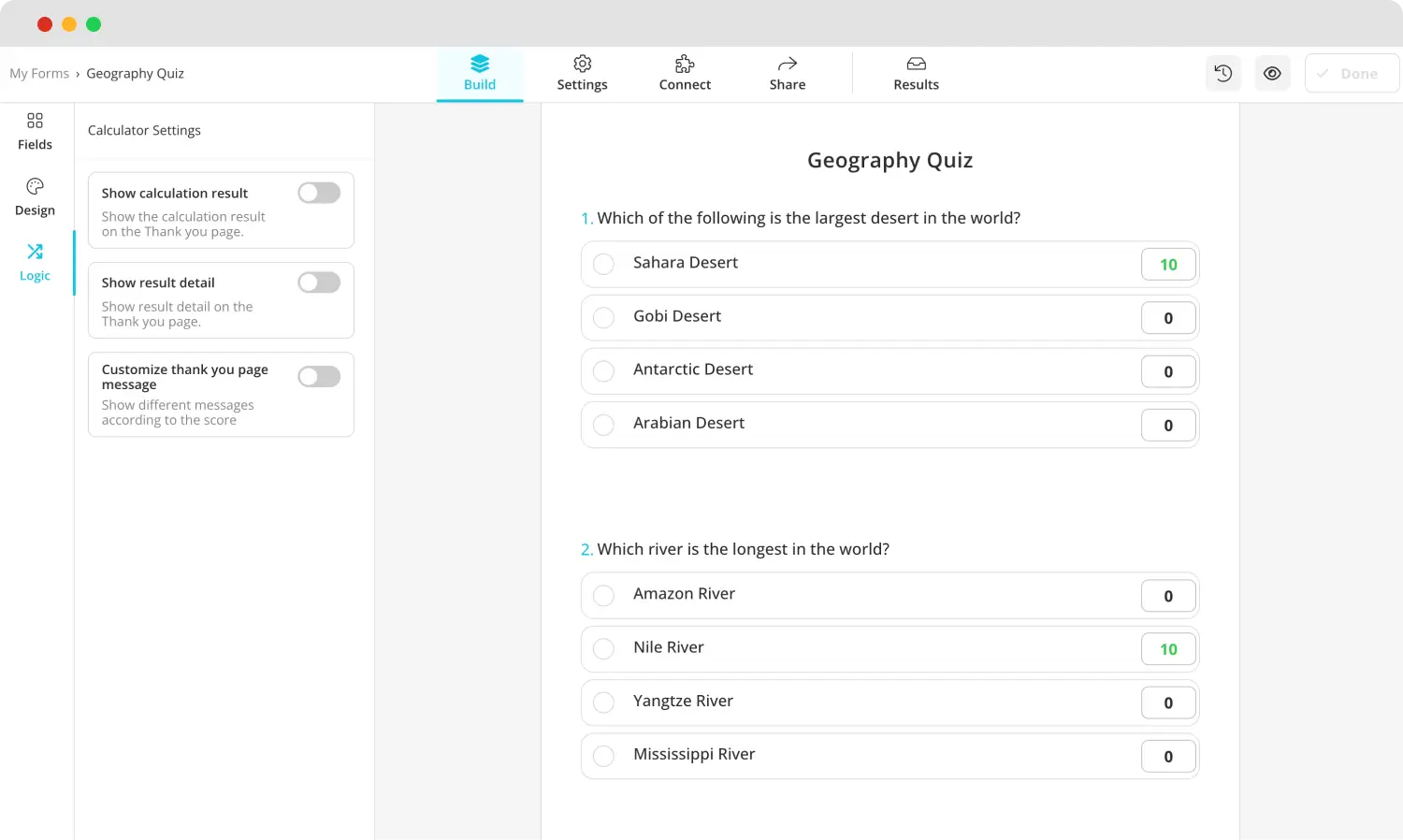
Use o recurso de calculadora
Após completar o processo de criação, você deve ir para a aba Lógica para transformar seu formulário em um quiz. Dentro da aba Lógica, vá para o recurso de Calculadora. O recurso de Calculadora permite que você atribua pontos a cada opção de resposta em cada pergunta. Portanto, você pode escolher ter mais de uma resposta correta para uma pergunta.
4. Compartilhe seu formulário
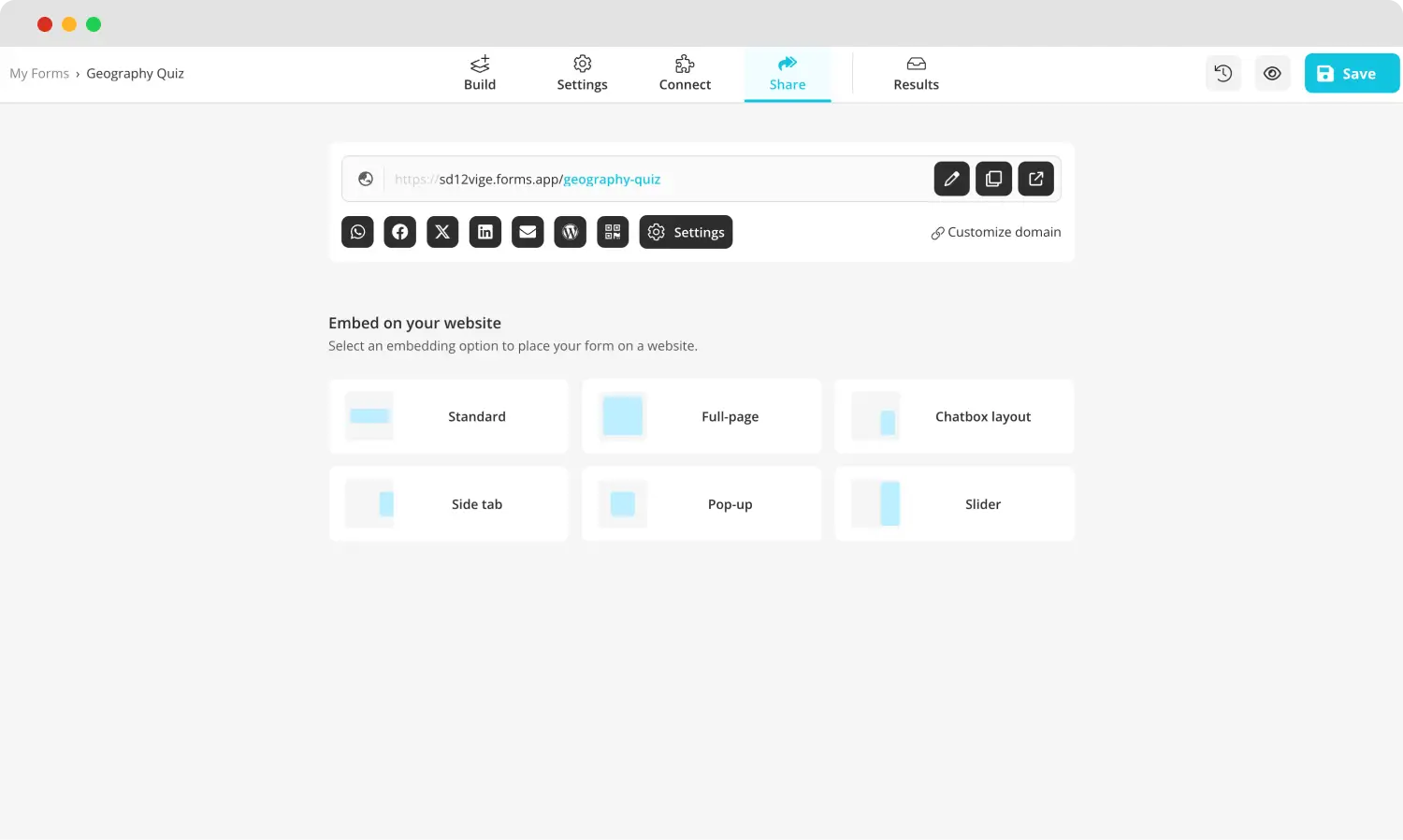
Compartilhe seu formulário
Uma vez concluído, basta compartilhar seu formulário indo para a aba Compartilhar e coletando respostas. No entanto, a aba Compartilhar não é apenas para compartilhar seu quiz. Você também pode usar os atalhos de mídia social para compartilhar seu quiz em plataformas de mídia social, como o grupo do WhatsApp da sua turma, ou alterar as configurações de compartilhamento.
5. Conecte e colete respostas
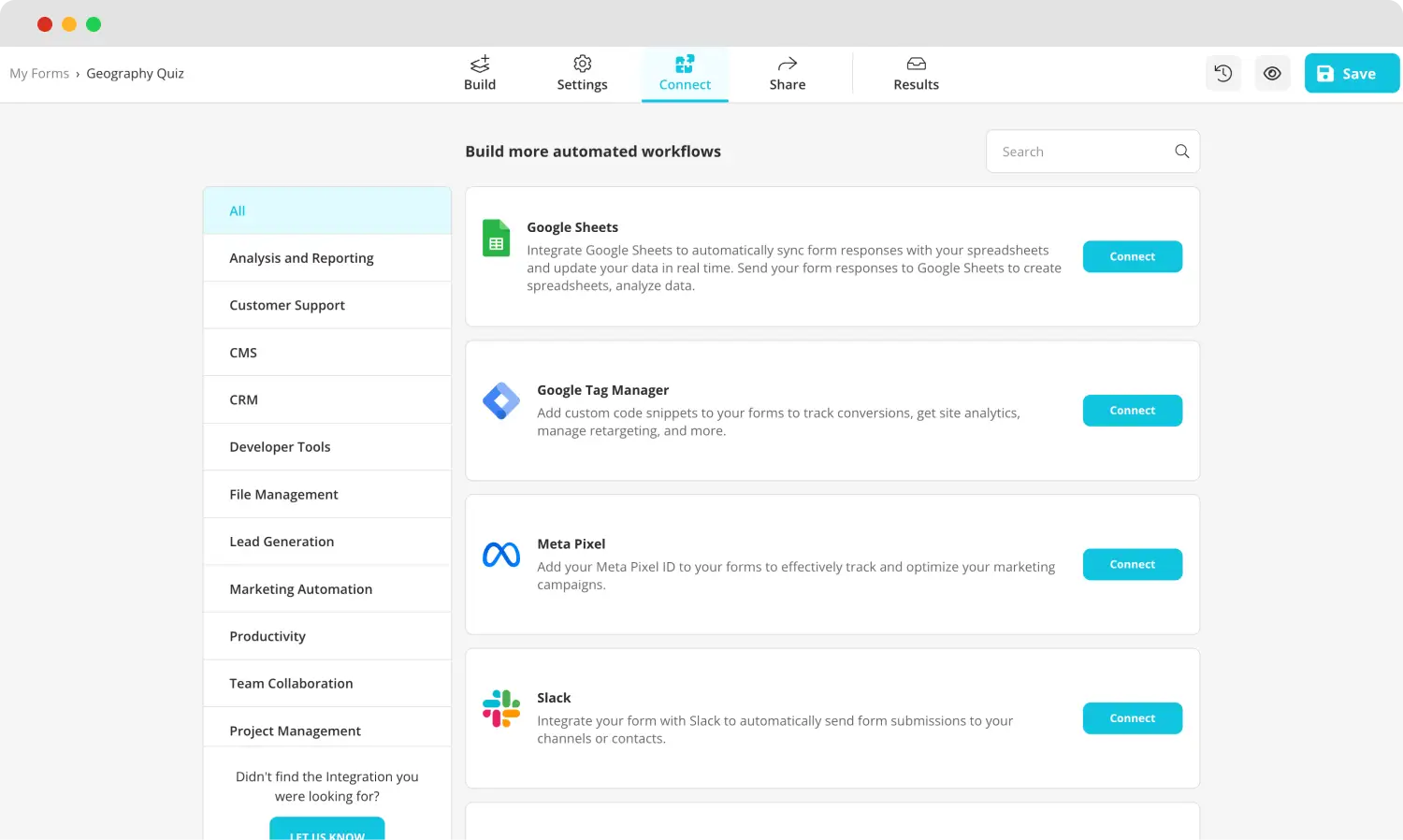
Use várias integrações
Depois de começar a coletar respostas, recomendamos visitar a aba Conectar para conectar os dados do seu quiz a um fluxo de trabalho para melhor gerenciamento e armazenamento. Além disso, você pode ir para a aba Resultados para ver as estatísticas do seu quiz e analisar o desempenho dos seus alunos. A aba Resultados permite que você veja muitos detalhes, como o número de respostas, o tempo médio de envio e muito mais.
Perguntas frequentes sobre a avaliação de formulários do Google
Agora que você sabe como avaliar suas provas usando o Google Forms e o forms.app, é hora de entrar em detalhes sobre algumas perguntas frequentes sobre a avaliação do Google Forms. Essas perguntas podem ajudá-lo a entender quaisquer detalhes ou pontos importantes que você tenha perdido.
O gráfico de classificação aparece depois de começar a coletar respostas. A guia Respostas mostra os gráficos individuais para cada pergunta. Diferentes tipos de gráficos estão disponíveis para diferentes perguntas, tornando mais fácil apresentar as análises aos seus alunos ou outros professores.
Felizmente, o Google Forms pode fazer a pontuação. Ao transformar seu formulário em um questionário e atribuir a cada pergunta um valor de ponto seguindo os passos que fornecemos acima, você pode permitir que o Google Forms lide com o processo de pontuação em seus questionários.
Sim, é possível fazer avaliações no Google Forms. Tudo o que você precisa fazer é alterar o tipo de pergunta após adicionar suas perguntas. Depois de adicionar sua pergunta, basta clicar na pergunta e clicar em Múltipla escolha. Em seguida, altere o tipo de pergunta para Grade de múltipla escolha e altere sua pergunta para uma pergunta de avaliação.
A maneira de avaliar respostas longas no Google Forms é a mesma que para qualquer outra pergunta. Se a pergunta tiver uma resposta definitiva, você pode atribuir um valor fixo. Caso contrário, basta seguir os passos acima para atribuir valores de pontos às perguntas manualmente.
Para aprender como ativar a importação de notas no Google Forms, basta ir para o Google Classroom, clicar na sua turma, ir para Trabalho de Classe, então clicar na tarefa do questionário e ir para Visualizar tarefa. Uma vez na página de Trabalho do Aluno, clique em Importar Notas, depois clique em Importar. Certifique-se de ativar a opção de importação de notas no Google Classroom.
Pontos chave para lembrar
Em resumo, usar uma ferramenta como o Google Forms para criar e avaliar as provas de seus alunos é crucial se você quiser diminuir sua carga de trabalho como professor. Além disso, permite que você experimente diferentes tipos de perguntas para manter seus alunos engajados com sua aula.
Neste artigo, vimos como você pode usar o Google Forms para avaliar provas e exames, uma maneira melhor e mais acessível de criar e avaliar provas com os recursos avançados do forms.app, e várias perguntas frequentes. Use esses passos para criar uma ótima experiência de quiz online para seus alunos e diminuir sua carga de trabalho!
Yakup is a content writer at forms.app. He is also a skilled translator. His hobbies include reading, learning about different languages, and different branches of sports. Yakup's expertise lies in translation, NoCode tools, and Google Forms.
Comece a usar o forms.app hoje
- Visualizações ilimitadas
- número ilimitado de perguntas
- notificações ilimitadas