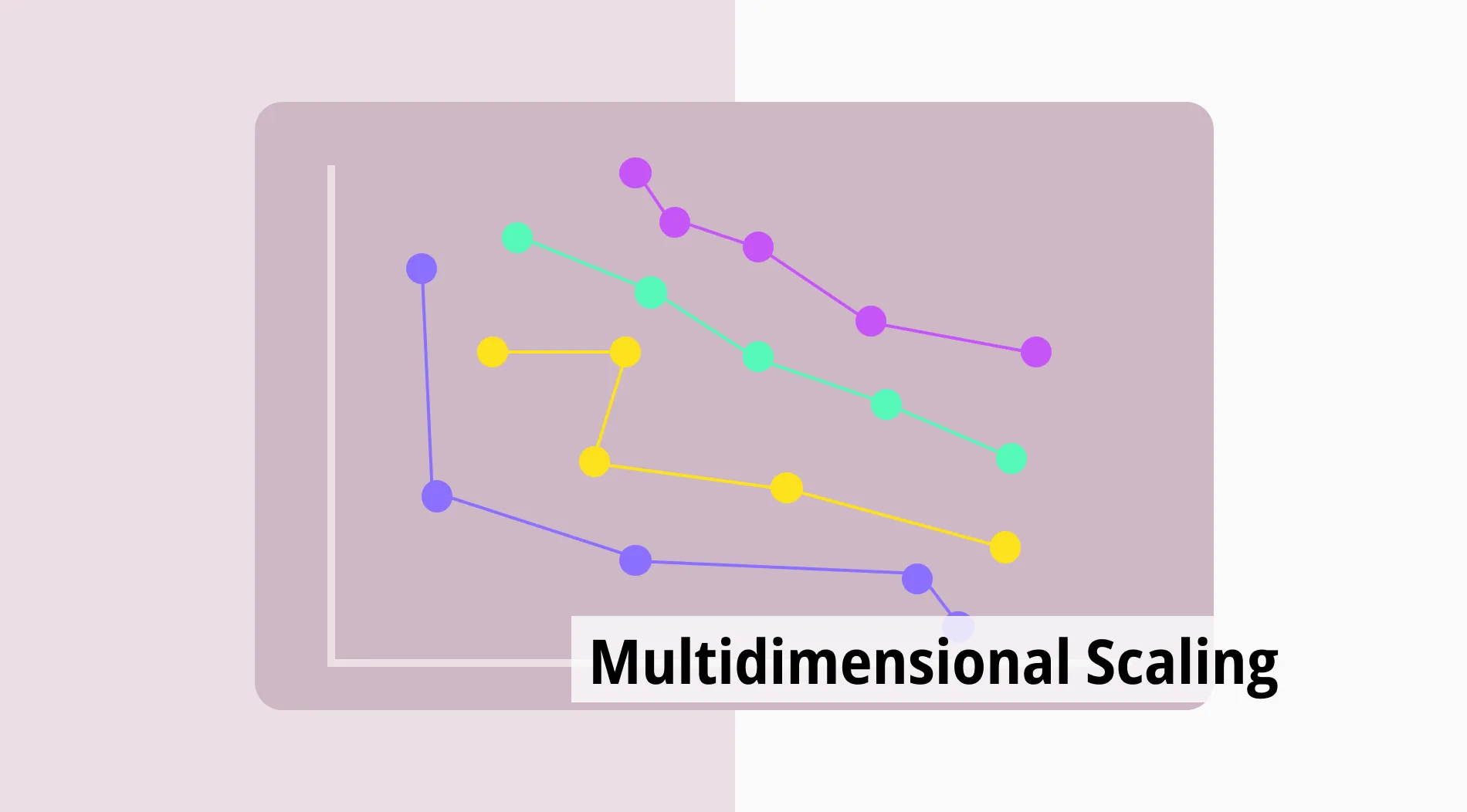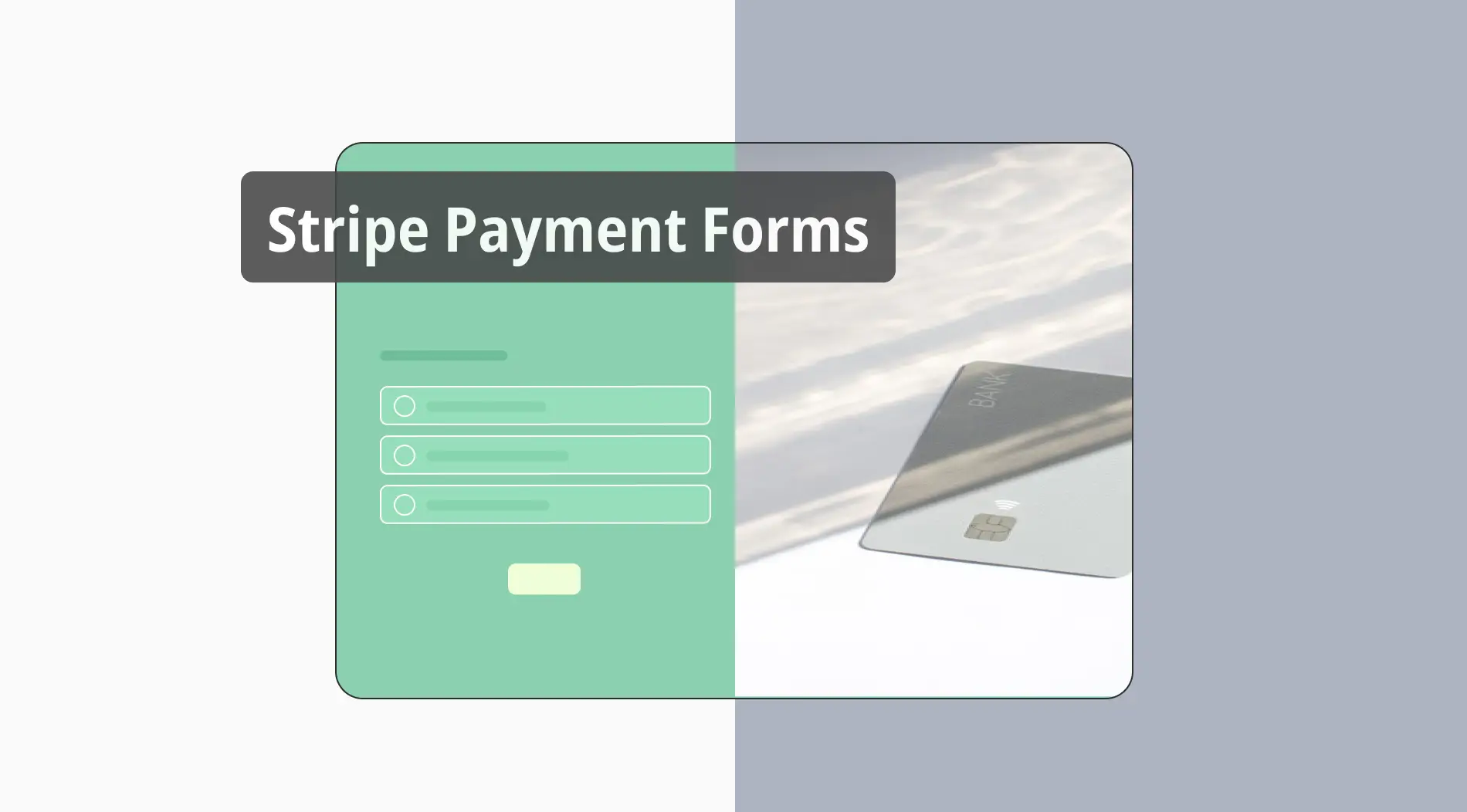O Google Sheets é ótimo para organizar dados facilmente. Você pode alterar a aparência de suas planilhas para torná-las fáceis de ler e trabalhar. Um recurso importante é ajustar a largura das colunas do Google Sheets, o que ajuda a garantir que tudo se encaixe bem e pareça organizado.
Vamos explorar maneiras simples de redimensionar células no Google Sheets. Essas etapas são perfeitas para quem deseja que suas planilhas sejam claras e organizadas sem configurações complicadas. Se você é novo no Google Sheets ou já o usa há algum tempo, essas dicas ajudarão você a gerenciar suas planilhas com mais eficiência.
Como ajustar automaticamente a largura das colunas no Google Sheets (passo a passo)
Ajustar a largura das colunas no Google Sheets pode melhorar muito a legibilidade e a organização de seus dados. Ajustar automaticamente as colunas garante que todo o conteúdo seja visível sem redimensionamento manual. É especialmente útil ao lidar com tamanhos de dados variados em colunas diferentes.
1. Passo
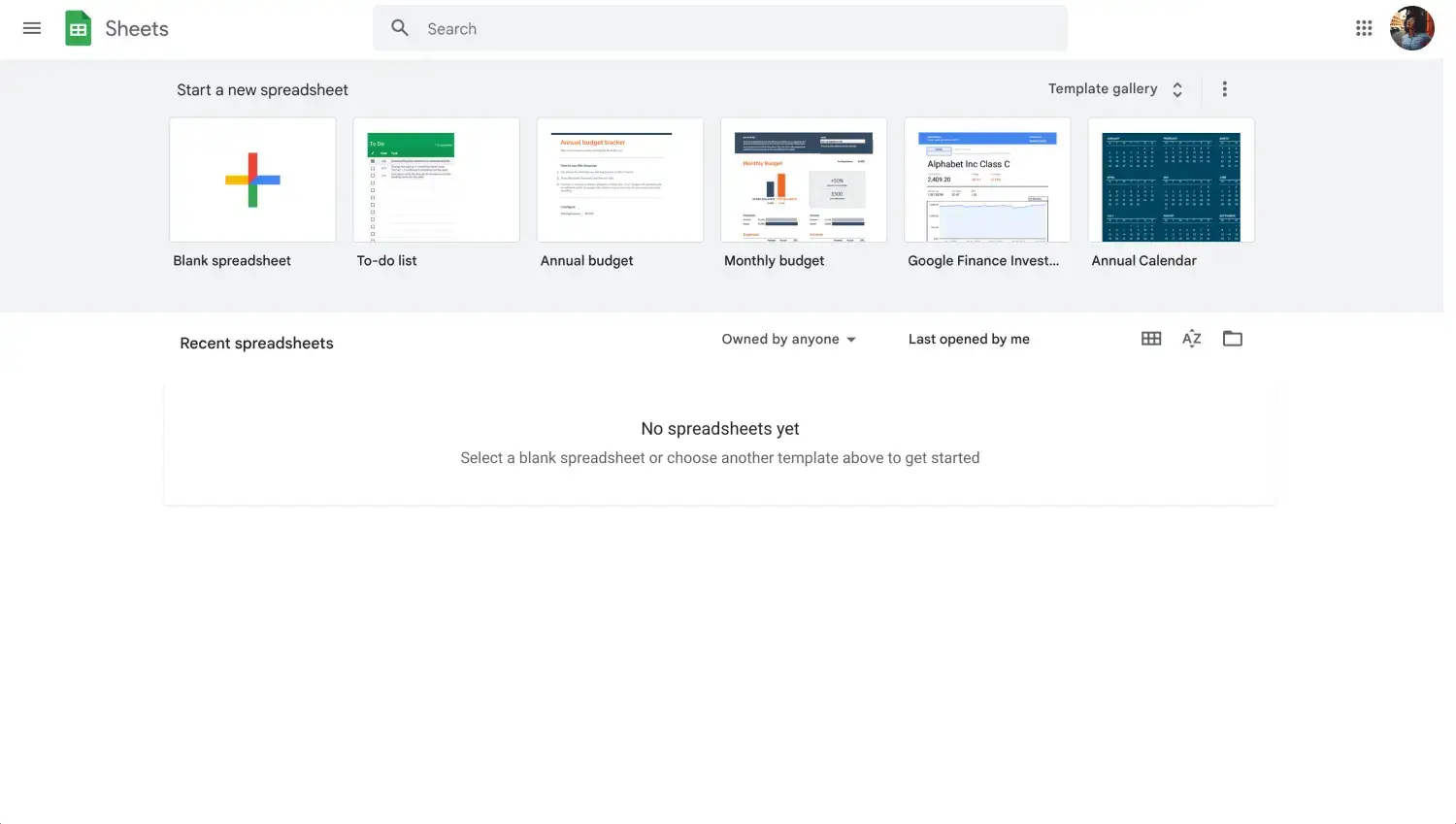
Abra sua planilha
Abra o documento do Google Sheets que você deseja trabalhar. Este é o seu ponto de partida para organizar e otimizar sua planilha.
2. Passo
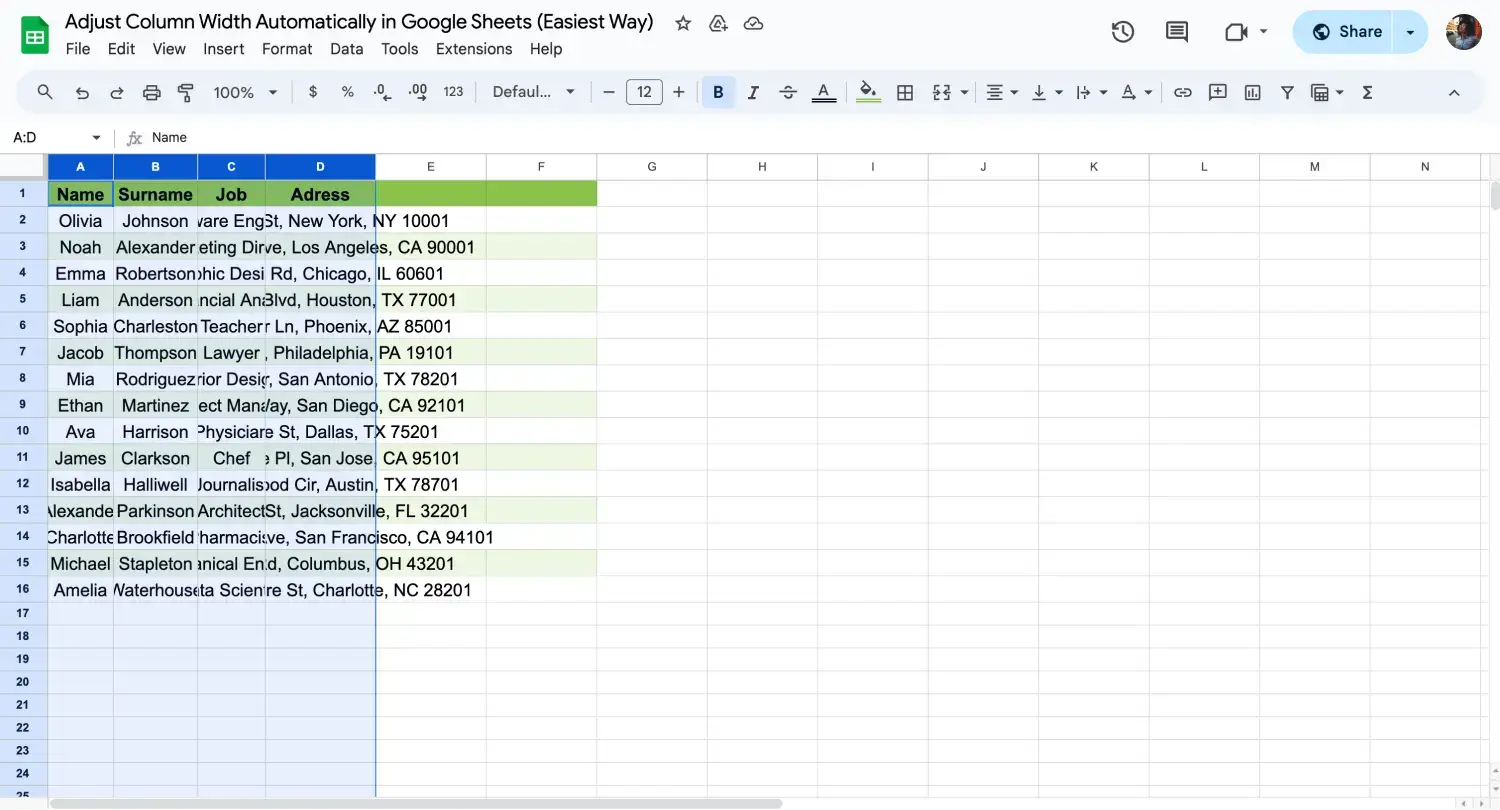
Escolha as colunas
Clique na letra no topo da coluna que deseja ajustar automaticamente. Se precisar ajustar automaticamente várias colunas, selecione as colunas clicando na primeira coluna. Em seguida, mantenha pressionada a tecla shift e clique na última coluna em seu intervalo.
3. Passo
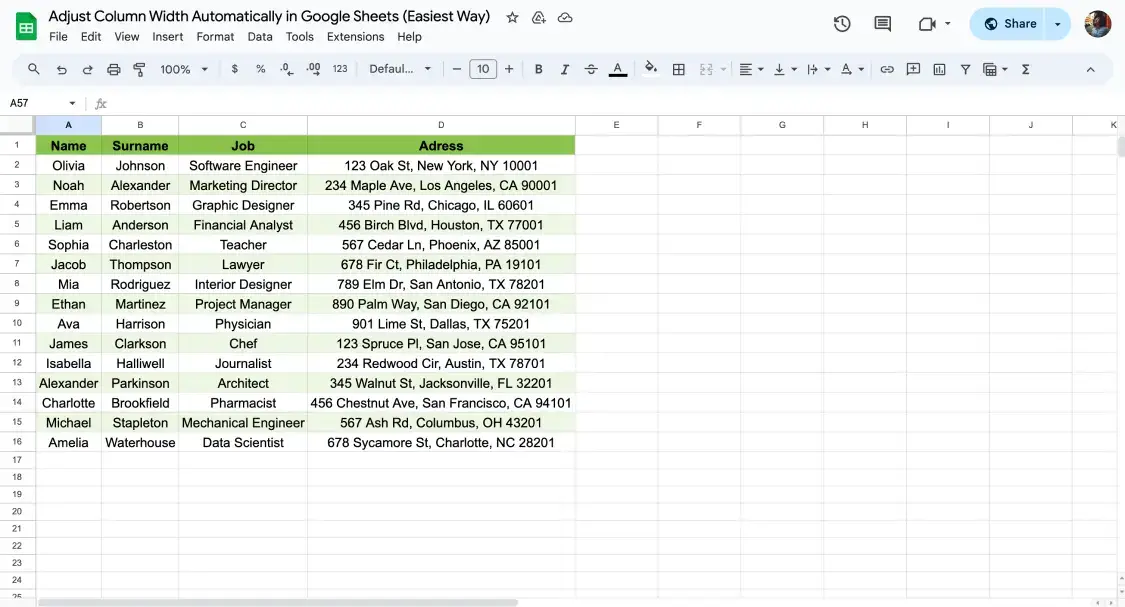
Clique duas vezes para redimensionar
Para ajustar automaticamente uma ou várias colunas, passe o mouse sobre a borda de um dos cabeçalhos de coluna selecionados até ver o cursor mudar para uma linha com setas. Em seguida, clique duas vezes. Isso redimensionará automaticamente a(s) coluna(s) selecionada(s) para ajustar o conteúdo.
4. Passo
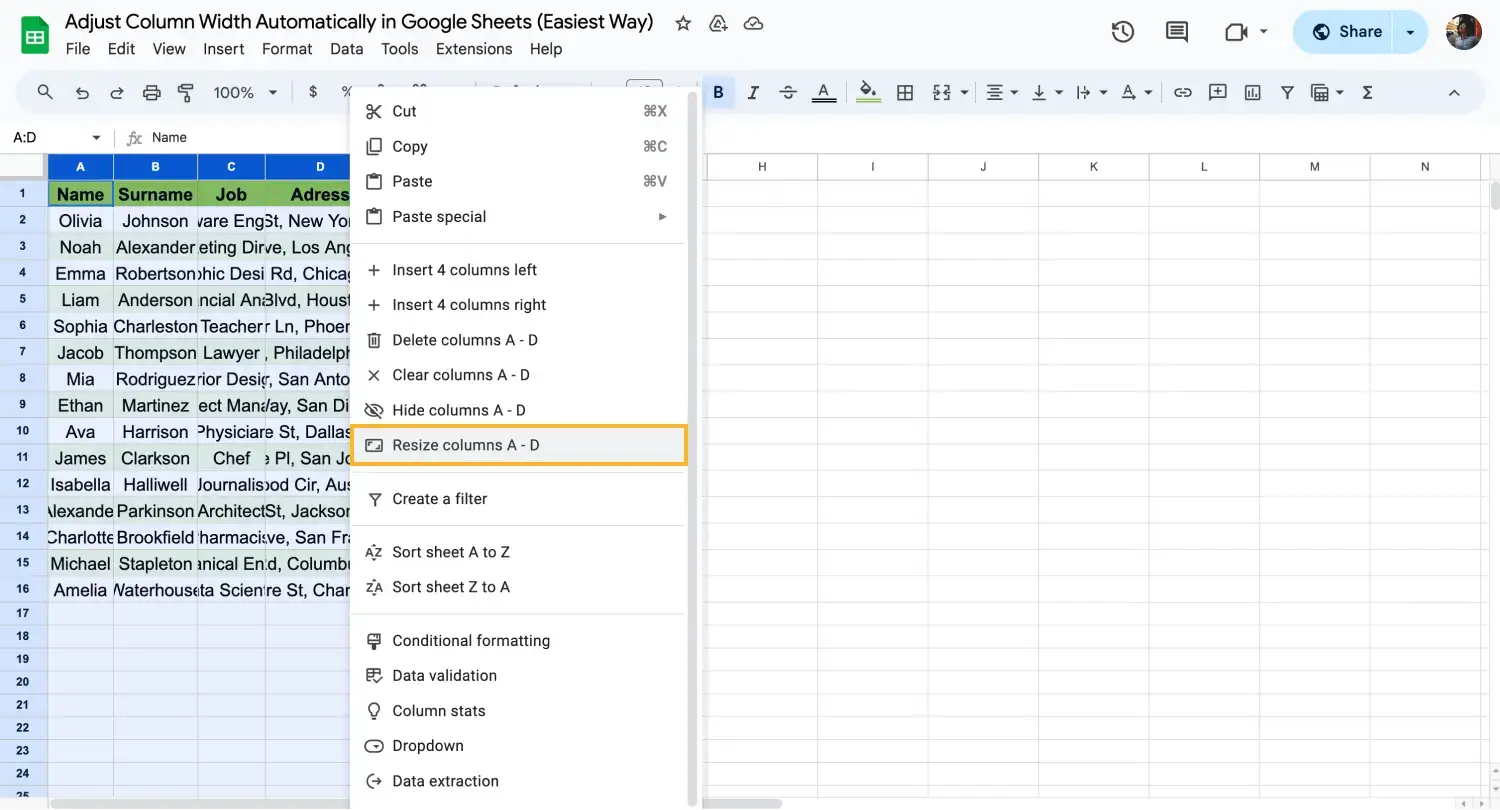
Redimensione suas colunas
Você pode usar o menu para um controle preciso. Para mais controle, você também pode usar a opção do menu para ajustar o conteúdo. Depois de selecionar várias colunas que deseja ajustar, clique com o botão direito em uma coluna e verá a opção Redimensionar Colunas. Você pode escolher um tamanho específico em pixels ou simplesmente selecionar Ajustar ao conteúdo para ajustar automaticamente.
5. Passo
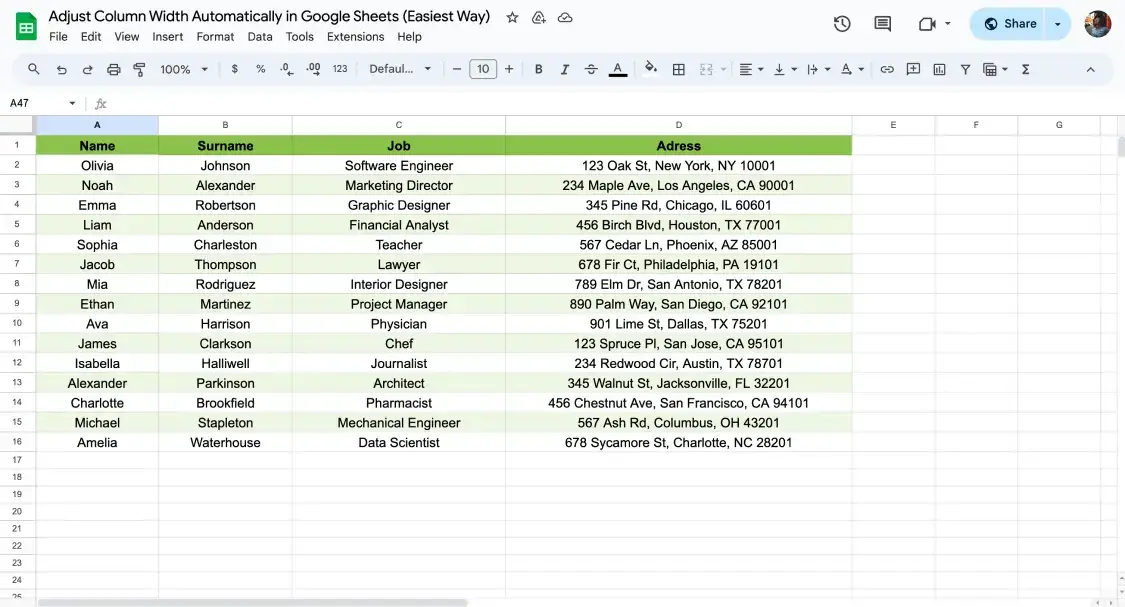
Verifique as mudanças
Se a função de ajuste automático não atender às suas necessidades, você pode clicar e arrastar a borda do cabeçalho da coluna para definir manualmente a largura. Isso permite um dimensionamento personalizado com base em seus requisitos específicos. Seguindo esses passos, você pode redimensionar eficientemente a largura da coluna no Google Sheets, tornando seus dados mais fáceis de ler e suas planilhas mais funcionais.
Perguntas frequentes sobre largura de coluna no Google Sheets
Muitos usuários têm dúvidas sobre como gerenciar a largura da coluna no Google Sheets. Esta seção aborda algumas das perguntas mais comuns para ajudá-lo a ajustar e otimizar eficientemente suas planilhas. Compreender como ajustar automaticamente células no Google Sheets pode melhorar significativamente sua capacidade de gerenciar várias apresentações de dados, seja com uma única coluna ou várias colunas.
Sim, as Folhas de cálculo do Google incluem uma funcionalidade de ajuste automático que ajusta automaticamente a largura das colunas para que os dados nelas contidos se ajustem. Esta função é vital para garantir que todo o conteúdo é visível e bem organizado sem ajustes manuais.
A maneira mais rápida de ajustar a largura da coluna é usar o atalho de largura de coluna de ajuste automático do Planilhas Google. Faça duplo clique no limite direito do cabeçalho da coluna na linha do rótulo da coluna. Desta forma, o Planilhas Google redimensiona todas as colunas para se ajustarem ao conteúdo.
Para ajustar manualmente a largura da coluna, pode clicar com o botão esquerdo do rato no cabeçalho da coluna para a selecionar e, em seguida, passar o rato sobre a extremidade direita do cabeçalho da coluna. Quando o cursor mudar para uma seta dupla, clique e arraste para ajustar a largura conforme necessário.
A alteração da altura da linha no Planilhas Google é semelhante ao ajuste da largura das colunas. Clique no número da linha para a selecionar e, em seguida, passe o rato sobre o limite inferior do cabeçalho da linha até o cursor se transformar numa seta dupla. Clique e arraste para cima ou para baixo para ajustar a altura.
Palavras finais
Neste guia, aprendemos como gerenciar efetivamente colunas no Google Sheets, ajustando automaticamente e manualmente a largura das colunas. Também descobrimos atalhos úteis que simplificam essas tarefas, garantindo que suas apresentações de dados sejam claras e acessíveis.
Mantenha-se conectado conosco para explorar funcionalidades mais avançadas do Google Sheets, como usar fórmulas do Google Sheets, contar caracteres e remover linhas de grade para uma apresentação mais limpa. Seguindo nossas dicas e guias, você pode aproveitar ao máximo as capacidades do Google Sheets, aumentando sua eficiência e sofisticação no gerenciamento de dados.
Behçet is a content writer at forms.app. He is a music producer and enjoys blending electronic and acoustic tunes. Behçet has expertise in Google Sheets, survey questions, and online forms.
Comece a usar o forms.app hoje
- Visualizações ilimitadas
- número ilimitado de perguntas
- notificações ilimitadas