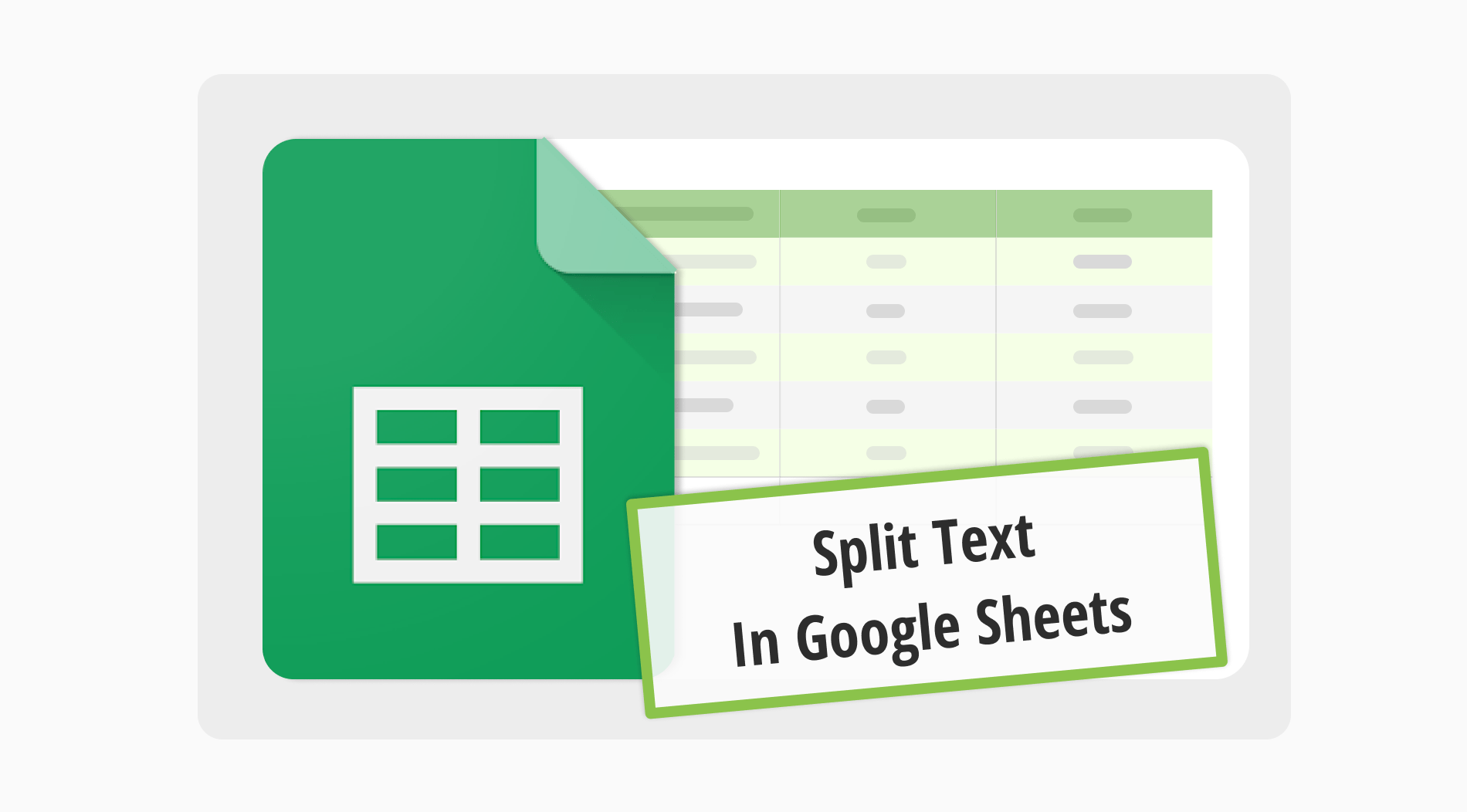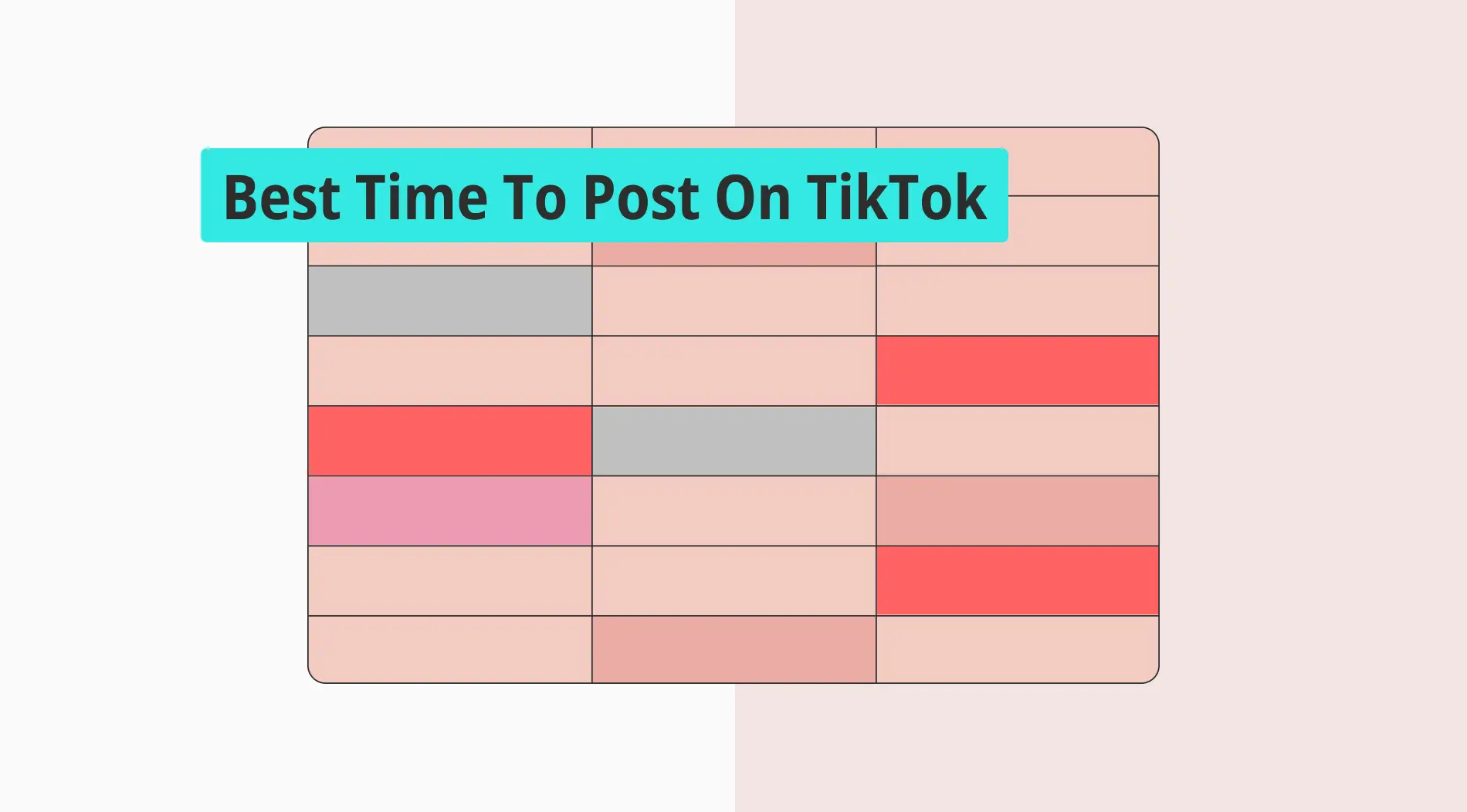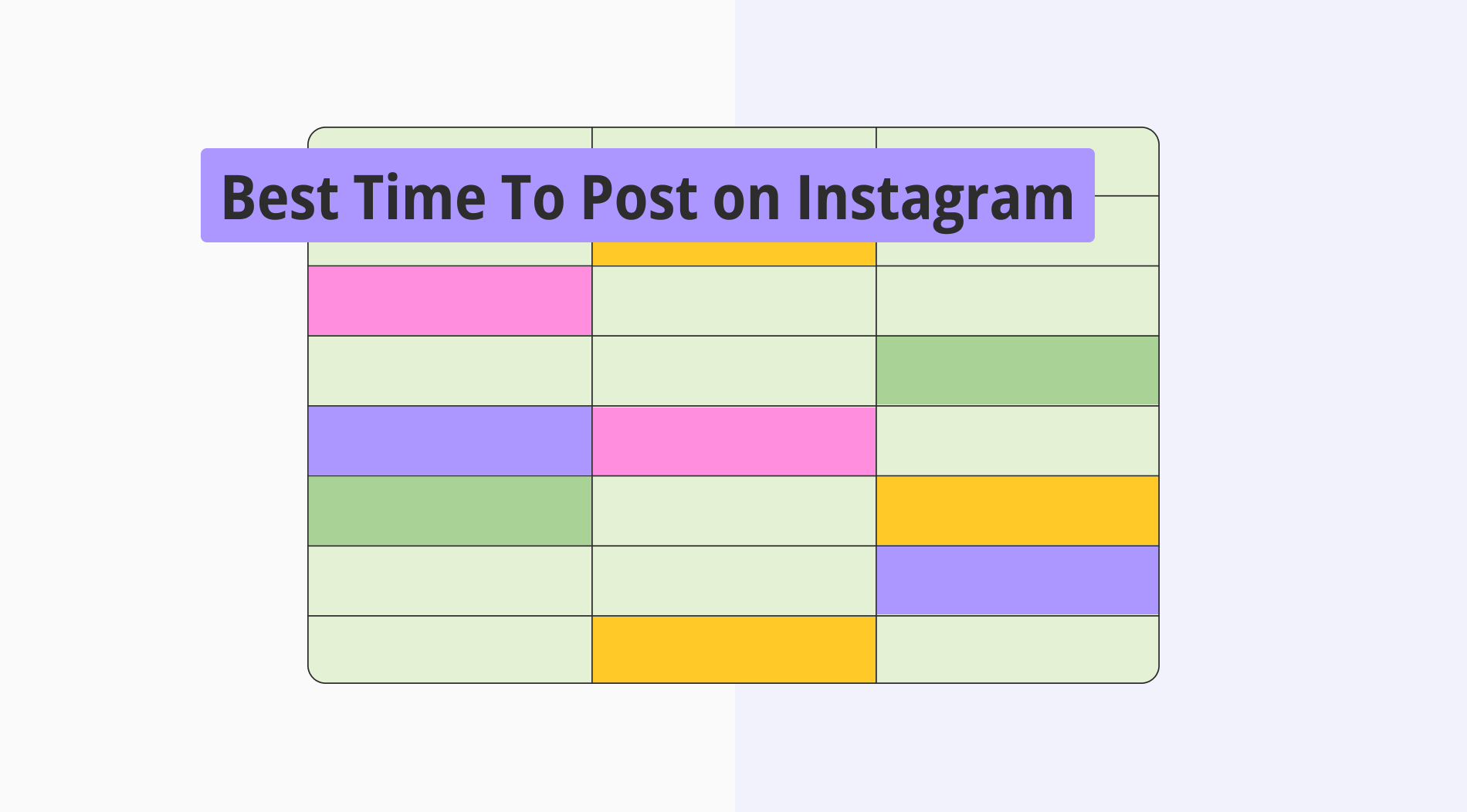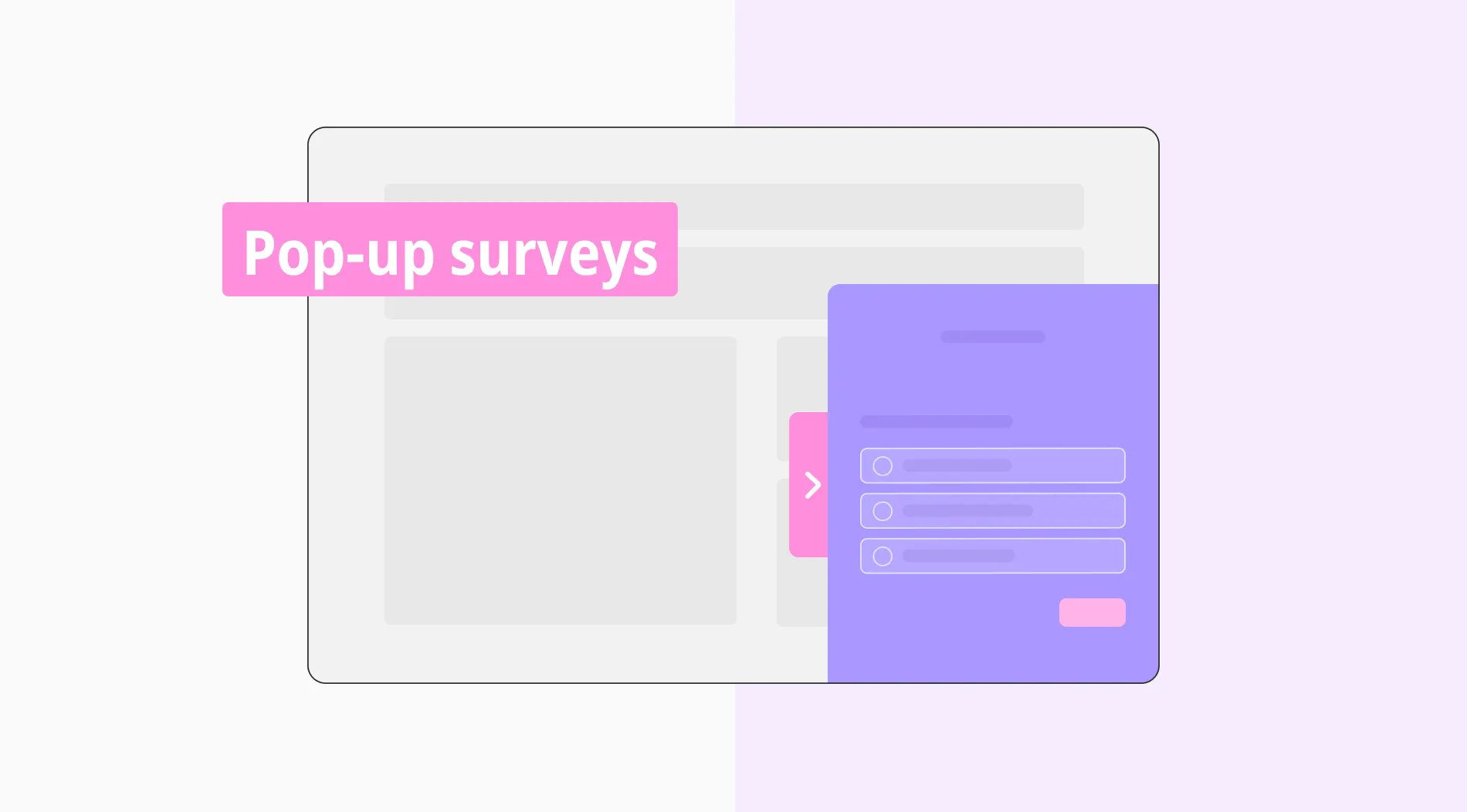Google Sheets enhances data management with features like split text in Google Sheets.
This efficient tool quickly turns cluttered text into a well-organized format. It helps you organize data into adjacent columns, making analysis simpler. Boosting efficiency across various projects becomes easier with these organizational improvements.
Our guide introduces the split text-to-columns functionality and the SPLIT formula in Google Sheets. These features address diverse data requirements, including using a text delimiter. You'll learn to effortlessly convert complex text into structured columns, enhancing your spreadsheet management. Streamline your workflow with these powerful tools.
How to split text in Google Sheets
Splitting text into columns with Google Sheets streamlines your data for simpler analysis and management. You can organize various data types like names and addresses. This method provides an easy way to tidy up your spreadsheets.
Using Google Sheets' split function turns complex text into well-organized columns. With the split text delimiter, you dictate the exact split points. This ensures precise data arrangement, enhancing your spreadsheet's clarity and utility.
1. Step:
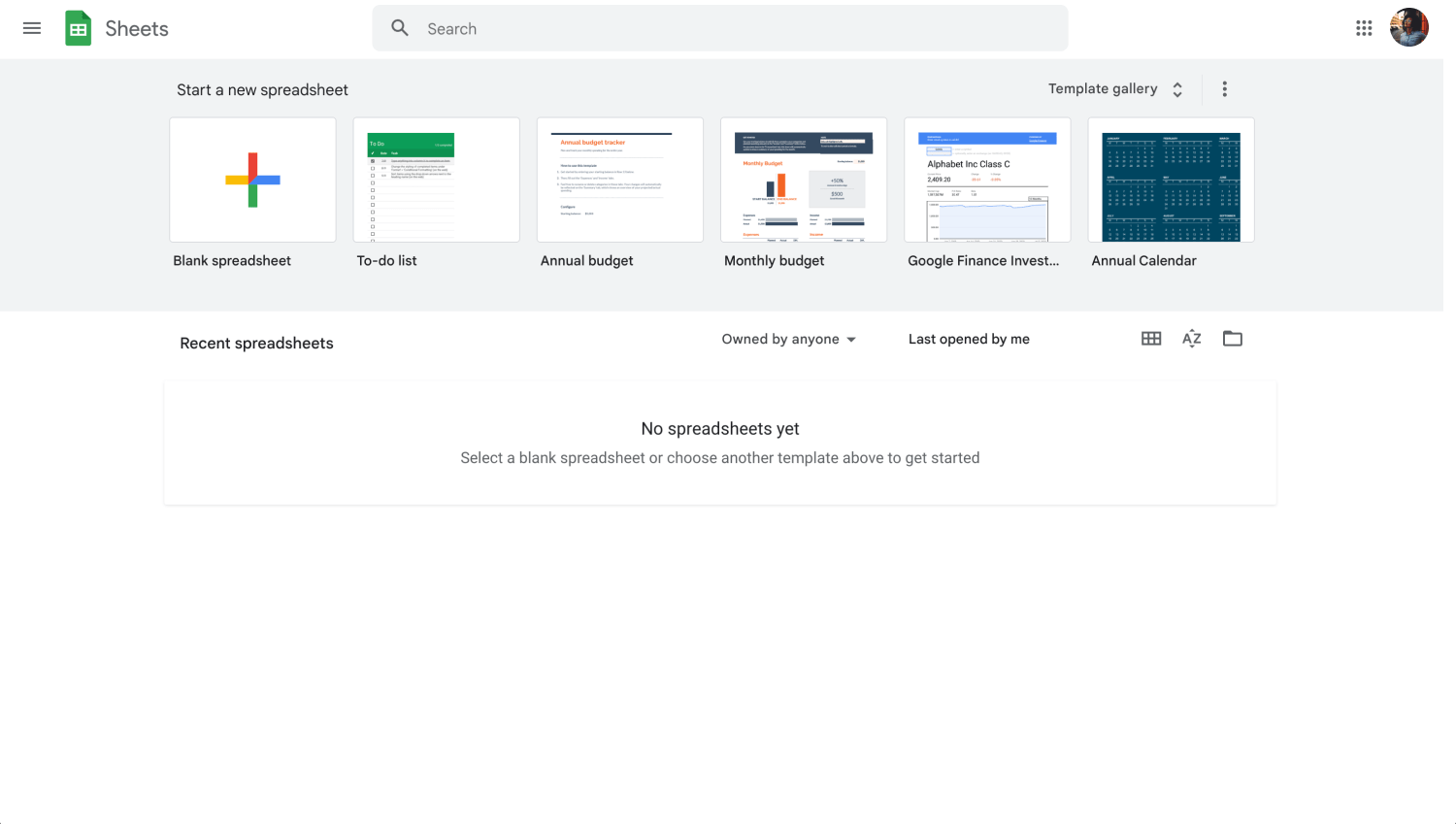
Google Sheets dashboard
Login to your Google account and open your Google Sheets document that contains the text you want to split.
2. Step:
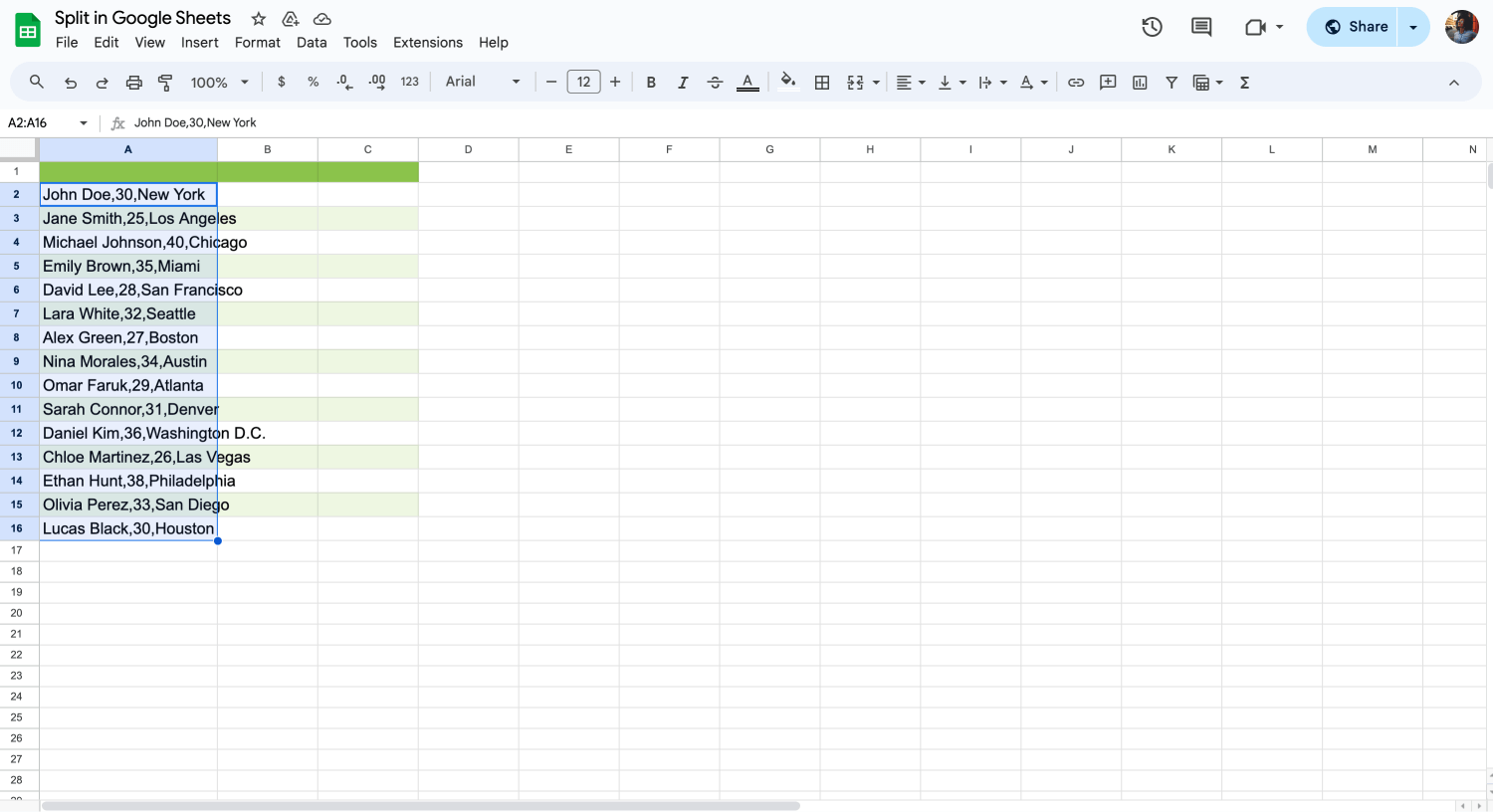
Choose the data
Select the cell or range of cells that contain the text you wish to divide.
3. Step:
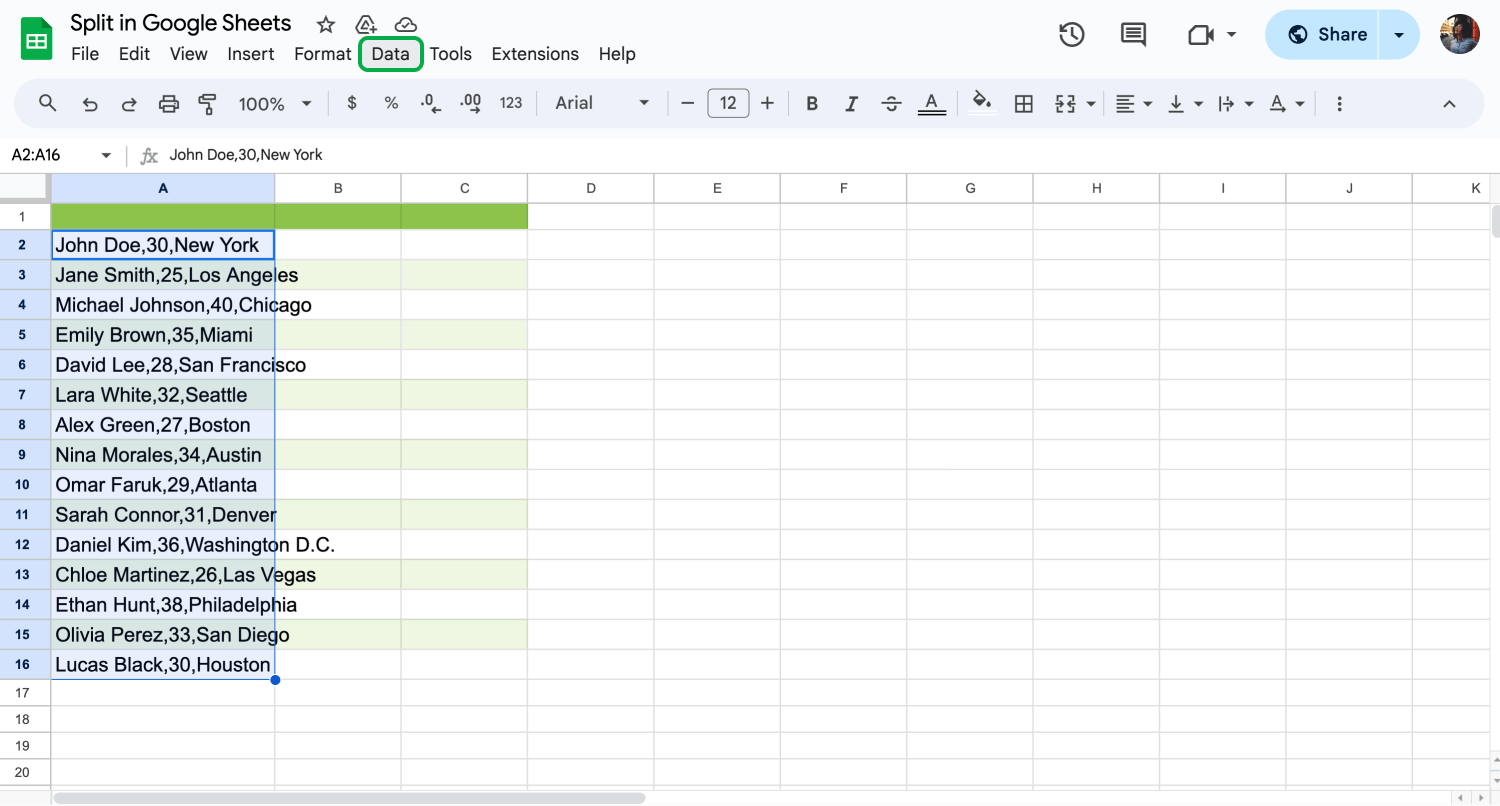
Go to the Data tab
Navigate to the Data menu and choose the "Split text to columns" option. This activates Google Sheets' built-in functionality to parse your selected data.
4. Step:
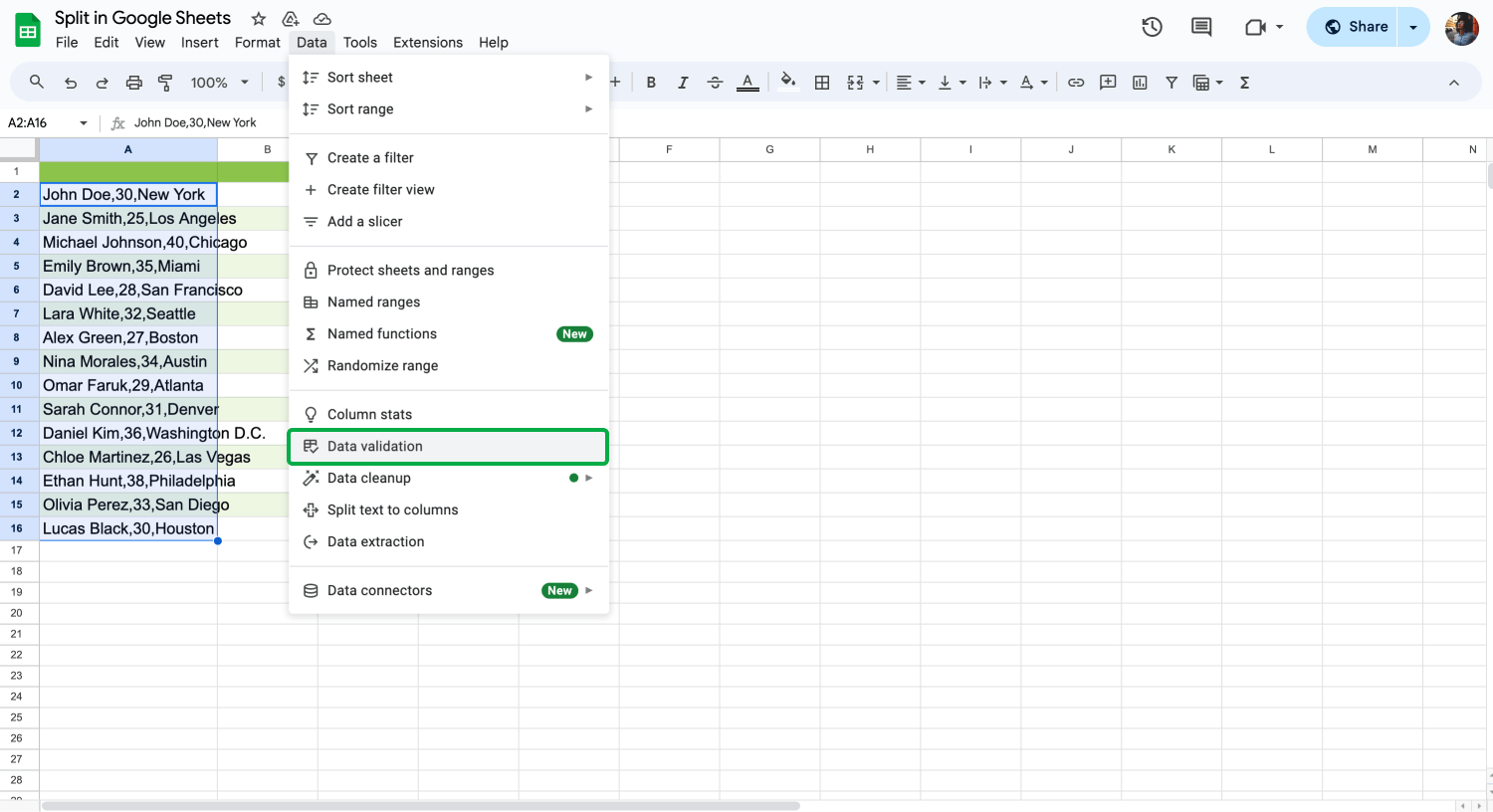
Choose “Data validation”
A dropdown list will appear, allowing you to select or specify a split text delimiter. Common delimiters include commas, spaces, or custom characters that your data may use.
5. Step:
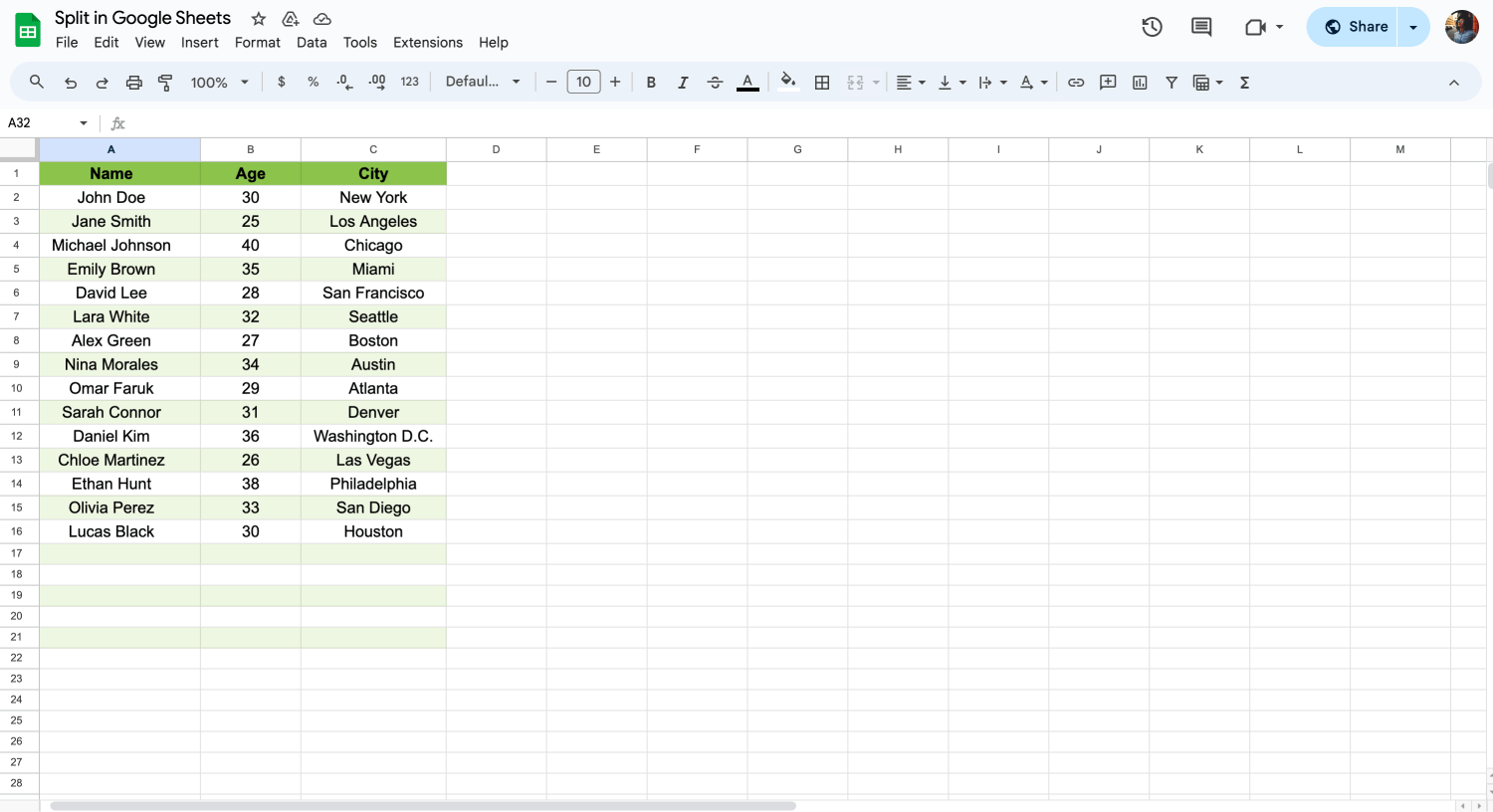
Customize the columns
After choosing the delimiter, Google Sheets instantly splits the text into adjacent columns, organizing your data more efficiently immediately.
💡Once you've split your text into columns or rows, you may want to further organize your data by using Google Sheets to make checkboxes.
Frequently asked questions about splitting texts.
Navigating through Google Sheets split text-to-columns feature often leads to various queries. This section aims to address those frequently asked questions, providing you with the knowledge to utilize this functionality efficiently.
Understanding the Google Sheets split text-to-columns option boosts your data management skills. We'll explore key questions and offer solutions to maximize spreadsheets, making complex data easy to manage.
Splitting texts in Excel is a crucial skill for organizing and analyzing data efficiently. Similar to Google Sheets, Excel provides robust tools for dividing text across multiple columns, enhancing the readability and usability of your data.
1. Open Excel: Start by opening the document that contains the text you need to split.
2. Select text: Highlight the cell or cells containing the text you want to split.
3. Data tab: Navigate to the 'Data' tab on the ribbon.
4. Text to columns: Click on the 'Text to Columns' button, which opens the wizard for splitting text.
5. Choose delimiter: Decide if a delimiter (such as commas or spaces) or a fixed width separates your text.
6. Specify delimiter: If you chose 'Delimited,' select the specific delimiter in the next step of the wizard.
7. Finish: Follow the wizard to the end and click 'Finish'. Excel will split the text into separate columns based on your selections.
Splitting text in Google Sheets after a space is a specific task that focuses on organizing text data more effectively. This method, employing a text delimiter split based on spaces, simplifies separating words or phrases within a single column into discrete columns.
1. Select your cell: Click on the cell that contains the text you want to split.
2. Use the formula: Enter the formula =SPLIT(A1, " ") in an empty cell, where A1 is your target cell.
3. Apply the formula: Press Enter, and Google Sheets will split the text by each removed space encountered, distributing the segments into adjacent columns.
💡After separating your data into distinct columns, enhance your spreadsheet's user interaction by learning how to make a drop-down menu in Google Sheets.
Splitting a Google Sheet in half essentially means organizing your view for better data focus. Google Sheets doesn't have a split-screen feature, but you can still manage your view effectively.
1. Freeze Rows/Columns: From the "View" menu, choose "Freeze" to keep certain rows or columns visible as you scroll.
2. Open in a new window: To work on different parts of your sheet at once, open the same sheet in two browser windows or tabs and place them side by side.
3. Duplicate sheet: Duplicate your sheet ("Right-click" on the sheet tab > "Duplicate"), then edit each sheet to focus on different data sets.
Separating text into rows in Google Sheets can streamline data organization, especially when dealing with lists or multiline text entries within single cells. This process can enhance readability and data analysis. Here's a simplified approach:
1. Split text: Under Data, use "Split text to columns" to divide text by a delimiter.
2. Transpose data: Copy the split columns, then right-click and choose "Paste Special" > "Transpose" to shift data into rows.
3. Apply formulas: You can also use the formula =TRANSPOSE(SPLIT(A1, ",")) to split and arrange data from cell A1 into rows automatically.
💡After organizing text into rows or columns, visualizing this data becomes crucial. Google Sheets enables you to make line graphs, showcasing trends and patterns in your split data effectively.
Final words
Delving into the split function in Google boosts your prowess with the functionality in Google Sheets. Understanding how to split text in Google Sheets changes how you handle data and create content. It brings accuracy and speed to your work.
This guide shows how to effectively use the split feature, separating text in raws, including split cell operations, to enrich the functionality of Google Sheets. It also has an FAQ that provides the most useful tips. Stay with us to learn more!
Behçet is a content writer at forms.app. He is a music producer and enjoys blending electronic and acoustic tunes. Behçet has expertise in Google Sheets, survey questions, and online forms.