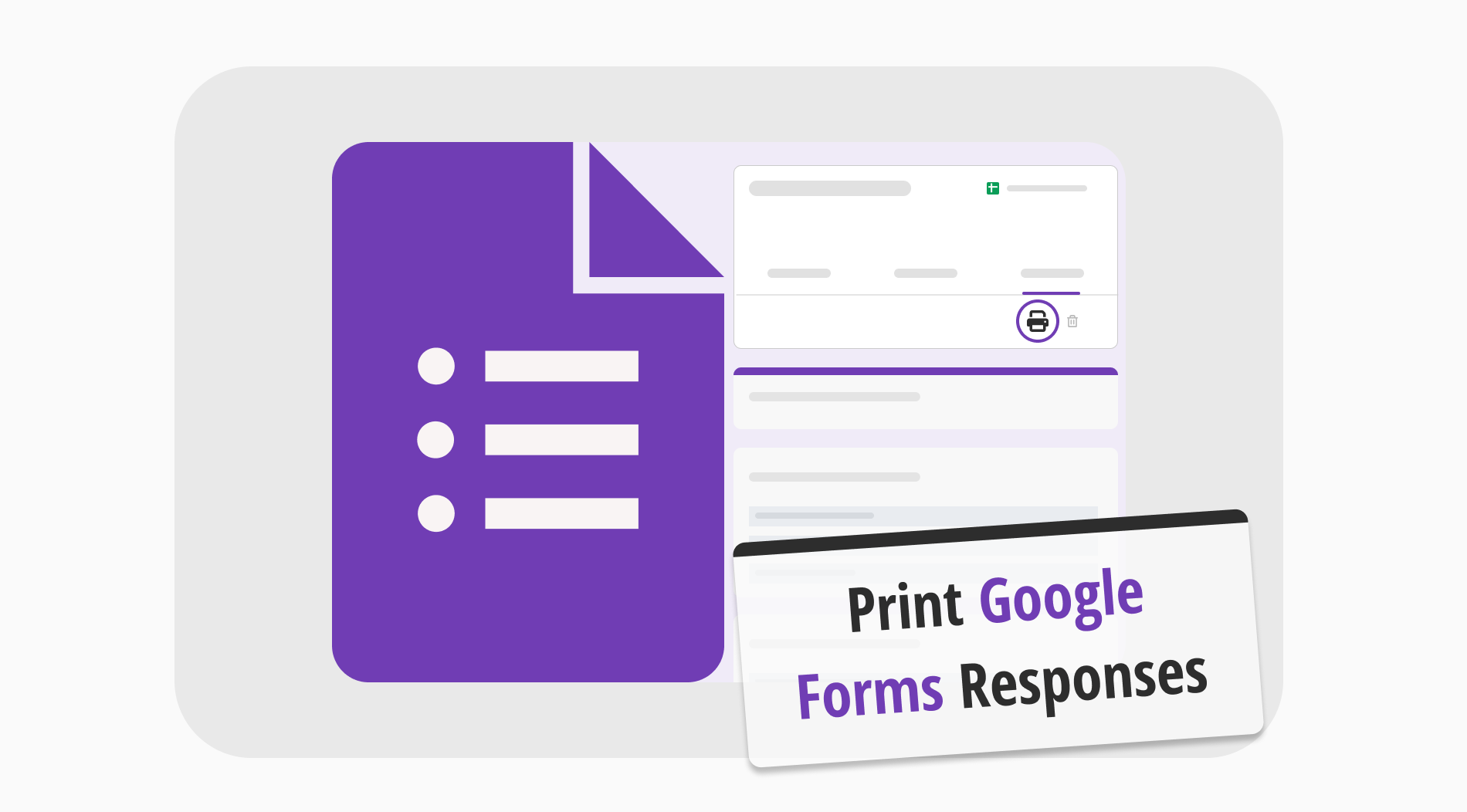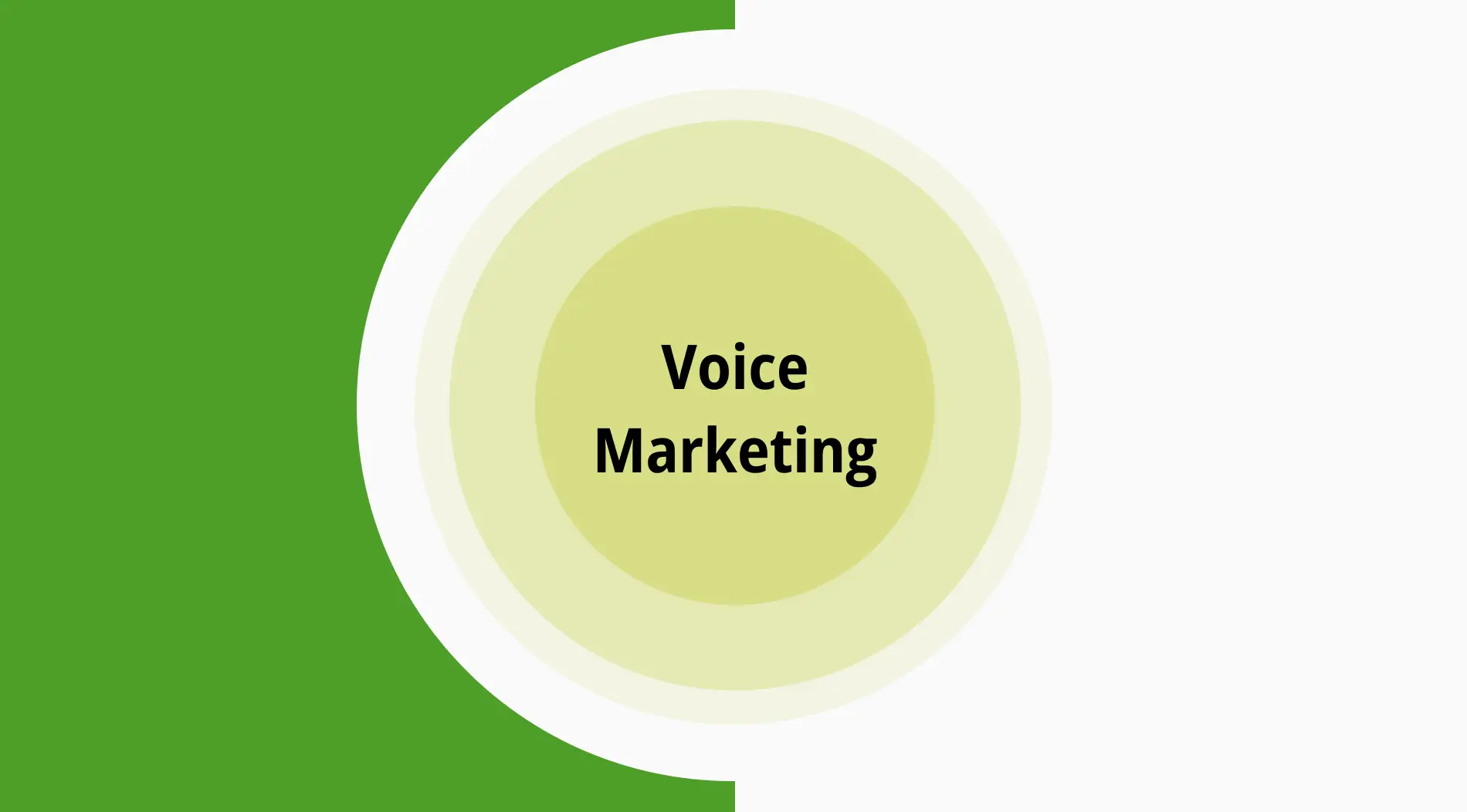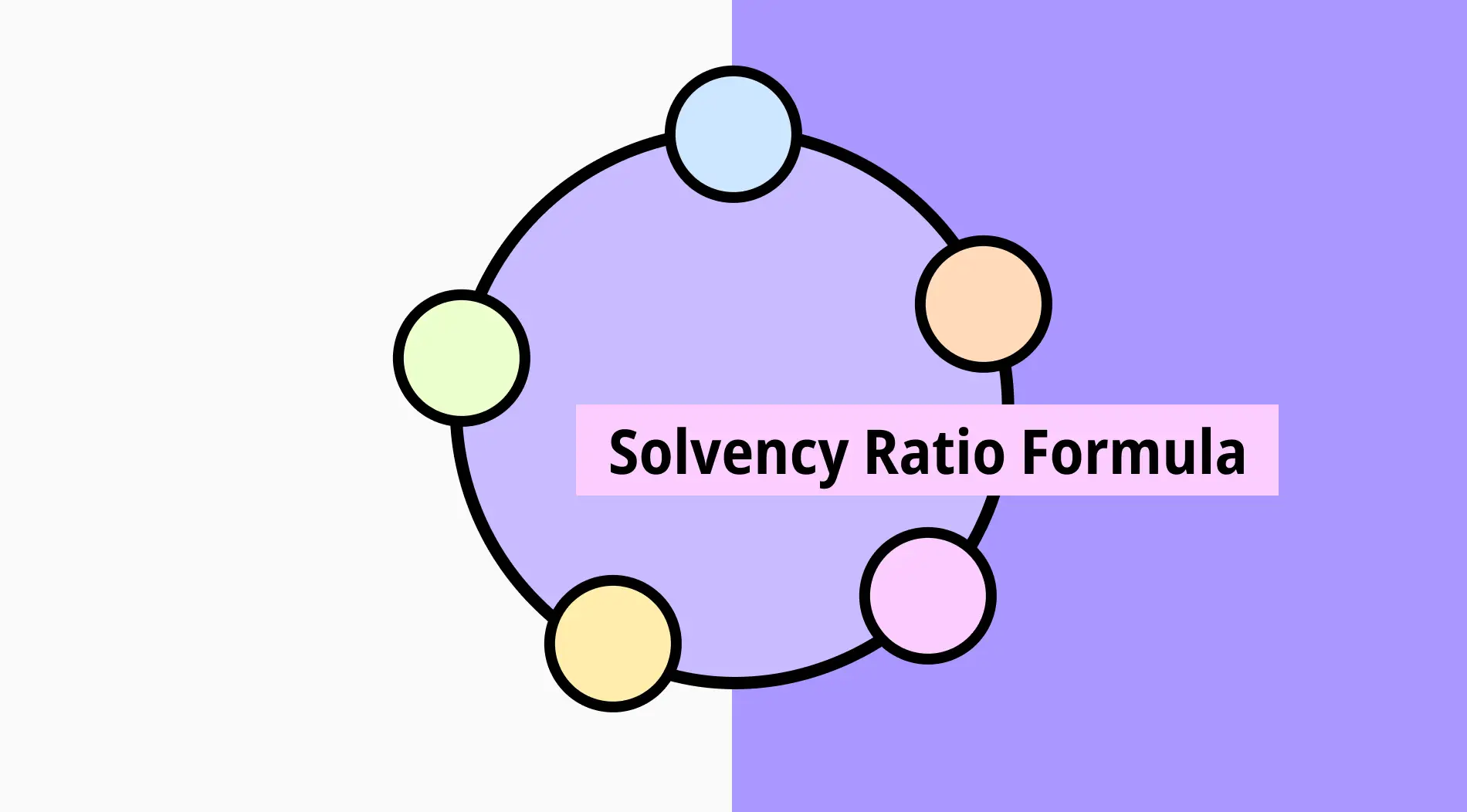Todo lo relacionado con los datos en nuestro mundo es digital. Sin embargo, muchos problemas que ocurren diariamente en las empresas nos demuestran que si bien tener datos digitales es bueno, no siempre es confiable. Es por eso que muchas empresas recurren a un sistema de almacenamiento de datos híbrido, que incluye sus datos de respuestas en formularios. Por eso es bastante importante saber cómo imprimir tus respuestas en Google Forms.
En este artículo, aprenderás cómo imprimir las respuestas de Google Forms, cómo imprimir tus respuestas más fácilmente en forms.app, y también tendrás la oportunidad de ver las respuestas a preguntas frecuentes sobre la importación de respuestas en Google Forms.
Cómo imprimir las respuestas de Google Forms
Para imprimir tus respuestas de Google Forms, también debes crear un informe, hacer personalizaciones, compartirlo y recopilar las respuestas. Por lo tanto, para poder imprimir tus respuestas, primero debes pasar por estos procesos. Después de completar estos procesos, puedes aprender cómo descargar un resumen de respuestas en Google Forms y cómo imprimir las respuestas de Google Forms como un pdf.
1. Abre el formulario de Google y ve a la pestaña "Respuestas"
Suponiendo que has pasado por los procesos de crear, personalizar y compartir el formulario y has recopilado respuestas, el primer paso para imprimir tus respuestas es abrir tu formulario y ir a la pestaña "Respuestas".
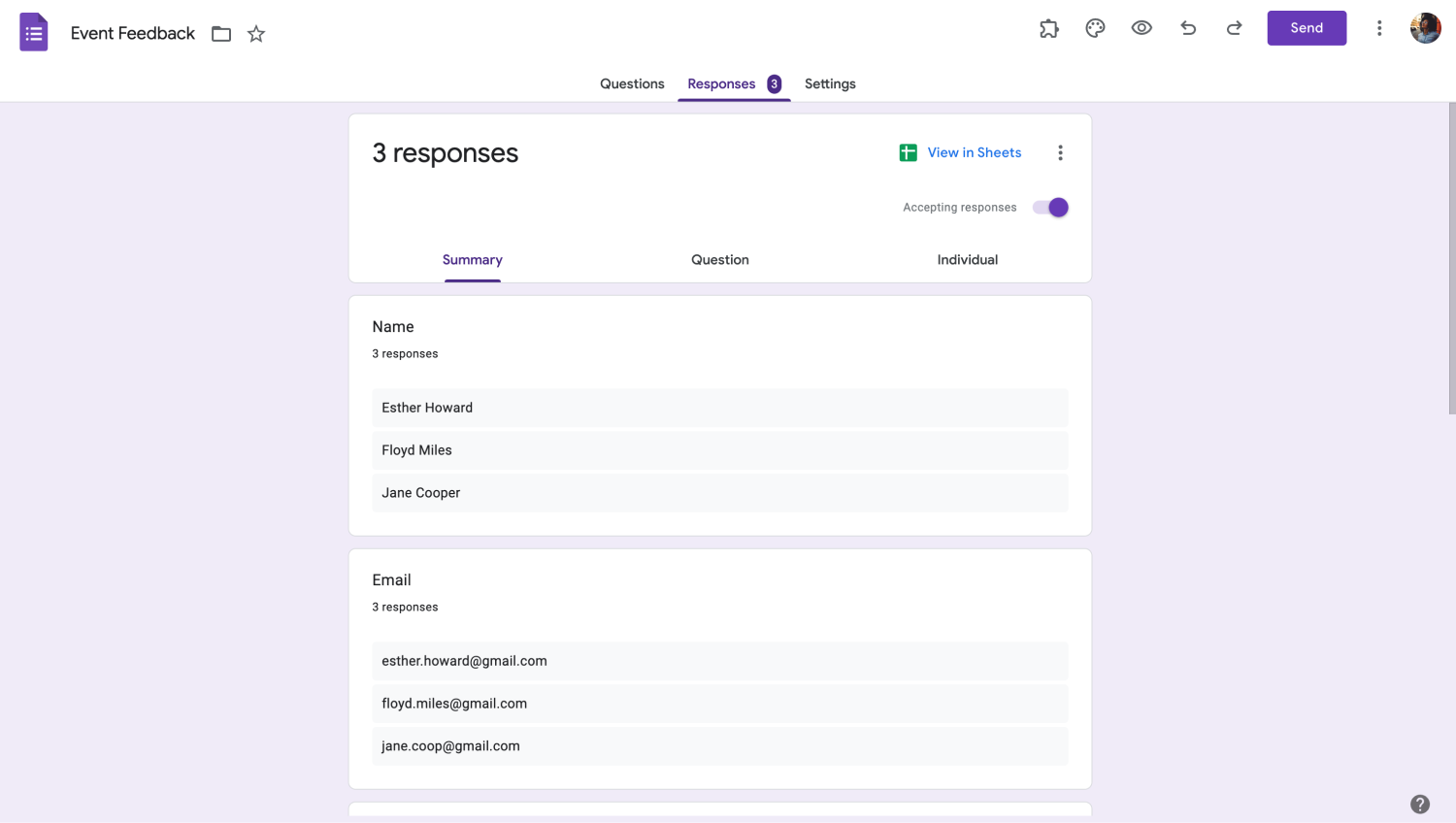
Abre la pestaña de Respuestas
💡La pestaña de respuestas también te permite vincular tus respuestas a Google Sheets.
1a. Imprimir un resumen de todas las respuestas
Después de abrir la pestaña de Respuestas, si desea imprimir un resumen de todas las respuestas que ha recopilado, debe tener la pestaña "Resumen" frente a usted. Puede ver la pestaña "Resumen" de forma predeterminada al abrir la pestaña "Respuestas", así que todo lo que tiene que hacer es hacer clic en los tres puntos verticales en la esquina superior derecha de la página, junto al icono "Enlace a Hojas" o Google Sheets.
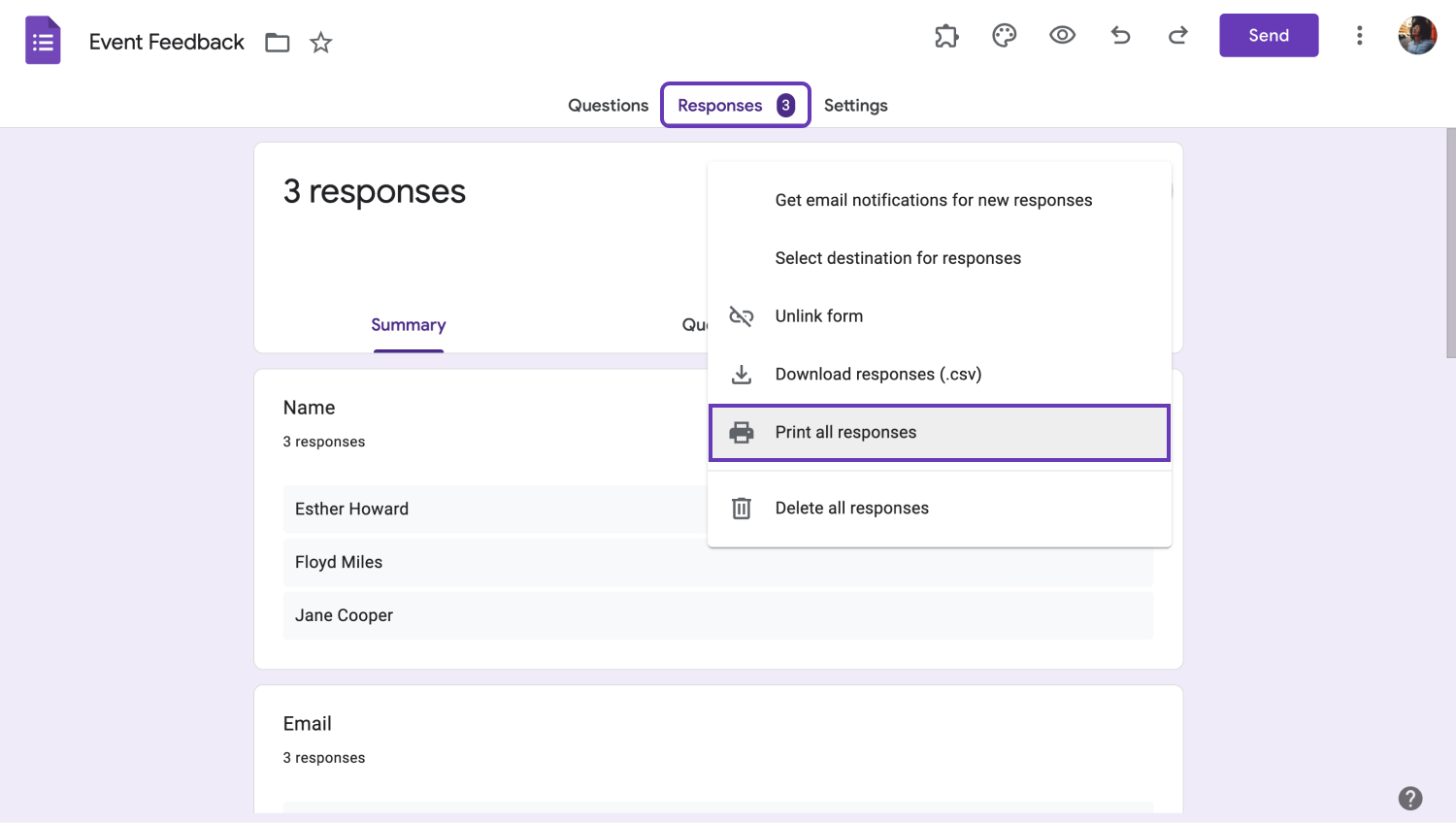
Imprimir todas sus respuestas
Después, debe seleccionar "Imprimir todas las respuestas" del menú desplegable, que abrirá una nueva ventana. Dentro de este menú, puede configurar todas sus opciones de impresión, y desde el campo "Destino", puede seleccionar una impresora específica para imprimir sus respuestas. Después de personalizar todas las opciones a su gusto, puede hacer clic en "Imprimir" para imprimir todas sus respuestas.
1b. Imprimir respuestas individuales
Otra acción que puede realizar es imprimir respuestas individuales de su formulario. Para hacer esto, debe cambiar la pestaña de "Resumen" a "Individual" dentro de la pestaña "Respuestas". Después, debe hacer clic en el icono de la impresora en la esquina superior derecha junto al icono de la papelera, y será dirigido a la misma página de configuración de impresión. Desde allí, puede personalizar sus opciones y hacer clic en "Imprimir" para imprimir una respuesta individual.
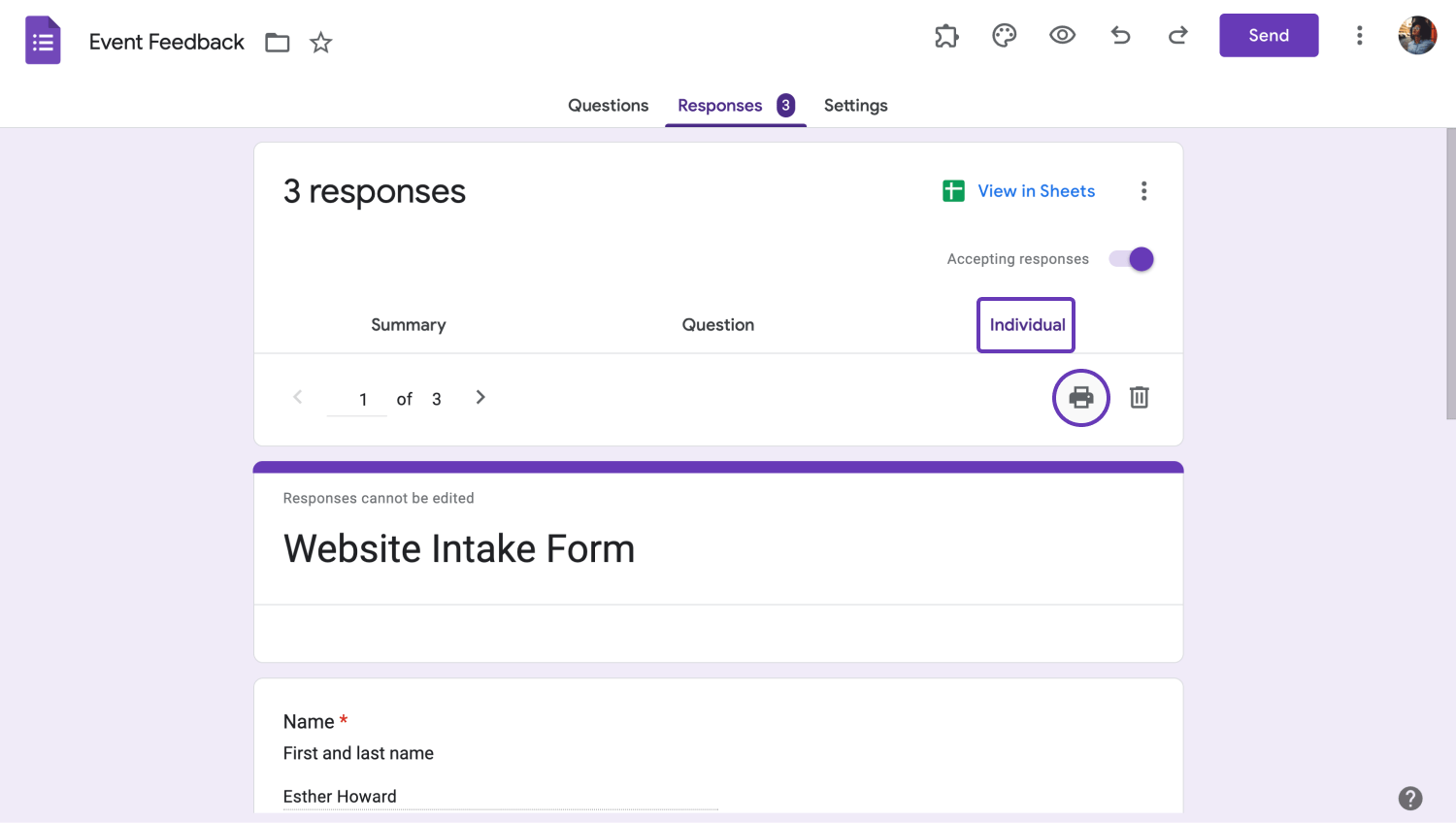
Imprimir una respuesta individual
¿Cómo se imprimen las respuestas en forms.app?
El proceso de imprimir sus respuestas es similar al proceso en Google Forms, aunque un poco más fácil. Antes de imprimir sus respuestas, debe haber completado la creación, revisión y compartición de su formulario. Todos estos procesos se pueden realizar a través de forms.app, donde puede realizar muchos más ajustes a su formulario.
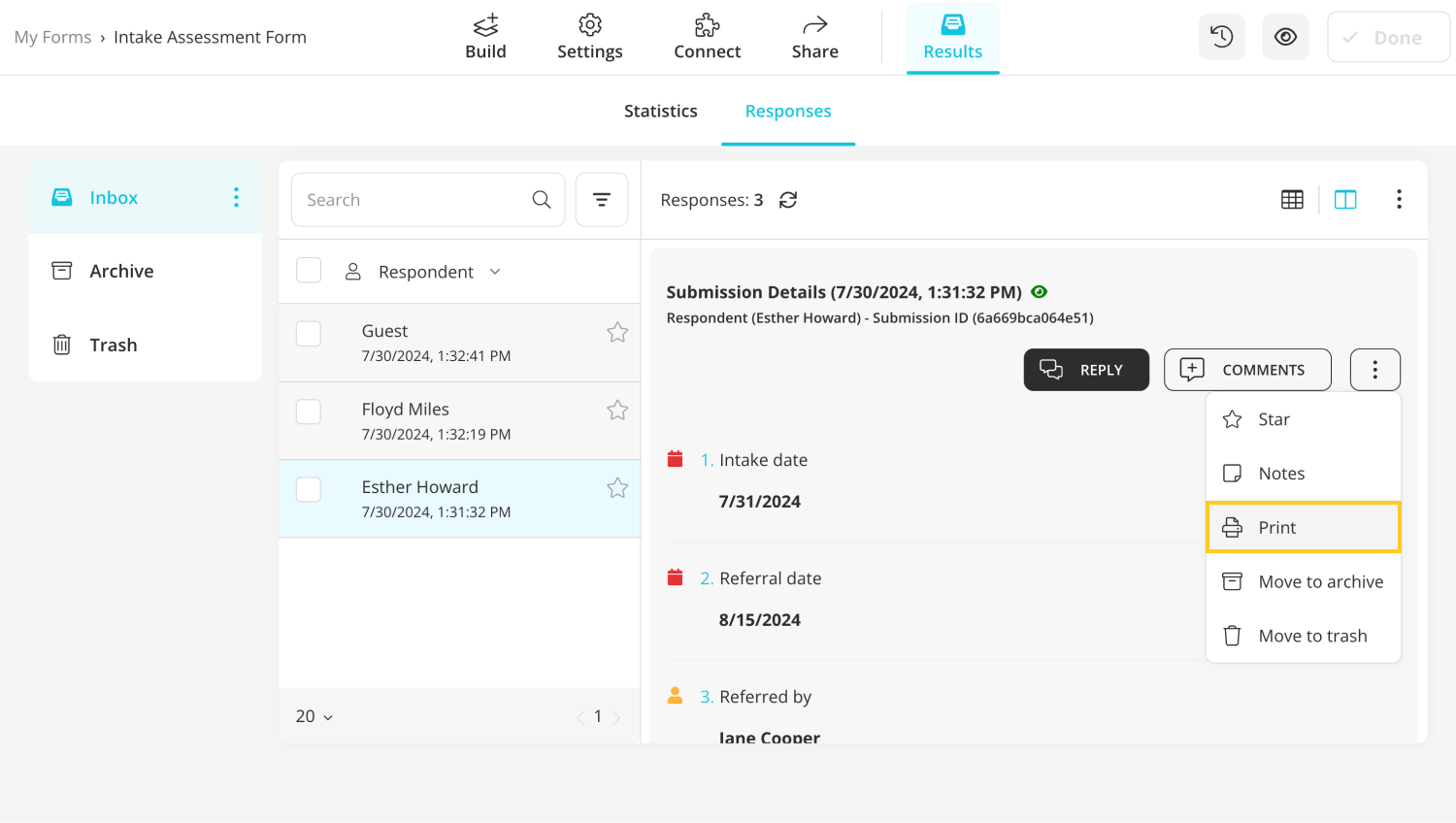
Imprimir sus respuestas en forms.app
Para imprimir la respuesta que desee, simplemente vaya a la página de “Resultados” y abra la pestaña de “Respuestas”. Luego, seleccione la respuesta que desea imprimir, haga clic en los tres puntos verticales en la esquina superior derecha de la página de respuesta y elija Imprimir. Esta acción lo llevará a la misma página de impresión que Google Forms, y puede hacer los ajustes que desee antes de imprimir.
💡También puede ver las estadísticas de su formulario desde la página de “Resultados”. Haga clic en la pestaña de “Estadísticas” para obtener más información.
Preguntas frecuentes sobre la importación de respuestas en Google Forms
Ahora que ha aprendido cómo imprimir sus respuestas usando tanto Google Forms como forms.app, es hora de responder algunas de las preguntas más frecuentes sobre la importación y impresión de respuestas en Google Forms. Estas preguntas contienen detalles importantes sobre el proceso de descarga e impresión de respuestas usando Google Forms.
Guardar las respuestas de los de Google Form en formato PDF es muy sencillo. Sigue la guía anterior para ir al menú de configuración de impresión, selecciona «Guardar como PDF» en la configuración de «Destino» dentro de la página de impresión y haz clic en «Guardar». A continuación, podrás guardar tus respuestas en formato PDF. Esto funciona para guardar todas las respuestas o una respuesta individual como PDF.
La configuración de impresión predeterminada cuando se desea imprimir las respuestas de los formularios de Google ya es «Microsoft Print to PDF», por lo que no es necesario cambiar ninguna configuración adicional dentro de la página de impresión.
Lamentablemente, no existe una forma integrada de convertir las respuestas de los formularios de Google Forms en documentos de Word o archivos CSV. Sin embargo, puedes descargar tus respuestas como un archivo de Google Sheets y convertirlas a un archivo de Microsoft Word a través de aplicaciones de terceros.
Palabras finales
En resumen, todos deben saber que tener sus respuestas de Google Forms impresas es algo que las empresas demandan con frecuencia. Las empresas utilizan estas impresiones en sus informes y presentaciones, por lo que poder imprimir o importar rápidamente sus respuestas es una ventaja para aquellos que desean mostrar su destreza.
En este artículo, hemos visto cómo imprimir todas las respuestas o una respuesta individual en Google Forms, cómo imprimir sus respuestas en forms.app y también hemos visto algunas de las preguntas importantes y frecuentes sobre la impresión y descarga de respuestas usando Google Forms. ¡Ahora puede convertirse en el maestro de los datos de respuesta dentro de su empresa!