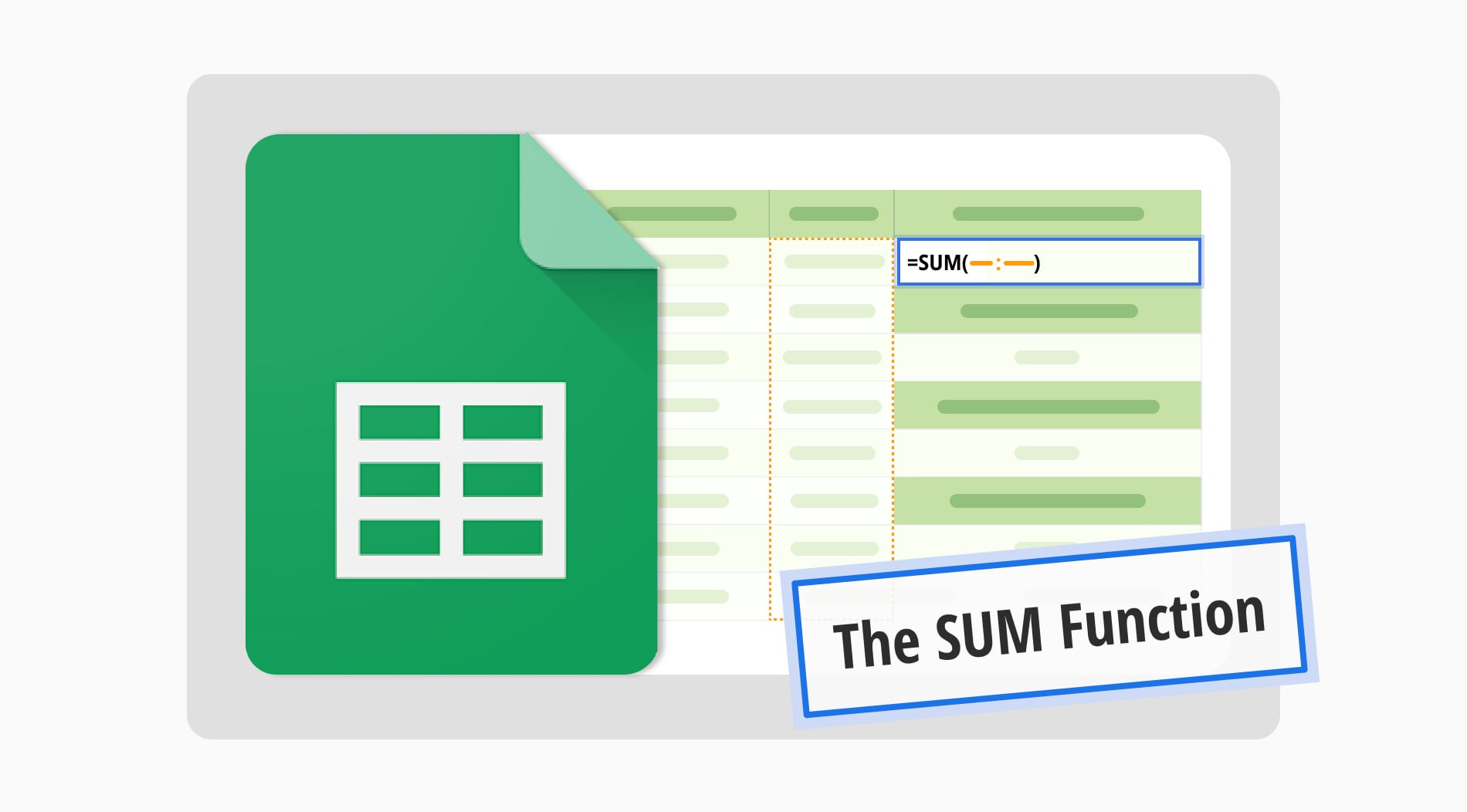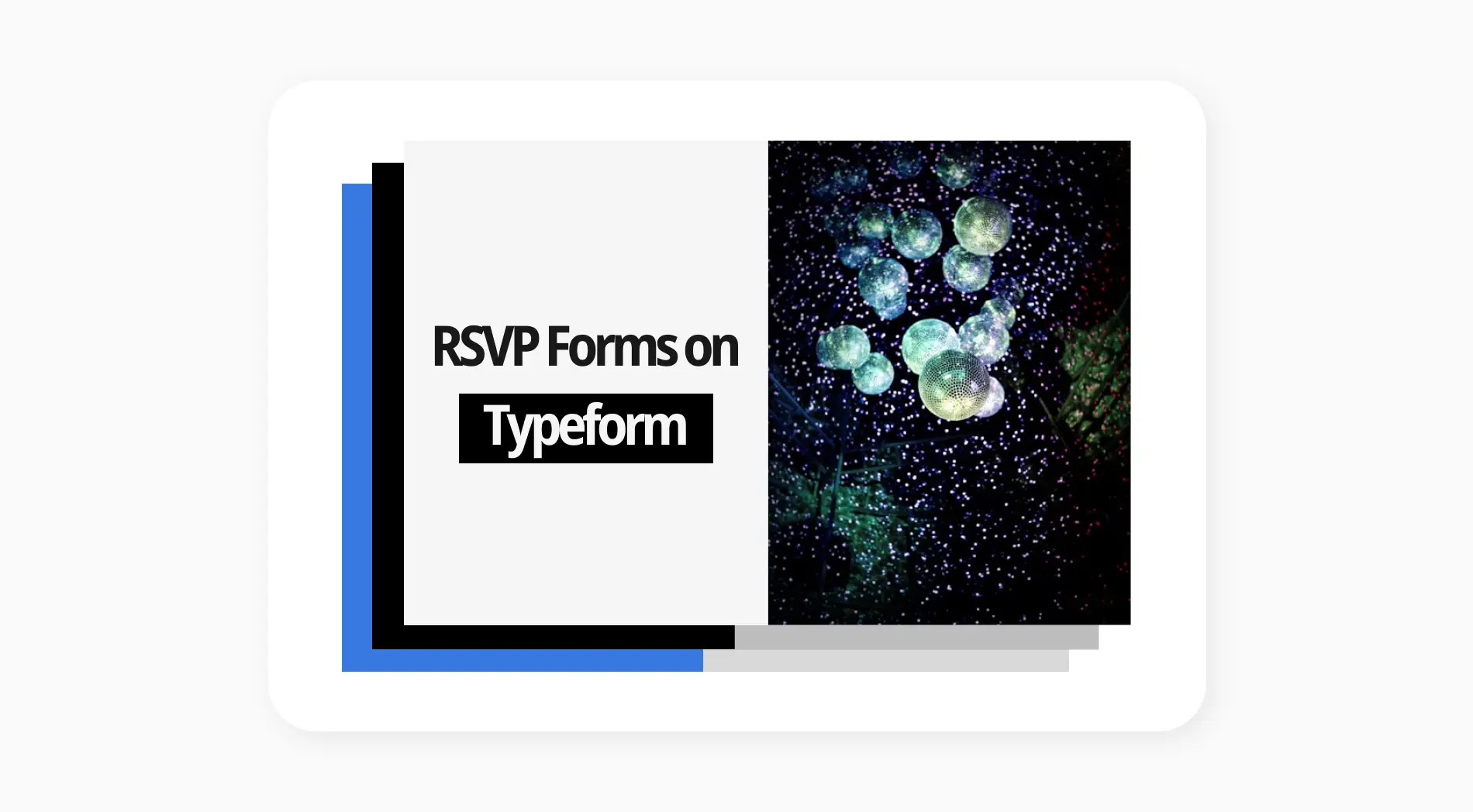Muchas funciones de Google Sheets están disponibles para facilitar el uso de Excel (o Google Sheets) y hacerlo más eficiente. En este artículo, hablaremos de una de las funciones importantes: la función SUMA. La función SUMA en Excel (o Google Sheets) tiene un papel fundamental en la realización de operaciones aritméticas básicas y en la facilitación del análisis de datos, como cálculos básicos o análisis de datos.
En este artículo, aprenderás sobre la función SUMA, cómo usarla y sus diferencias con la función SUMAR.SI. Al final, encontrarás una sección con preguntas frecuentes.
¿Qué es la función SUMA en Google Sheets?
La función SUMA en Google Sheets se utiliza para calcular el total de una secuencia de números o valores individuales. Se utiliza ampliamente para realizar cálculos aritméticos básicos dentro de los datos de una hoja de cálculo, como sumar un conjunto de números o valores específicos.
¿Cuándo usar la función SUMA?
La función SUMA en Google Sheets es extremadamente útil en una variedad de situaciones donde necesitas realizar operaciones aritméticas en una serie de números. Aquí hay algunas situaciones comunes en las que podrías usar la función SUMA:

Momentos adecuados para usar la función SUMA
⏰Sumar una serie de números
⏰Calcular totales en columnas o filas
⏰Combinar con condiciones
⏰Calcular subtotales
⏰Comprobar rápidamente sumas
💡También puedes consultar el artículo sobre la función XLOOKUP.
¿Cómo usar la función SUMA?
Usar la función SUMA en Google Sheets es sencillo y te permite calcular rápidamente el total de un rango de números o valores específicos. Si te preguntas cómo, aquí tienes los pasos para aprender a usar la función SUMA en detalle:
1. Abrir Google Sheets

Abre tu hoja de cálculo
Ve a Google Sheets y abre la hoja de cálculo donde quieres usar la función SUMA.
2. Seleccionar una celda

Haz clic en una celda vacía
Haz clic en la celda donde quieres que aparezca el resultado de la función SUMA.
3. Escribir la función

Empieza a escribir la función
En la celda seleccionada, empieza a escribir =SUMA( para comenzar la función SUMA.
4. Especificar el rango de números

Elige las celdas correctas
- Celdas individuales: Puedes hacer referencia directamente a celdas individuales escribiendo sus referencias separadas por comas. Por ejemplo: =SUMA(A1, B1, C1)
- Rango de celdas: Especifica un rango de celdas escribiendo la referencia de la celda de inicio seguida de dos puntos (:) y luego la referencia de la celda de fin. Por ejemplo: =SUMA(C2:C4)
5. Cerrar la función

Cierra la celda
Después de especificar el rango de números, cierra la función con un paréntesis de cierre ). La función completa se verá como =SUMA(A1:A10).
6. Presionar Enter

Presiona Enter
Una vez que hayas ingresado correctamente la función, presiona Enter. La celda seleccionada mostrará la suma total del rango de números especificado.
💡Si quieres aprender cómo usar la función PERCENTIL, consulta nuestro artículo.
¿Cuál es la diferencia entre la función SUM y la función SUMIF?
Utiliza la función SUM para la suma básica de números o valores, y utiliza la función SUMIF cuando necesites sumar selectivamente números basados en condiciones o criterios específicos dentro de un rango de celdas dado. La elección entre estas funciones depende de la naturaleza de tus datos y del resultado deseado del cálculo.
Aquí están las principales diferencias entre la función SUM y SUMIF:
Uso
- SUM: Utilizada para la suma directa de números o valores.
- SUMIF: Utilizada cuando quieres sumar números selectivamente basados en condiciones específicas.
Condiciones
- SUM: No involucra condiciones; simplemente suma los números o valores especificados.
- SUMIF: Involucra una condición (criterio) para determinar qué números incluir en la suma.
Estructura de argumentos
- SUM: Acepta números individuales, referencias de celdas o rangos como argumentos.
- SUMIF: Requiere un rango para evaluar, un criterio (condición) y opcionalmente un sum_range (rango para sumar basado en la condición).
💡¿Sabes qué es la función ÚNICO ? ¡Revisa nuestro artículo!
¿Puedo sumar datos sin usar la función?
Sí, puedes sumar datos en Google Sheets sin usar explícitamente la función SUM() en la barra de fórmulas. Aquí están los pasos:
1. Selecciona la celda donde quieres que aparezca la suma.
2. Haz clic y arrastra para seleccionar el rango de celdas que quieres sumar.
3. Mira la esquina inferior derecha de la selección. Aparecerá una pequeña ventana emergente con la suma de las celdas seleccionadas. Puedes hacer clic en esta ventana emergente para confirmar la suma.
Este método te permite ver rápidamente la suma de un rango de celdas sin necesidad de escribir una fórmula explícitamente en la barra de fórmulas. Es conveniente para cálculos simples y proporciona una forma visual de verificar la suma de tus datos.
Sin embargo, ten en cuenta que para operaciones más complejas o si necesitas usar la suma en una fórmula, usar la función SUM() en la barra de fórmulas suele ser el enfoque más flexible.
Preguntas frecuentes sobre la función SUM
En las Hojas de cálculo de Google, puedes utilizar la función Autosuma para sumar rápidamente una columna o una fila de números. La función Autosuma de las Hojas de cálculo de Google es similar a la función Autosuma de Excel y te permite insertar automáticamente una función SUMA para un rango de celdas seleccionado. A continuación te explicamos cómo utilizar la función Autosuma en las Hojas de cálculo de Google:
Seleccionar la celda: Haz clic en la celda en la que deseas que se muestre el total.
Inicia la Autosuma: Pulsa Alt + = en el teclado o haz clic en el icono Σ (sigma) de la barra de herramientas.
Confirme el Rango: Asegúrese de que el rango seleccionado mostrado por Autosuma cubre los números que desea sumar.
Aplique la fórmula de suma: Pulse Intro para finalizar y calcular la suma utilizando el rango seleccionado.
Para utilizar la función SUMIF en Excel, siga estos pasos:
Abra Excel: Inicie Microsoft Excel en su ordenador.
Seleccione la Celda para el Resultado: Haz clic en la celda donde quieres que aparezca el resultado de la suma.
Introduce la Fórmula: Escriba =SUMIF( en la barra de fórmulas.
Especifique el Rango: Introduce el rango de celdas donde quieres aplicar la condición. Por ejemplo, si sus datos están en las celdas A1:A10, introduzca A1:A10.
Introduzca los Criterios: Introduzca el criterio en base al cual quiere sumar los valores. Puede ser un número, texto, expresión lógica o referencia de celda. Por ejemplo, si desea sumar valores superiores a 50, puede introducir «>50».
Especifique el Rango de Suma (si es diferente del rango del paso 4): Si el rango a partir del cual desea sumar valores es diferente del rango utilizado en los criterios, introduzca el rango de suma. Por ejemplo, si los valores a sumar se encuentran en las celdas B1:B10, introduzca B1:B10.
Cierre los paréntesis y pulse Intro: Completa la fórmula cerrando los paréntesis y pulsa Intro. Excel calculará la suma basándose en los criterios especificados.
La función SUMIF es una valiosa herramienta disponible en Excel (y en aplicaciones de hojas de cálculo similares como Google Sheets) que permite calcular la suma de valores dentro de un rango especificado basándose en condiciones o criterios concretos. Esta función es especialmente útil para realizar cálculos en un subconjunto de datos que satisface criterios particulares dentro de un conjunto de datos más amplio.
Para sumar sólo números positivos en Excel, puede utilizar la función SUMIF junto con un criterio que filtre los valores negativos o cero. Aquí tienes una guía paso a paso de cómo hacerlo:
1. Identifique su rango de datos: Determina el rango de celdas que contiene los números que quieres sumar. Supongamos que tus números están en las celdas A1:A10.
2. Introduce la fórmula SUMIF:
- Haz clic en la celda donde quieres que aparezca el resultado.
- Introduce la siguiente fórmula
=SUMIF(A1:A10, «>0»)
- Esta fórmula sumará todos los números positivos del rango A1:A10.
3. Comprensión de la fórmula:
- A1:A10: Es el rango de celdas que contiene los números que quieres evaluar.
- «>0»: Este es el criterio que especifica que quieres sumar sólo números mayores que cero (es decir, números positivos).
4. Pulsa Intro: Después de introducir la fórmula, pulsa Intro. Excel calculará y mostrará la suma de todos los números positivos del rango especificado.
Puntos clave para recordar
Existen muchas fórmulas de Google Sheets para hacer tu trabajo más efectivo, como la función SUM. La función SUM en Google Sheets calcula la suma de una serie de números o valores individuales. Se utiliza comúnmente para cálculos aritméticos básicos dentro de los datos de la hoja de cálculo, como sumar una lista de números o valores específicos.
Este artículo cubrió la función SUM, su uso y cómo difiere de la función SUMIF. También aprendiste cómo sumar automáticamente números en Google Sheets, restar en Google Sheets y sumar filas en Google Sheets. Ahora que sabes cómo usar la fórmula, ¡puedes aumentar tu poder en Google Sheets!