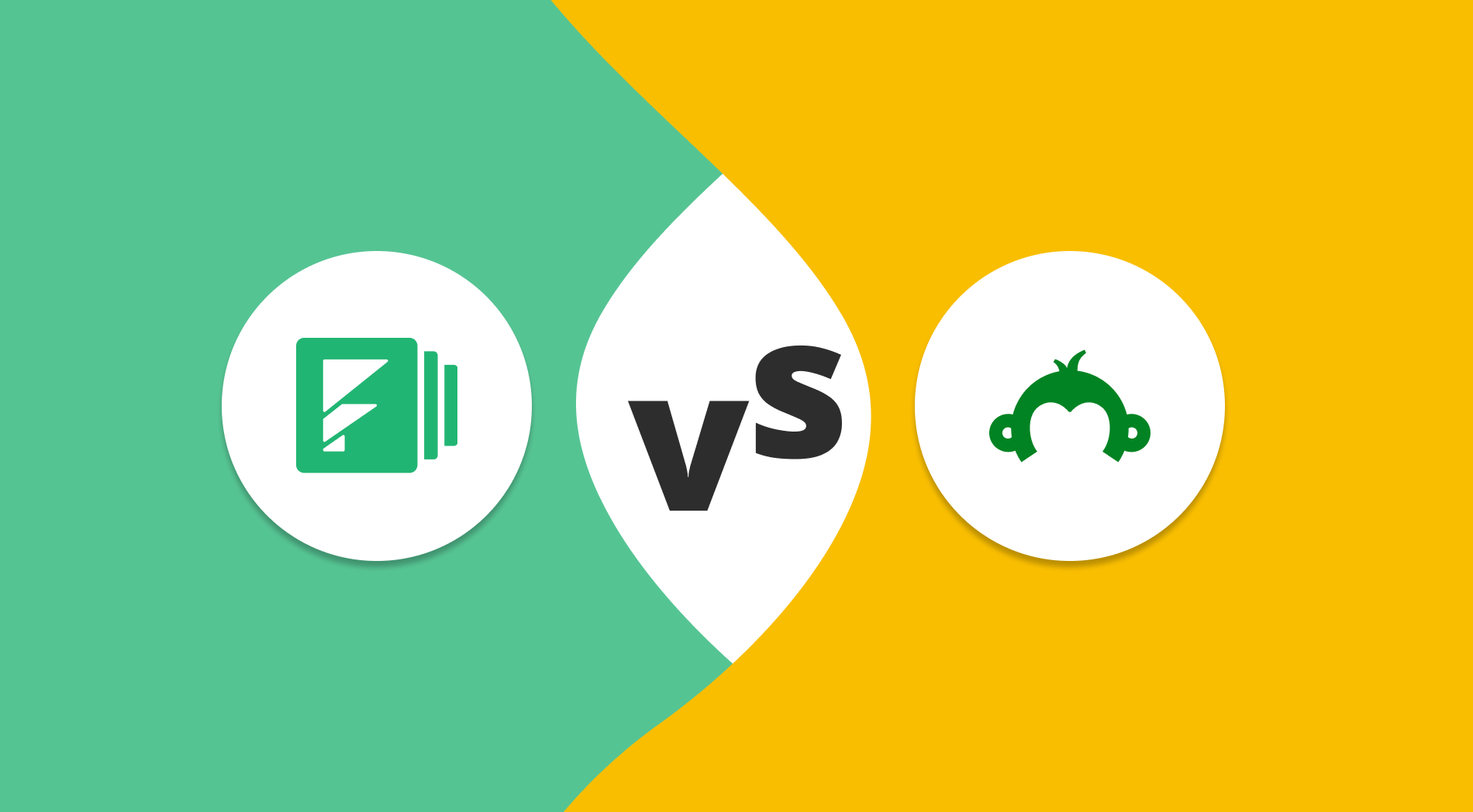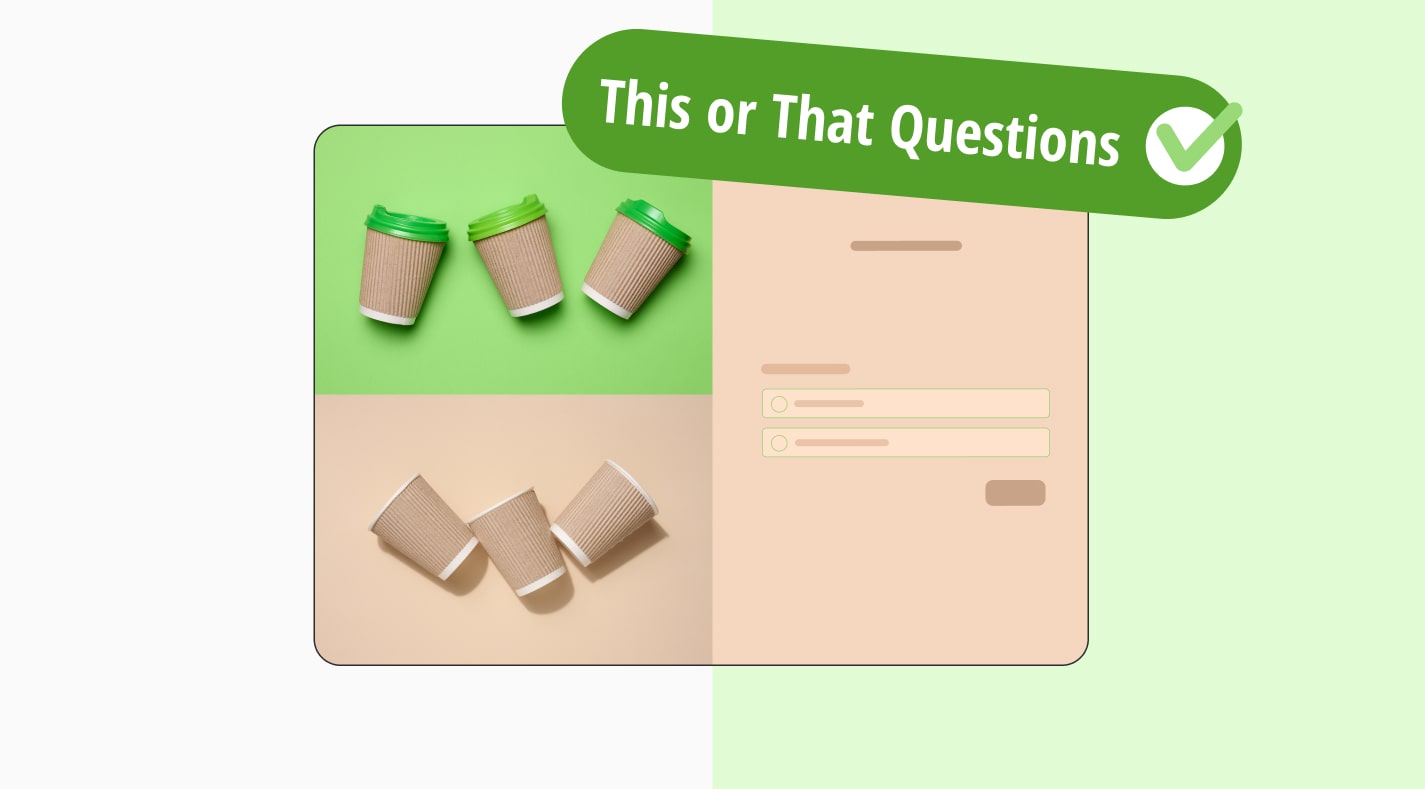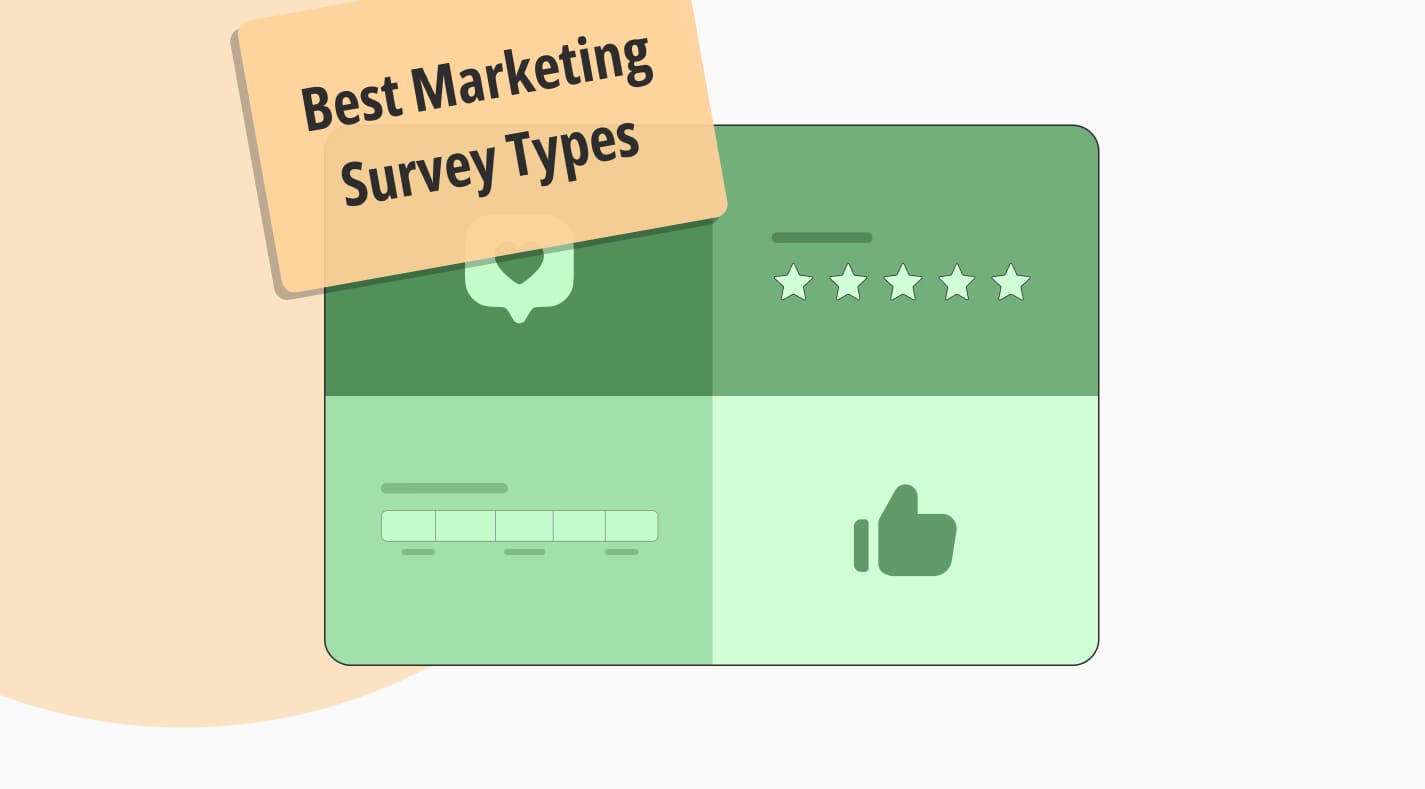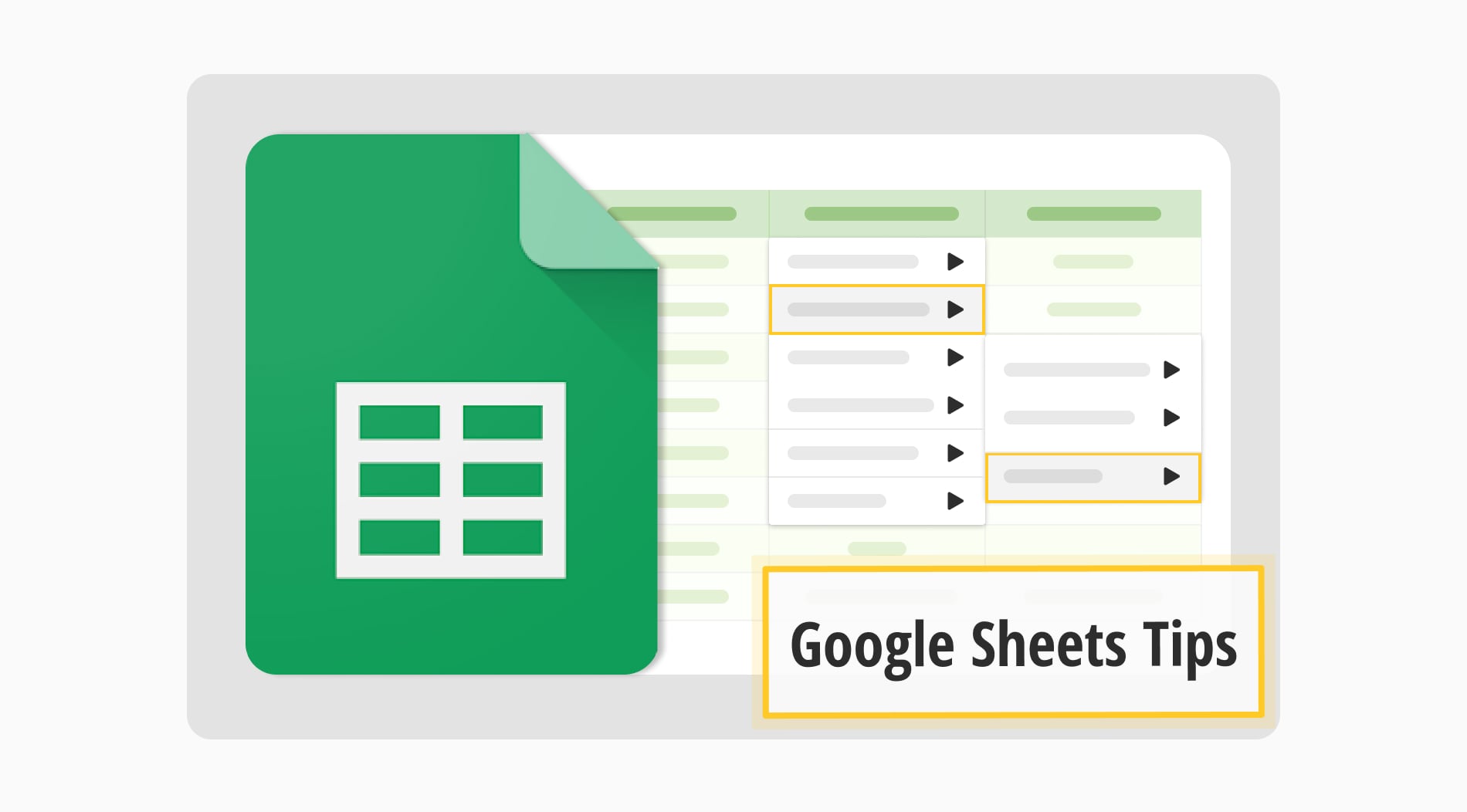
¿Estás usando Google Sheets para facilitar tu trabajo? Muchas empresas ahorran mucho tiempo al utilizar Google Sheets de manera efectiva. Es una gran herramienta que te ayuda a manejar los datos de manera más eficiente y trabajar bien con otros. Ya sea que estés trabajando con equipos de diferentes lugares, manejando grandes cantidades de datos o haciendo seguimiento de proyectos, Google Sheets simplifica las cosas y ayuda a que todos se mantengan en el camino correcto.
En esta guía, presentamos más de 57+ fórmulas, consejos y trucos indispensables de Google Sheets que transformarán tus tareas de hoja de cálculo en algo sencillo. Desde funcionalidades básicas hasta las características avanzadas de Google, nuestra lista completa te equipará con el conocimiento para realizar análisis complejos con facilidad.
¿Por qué usar Google Sheets?
Las características avanzadas de Google Sheets ofrecen habilidades flexibles y poderosas que facilitan la gestión de datos. Si queremos compartir algunos beneficios esenciales:
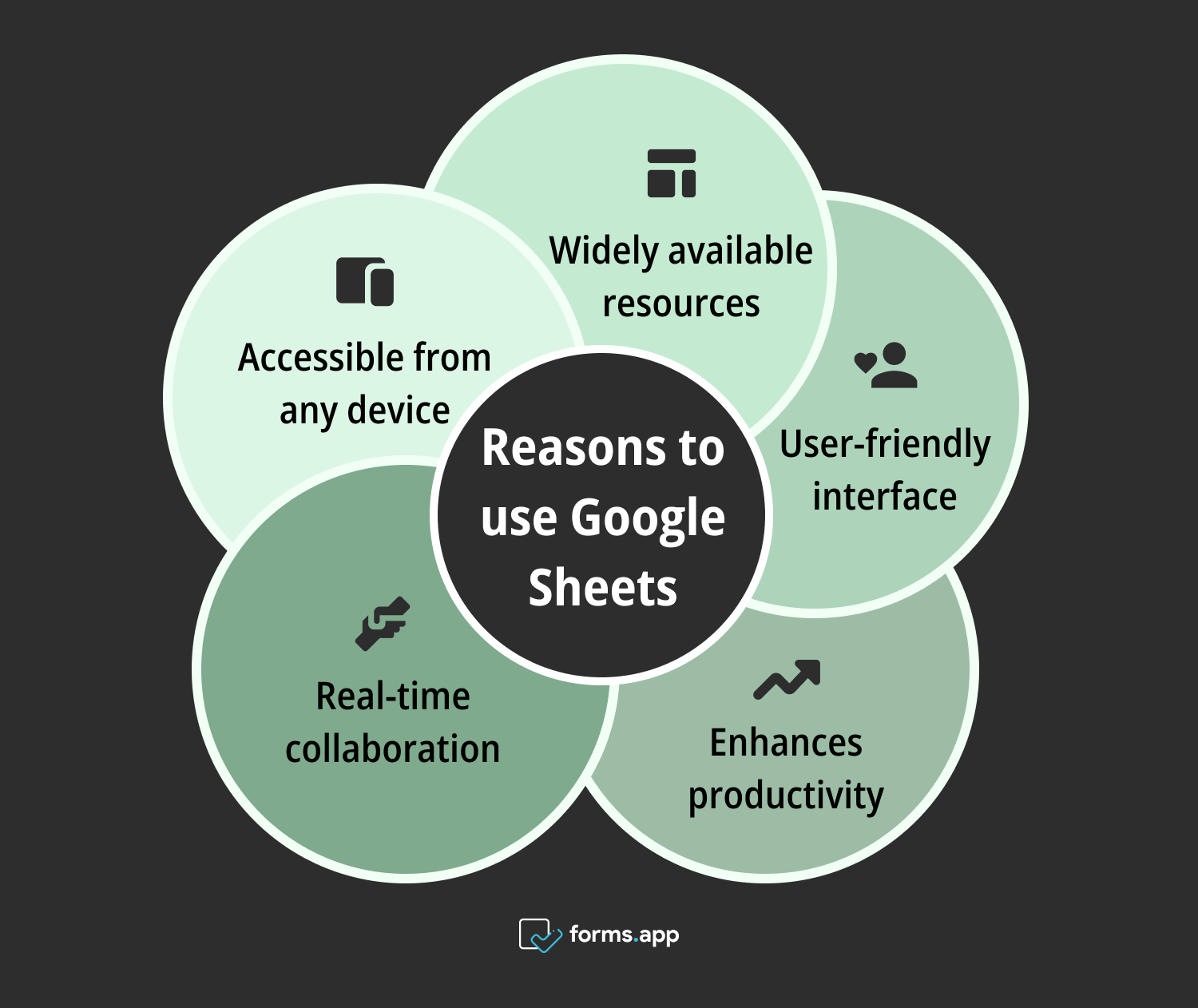
Beneficios de usar Google Sheets
➡️Accesible desde cualquier dispositivo: Trabaja en tus datos desde cualquier lugar, en cualquier dispositivo con acceso a internet.
➡️Colaboración en tiempo real: Comparte hojas fácilmente con miembros del equipo y ve las actualizaciones en tiempo real, asegurándote de que todos estén siempre en la misma página.
➡️Mejora la productividad: Simplifica tareas y mejora la gestión de proyectos, haciendo más fácil cumplir con los plazos y alcanzar objetivos.
➡️Interfaz fácil de usar: Google Sheets tiene una interfaz intuitiva que es fácil de navegar, lo que la hace accesible para usuarios de todos los niveles de habilidad.
➡️Recursos ampliamente disponibles: Hay muchos recursos disponibles en línea, desde tutoriales y plantillas hasta foros y comunidades. Te ayudarán a mejorar tu comprensión de Google Sheets.
57+ Excelentes consejos de Google Sheets para ahorrar tiempo
Esta guía contiene valiosos fundamentos de Google Sheets, desde atajos sencillos hasta potentes técnicas de automatización. Ya sea que seas nuevo en Google Sheets o estés mejorando tus habilidades, estos consejos agilizarán tus tareas y aumentarán tu productividad. Te ayudarán a trabajar de manera más inteligente y alcanzar tus objetivos más rápidamente.
1. Agregar un selector de fecha
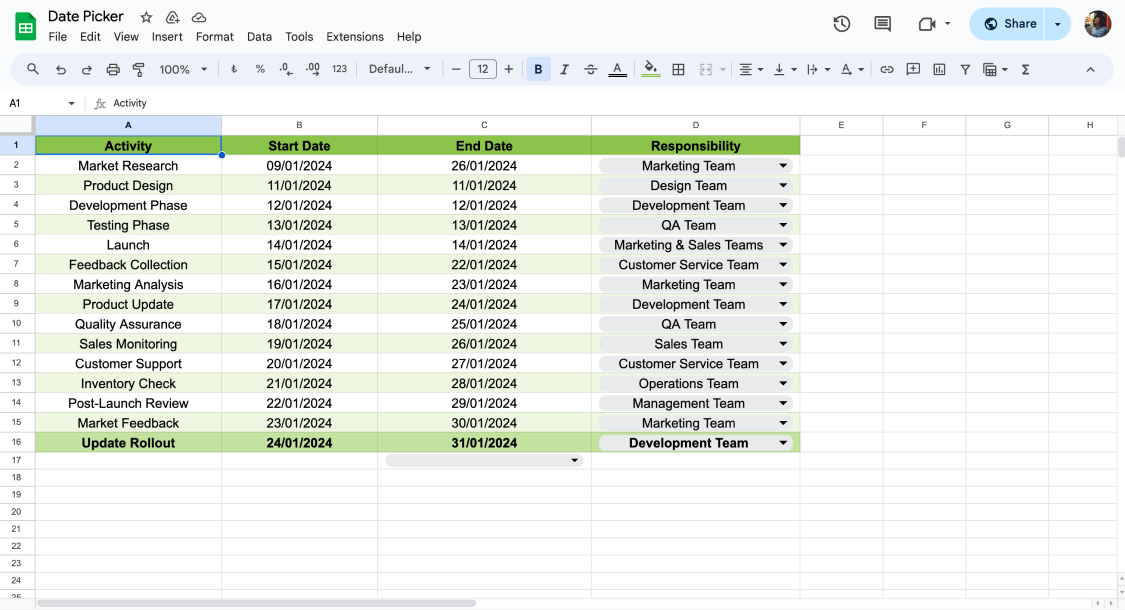
Selector de fecha en Google Sheets
Agregar un selector de fecha te ayuda a ingresar fechas rápidamente. Haz clic en una celda, luego establece el formato en Fecha utilizando el menú Formato. Ahora, cuando hagas clic en la celda, aparecerá un calendario para seleccionar una fecha fácilmente, agilizando la entrada de datos en múltiples celdas.
2. Crear casillas de verificación
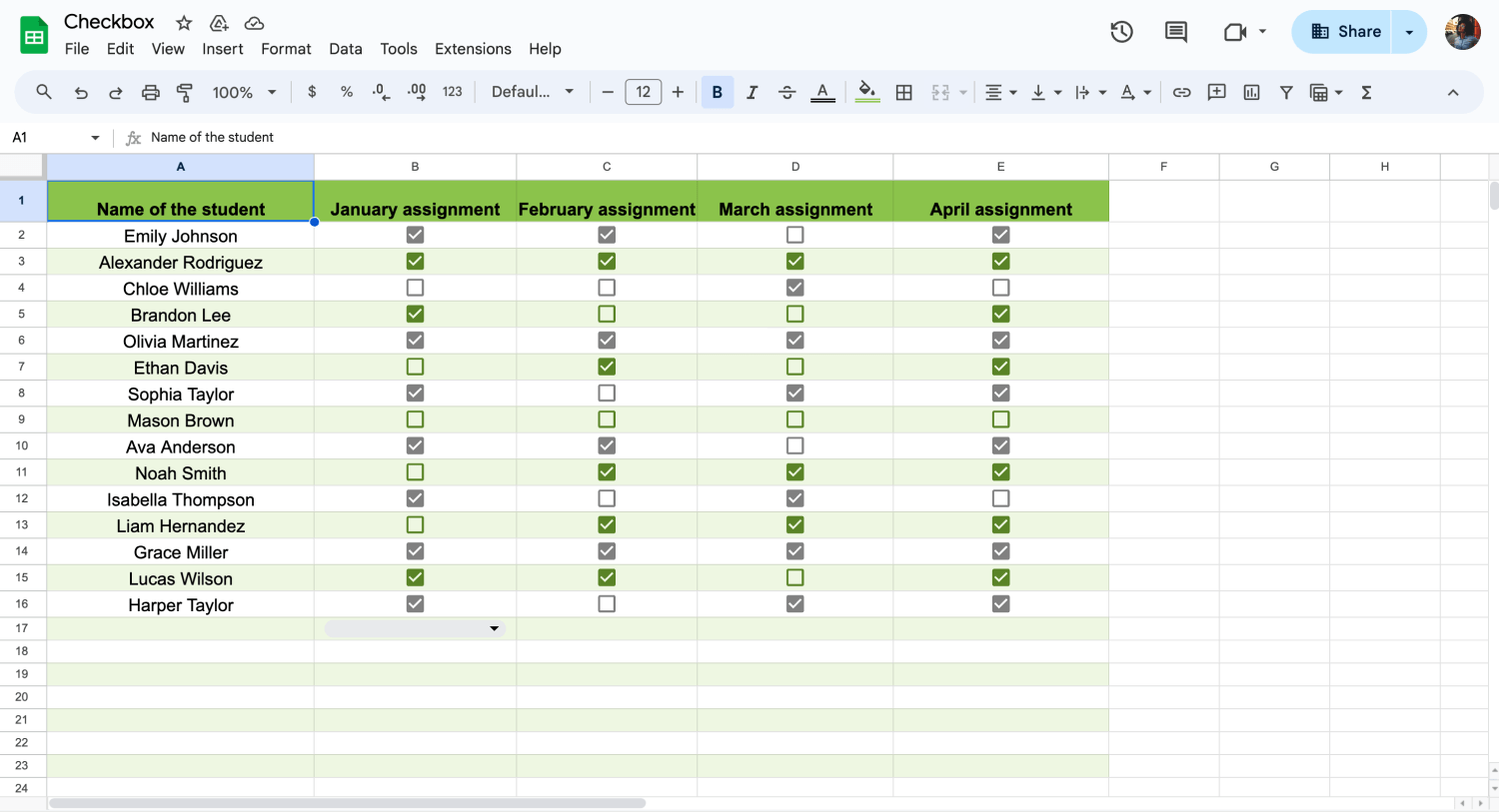
Agregar casillas de verificación en Google Sheets
Las casillas de verificación son excelentes para el análisis de datos y la gestión de proyectos. Agrégalas yendo a Insertar > Casilla de verificación en el menú. Son perfectas para realizar un seguimiento del progreso de las tareas o para respuestas de sí/no en varias hojas.
3. Crear un menú desplegable
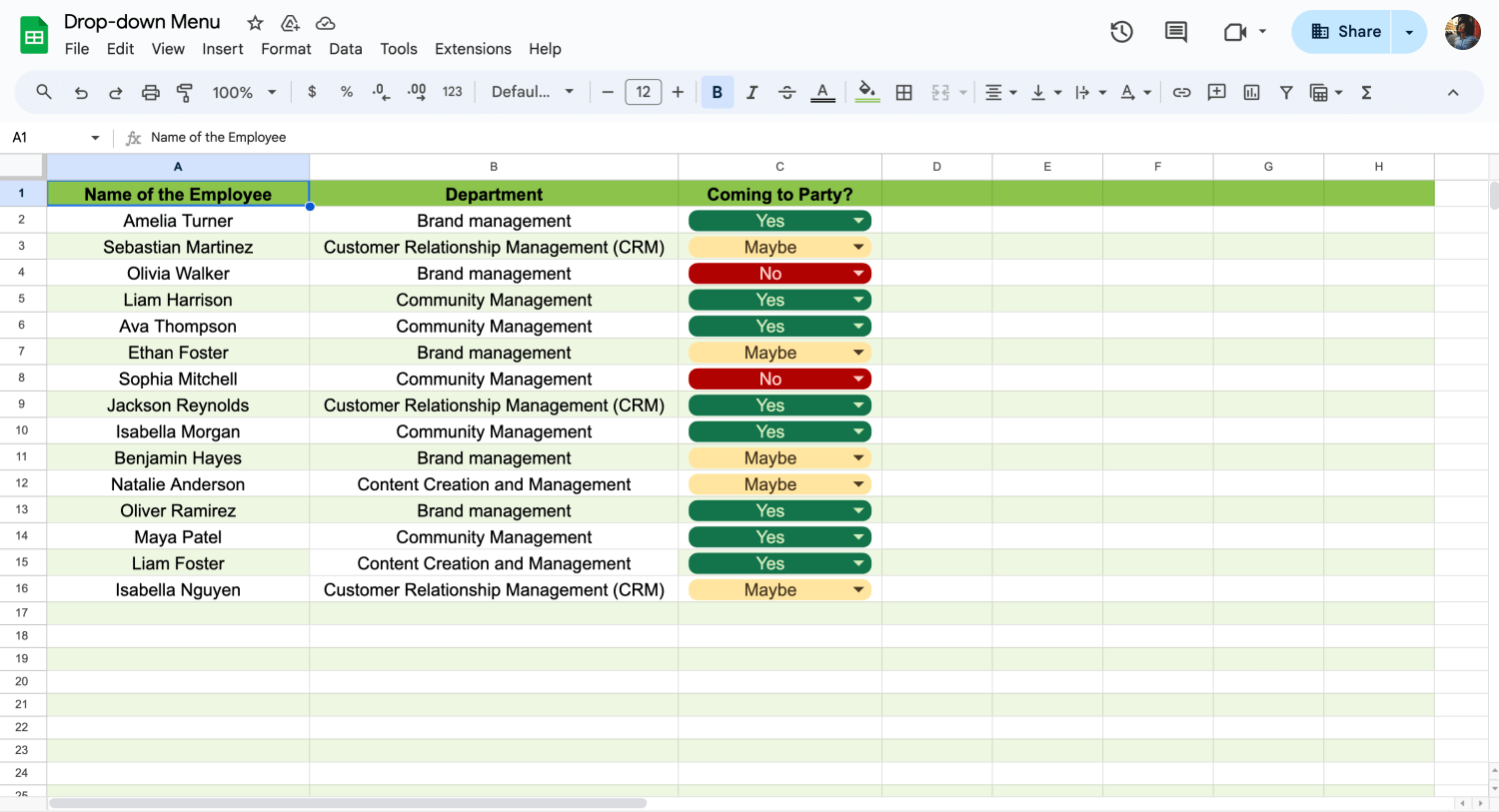
Agregar un menú desplegable en Google Sheets
Crea un menú desplegable para limitar la entrada de datos a opciones específicas en las celdas. Mejora la consistencia y reduce los errores. Configúralo en Datos > Validación de datos, y selecciona las celdas donde quieres que aparezca el menú desplegable.
4. Cambiar el formato de fecha
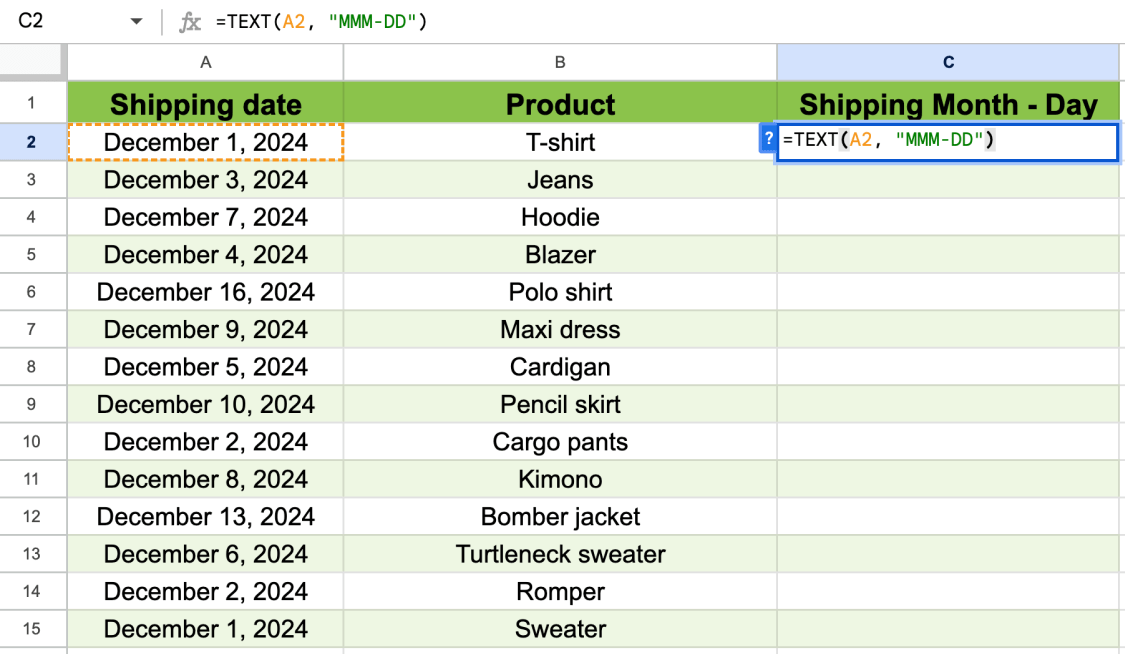
Cambiar el formato de fecha
Para cambiar el formato de fecha en Google Sheets, simplemente seleccione las celdas de fecha, haga clic con el botón derecho para acceder a Formato de celdas, elija la pestaña Número, seleccione Fecha, elija su formato preferido y aplique los cambios. Esto le permite personalizar cómo se muestran las fechas en su hoja de cálculo para una mejor legibilidad y organización.
5. Validación de datos
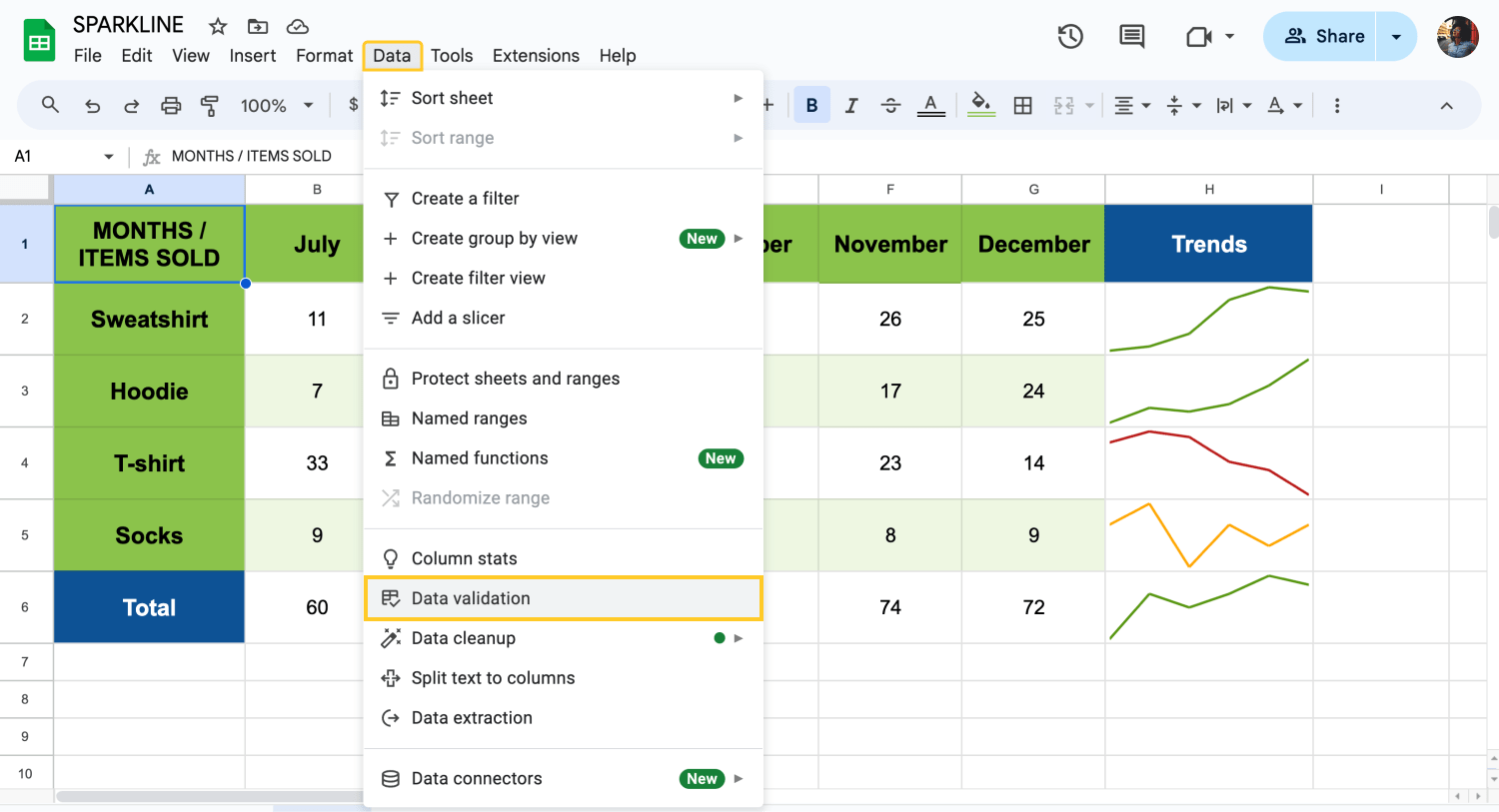
Utilizar la validación de datos
El uso de reglas de validación de datos garantiza la integridad de los datos. Vaya a Datos > Validación de datos, donde puede establecer criterios específicos que las entradas en su hoja de cálculo deben cumplir. Esto es particularmente útil para mantener la consistencia en la entrada de datos, como asegurarse de que una columna solo contenga direcciones de correo electrónico o fechas.
6. Enviar datos de formulario a Google Sheets
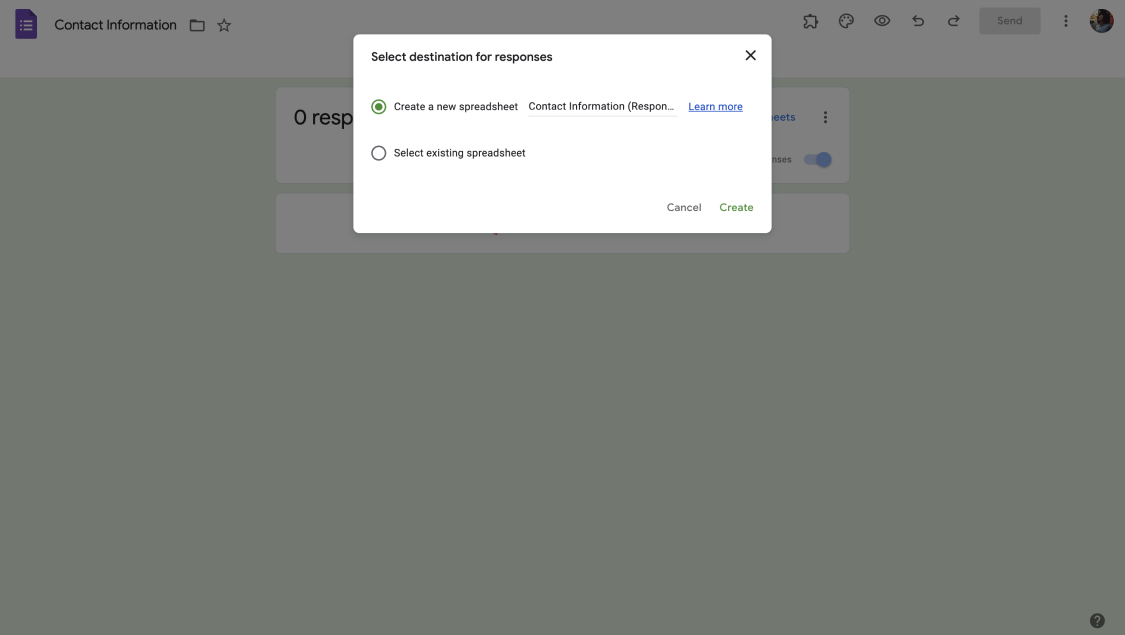
Enviar datos de formulario a Google Sheets
Puede enviar automáticamente datos de formularios a su hoja de cálculo siempre y cuando siga algunos pasos básicos. Configure un formulario con campos que coincidan con sus columnas en Sheets. Una vez completado, envía la dirección de correo electrónico, respuestas y más directamente a su hoja, ideal para recopilar datos importantes.
7. Eliminar duplicados
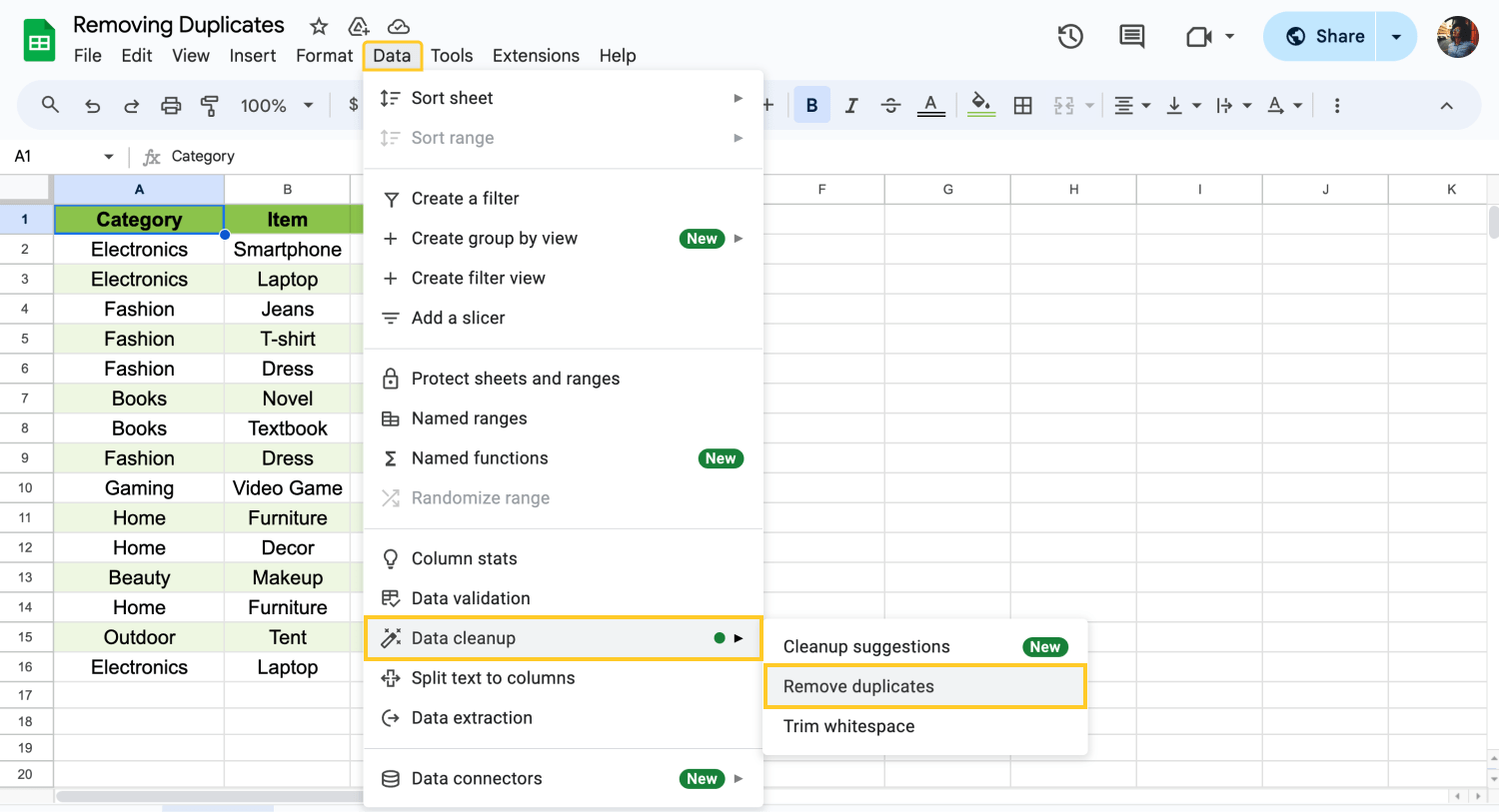
Eliminar duplicados en su hoja de cálculo
Elimine datos duplicados en Google Sheets seleccionando Datos en el menú, luego Limpiar datos, seguido de Eliminar duplicados. Elija las columnas a verificar, confirme las filas de encabezado y haga clic en Eliminar duplicados para limpiar su conjunto de datos de manera eficiente y garantizar la precisión de los datos.
8. Dividir texto
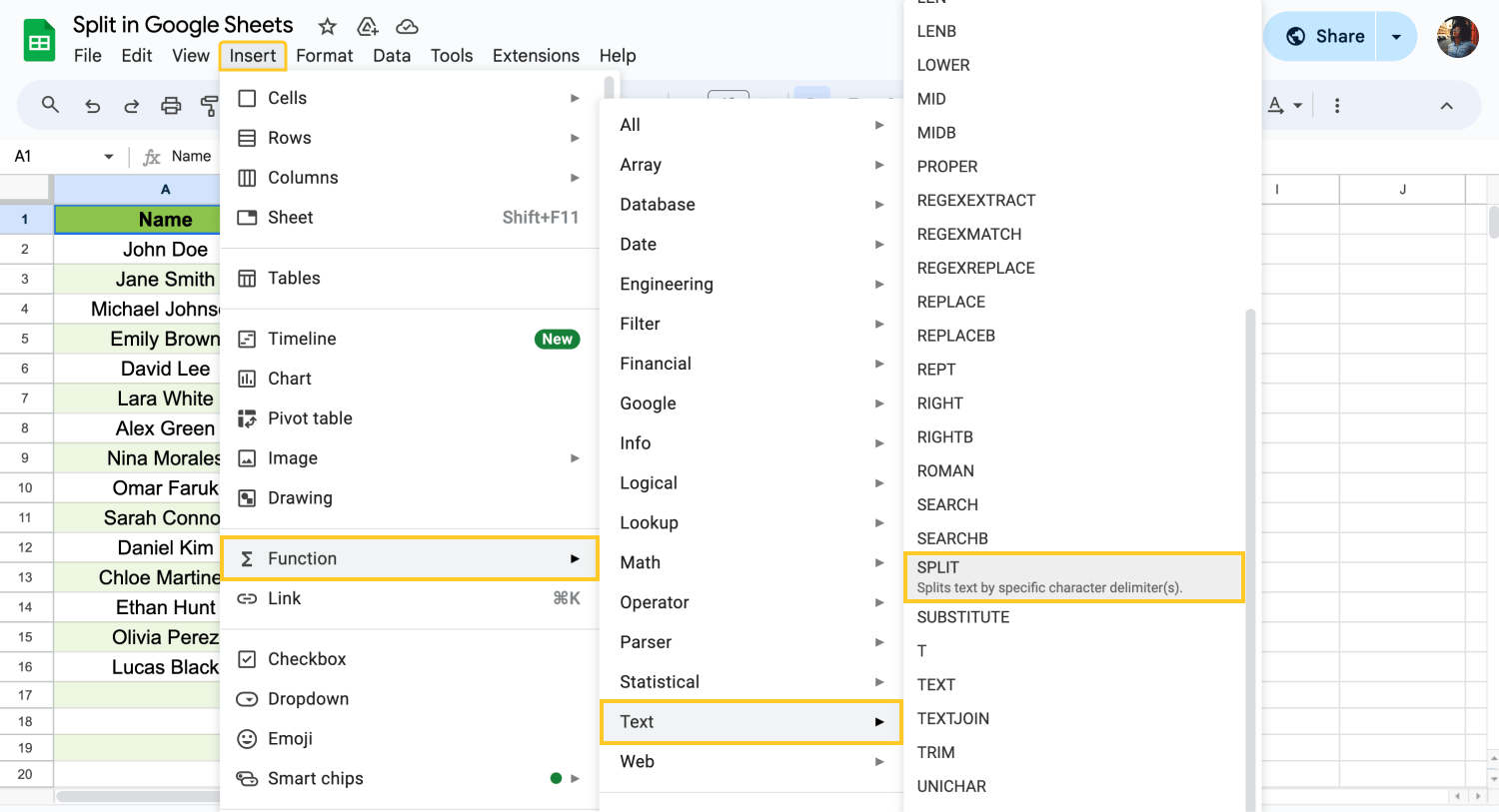
Divida su texto
Dividir texto en diferentes celdas ayuda a organizar y analizar la información de manera más eficiente. Utilice la función =DIVIDIR(), especifique el texto y el delimitador, y sus datos se organizarán en columnas o filas separadas.
9. Importar datos externos
Traiga datos de fuentes externas a su Google Sheets con la función Importar. Vaya a Datos > Importar, y puede traer datos de varias fuentes, incluyendo archivos CSV, páginas web, o incluso de otros Google Sheets. Esto permite una fácil análisis y agregación de datos sin la necesidad de introducción manual.
10. Deshacer / Rehacer en Google Sheets
Corrija rápidamente errores o revierta cambios en Google Sheets utilizando las funciones Deshacer y Rehacer. Estas son esenciales para editar hojas de cálculo de manera eficiente. Utilice Ctrl + Z (Windows) o Cmd + Z (Mac) para deshacer, y Ctrl + Y (Windows) o Cmd + Shift + Z (Mac) para rehacer acciones.
11. Opciones de Pegado Especial
Con las opciones de Pegado Especial, puede controlar cómo se pega el contenido en sus hojas. Esta función es útil para pegar solo valores, formato o fórmulas, asegurando que los datos se integren exactamente como los necesita. Los atajos son Cmd + Shift + V o Ctrl + Shift + V
12. Bloquear celdas para evitar ediciones
Puede proteger datos importantes, protegiendo celdas específicas de ediciones o cambios accidentales. Vaya a Datos > Hojas y rangos protegidos para establecer permisos para estas celdas. De esta manera, solo los usuarios autorizados pueden realizar modificaciones, asegurando la integridad de los datos críticos.
13. Utilice Buscar y Reemplazar
Modifique rápidamente texto o números con Buscar y Reemplazar accediendo a través del menú Editar. Esta herramienta permite realizar reemplazos precisos en su hoja de cálculo, ayudando a mantener la precisión y consistencia de los datos. (Ctrl + H o Cmd + Shift + H)
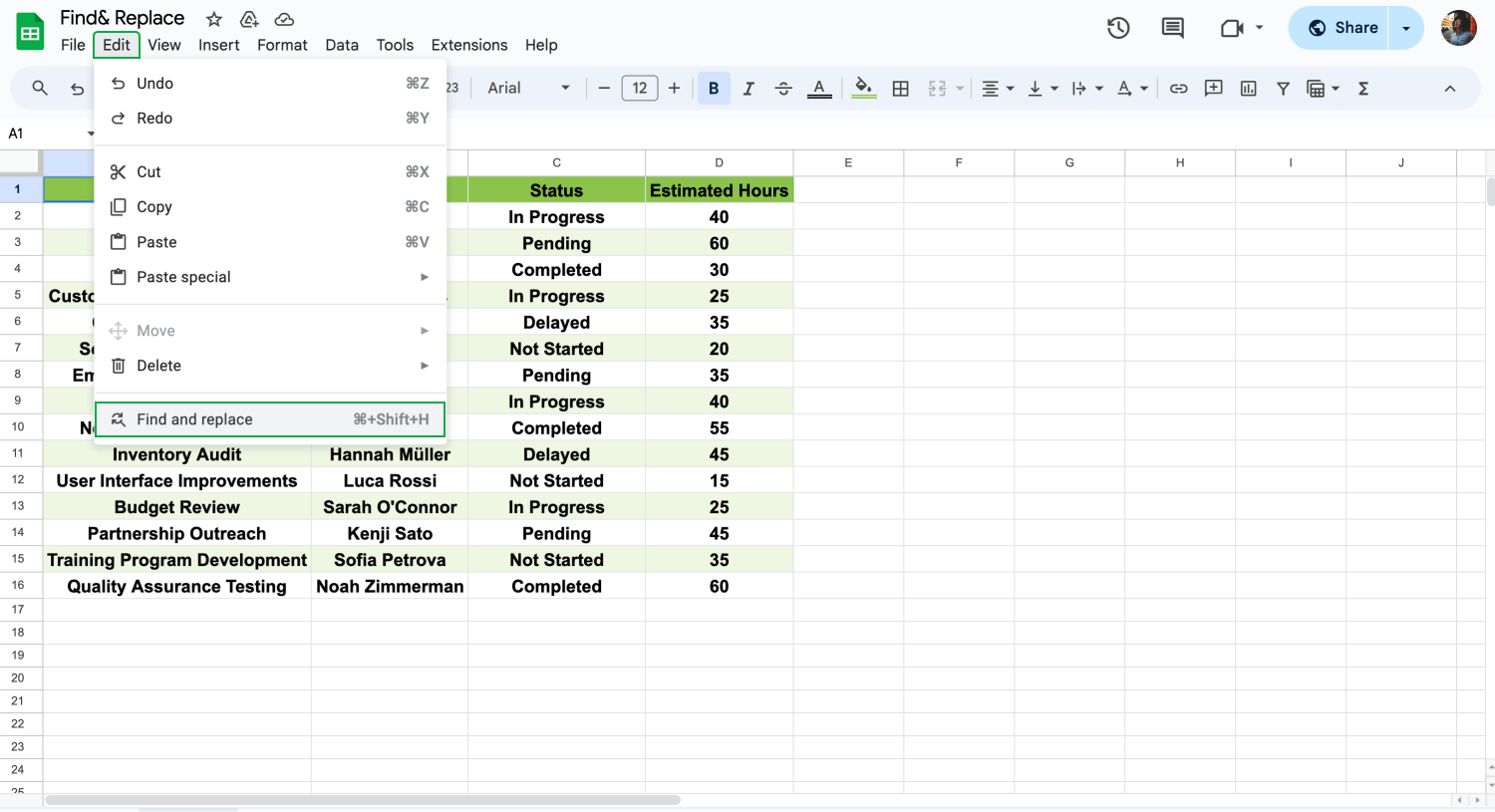
Buscar y Reemplazar en Google Sheets
14. Contar Caracteres
Contar caracteres le ayuda a determinar cuántas letras, espacios y símbolos hay en una celda o grupo de celdas. Esta información es útil para organizar mejor los datos y facilitar la creación de contenido. Por ejemplo, para contar caracteres en una sola celda, puede utilizar la fórmula =LONGITUD(referencia_de_celda).
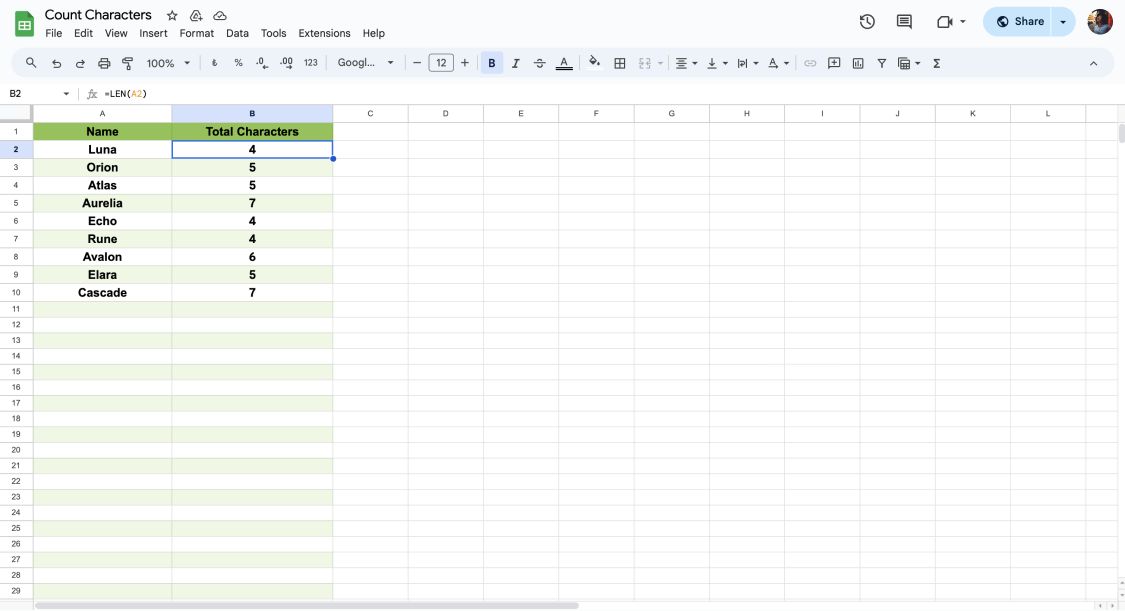
Conteo de caracteres en Google Sheets
15. La función Filtrar
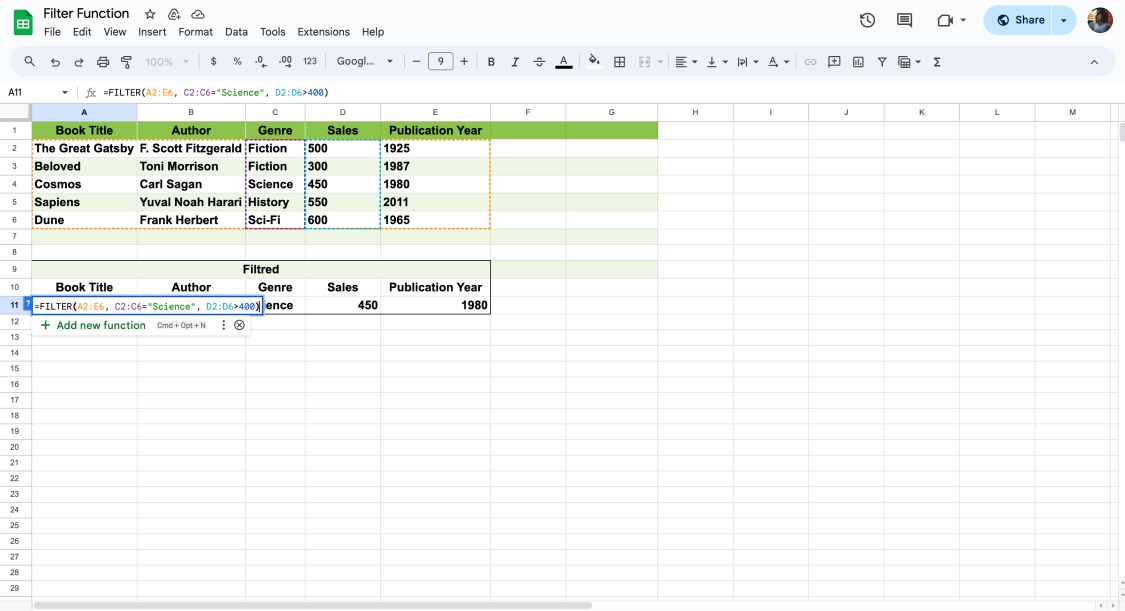
Función Filtrar
La función Filtrar le permite mostrar solo las filas en su hoja de cálculo que cumplen ciertos criterios. Es una forma eficiente de filtrar y analizar datos importantes sin alterar todo el conjunto de datos. Para utilizarla, simplemente utilice =FILTRAR() y defina sus condiciones.
16. Función XBUSCAR
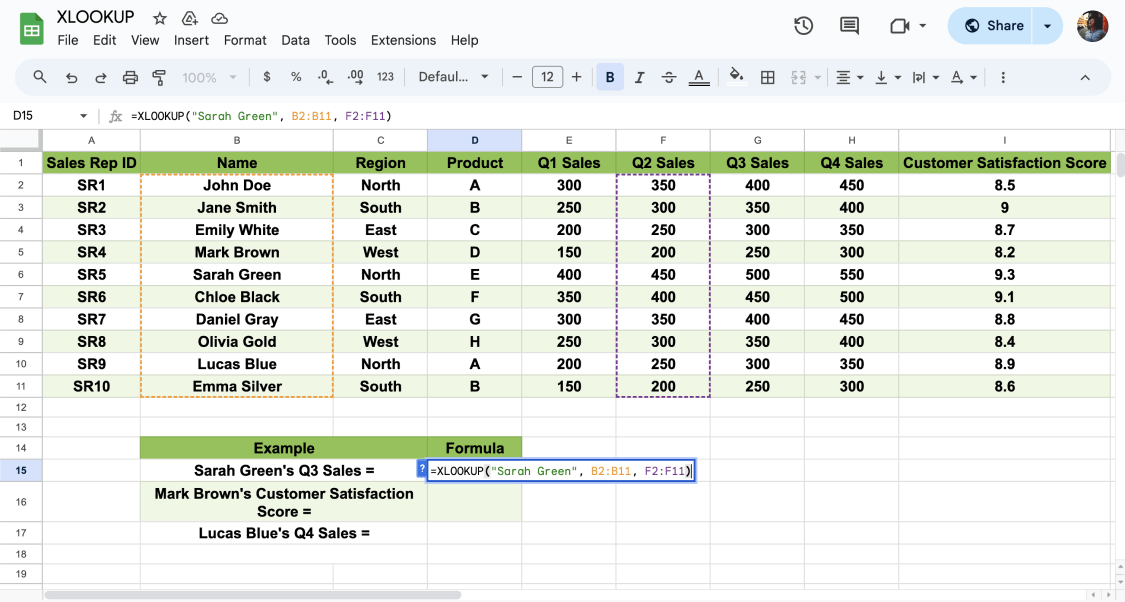
Función XBUSCAR
Utilice la función XBUSCAR para encontrar cosas en una tabla o rango de celdas por fila. Por ejemplo, para obtener datos importantes en una lista, simplemente escriba la función, especifique lo que busca y dónde encontrarlo. Es una herramienta poderosa para seleccionar las celdas que necesita sin ordenar.
17. Función única
La función única simplifica la búsqueda de entradas distintas en una columna o fila. Solo escriba =UNIQUE() y seleccione su rango de celdas. Elimina automáticamente los duplicados y ayuda a organizar filas y columnas de manera eficiente.
18. Función SORT
Organice sus datos de manera eficiente utilizando la función SORT. Esta función le permite ordenar datos alfabéticamente o numéricamente sin tener que reorganizar manualmente las columnas. Use =SORT(rango, columna_de_ordenamiento, está_ordenando) para ordenar automáticamente sus datos en función de la columna que especifique.
19. Utilice la función GOOGLETRANSLATE
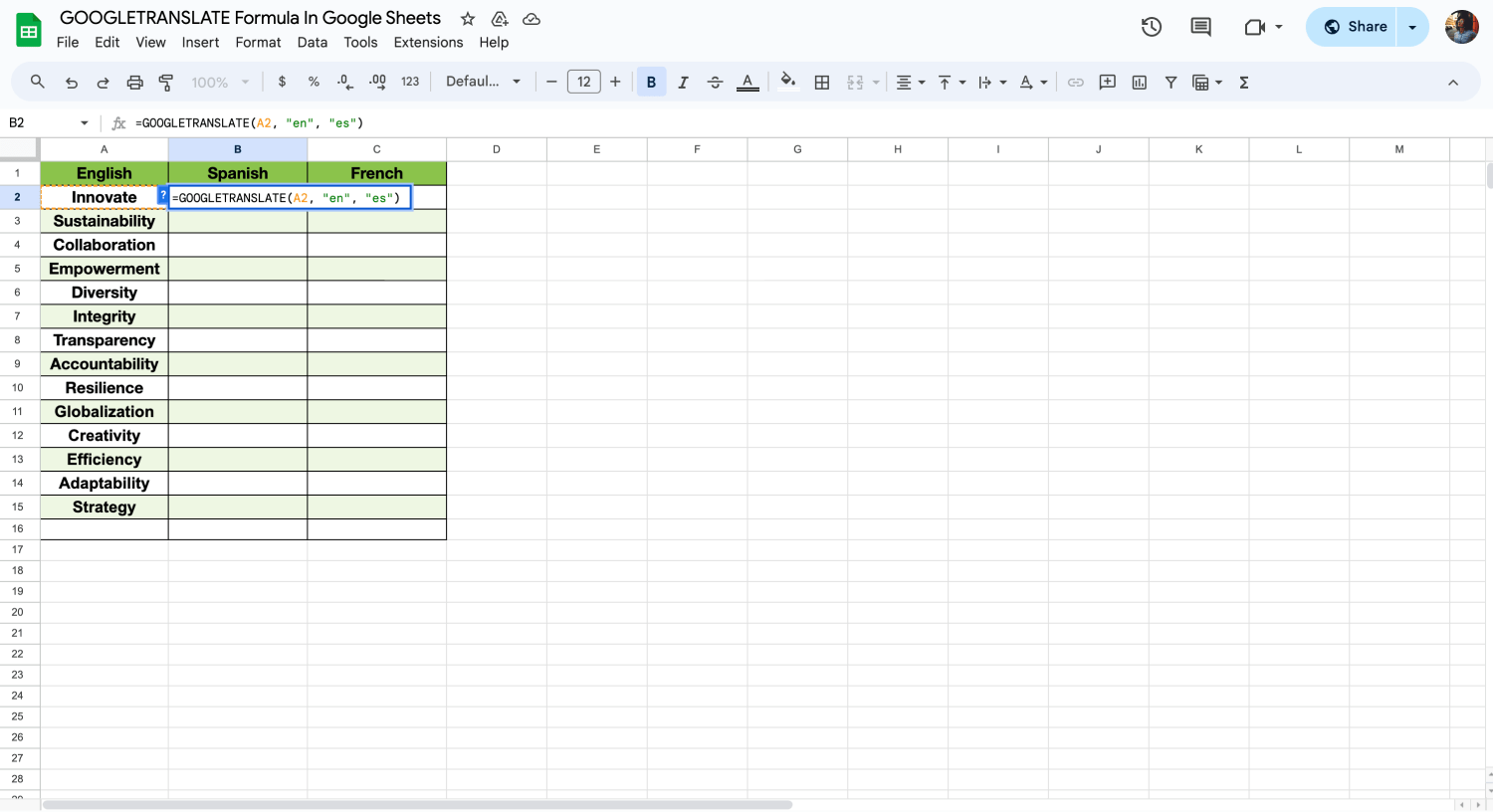
Función GOOGLETRANSLATE
Amplíe su alcance global utilizando la función GOOGLETRANSLATE en Google Sheets. Esta función traduce automáticamente el texto en su hoja de cálculo de un idioma a otro. Para utilizar esta función, simplemente escriba =GOOGLETRANSLATE('texto,' 'idioma_origen,' 'idioma_destino,').
20. Consolidación de datos con IMPORTRANGE
Utilizando la función IMPORTRANGE, puede combinar datos de varias hojas de cálculo de Google en una sola hoja. Esto es ideal para consolidar datos de diferentes proyectos o departamentos. Para extraer datos de otra hoja, use =IMPORTRANGE('url_de_la_hoja_de_cálculo', 'cadena_de_rango').
21. Función ISBLANK para identificar celdas vacías
La función ISBLANK identifica rápidamente y muestra celdas vacías en sus datos. Esta función devuelve verdadero si una celda está vacía, lo cual es útil para cálculos y formato condicionales. Por ejemplo, =IF(ISBLANK (A1),' Vacío', 'No vacío') comprueba si A1 está vacío.
22. Crear funciones personalizadas con Google Apps Script
Conecta aplicaciones que transmiten datos en tiempo real para llevar datos en vivo a Google Sheets. Esto es ideal para monitorear y analizar información en vivo de dispositivos IoT, sistemas financieros o métricas de redes sociales.
23. Uso de funciones básicas
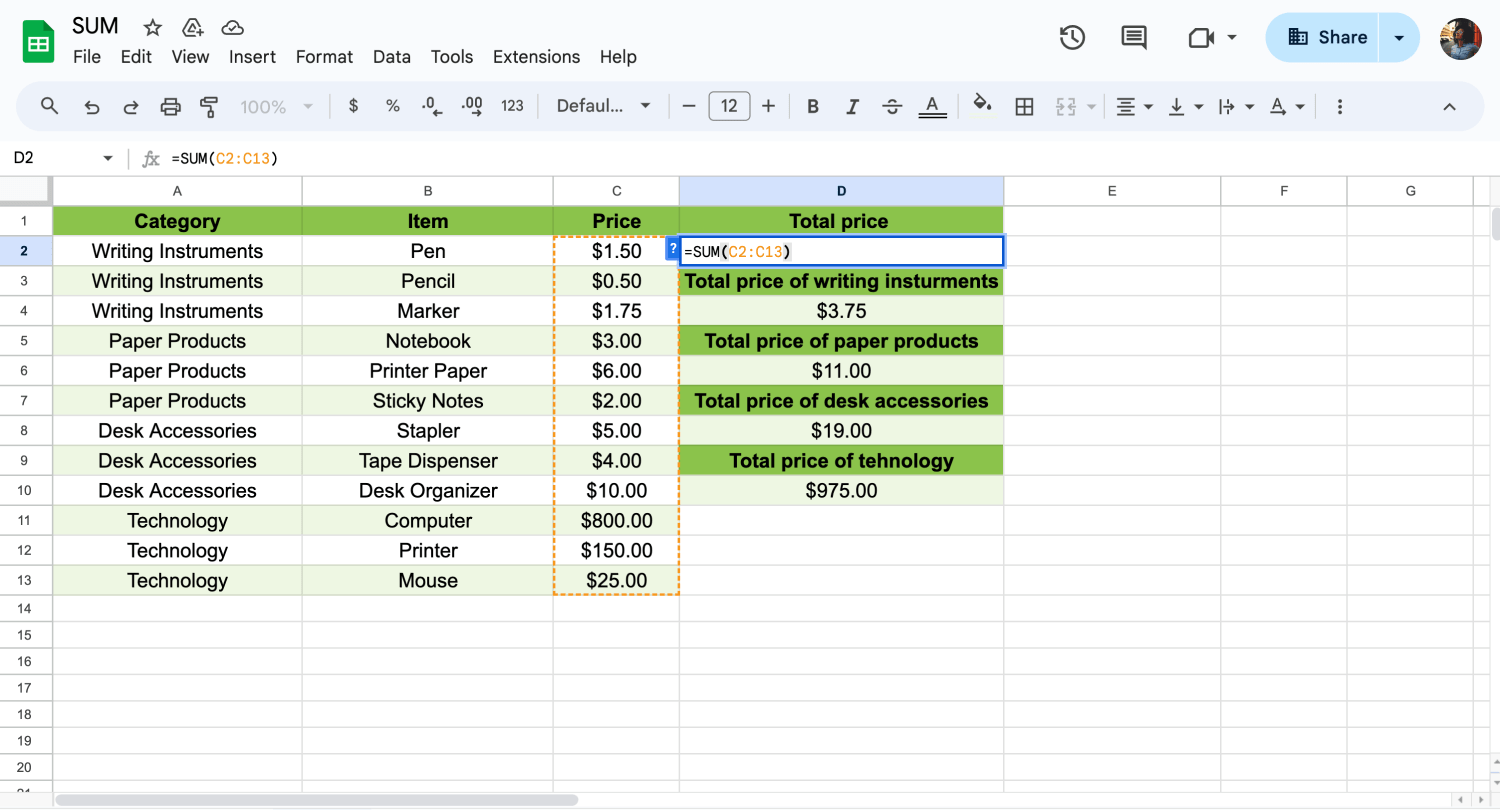
Uso de la función SUMA
Domina las funciones básicas de Google Sheets como SUMA, PROMEDIO y CONTAR para administrar datos de manera efectiva. Estas funciones son fundamentales para realizar operaciones matemáticas similares a las de Microsoft Excel. Por ejemplo, puedes sumar una columna de números escribiendo =SUMA(A1:A10) en una celda.
24. Utilizar el SIGNO IGUAL en fórmulas
El signo igual (=) es crucial en Google Sheets ya que indica el inicio de cualquier fórmula. Le indica a Google Sheets que el texto siguiente es una fórmula. Por ejemplo, =A1+A2 sumará los valores de A1 y A2.
25. Mostrar fórmulas
Mostrar fórmulas en lugar de los resultados calculados puede ayudar con la solución de problemas y la auditoría de tu trabajo. Para mostrar fórmulas, presiona `Ctrl + `` (acento grave) o ve a Ver y selecciona Mostrar > Fórmulas. Esto facilita la revisión y edición de las fórmulas en tu hoja de cálculo.
26. Eliminar líneas de cuadrícula
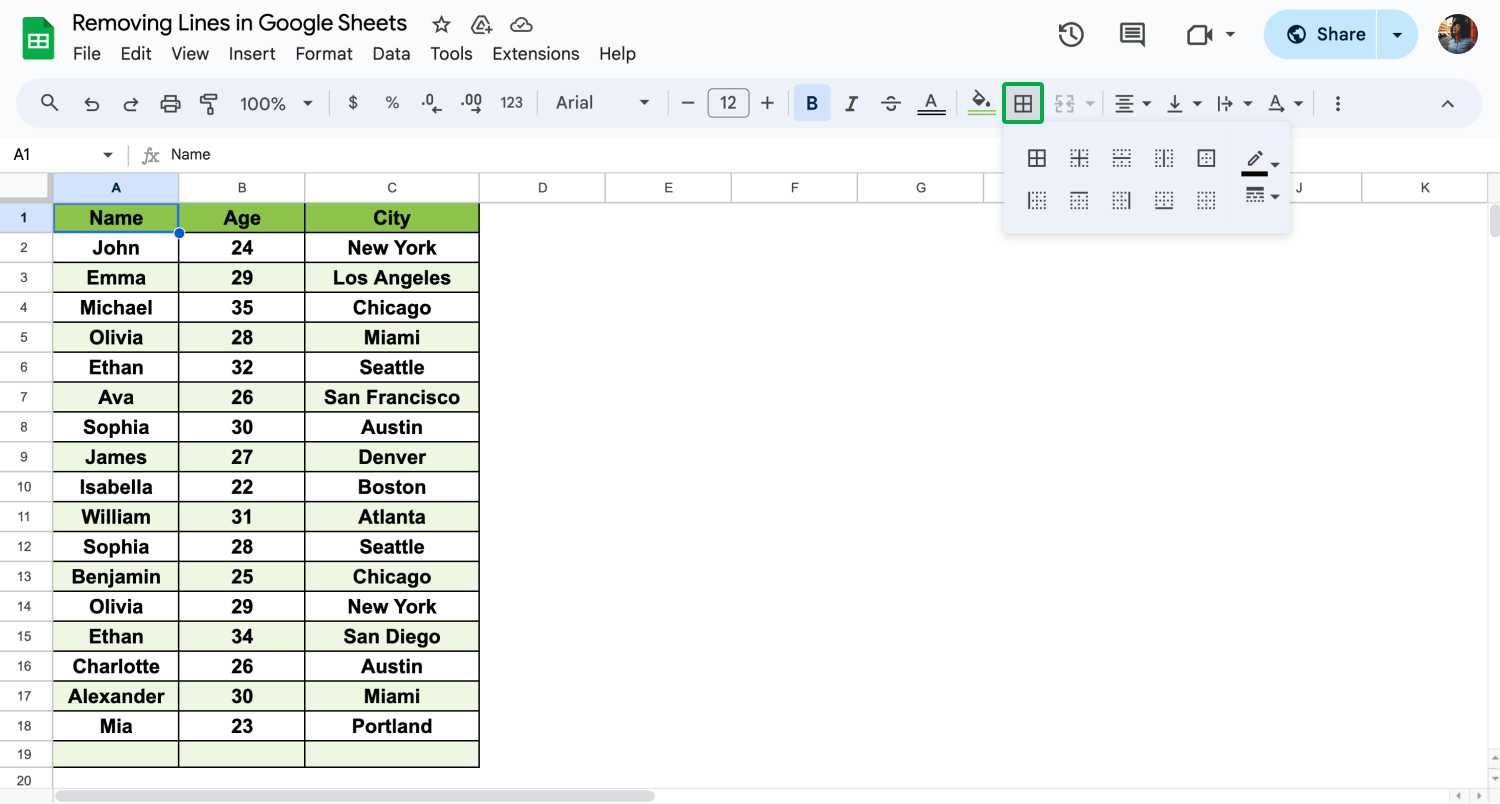
Eliminar líneas de cuadrícula
Eliminar líneas de cuadrícula para limpiar tu vista. La función de líneas de cuadrícula de Google Sheets te permite enfocarte en el contenido. Para hacerlo, ve a Ver en el menú y desmarca Líneas de cuadrícula. Esto hará que tu documento sea más limpio y perfecto para presentaciones.
27. Ajustar texto
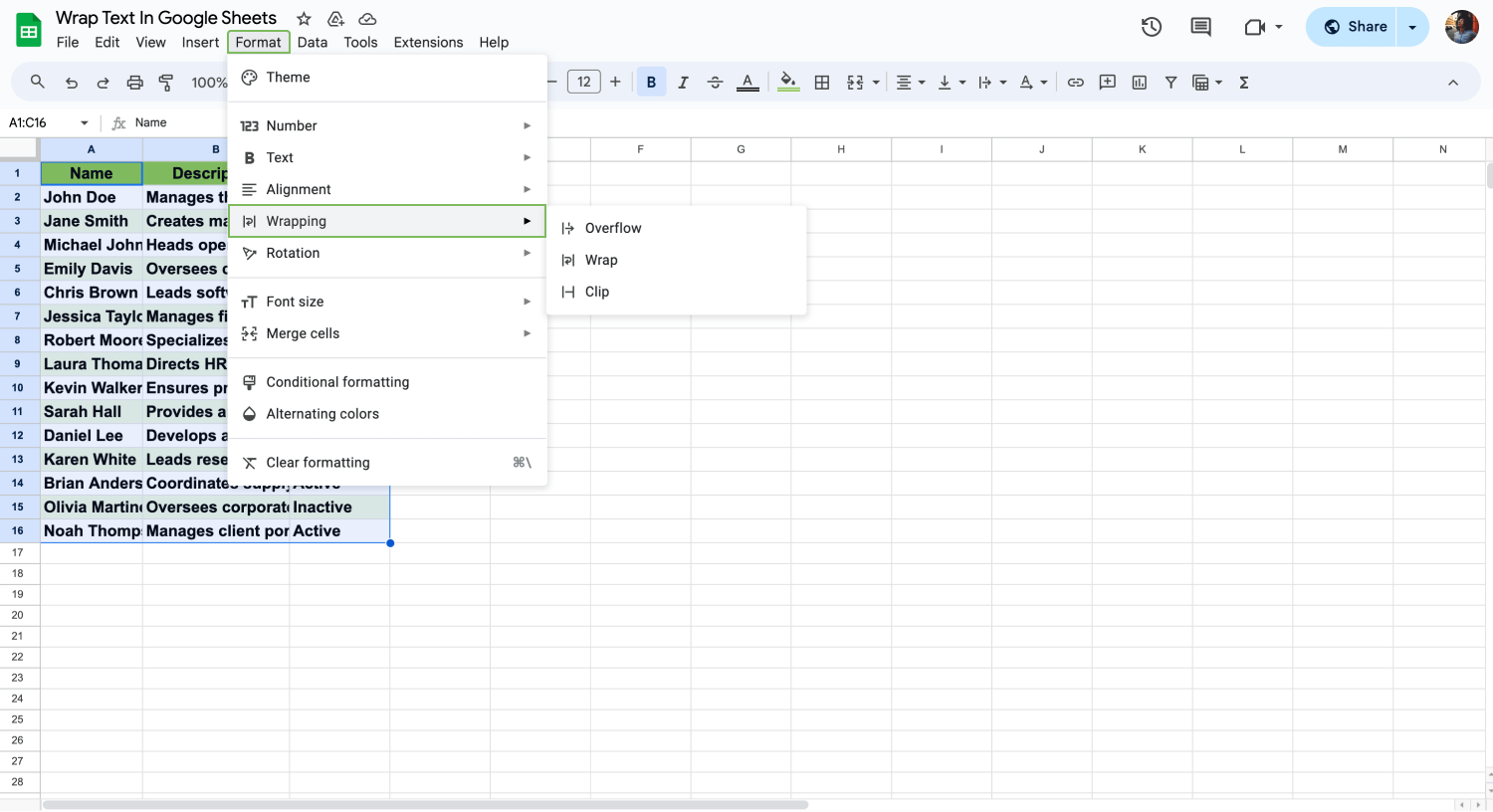
Ajuste su texto
Ajustar texto es útil cuando desea ver todo el contenido en una celda sin que se derrame. Garantiza que el texto se ajuste dentro de la celda, mejorando la legibilidad. Para activarlo, seleccione el rango de celdas y haga clic en Ajustar texto en la barra de herramientas.
28. Combinar celdas
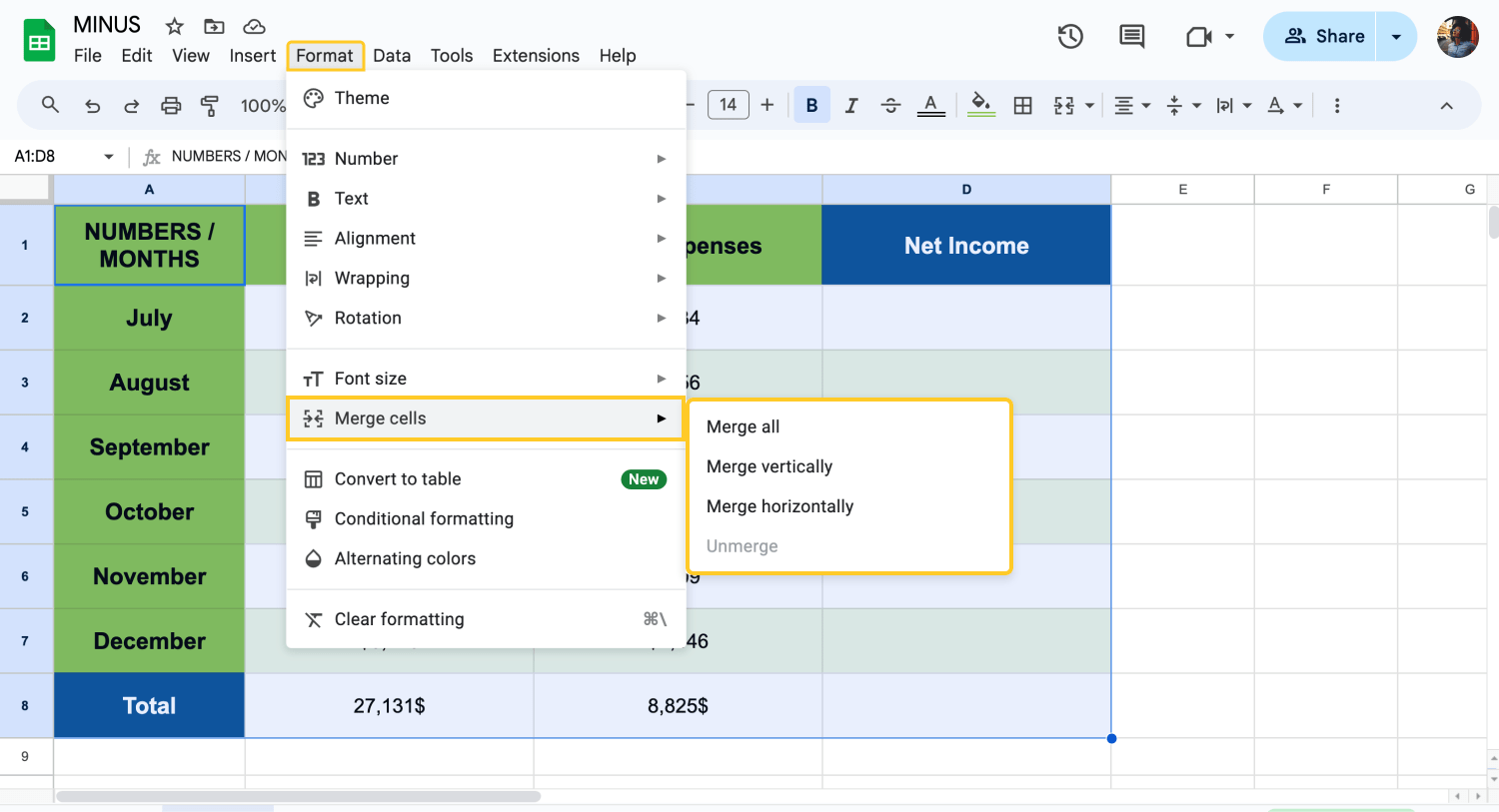
Combinar celdas
Combine varias celdas en una celda más grande, lo cual es especialmente útil para encabezados o para categorizar grupos de datos. Seleccione las celdas que desea combinar, haga clic con el botón derecho y elija Combinar celdas, o utilice el menú Formato para seleccionar sus opciones de combinación, lo que garantiza un diseño más limpio y organizado.
29. Proteger celdas individuales
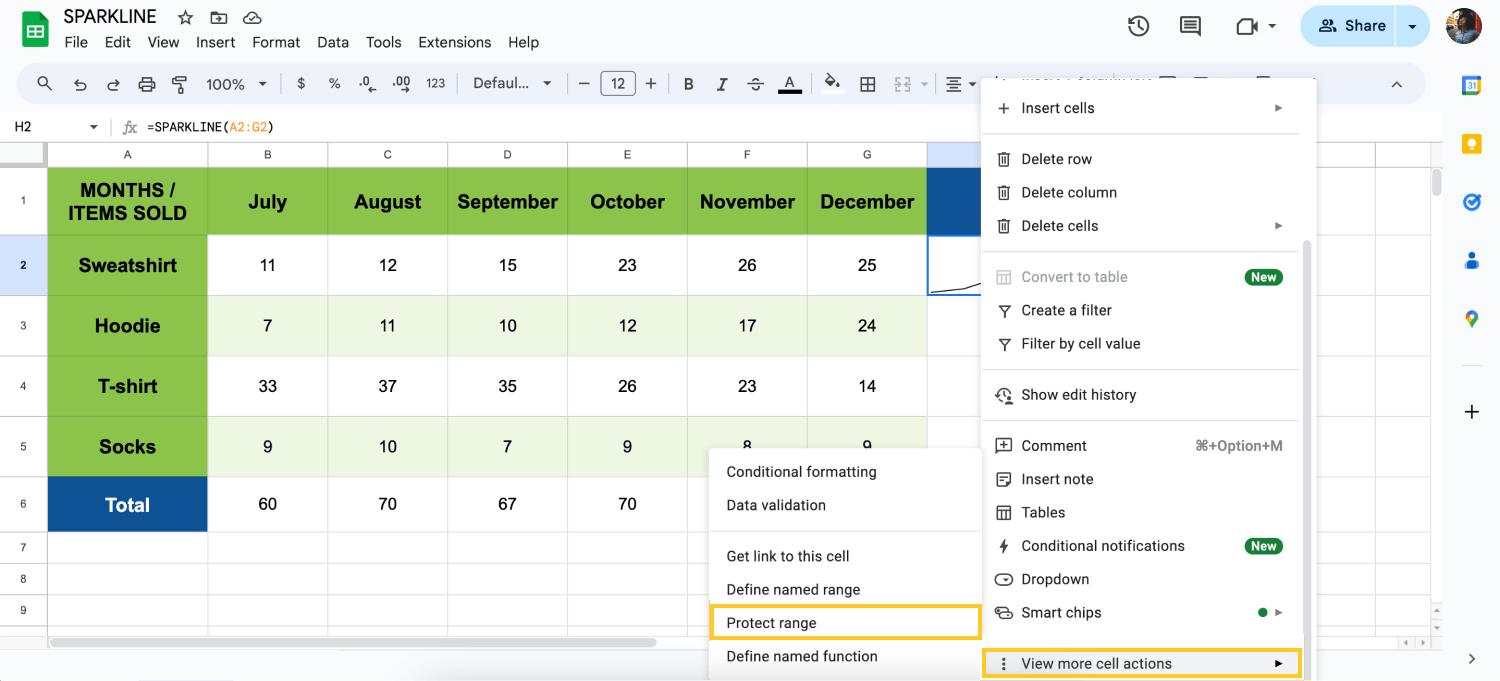
Proteger rangos para control
También puede proteger celdas individuales en lugar de hojas o rangos completos. Esto es particularmente útil en entornos colaborativos donde desea evitar que datos críticos específicos sean alterados. Haga clic con el botón derecho en la celda, elija Proteger rango, y especifique los permisos.
30. Rotar texto
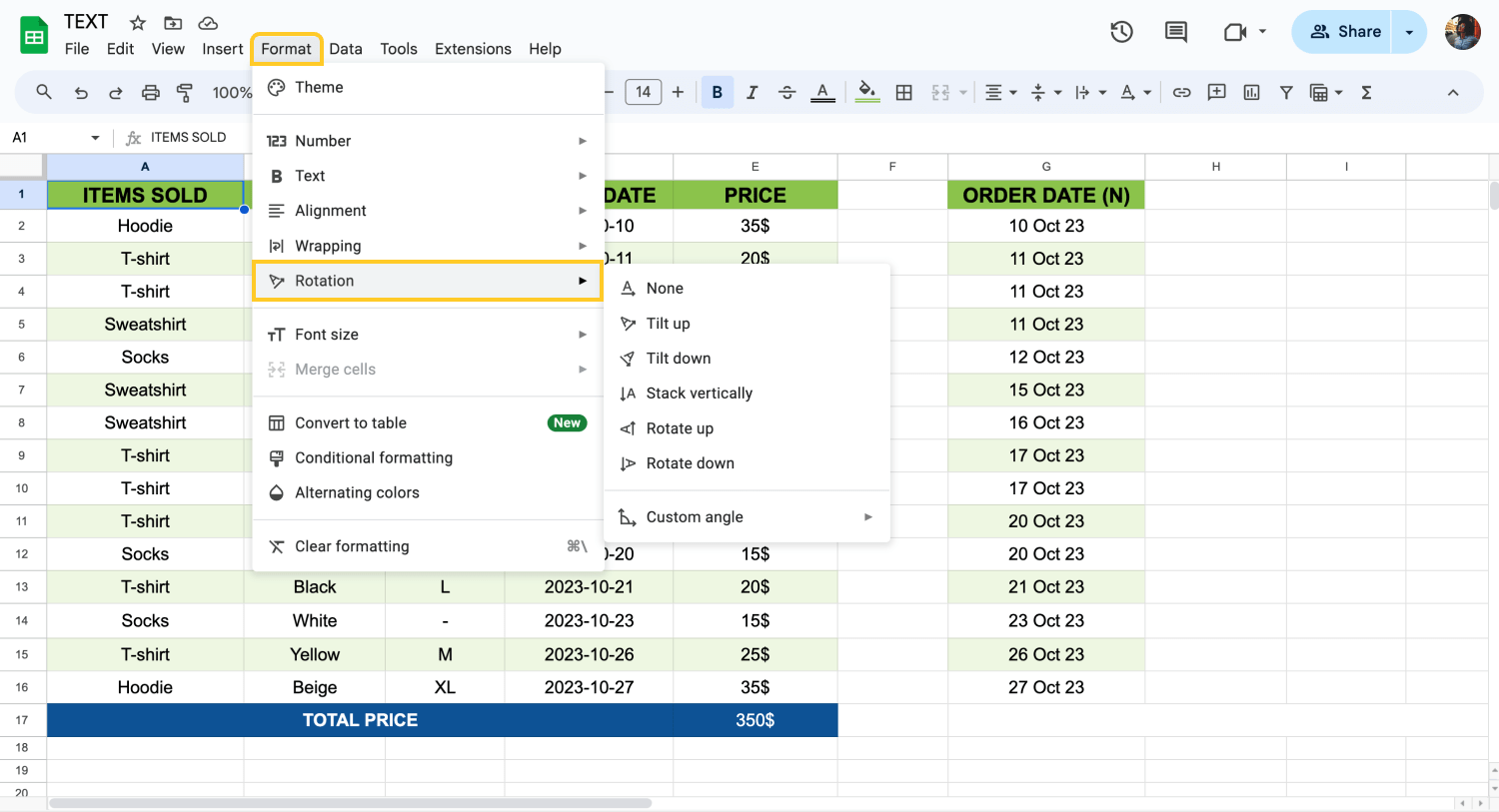
Rotar su texto en diferentes opciones
Rotar texto puede ayudarlo a ahorrar espacio y hacer que los encabezados sean más visibles. Para rotar texto, seleccione las celdas que desea modificar, luego vaya a Formato, elija Rotación de texto y seleccione su estilo de rotación preferido. Este simple ajuste puede mejorar en gran medida la legibilidad y el diseño de su hoja de cálculo.
31. Establecer el tamaño de fuente del texto
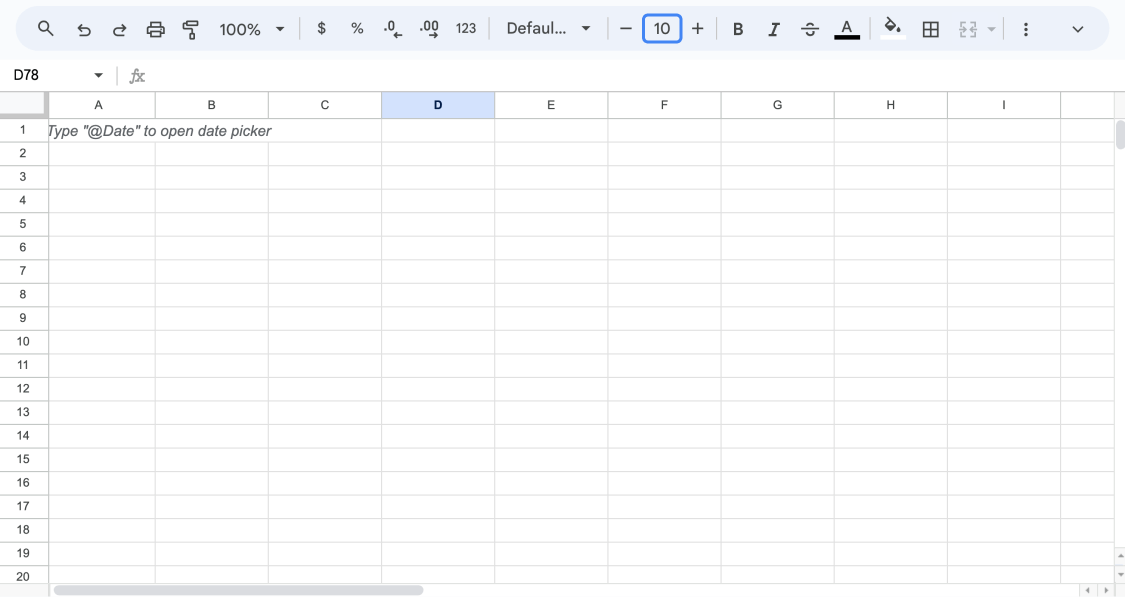
Personalizar el tamaño de fuente
Cambiar el tamaño de fuente puede hacer que su hoja de cálculo sea más fácil de leer. Haga clic en la celda o seleccione el rango donde desea cambiar el tamaño de fuente. Luego, haga clic en Formato, vaya a Texto y elija Tamaño de fuente. Seleccione el tamaño que necesite para que su texto sea claro y visible.
32. Insertar fila / columna
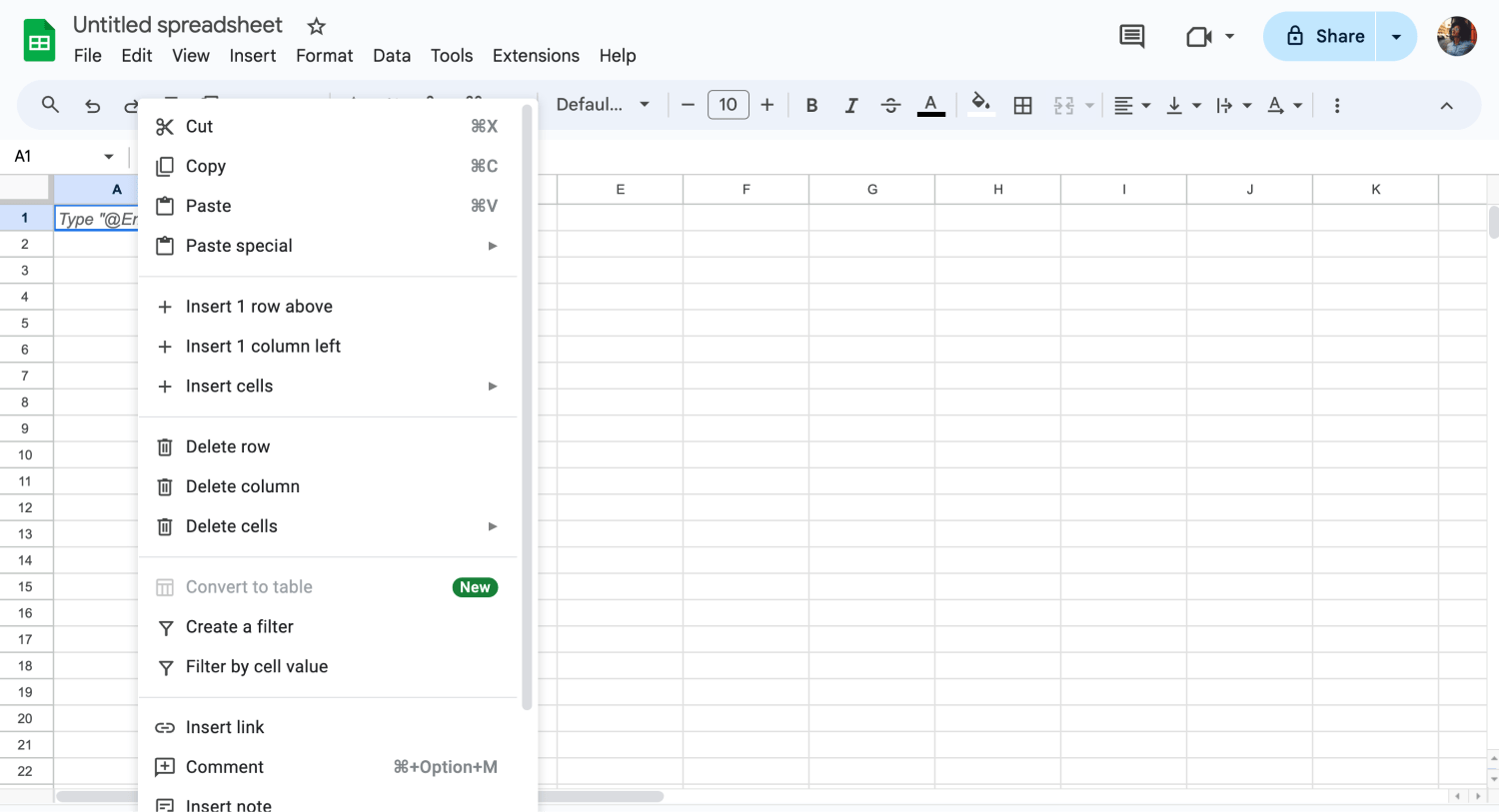
Agregar filas y columnas
Agregue fácilmente filas o columnas en Google Sheets para acomodar datos adicionales. Esta función se accede haciendo clic derecho en el encabezado de fila o columna donde desea la nueva fila o columna y seleccionando la opción adecuada. Ayuda a expandir su conjunto de datos sin interrumpir la alineación de datos existente.
33. Congelar filas o columnas
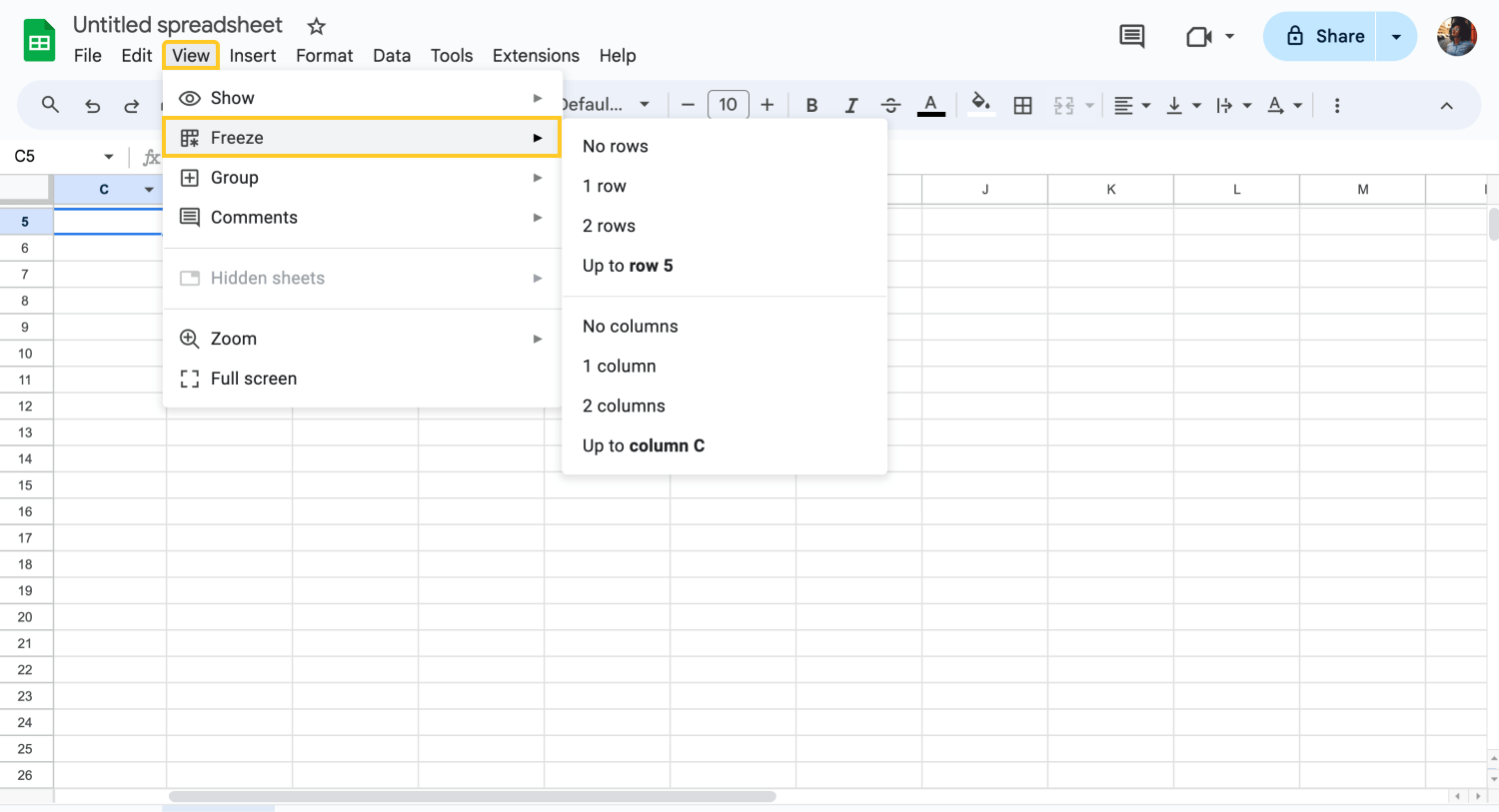
Congelar filas o columnas
Congelar filas o columnas en Google Sheets mantiene las áreas seleccionadas visibles mientras se desplaza por la hoja. Esta función es particularmente útil para mantener la visibilidad de encabezados o puntos de datos importantes mientras navega por conjuntos de datos grandes. Acceda a esta función a través del menú Ver seleccionando Congelar.
34. Cambiar rápidamente el tamaño de filas y columnas
Puede ajustar rápidamente el tamaño de filas y columnas seleccionando los encabezados de fila o columna y haciendo doble clic en la línea límite. Esta función de autoajuste ajusta la fila o columna para que se ajuste a la pieza de datos más larga en la sección.
36. Agrupar columnas o filas para una mejor organización
Agrupe columnas o filas para gestionar mejor la visualización de su hoja. Seleccione las filas o columnas, haga clic derecho y elija Agrupar. Esto le permite colapsar o expandir grupos de datos según sea necesario.
37. Función de rebanador
Los rebanadores facilitan la filtración de datos de manera visual e interactiva. Agregue un rebanador haciendo clic en Datos y luego en Rebanador. Una vez agregado, puede configurarlo para filtrar los datos en su tabla o gráfico en función de los criterios que elija. Los rebanadores proporcionan una forma rápida de ajustar qué datos se muestran sin alterar su conjunto de datos.
38. Personalizar hojas con temas
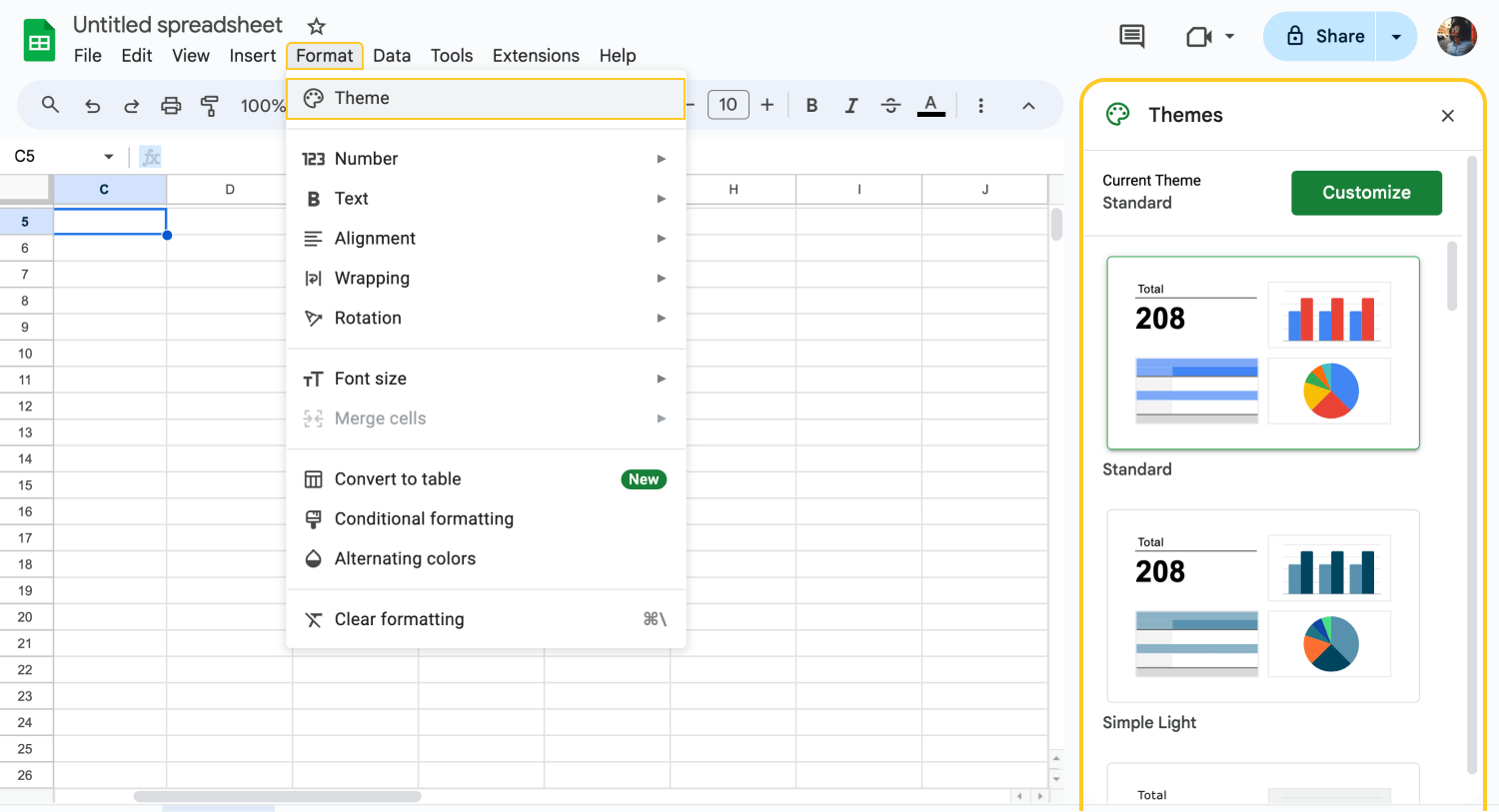
Personalizar el tema
Aplicar temas para personalizar la apariencia de tus hojas de cálculo de Google. Ve a Formato > Tema para seleccionar entre varios colores y estilos de fuente. Esto puede ayudar a que la apariencia de tu hoja de cálculo coincida con la imagen de tu empresa o tus preferencias personales.
39. Formato condicional
El formato condicional aplica automáticamente estilos de formato especificados a las celdas que cumplen ciertos criterios. Esta herramienta mejora la visualización de datos al resaltar información clave, como valores atípicos, tendencias y excepciones, lo que facilita el análisis de conjuntos de datos complejos. Configura reglas a través del menú Formato.
40. Crear tablas visualmente atractivas
Para hacer que tus datos destaquen, puedes crear tablas visualmente atractivas en Google Sheets. Selecciona el rango de datos y haz clic en Formato, luego elige Estilos de tabla. Selecciona entre varios estilos para mejorar la apariencia de tu tabla, haciéndola a la vez atractiva y fácil de leer. Esta función ayuda a presentar tus datos de manera más organizada y visualmente atractiva.
41. Borrar formato
Puedes restablecer el formato de una celda o rango de celdas seleccionándolas y luego yendo a Formato > Borrar formato. Esto elimina cualquier estilo de formato establecido y es útil para limpiar el diseño de tu hoja de cálculo.
42. Informes de tabla dinámica
Los informes de tabla dinámica organizan y resumen conjuntos de datos complejos en Google Sheets. Permiten a los usuarios extraer información importante al organizar y calcular dinámicamente los datos en función de los criterios seleccionados. Para crear una tabla dinámica, ve a Datos, selecciona Tabla dinámica y configura los campos y cálculos deseados.
43. Agregar un gráfico circular
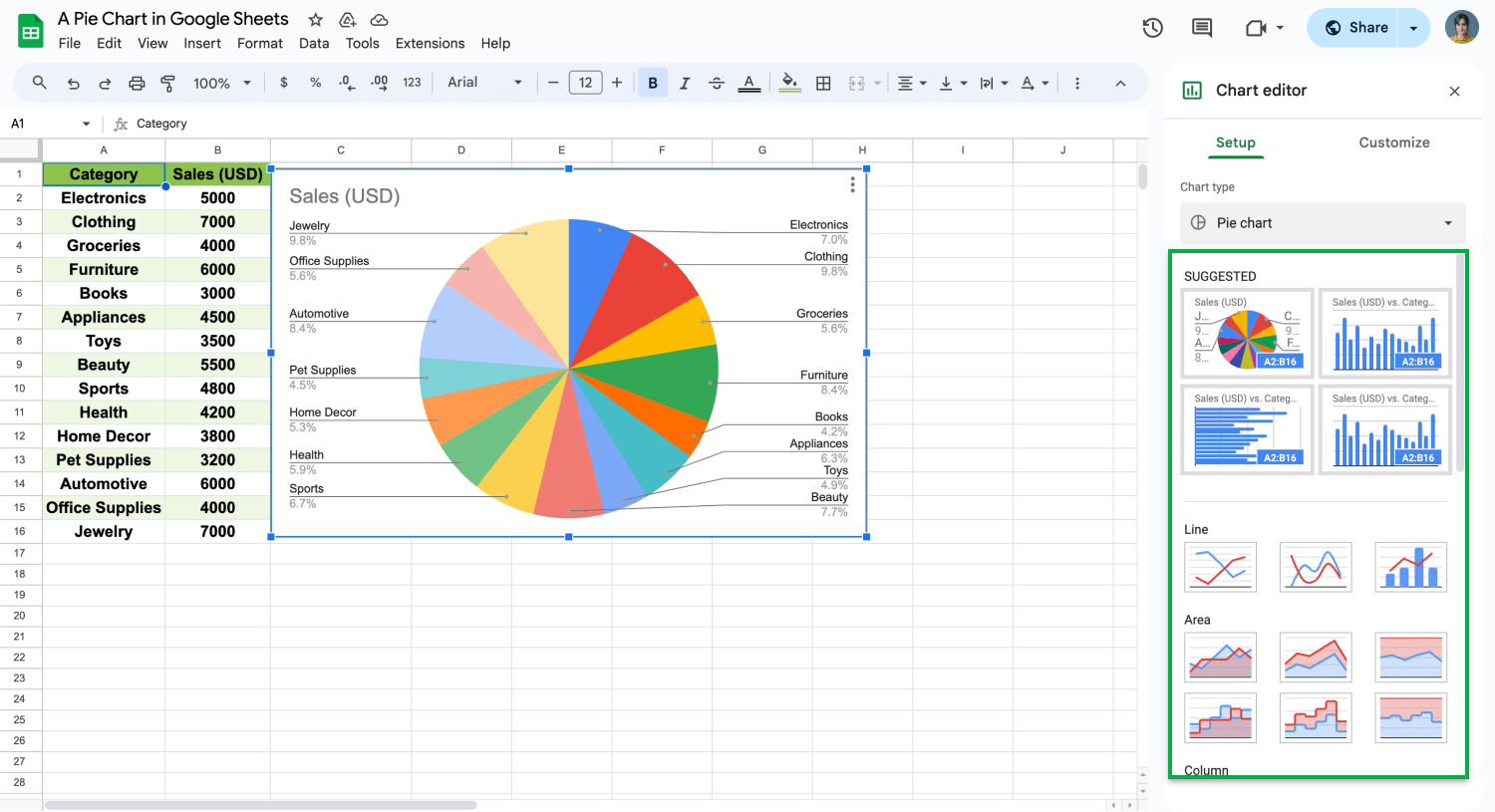
Agregar un gráfico circular y personalizar la configuración
Para visualizar datos proporcionalmente, agregue un gráfico de torta seleccionando sus datos, haciendo clic en Insertar, luego en Gráfico y eligiendo Gráfico de torta de los tipos de gráficos. Personalícelo ajustando colores y etiquetas para adaptarlo a sus necesidades de presentación.
44. Hacer un gráfico x-y
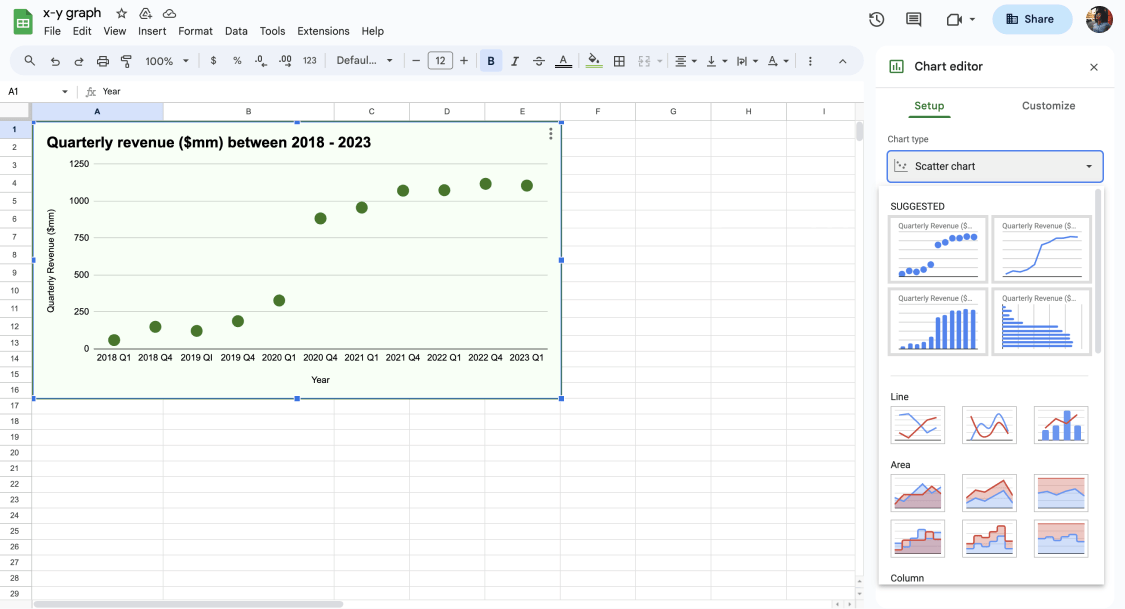
Agregar un gráfico x-y
Un gráfico x-y en Google Sheets muestra visualmente las relaciones entre dos conjuntos de puntos de datos, ayudando a analizar correlaciones y tendencias. Para crear uno, seleccione sus datos x e y, haga clic en Insertar > Gráfico, elija Gráfico de dispersión, personalice según sea necesario y comparta para colaboración.
45. Hacer gráficos de líneas
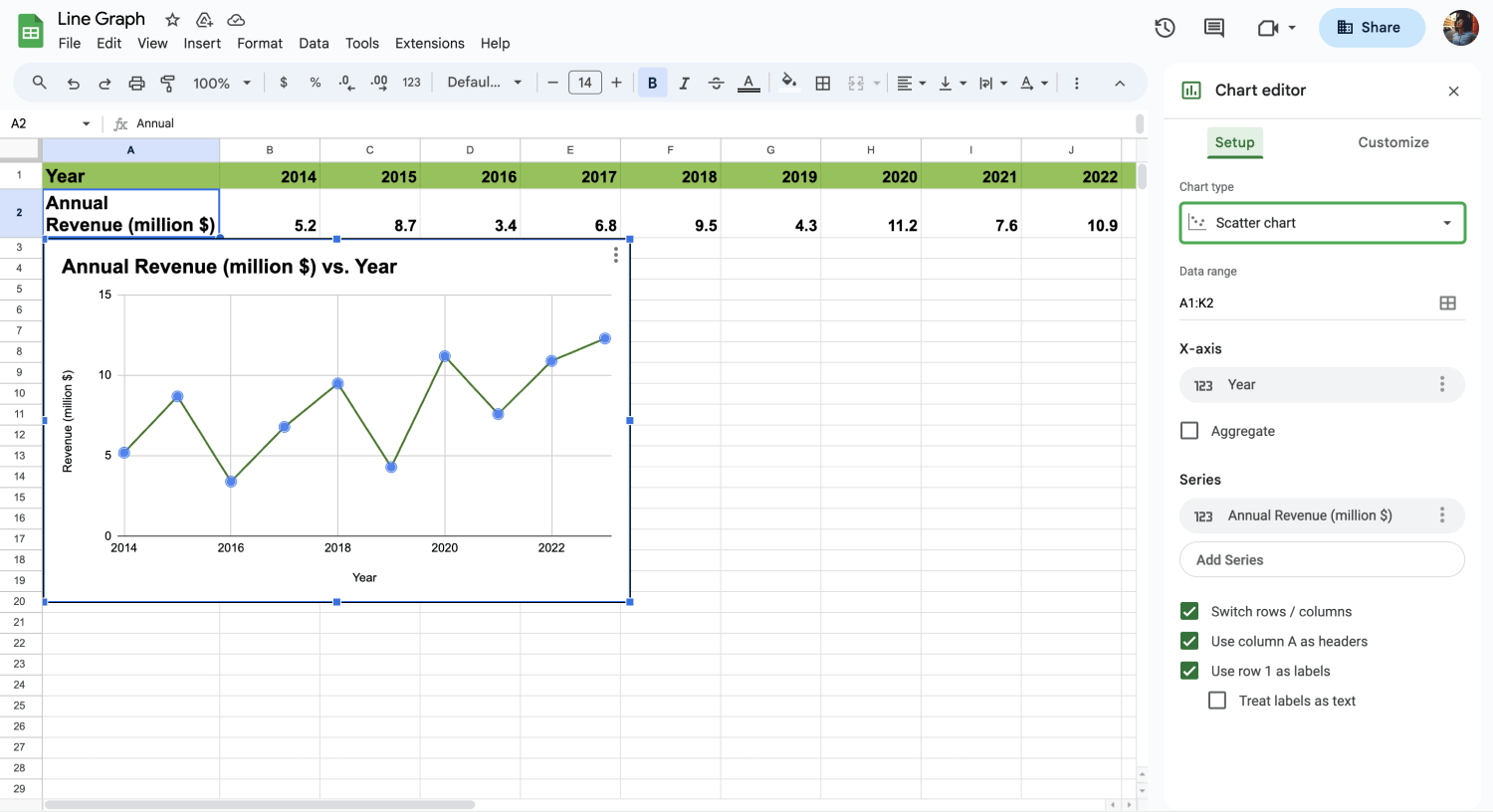
Agregar un gráfico de líneas
Los gráficos de líneas de Google Sheets son herramientas valiosas para resumir tendencias y patrones de datos a lo largo del tiempo o variables. Ofrecen una representación visual clara de los cambios, facilitando la comprensión de las relaciones de datos. Para usarlos, simplemente seleccione el rango de datos, haga clic en Insertar > Gráfico, personalice el estilo y la apariencia del gráfico y comparta su documento para una colaboración y presentación efectivas de datos.
46. Función Explorador
Para enlazar a sitios web externos directamente desde sus celdas, seleccione la celda donde desea el enlace, luego vaya a Insertar y elija Enlace, o simplemente presione Ctrl + K (Cmd + K en Mac). Luego puede ingresar la URL y un texto de visualización, lo que facilita el acceso a recursos web directamente desde su hoja de cálculo.
47. Utilice Google Sheets sin conexión
Google Sheets tiene capacidades sin conexión que le permiten trabajar sin conexión a internet. Primero, asegúrese de habilitar el modo sin conexión en la configuración de Google Drive. Luego, puede ver, editar y guardar sus hojas de cálculo en cualquier lugar y en cualquier momento, y los cambios se sincronizarán una vez que se vuelva a conectar a internet.
48. Automatice tareas con macros
Grabe y automatice tareas repetitivas utilizando macros. Vaya a Extensiones > Macros > Grabar macro realice las tareas que desea automatizar y luego guarde la macro. Puede utilizar estas macros más tarde para repetir exactamente las acciones, ahorrando tiempo y esfuerzo.
49. Utilice Apps Script para ampliar la funcionalidad
Google Sheets admite la personalización de scripts a través de Google Apps Script. Acceda a él a través de Extensiones > Apps Script para escribir scripts personalizados que puedan automatizar flujos de trabajo, integrarse con otros servicios o incluso desarrollar funciones personalizadas.
50. Vincule Google Sheets con otras aplicaciones de Google
Aproveche la capacidad de Google Sheets para integrarse perfectamente con otros servicios de Google. Por ejemplo, puede vincular datos entre Google Sheets y Google Slides para actualizar dinámicamente las cifras en una presentación cada vez que los datos cambien en sus hojas de cálculo.
51. Administre versiones e historial de hojas de cálculo
Mantenga un registro de los cambios y vuelva a versiones anteriores de su hoja de cálculo. Vaya a Archivo > Historial de versiones > Ver historial de versiones para ver versiones anteriores, comparar cambios y restaurar una versión anterior si es necesario.
52. Agregue notas a celdas
Agregue notas a celdas específicas para obtener contexto adicional o recordatorios. Haga clic derecho en una celda y seleccione Insertar nota para agregar su comentario. Esto es particularmente útil para proporcionar información o instrucciones sin cambiar los datos.
53. Hojas duplicadas para respaldo
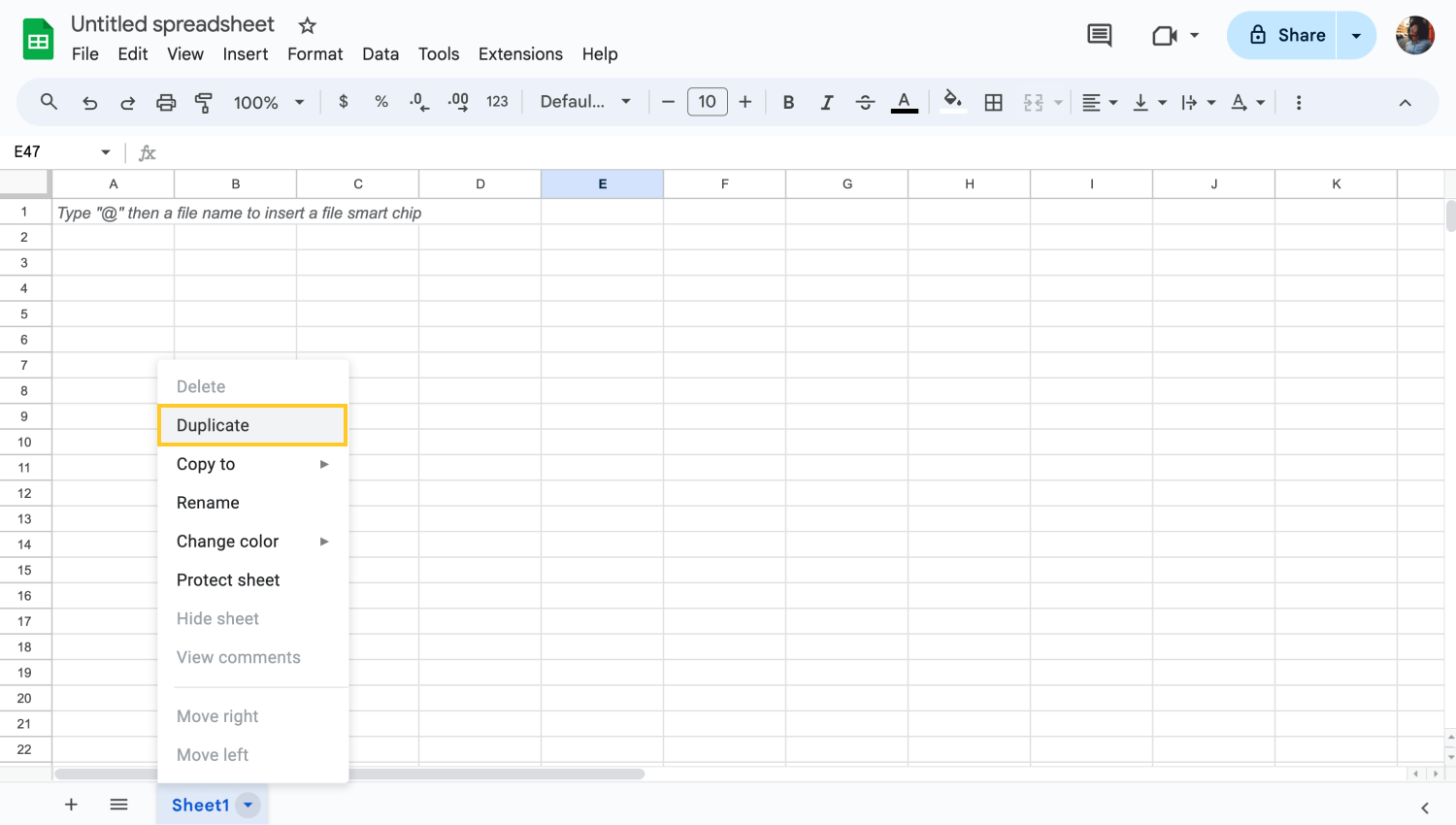
Copiar tu página de hojas
Crea copias de respaldo de tus hojas importantes duplicándolas. Haz clic derecho en la pestaña de la hoja y selecciona Duplicar. Esto creará una copia de la hoja en el mismo lugar de trabajo, lo cual es útil para probar cambios sin afectar los datos originales.
54. Generar códigos QR
Crea códigos QR dentro de Google Sheets para proporcionar acceso rápido a sitios web, información de productos u otros datos. Usa una fórmula o un complemento para convertir URL o texto en tu hoja en códigos QR escaneables.
55. Automatizar respaldos de datos
Configura respaldos automáticos de tus hojas de Google para asegurarte de que tus datos nunca se pierdan. Usa Google Apps Script para copiar tus datos periódicamente a otro lugar, como Google Drive. Esto te ayuda a tener instantáneas regulares de tus datos para mayor seguridad.
56. Agregar y gestionar comentarios para colaboración
Puedes trabajar en equipo dejando comentarios en celdas. Simplemente haz clic derecho en una celda, elige Comentario y anota notas o comentarios. Todos los que tengan acceso a la hoja pueden ver estos comentarios, lo que la hace perfecta para proyectos colaborativos que dependen de una comunicación clara dentro del documento.

💡Revisa nuestro artículo sobre permisos de Google Sheets para aprender más!
57. Compartir documentos como PDF
También es posible convertir tus hojas de Google a formato PDF para compartir o imprimir fácilmente. Ve a Archivo > Descargar y selecciona Documento PDF (.pdf). Esto te permite distribuir tus documentos en un formato universalmente accesible.
Puntos clave a tener en cuenta
En esta guía, has aprendido desde métodos rápidos de entrada de datos como usar métodos de entrada de datos hasta manipulaciones avanzadas con funciones. Estas herramientas son invaluables para cualquier persona que busque mejorar sus habilidades en hojas de cálculo y optimizar sus flujos de trabajo.
Para obtener más información y un dominio más profundo de Google Sheets, sigue explorando nuestros recursos y blogs. Encontrarás más detalles sobre varias funciones y herramientas en Google Sheets con muchos más detalles y pasos claros. ¡Mantente atento!



 16 minuti di lettura
16 minuti di lettura