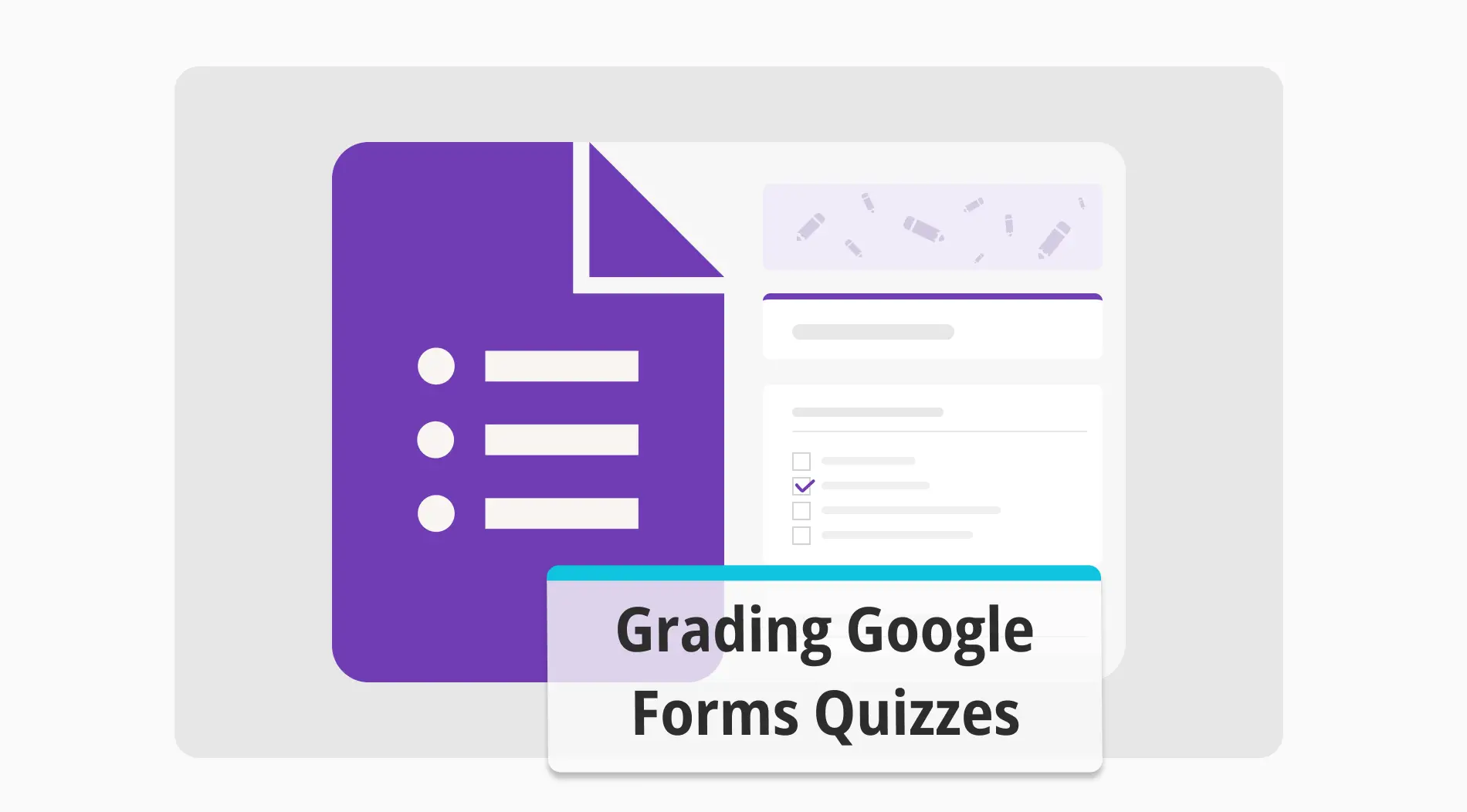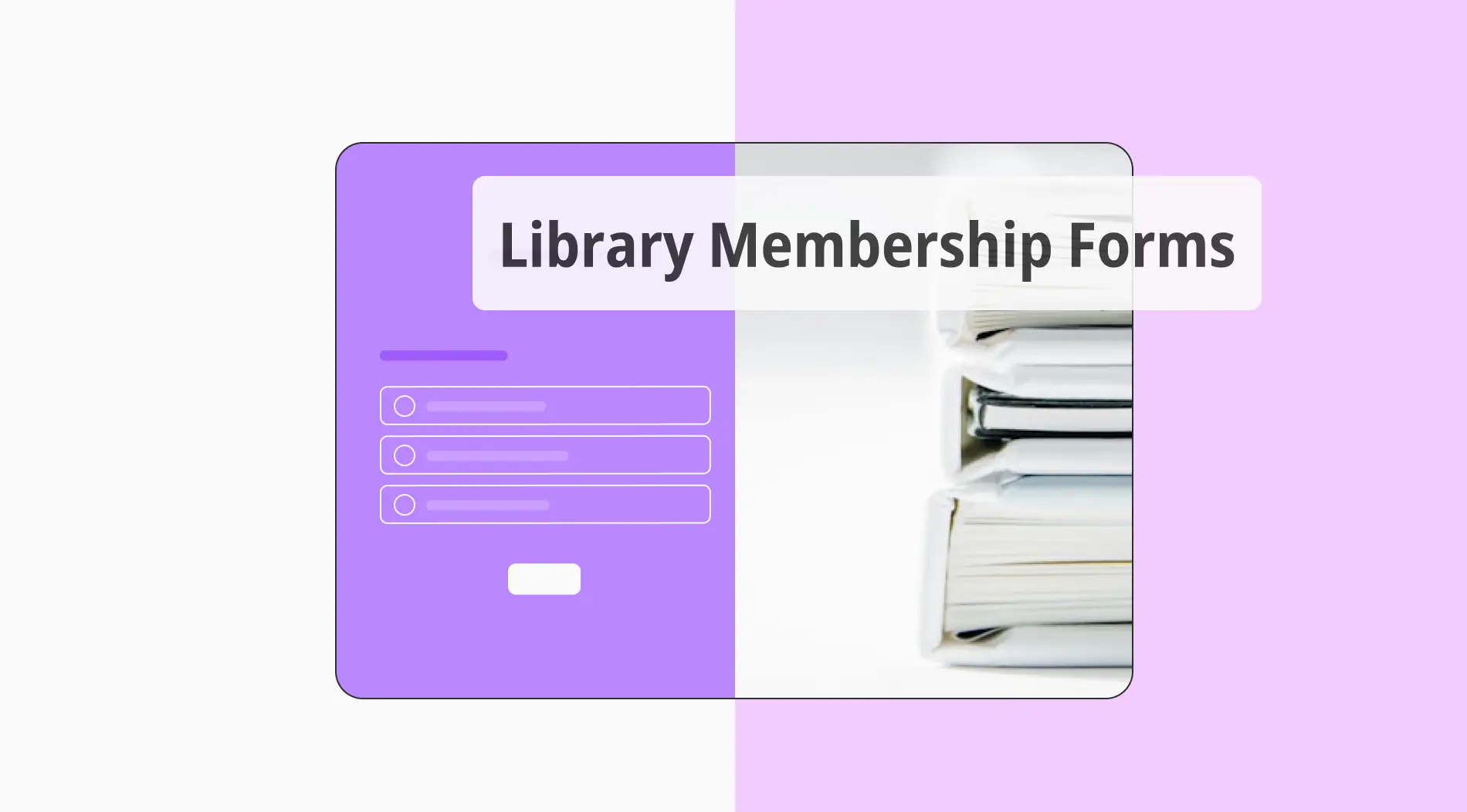Calificar cuestionarios y exámenes es una tarea crucial. Lamentablemente, calificar papeles se vuelve una carga más pesada a medida que aumenta el número de estudiantes en el aula. Es por eso que muchos profesores temen la idea de leer y calificar papeles y dejan que sus asistentes hagan la mayor parte de la calificación la mayoría del tiempo. Sin embargo, ¿qué pasaría si hubiera una herramienta rápida y fácil para calificar sus papeles?
En este artículo, aprenderás cómo usar eficazmente Google Forms para calificar cuestionarios, una mejor versión de crear y calificar cuestionarios y exámenes en línea con la ayuda de las funciones avanzadas de forms.app, y preguntas frecuentes sobre cómo calificar respuestas en Google Forms.
Cómo calificar Google Forms
Google Forms es una de las mejores herramientas para crear y calificar cuestionarios o exámenes en línea. Hay numerosas áreas de personalización, y aunque puede ser un poco agitado de vez en cuando, si sigues los pasos y creas algunos cuestionarios de prueba cortos, podrás entender el proceso fácilmente.
1. Crea tu formulario y hazlo un cuestionario
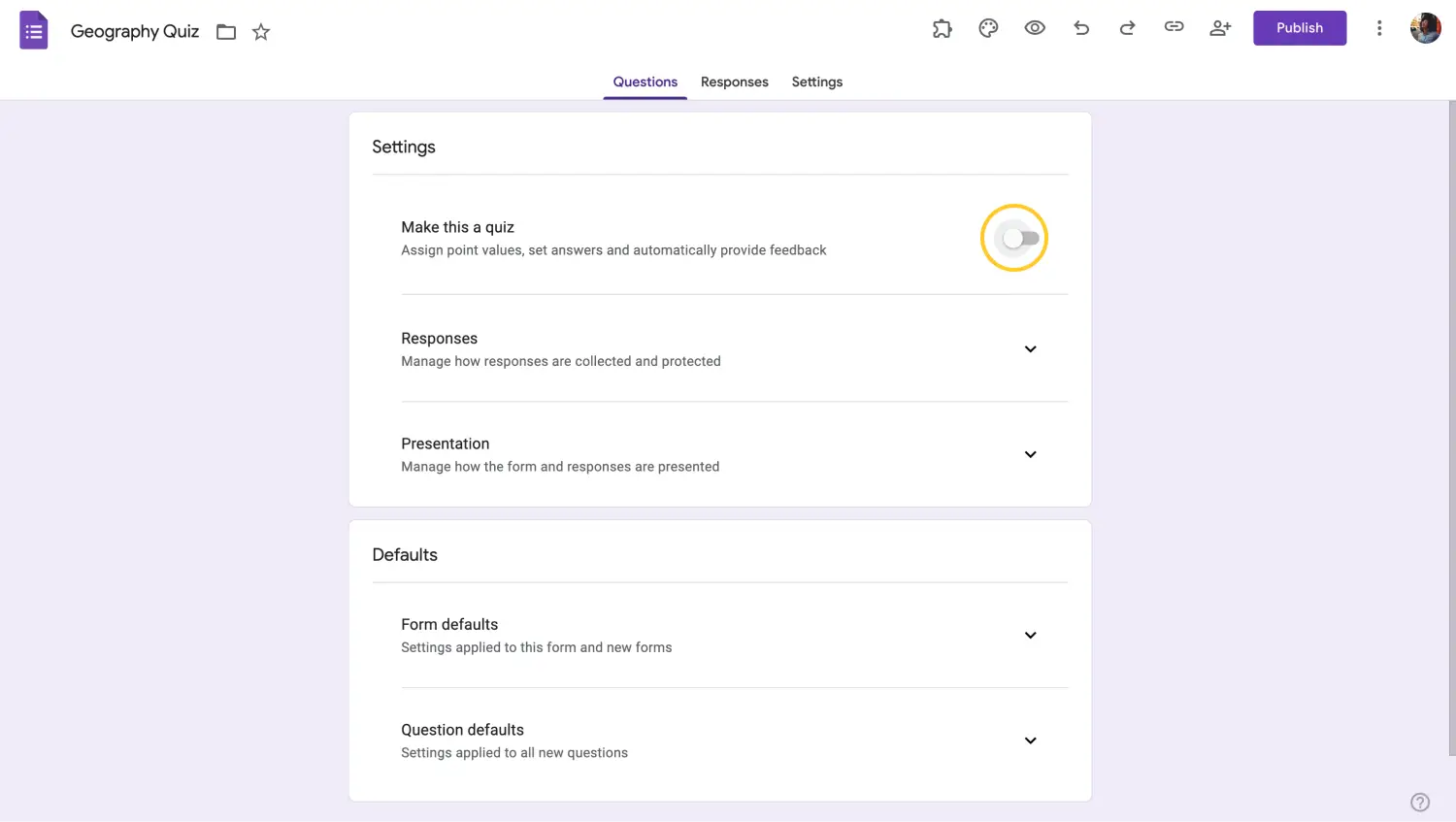
Crea tu cuestionario
El primer paso para calificar es crear cuestionarios en Google Forms. Para crear un cuestionario en Google Forms, simplemente comienza como lo harías para crear un formulario normal y haz clic en la pestaña Configuración. Dentro de la pestaña Configuración, activa la opción que dice Hacer que esto sea un cuestionario. Esto te dará ajustes adicionales que tendrás que examinar.
2. Elige cómo mostrar las calificaciones
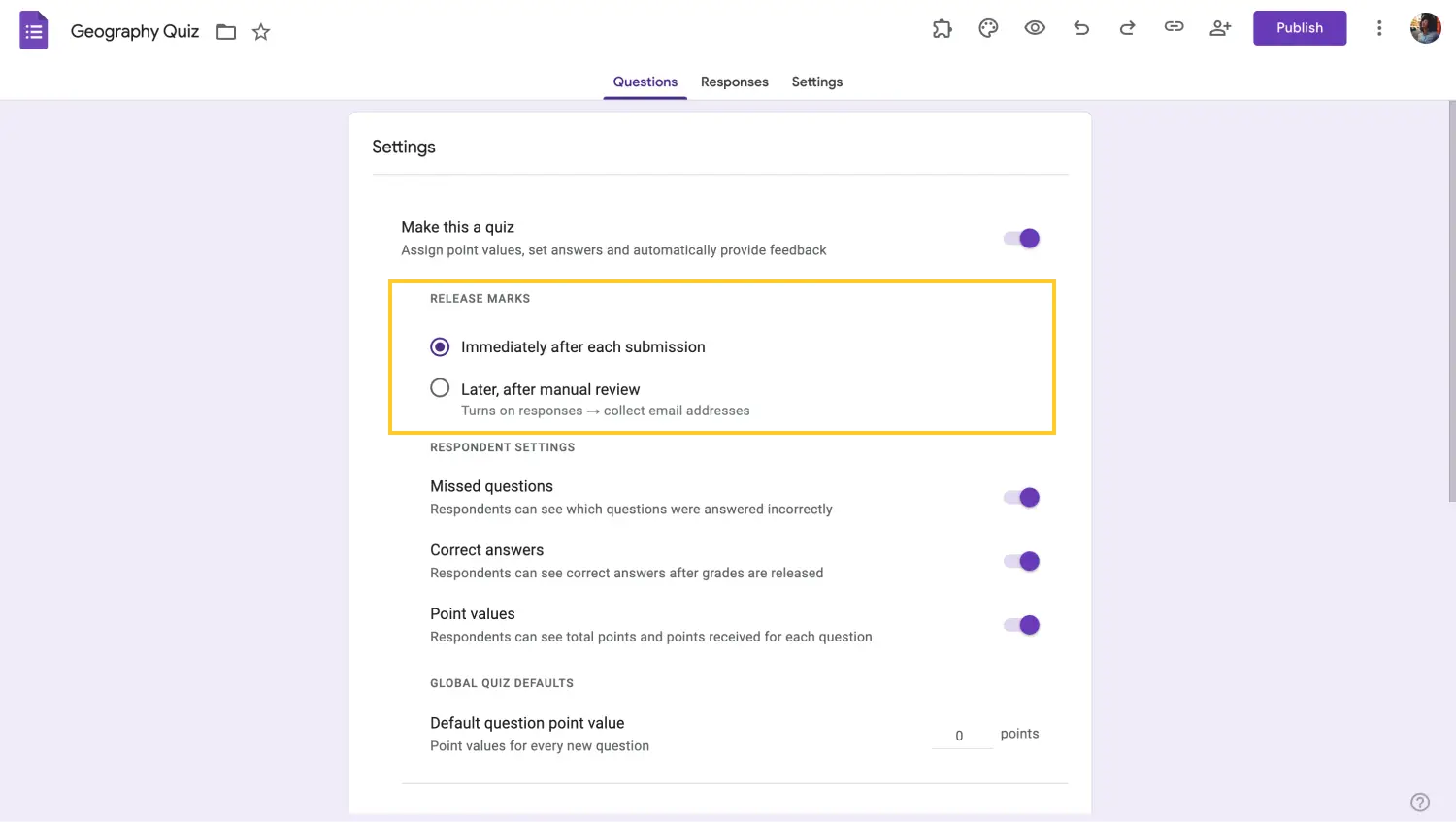
Elige la mejor opción de cuestionario para ti
Una vez que veas los ajustes adicionales después de activar la opción Hacer que esto sea un cuestionario, verás dos opciones para mostrar tus calificaciones. Puedes permitir que los estudiantes vean sus calificaciones inmediatamente después de completar el cuestionario, que es la versión más fácil. Si quieres calificar individualmente cada pregunta tú mismo, activa la opción Más tarde después de revisión manual.
💡 La configuración de revisión manual también activa la configuración de Recopilar direcciones de correo electrónico para que pueda enviar las calificaciones a los estudiantes después de su revisión.
3. Agregue sus preguntas y cree una clave de respuestas
Después de activar las configuraciones necesarias, simplemente agregue sus preguntas de Google y opciones de respuesta y personalice su formulario para finalizar el proceso de creación de su cuestionario. Trate de agregar diferentes tipos de preguntas, como preguntas de respuesta corta o de opción múltiple. Después de completar sus preguntas y visuales, debe crear una clave de respuestas para que su cuestionario pueda ser calificado correctamente.
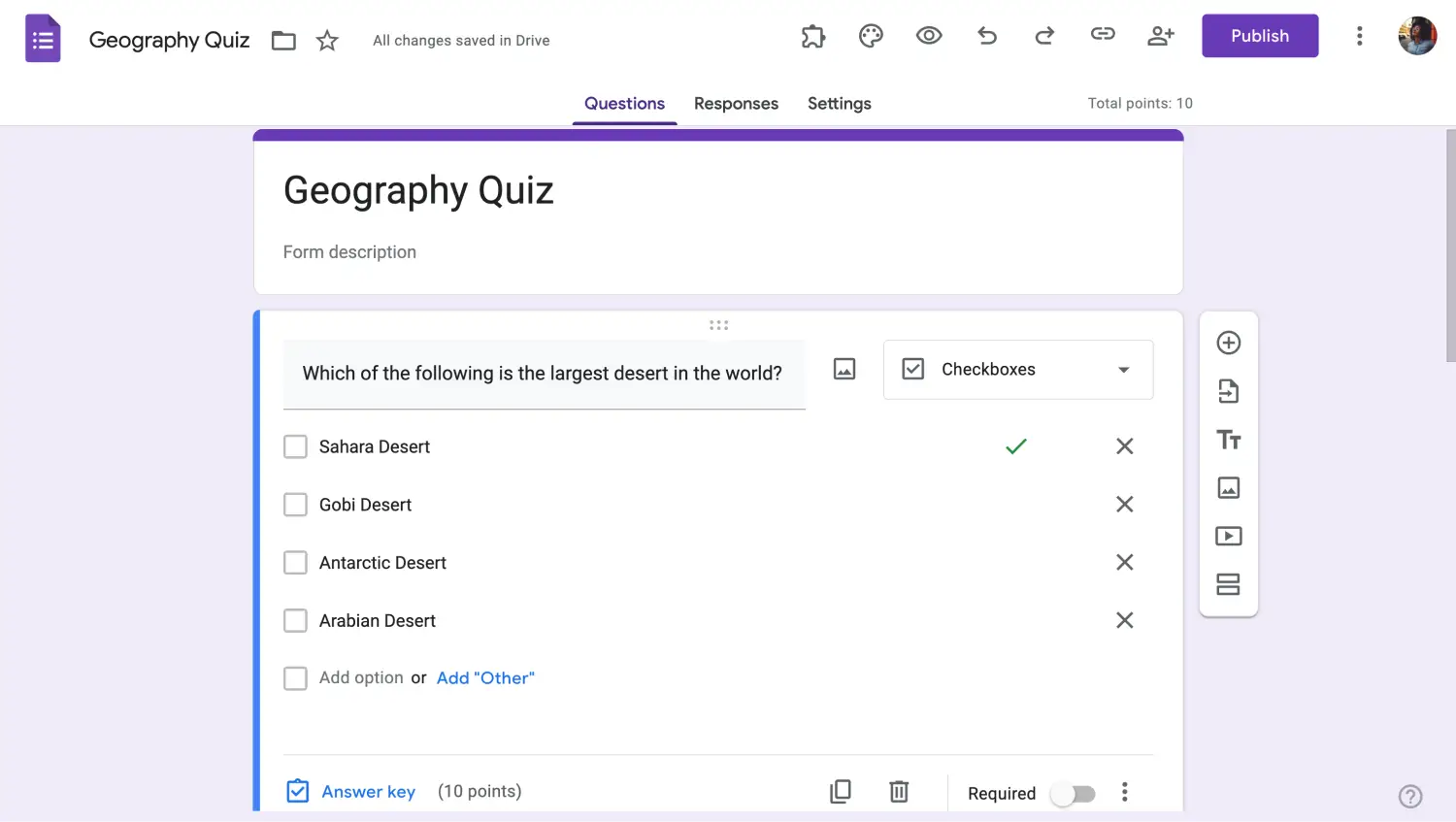
Califique el cuestionario
Para crear una clave de respuestas, simplemente haga clic en las preguntas y haga clic en la configuración Clave de respuestas en el lado inferior izquierdo de la pregunta. Puede elegir qué respuesta o respuestas son correctas y asignarles valores de puntos con esta configuración.
💡 También puede agregar comentarios de respuesta para respuestas correctas e incorrectas a través de la configuración Clave de respuestas .
4. Comparta su cuestionario y recopile respuestas
Después de asignar todos los puntos, completar la clave de respuestas y agregar comentarios a las preguntas que desee, es hora de compartir su cuestionario con sus estudiantes. Una vez que comparta su cuestionario y comience a recopilar respuestas, puede dirigirse a la pestaña Respuestas.
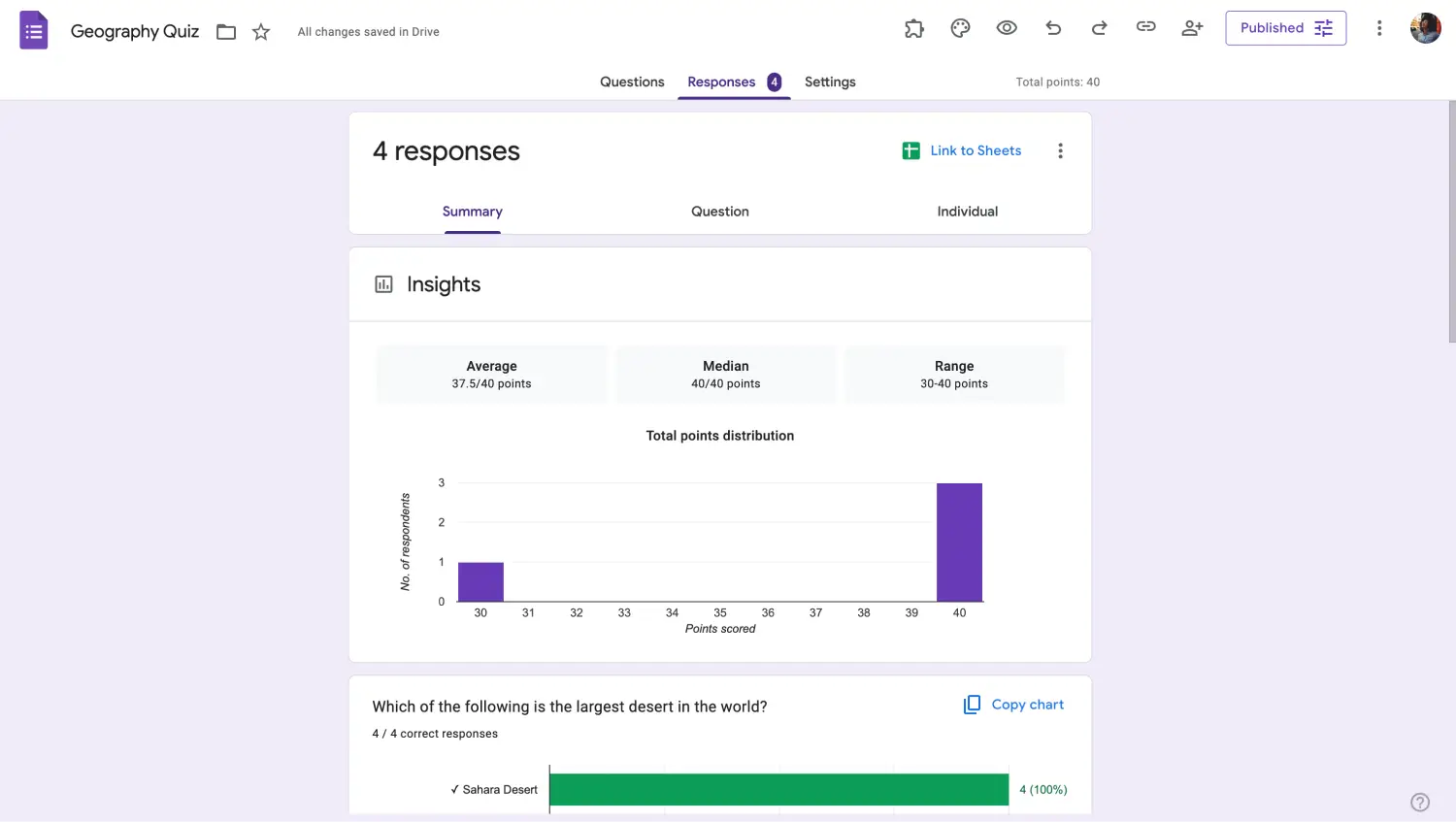
Revise los resultados
La pestaña Resumen muestra el número total de respuestas, la puntuación promedio y más. Además, la pestaña Preguntas muestra cómo están haciendo sus estudiantes en cada pregunta individual, lo cual es una excelente herramienta para identificar en qué preguntas están teniendo dificultades. Por último, la pestaña Individual muestra las respuestas de cada estudiante individual.
5. Califica a tus estudiantes y da retroalimentación
Una vez que hayas recopilado todas las respuestas, es hora de calificarlas y dar la retroalimentación necesaria a tus estudiantes. Si has activado la opción Inmediatamente después de cada envío, no necesitarás este paso. Sin embargo, si has activado la opción Más tarde después de revisión manual, este paso es para ti.
Puedes calificar las respuestas yendo a la pestaña Preguntas o Individual. Cada pestaña te permite dar puntos por respuestas correctas y agregar retroalimentación para tus estudiantes. Simplemente desplázate hacia abajo y haz clic en Agregar retroalimentación individual para dar tu retroalimentación. Una vez que hayas terminado, puedes enviar a tus estudiantes sus calificaciones y retroalimentación haciendo clic en Enviar.
Obtén opciones más avanzadas de forma gratuita: forms.app
Si quieres crear la mejor experiencia de examen o prueba en línea para tus estudiantes, aumentar su interés en tu clase y comprometerlos en el aprendizaje, prueba a usar forms.app. Con la ayuda de varias funciones avanzadas en forms.app, crear pruebas en línea y calificar las respuestas de tus estudiantes es más fácil que nunca. No te preocupes. No hay configuraciones difíciles de entender o funciones confusas.
1. Crea tu formulario, agrega preguntas y personaliza
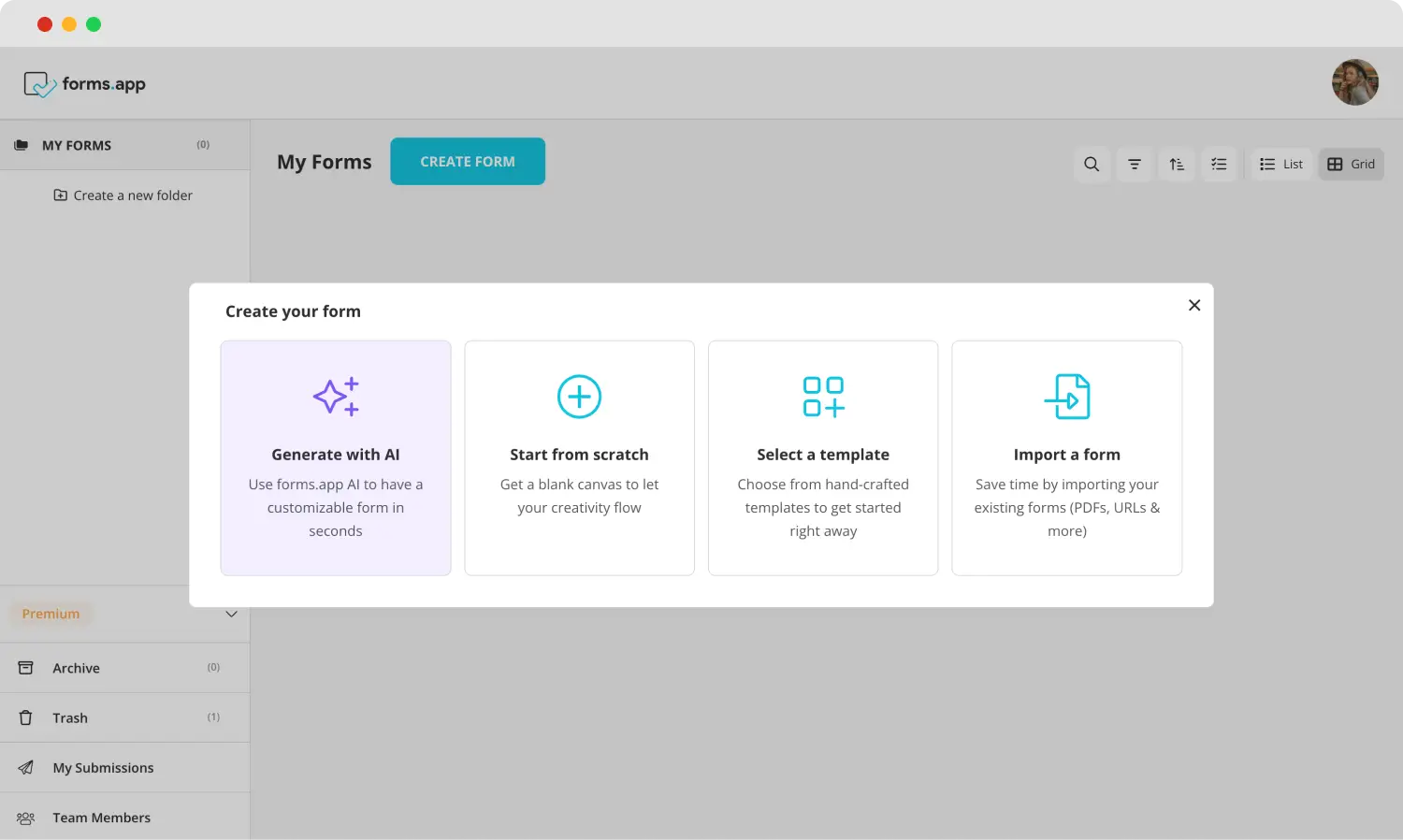
Elige una opción de inicio
Para comenzar a crear tu prueba, simplemente selecciona un formulario en blanco, elige entre nuestras numerosas plantillas de prueba o utiliza la IA de forms.app. Luego, agrega tus preguntas desde la pestaña Campos dentro de la sección Construir y personaliza la apariencia de tu prueba dirigiéndote a la pestaña Diseño.
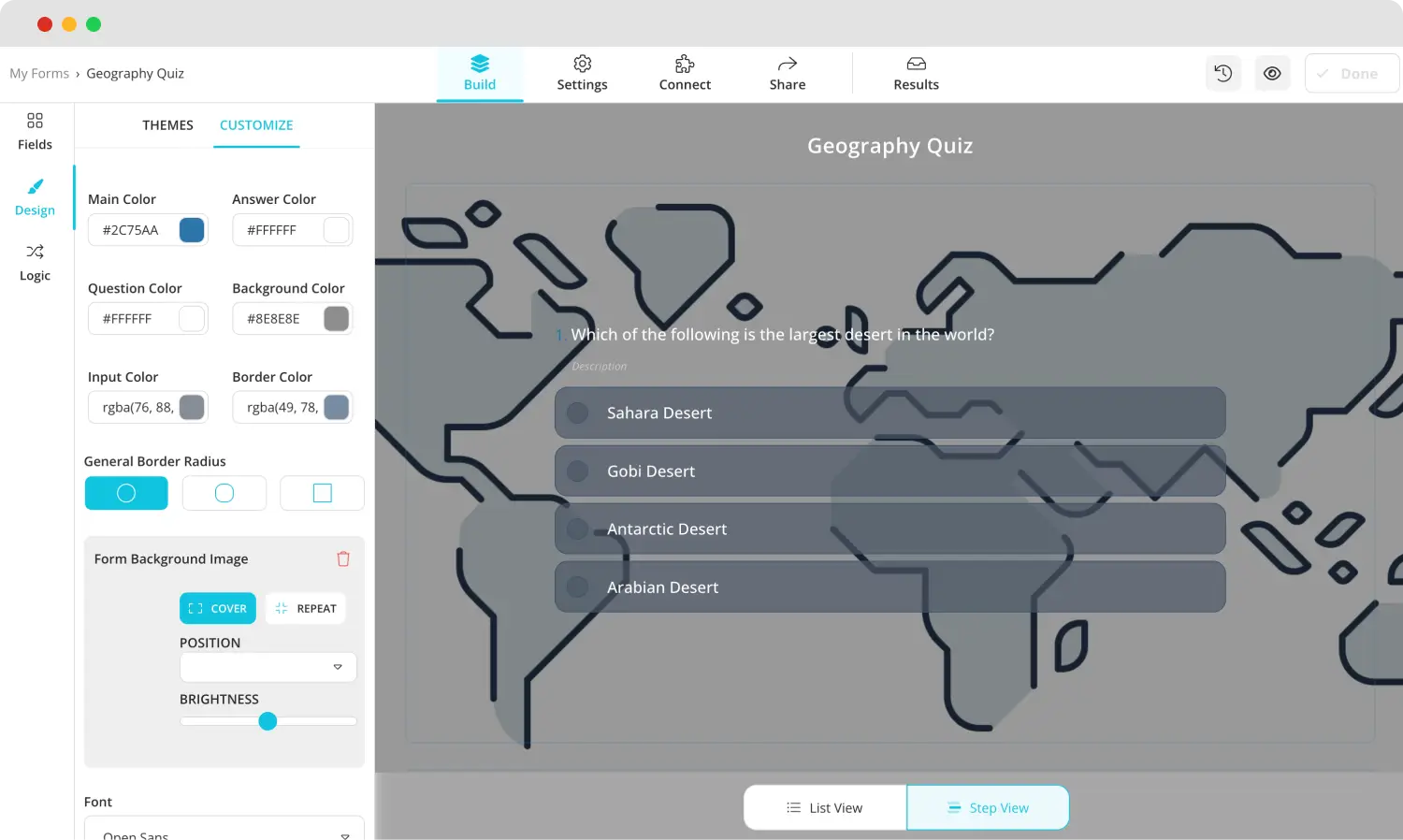
Estiliza tu prueba
2. Usa campos dedicados
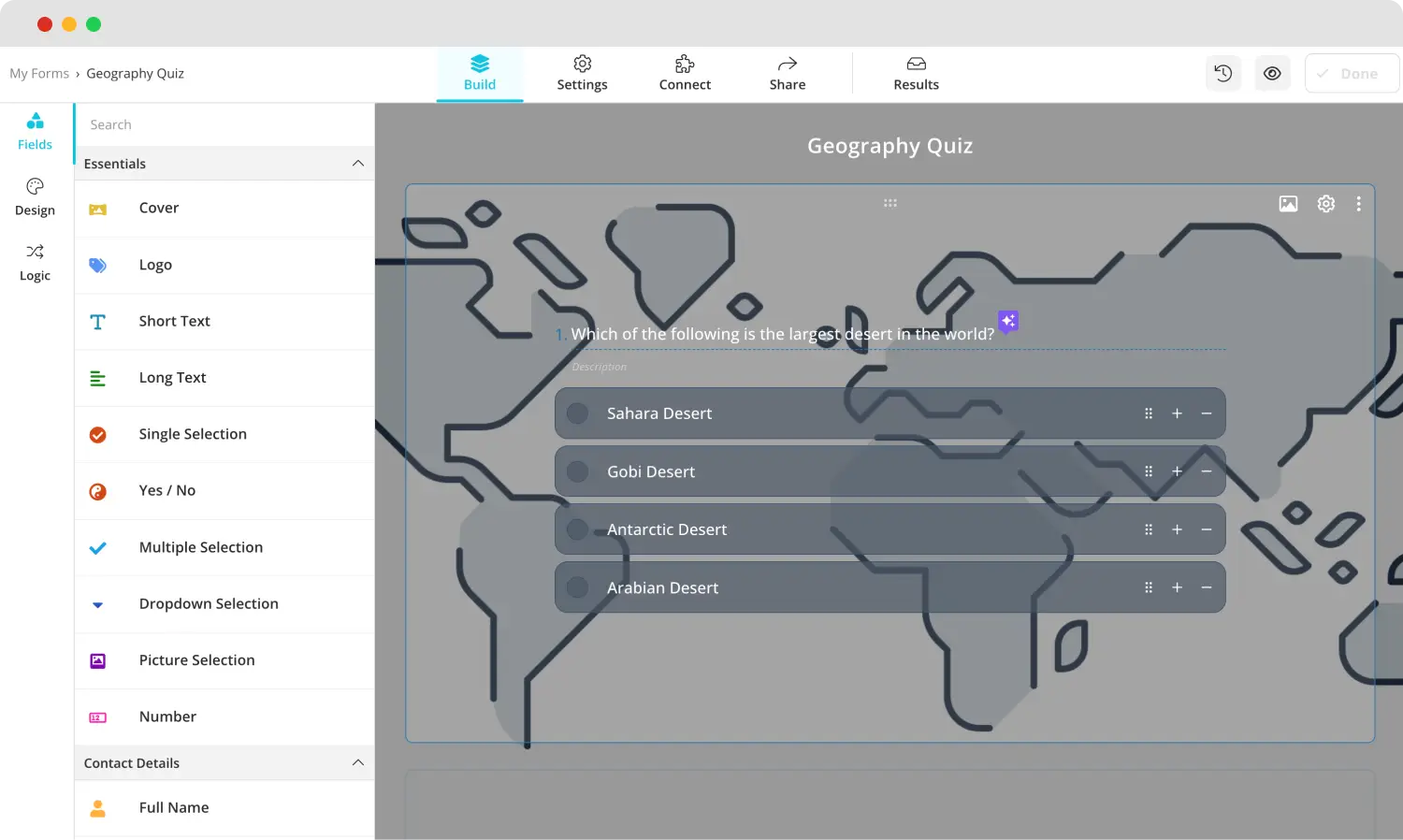
Usa campos dedicados
Una vez que agregue las preguntas generales, recomendamos experimentar con diferentes opciones de preguntas dedicadas dentro de la pestaña Campos. Estas preguntas, como una pregunta desplegable que abre un menú desplegable o una pregunta de selección de imágenes, pueden agregar diversidad a su quiz y mantener a sus estudiantes comprometidos con el tema.
3. Utilice la función de calculadora
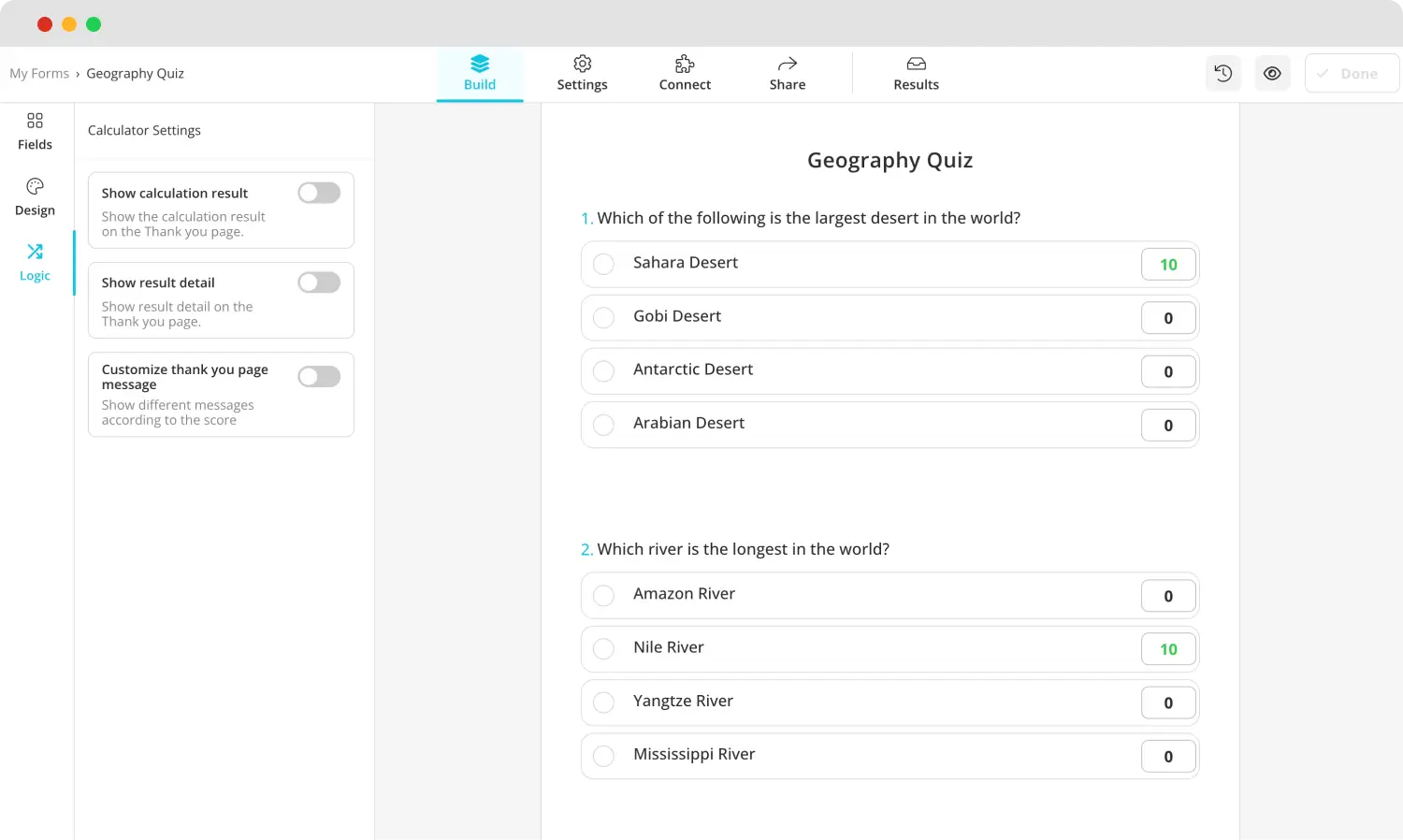
Utilice la función de calculadora
Después de completar el proceso de creación, debe dirigirse a la pestaña Lógica para convertir su formulario en un quiz. Dentro de la pestaña Lógica, diríjase a la función Calculadora. La función Calculadora le permite asignar puntos a cada opción de respuesta en cada pregunta. Por lo tanto, puede elegir tener más de una respuesta correcta para una pregunta.
4. Comparta su formulario
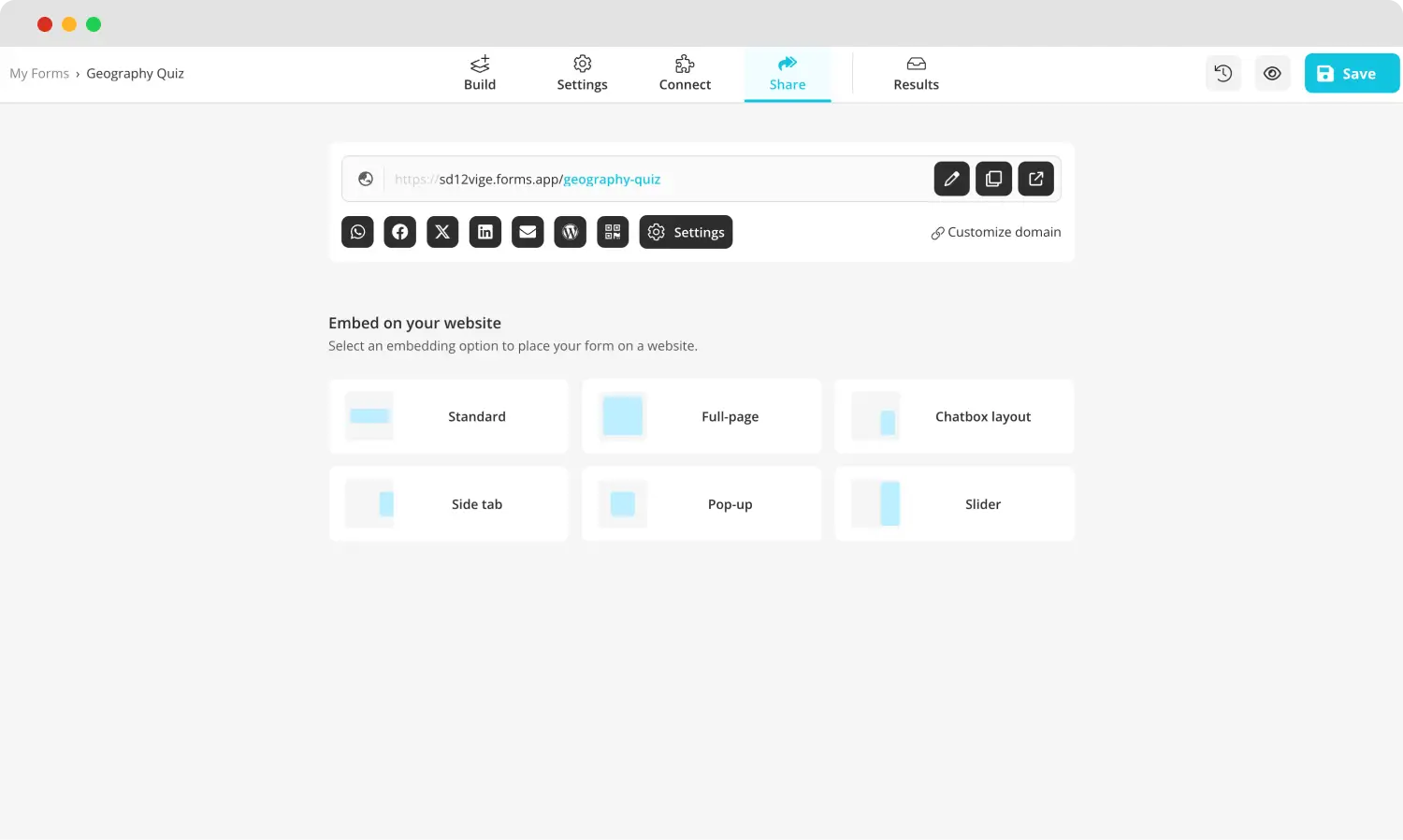
Comparta su formulario
Una vez finalizado, simplemente comparta su formulario dirigiéndose a la sección Compartir y recopilando respuestas. Sin embargo, la pestaña Compartir no solo sirve para compartir su quiz. También puede utilizar los accesos directos de redes sociales para compartir su quiz en plataformas de redes sociales, como el grupo de WhatsApp de su clase, o cambiar la configuración de uso compartido.
5. Conéctese y recopile respuestas
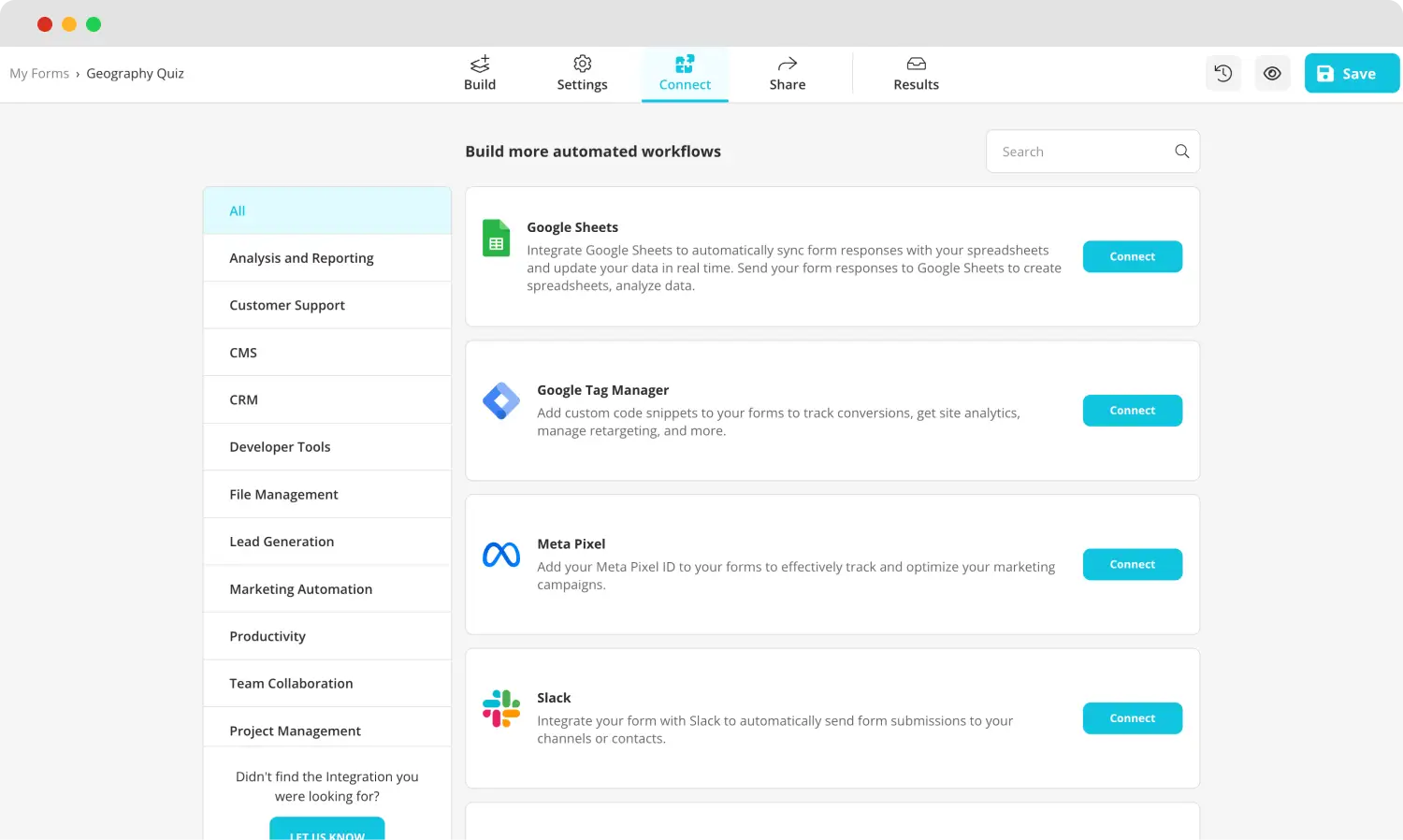
Utilice varias integraciones
Después de comenzar a recopilar respuestas, recomendamos visitar la sección Conectar para conectar los datos de su quiz a un flujo de trabajo para una mejor gestión y almacenamiento. Además, puede dirigirse a la sección Resultados para ver las estadísticas de su quiz y analizar el rendimiento de sus estudiantes. La pestaña Resultados le permite ver muchos detalles, como el número de respuestas, el tiempo promedio de envío y más.
Preguntas frecuentes sobre la calificación de formularios de Google
Ahora que sabes cómo calificar tus cuestionarios utilizando tanto Google Forms como forms.app, es hora de entrar en detalles sobre algunas preguntas frecuentes sobre la calificación de Google Forms. Estas preguntas pueden ayudarte a entender cualquier detalle o punto importante que hayas pasado por alto.
La tabla de calificación aparece después de comenzar a recopilar respuestas. La pestaña de Respuestas muestra las tablas individuales para cada pregunta. Se pueden utilizar diferentes tipos de gráficos para diferentes preguntas, lo que facilita presentar los análisis a tus estudiantes u otros profesores.
Afortunadamente, Google Forms puede hacer puntuaciones. Al convertir tu formulario en un cuestionario y asignar un valor de puntos a cada pregunta siguiendo los pasos que hemos proporcionado arriba, puedes permitir que Google Forms maneje el proceso de puntuación en tus cuestionarios.
Sí, puedes hacer calificaciones en Google Forms. Todo lo que tienes que hacer es cambiar el tipo de pregunta una vez que agregues tus preguntas. Una vez que agregues tu pregunta, simplemente haz clic en la pregunta y haz clic en Múltiple opción. Luego, cambia el tipo de pregunta a Cuadrícula de múltiple opción, y cambia tu pregunta a una pregunta de calificación.
La forma de calificar respuestas largas en Google Forms es la misma que para cualquier otra pregunta. Si la pregunta tiene una respuesta definitiva, puedes asignar un valor de punto fijo. Si no, simplemente sigue los pasos anteriores para asignar valores de punto a las preguntas manualmente.
Para aprender cómo activar la importación de calificaciones en Google Forms, simplemente vaya a Google Classroom, haga clic en su clase, vaya a Trabajo de clase, luego haga clic en la tarea de cuestionario y vaya a Ver tarea. Una vez en la página Trabajo del estudiante, haga clic en Importar calificaciones, luego haga clic en Importar. Asegúrese de activar la opción de importación de calificaciones en Google Classroom.
Puntos clave a tener en cuenta
En resumen, el uso de una herramienta como Google Forms para crear y calificar los exámenes y cuestionarios de tus estudiantes es crucial si quieres disminuir tu carga de trabajo como profesor. Además, te permite experimentar con diferentes tipos de preguntas para mantener a tus estudiantes comprometidos con tu clase.
En este artículo, hemos visto cómo puedes utilizar Google Forms para calificar cuestionarios y exámenes, una forma mejor y más accesible de crear y calificar cuestionarios con las funciones avanzadas de forms.app, y varias preguntas frecuentes. ¡Utiliza estos pasos para crear una gran experiencia de cuestionario en línea para tus estudiantes y disminuir tu carga de trabajo!