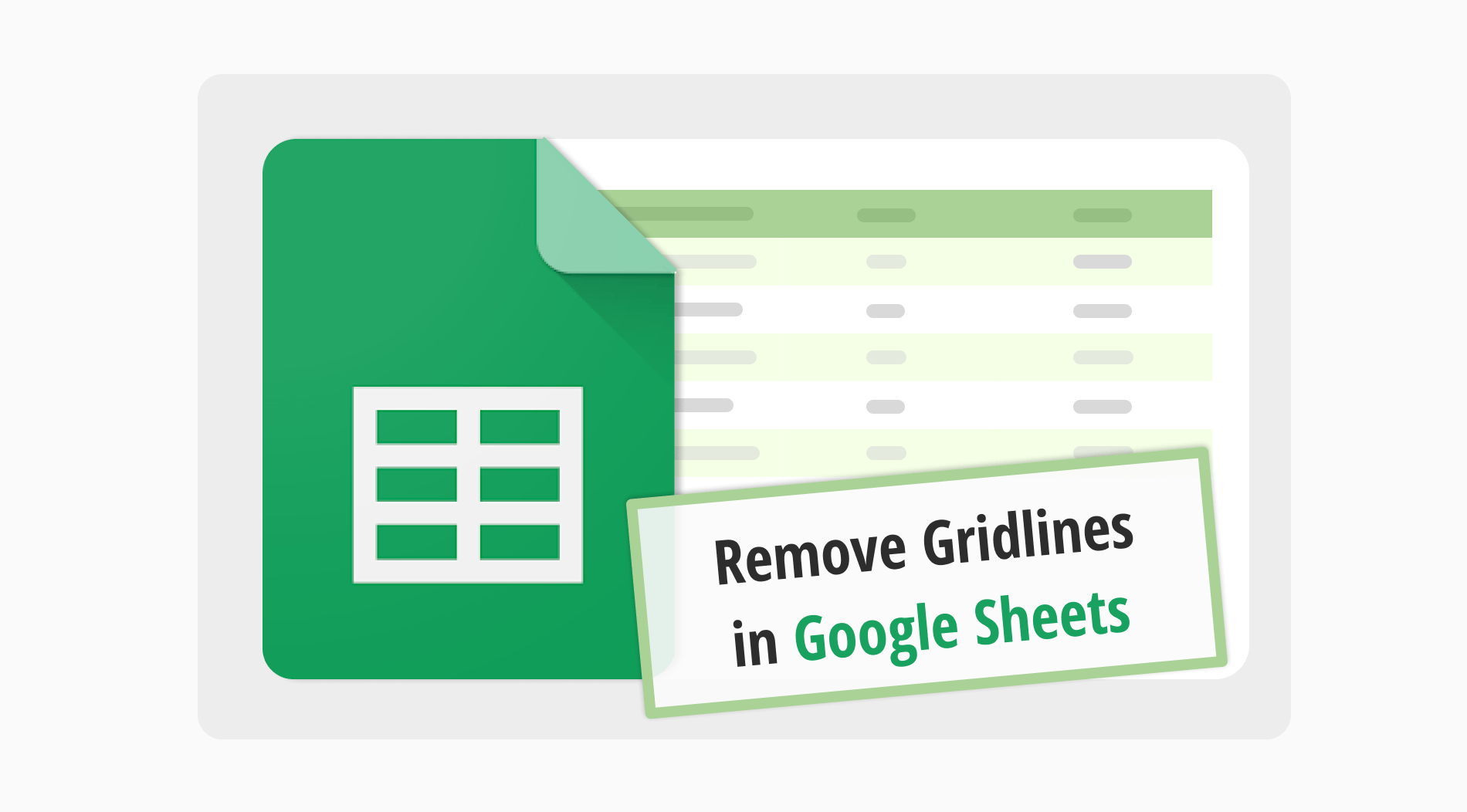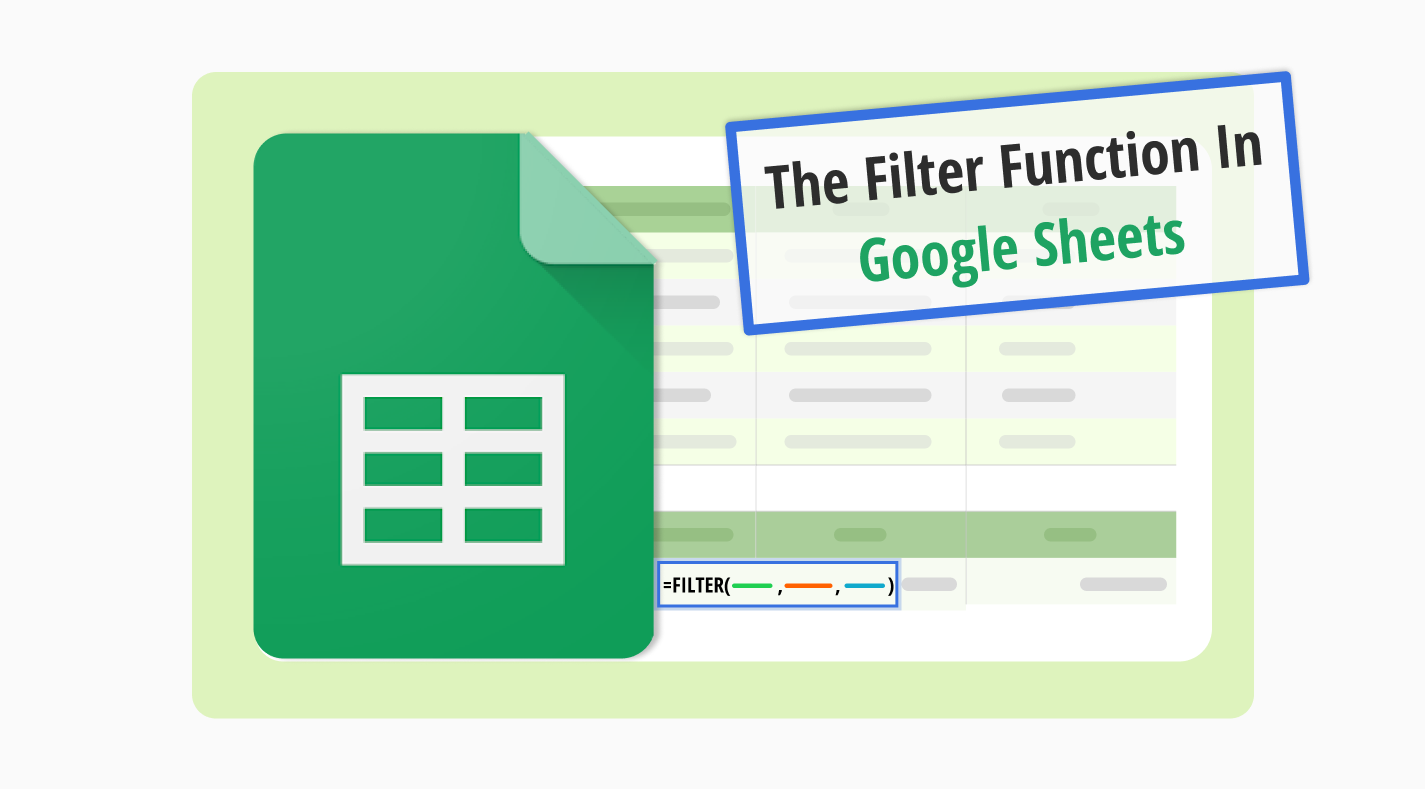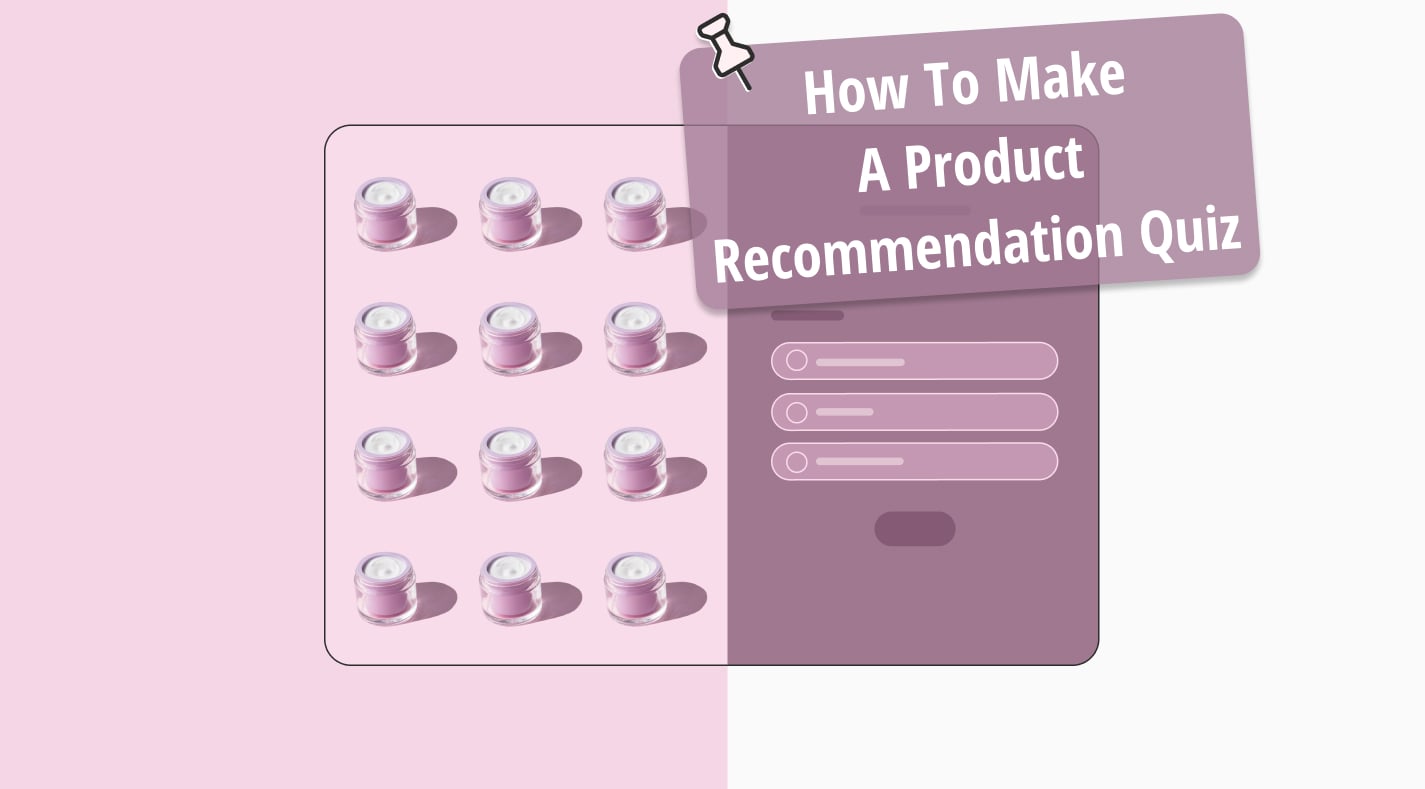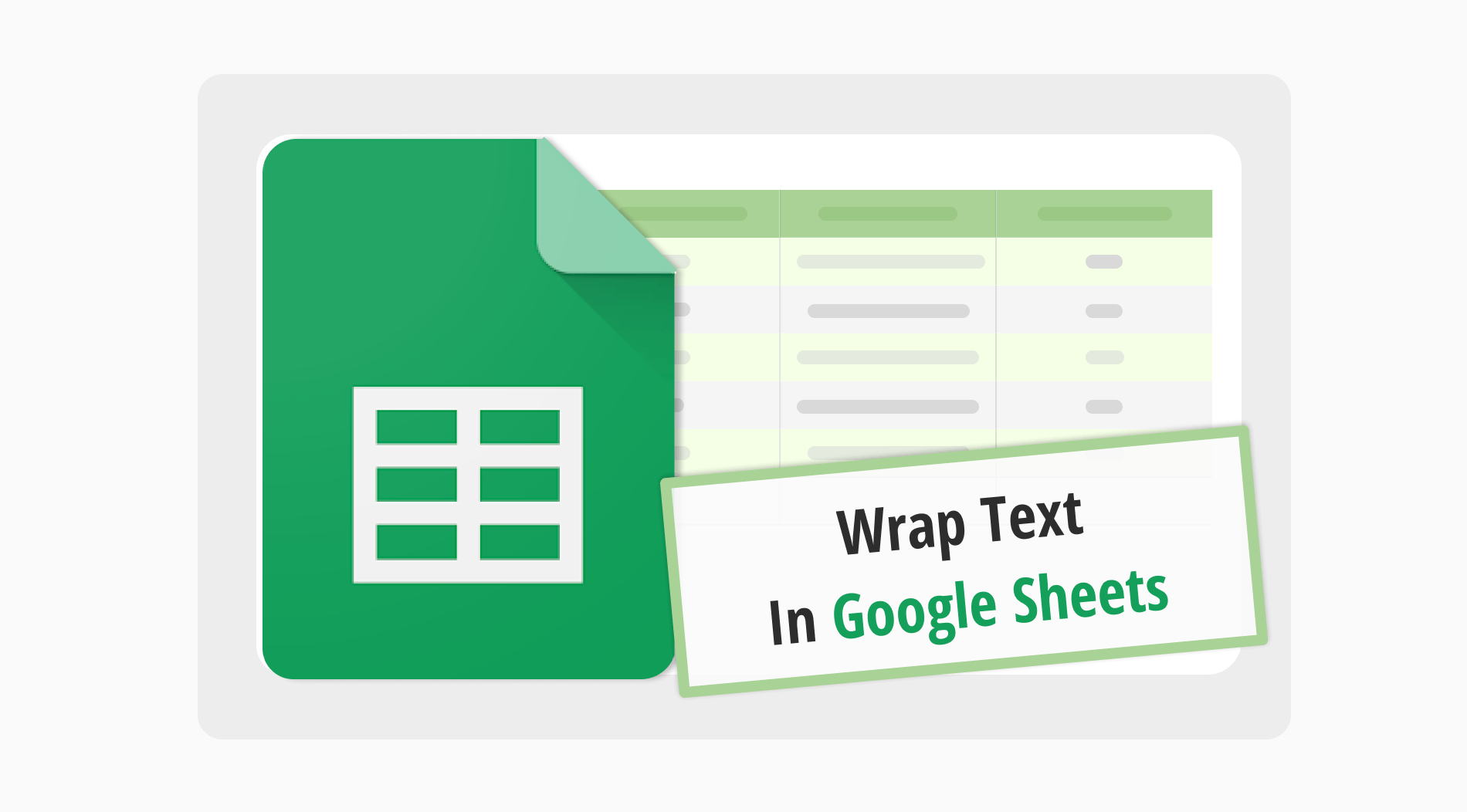
Google Sheets ofrece una amplia gama de funcionalidades para agilizar tareas y mejorar la productividad. Entre estas características, la capacidad de ajustar el texto es particularmente útil. Esta función permite a los usuarios mantener todo el contenido visible en una celda sin extender su anchura. Gestiona eficazmente los datos, evitando el desbordamiento de texto y manteniendo la hoja ordenada.
En esta guía, exploraremos cómo utilizar la función de ajuste de texto en Google Sheets y proporcionaremos una guía detallada. Cubriremos pasos esenciales como seleccionar celdas, aplicar la opción de ajuste de texto y utilizar atajos de teclado para acelerar el proceso. Al final de este artículo, tendrás una comprensión clara de la funcionalidad de ajuste de texto en Google Sheets.
Cómo ajustar el texto en Google Sheets
El ajuste de texto en Google Sheets te ayuda a ver todos tus datos en cada celda sin cambiar el ancho de columna. Esta guía muestra cómo utilizar el ajuste de texto en Google Sheets. Hace que tus hojas se vean ordenadas y organizadas. Aprenderás a mantener el texto dentro de las celdas, lo que facilita el trabajo. Aquí están los pasos para ajustar el texto en Google Sheets:
1. Paso
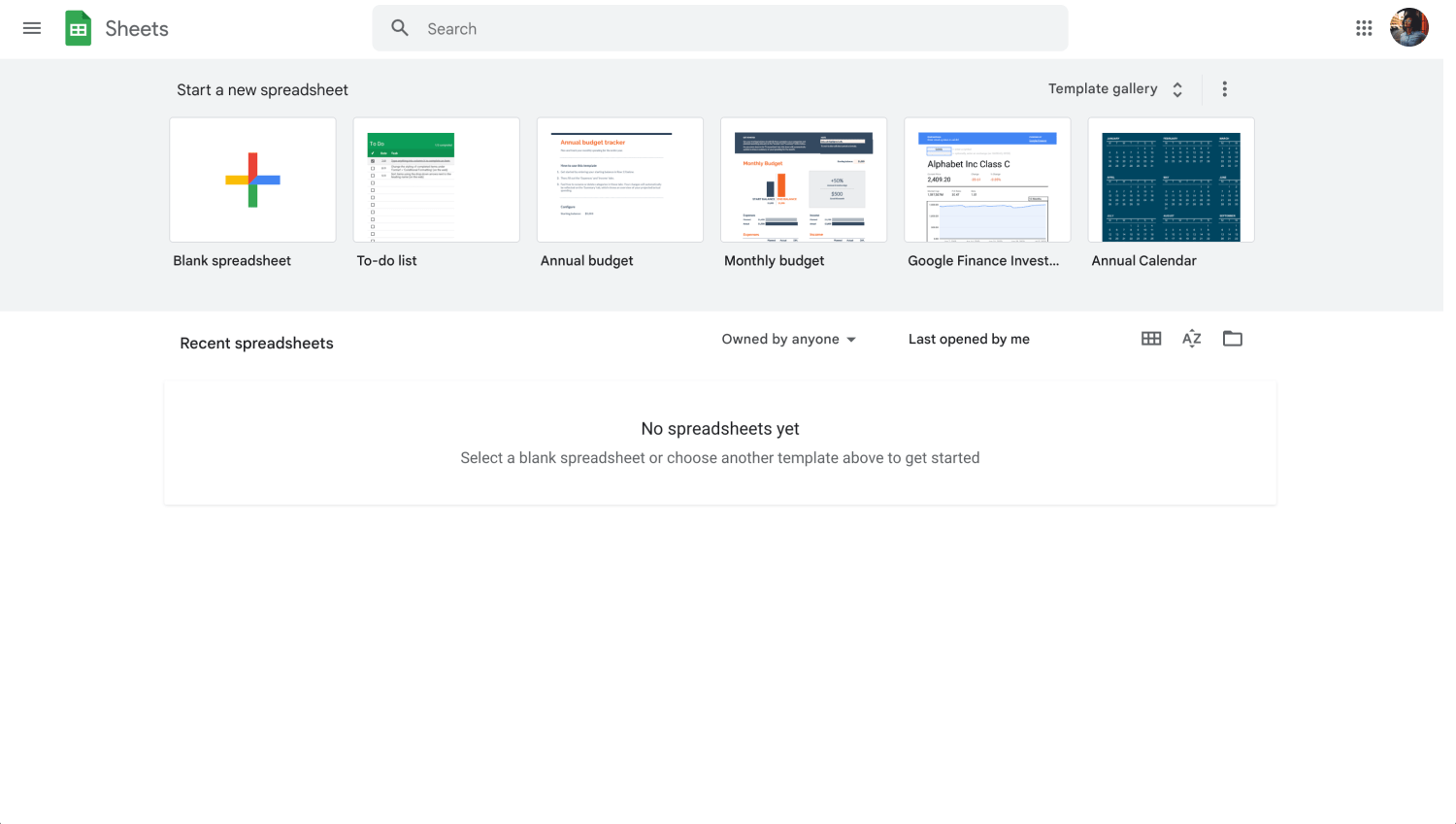
Panel de control de Google Sheets
El primer paso para el ajuste de texto es iniciar sesión en tu cuenta de Google. Luego, abre Google Sheets desde Google Drive. Puedes comenzar una nueva hoja o abrir una existente.
2. Paso
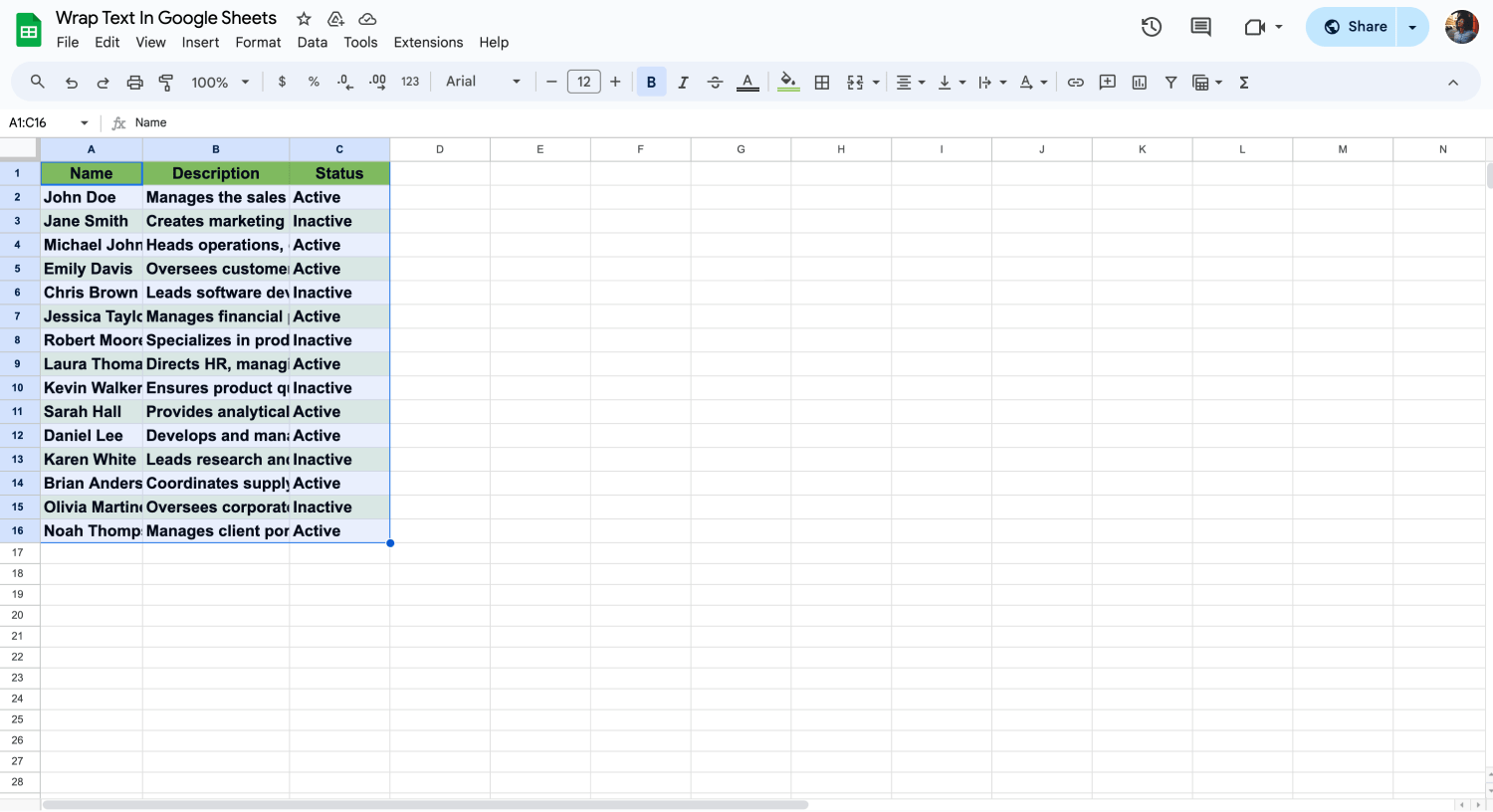
Elige tus datos
Después de abrir tu hoja, selecciona la celda o celdas donde deseas ajustar el texto. Busca el icono de ajuste de texto en la barra de herramientas. Está en el menú de formato. Este icono te ayuda a gestionar cómo se ajusta el texto en una celda.
3. Paso
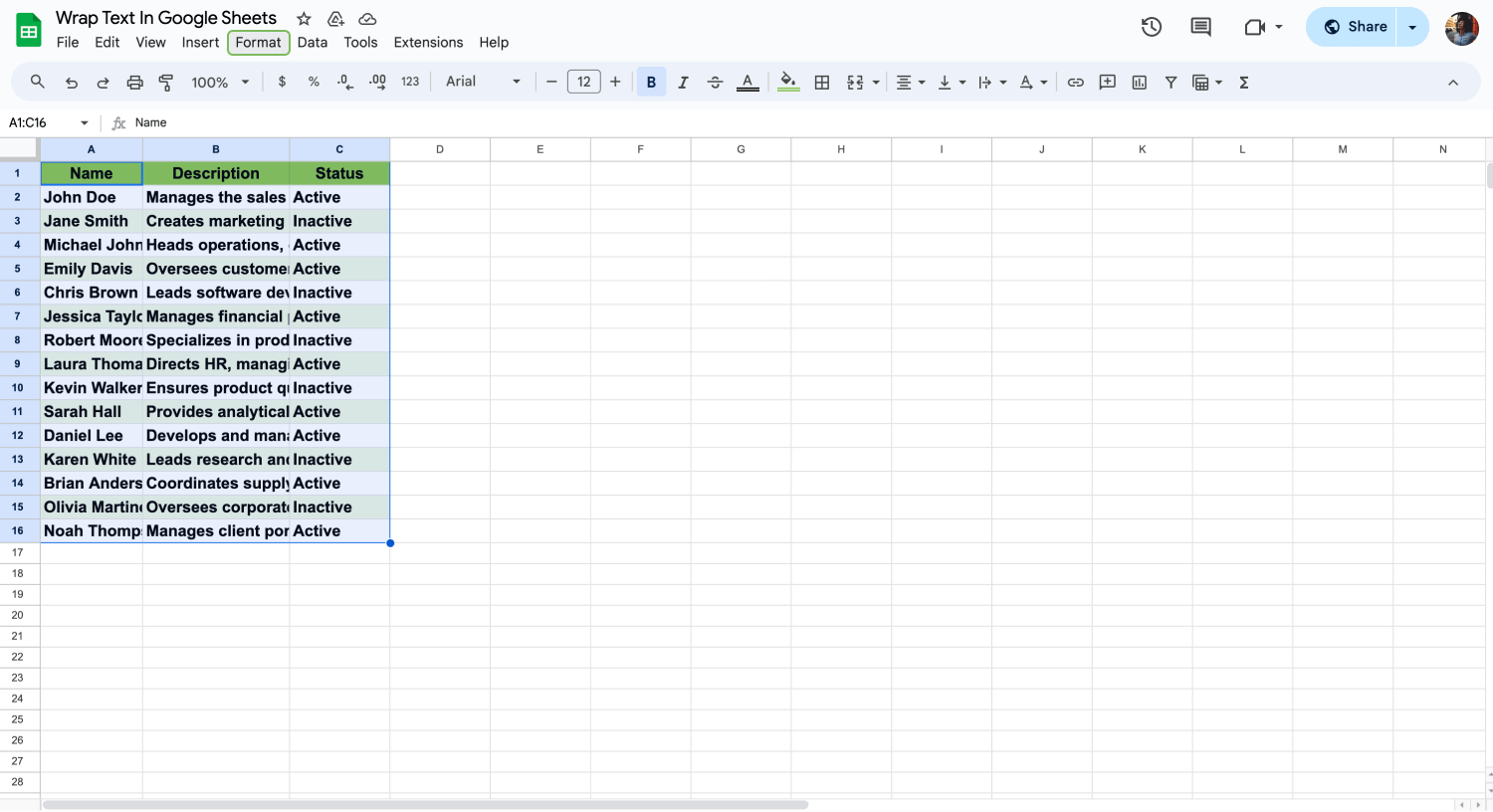
Haz clic en “Formato”
Ve al menú 'Formato' en la parte superior. Aquí, verás opciones de ajuste de texto. Haz clic en él. Este menú te permite controlar el texto en las celdas. Es donde puedes ajustar el texto.
4. Paso
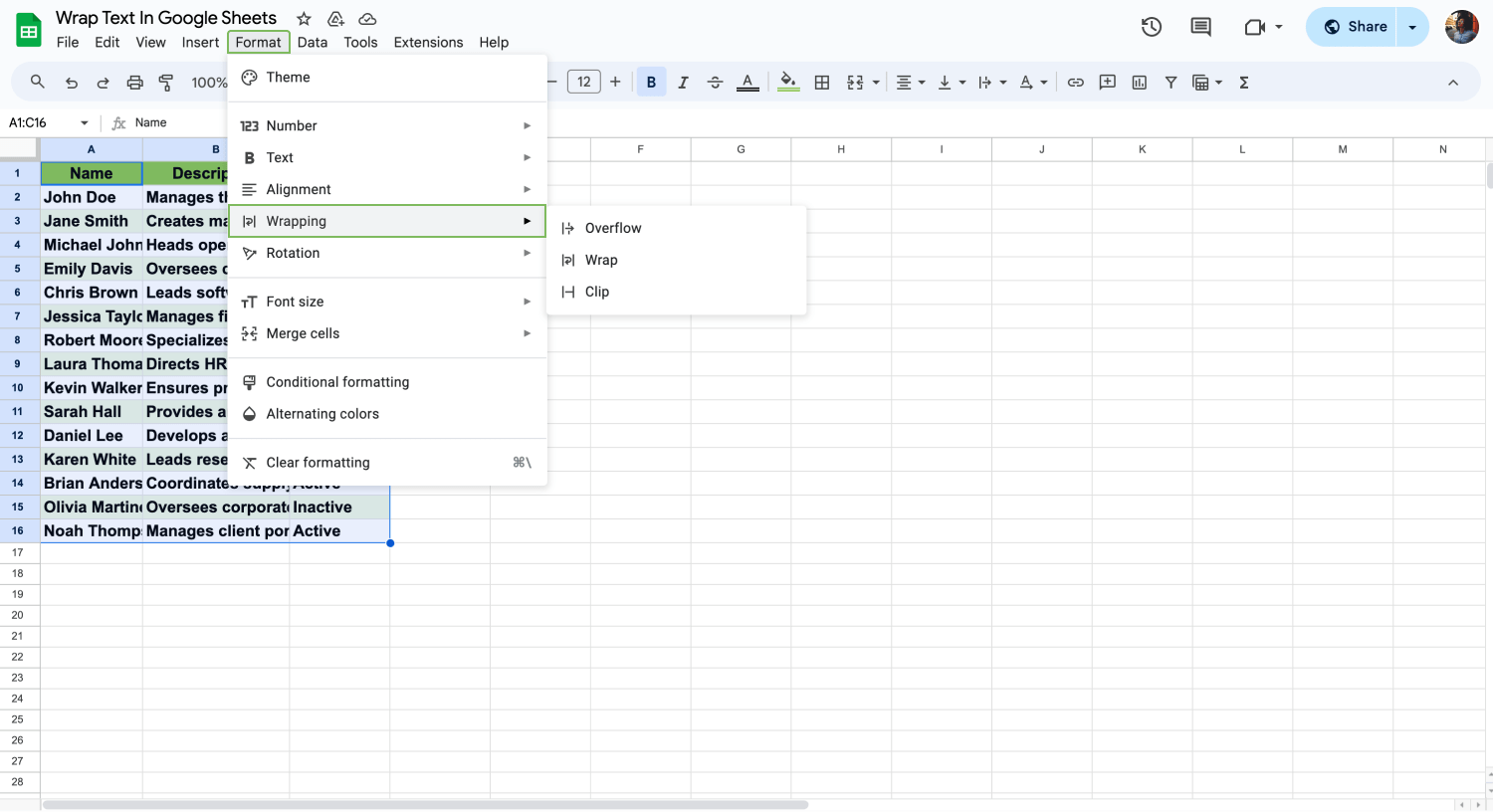
Elija "Ajustar texto"
En las opciones de ajuste de texto, seleccione 'ajustar'. Esto hace que el texto se mantenga dentro de la celda. No se desbordará. De esta manera, el texto se rompe en líneas para adaptarse al tamaño de la celda.
- Ajustar texto: Mueve automáticamente el texto a una nueva línea dentro de la misma celda si excede el ancho de la celda.
- Desbordamiento: Permite que el texto se derrame en celdas adyacentes si esas celdas están vacías.
- Recortar: Corta el texto que excede el ancho de la celda, mostrando solo la parte que cabe.
5. Paso
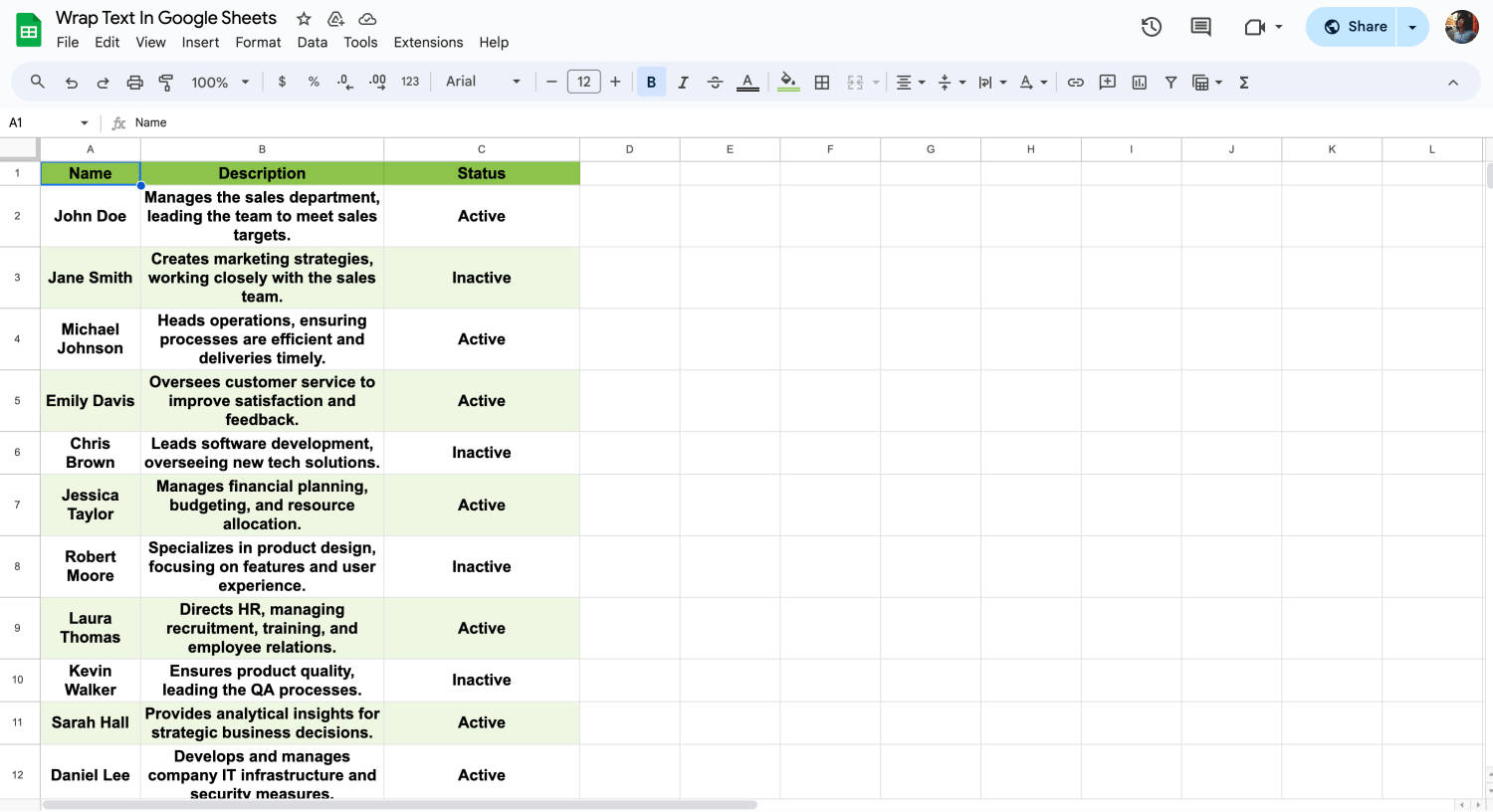
Ajuste su texto
Una vez que seleccione 'ajustar' de las opciones de ajuste de texto, verifique su celda. El texto ahora debería ajustarse perfectamente dentro de la celda, haciendo que su hoja sea más fácil de leer y más organizada.

💡Después de ajustar su texto en Google Sheets, puede alinearlo desde el botón en el menú "Formato" para obtener una apariencia más limpia. También puede jugar con el tamaño de las columnas y líneas.
Preguntas frecuentes sobre el ajuste de texto
Muchos usuarios tienen preguntas sobre cómo usar el ajuste de texto en Google Sheets de manera efectiva. Esto incluye ajustar el texto dentro de las celdas, ajustar los saltos de línea y encontrar atajos para un formato más rápido. En esta sección, exploraremos estas preguntas comunes para mejorar su comprensión y uso de la aplicación Google Sheets.
Para ajustar texto en una hoja de cálculo, haz clic en la celda o selecciona varias celdas en las que quieras ajustar el texto. A continuación, ve al menú "Formato", elige "Ajuste de texto" y selecciona "Ajustar". Esto hace que el texto se ajuste dentro de las celdas seleccionadas, dividiéndose en nuevas líneas según sea necesario.
Para hacer que todas las celdas se ajusten al texto en las de cálculo de Google Sheets, selecciona las celdas o toda la hoja a la que quieras dar formato. A continuación, utiliza el menú "Formato", elige "Ajuste de texto" y selecciona "Ajustar". Esto ajusta la altura de la celda para mostrar todo el contenido de texto dentro de los límites de la celda.
En Google Docs, selecciona el texto que quieras ajustar y, a continuación, ve a "Formato" en la barra de menús, selecciona "Alinear y sangrar" y, a continuación, "Opciones de sangría". Aquí puedes ajustar la configuración de ajuste de texto para controlar cómo se ajusta el texto alrededor de elementos como imágenes o tablas.
Sí, el atajo de teclado para ajustar texto en Google Sheets lo hace rápido y fácil. Sólo tienes que seleccionar las celdas que deseas formatear y pulsar Alt + O, seguido de W. Este atajo envuelve el texto en las celdas seleccionadas de manera eficiente.
En las Hojas de cálculo de Google, el texto se divide en varias líneas dentro de la celda, mientras que el desbordamiento permite que el texto se extienda por las siguientes celdas vacías. Si la celda adyacente no está vacía, el texto se cortará en el borde de la celda.
El ajuste de texto no afecta directamente a la anchura de la celda; solo cambia la forma en que el texto se ajusta a las dimensiones de la celda existente. Para ajustar el ancho, debes cambiar el tamaño de la columna manualmente.
Para desenvolver texto, selecciona las celdas con texto envuelto, ve al menú "Formato", elige "Ajuste de texto" y, a continuación, selecciona "Desbordamiento". Esto hará que el texto continúe en una sola línea y se desborde en las celdas adyacentes si están vacías.
El ajuste de texto garantiza que todo el contenido de una celda esté visible y ordenado al imprimirlo. Sin el ajuste, el texto más largo que se desborde podría no aparecer completamente en el documento impreso.
En Excel, para ajustar el texto, seleccione las celdas que desee, vaya a la pestaña "Inicio" y haga clic en "Ajustar texto" en la sección "Alineación". Esto hace que el texto quepa dentro de cada celda.
Puntos clave a tener en cuenta
Aprender a ajustar texto en Google Sheets mejora sus habilidades de gestión de datos, asegurando que sus hojas de cálculo estén limpias y organizadas. Esta función es crucial para presentar información de manera clara, permitiendo que los espectadores comprendan los datos sin la necesidad de ajustar constantemente el tamaño de las columnas.
Google Sheets es una herramienta poderosa para cualquiera que busque mejorar su productividad de datos. Al dominar características como el ajuste de texto, puedes aprovechar al máximo las ofertas de Google Sheets. Mantente actualizado con nuestras guías para descubrir más consejos y trucos para administrar y analizar tus datos de manera eficiente.



 3 minuti di lettura
3 minuti di lettura